Windows 10 でファイルの関連付けを変更する方法
公開: 2021-08-19Microsoft は、ファイルの関連付けを使用して、すべてのオペレーティング システムでさまざまな種類のファイルを開くための既定のプログラムを設定します。 その結果、Windows PC でテキスト、画像、ドキュメントなどのファイルを開くと、互換性のあるプログラムでそのファイルが自動的に開かれます。
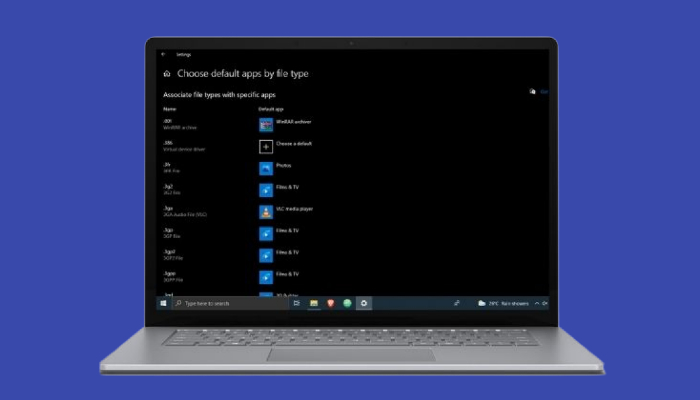
デフォルトのファイルの関連付けは非常にうまく機能しますが、サードパーティのプログラムに置き換えたい場合があります。
このガイドでは、Windows ファイルの関連付けを詳しく見て、Windows 10 でファイルの関連付けを変更するために使用できるさまざまな方法を共有します。
目次
Windows ファイルの関連付けとは何ですか?
ファイルの関連付けは、システムでサポートされているさまざまな種類のファイルを互換性のあるアプリケーションに関連付けるオペレーティング システムの重要なコンポーネントであるため、ファイルを開くたびに適切なプログラムを手動で選択する必要はありません。
すべての主要なオペレーティング システム (Linux、macOS、および Windows) には、ファイル タイプの関連付けを実装する独自の方法があります。 特に Windows について言えば、オペレーティング システムは「open」動詞を使用して、ファイル タイプに関連付けられたプログラムを呼び出し、それをユーザーに提示して、編集やその他のアクションを実行します。
Windows 10 のすべてのファイルの関連付けは、動詞のセットとして Windows レジストリに保存され、好みに応じてこれらの関連付けを変更できます。
ファイル タイプのファイル関連付けの決定
システムの既定のプログラムの変更に取りかかる前に、まず、既定のアプリケーションを変更するファイルの種類に対する現在の関連付けを確認する必要があります。
ファイルの種類のファイルの関連付けを確認するには、ファイル エクスプローラーを開き、変更するファイルの種類のファイルを含むフォルダーに移動します。
たとえば、.txt ファイル タイプの既定のファイルの関連付けを確認する場合は、テキスト (.txt) ファイルを含むフォルダーに移動します。
次に、ファイルを右クリックし、メニューから [プロパティ] を選択します。 [プロパティ]ウィンドウで、[ファイルの種類] および [開く] フィールドに対して値を確認します。 ファイルの種類 は、その名前が示すように、ファイルの種類とその拡張子を示します。 この例では、 Text Documentです。
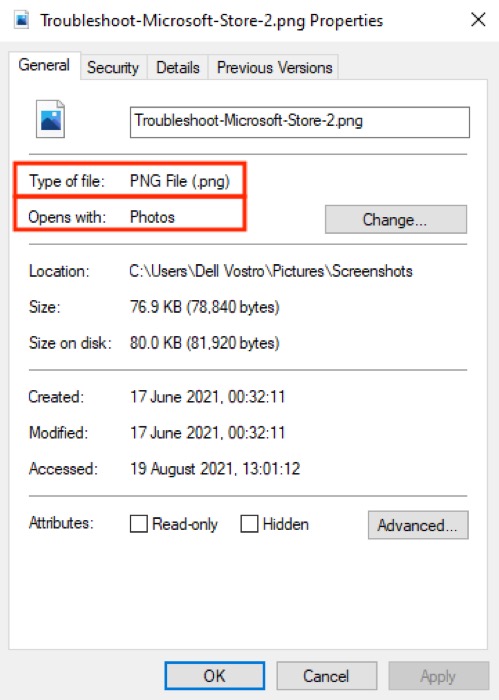
一方、 Opens withは、選択したファイルを開くために割り当てられている現在のプログラムまたはアプリケーションを識別します。 私たちの場合、これはメモ帳です。
Windows 10 でファイルの関連付けを変更する方法
Microsoft は、Windows 10 でファイルの種類の関連付けを変更する 3 つの方法を提供しています。それぞれに独自の利点と使用範囲があります。
1. Open With を使用してファイルの関連付けを変更する
Windows をしばらく使用している場合は、Open With メソッドを既に認識しているでしょう。これは、Windows でファイルの関連付けを変更する最も簡単な方法です。
Open Withを使用して既定のファイルの関連付けを変更するには、次の手順に従います。
- 関連付けを変更したいファイルが保存されているフォルダに移動します。
- ファイルを右クリックし、[プログラムから開く] にカーソルを合わせ、[別のアプリを選択] を選択します。
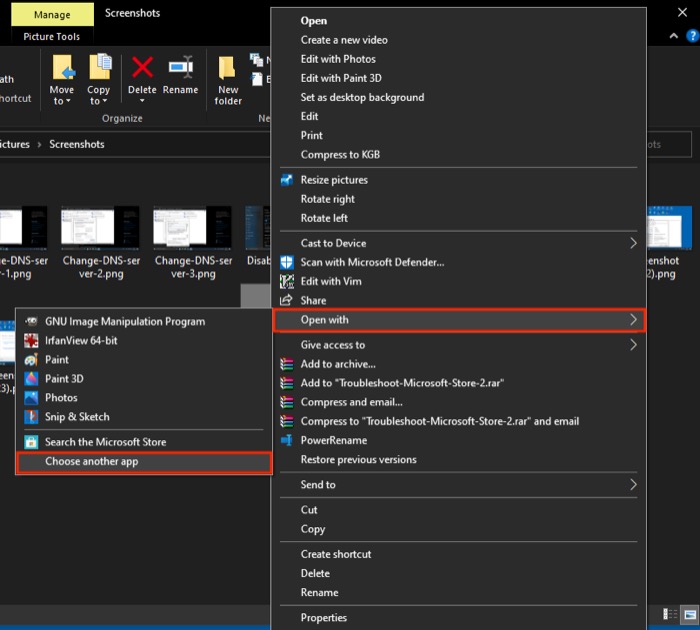
- [このファイルをどのように開きますか?] ウィンドウで、リストからアプリケーションを選択します。
- [常にこのアプリを使用して .ext ファイルを開く]の横にあるチェックボックスをオンにします。ここで、 .extは選択したファイルの拡張子です。
例: テキスト ファイルの場合は.txt 、画像ファイルの場合は.jpgおよび.png 。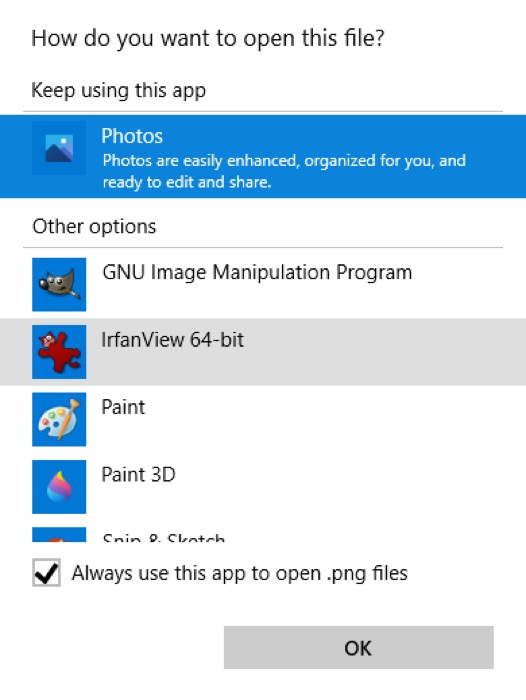
- OKを押します。
何らかの理由で目的のプログラムが一覧に表示されない場合は、下にスクロールして [この PC で別のアプリを探す] を選択します。 次に、エクスプローラーを使用して、使用するプログラムのインストール パスに移動し、それを選択して [ OK ] をクリックします。
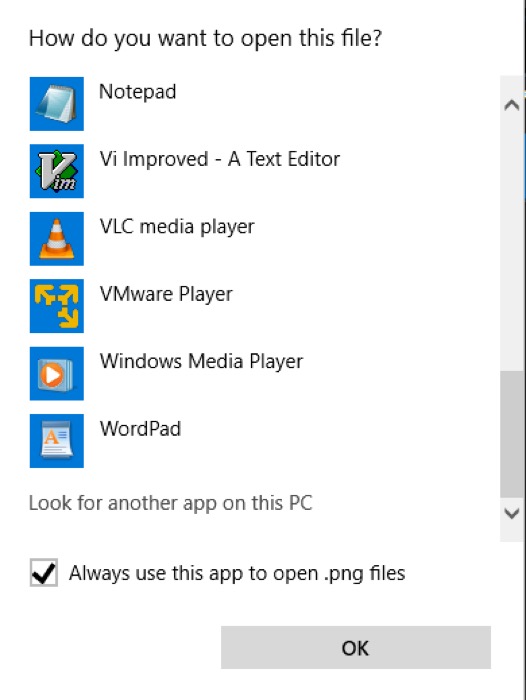
2.設定を使用してファイルの関連付けを変更する
Windows 10 の設定では、PC 上のファイルの関連付けをより詳細に管理できます。 使用中のさまざまなファイルの種類がすべて表示されるので、デフォルトのプログラムを簡単に変更できます。 さらに、メール、音楽、地図、Web 閲覧などの既定のアプリを変更することもできます。
[設定]からファイルの関連付けを変更するには、次の手順を使用します。

- Windows + I キーのショートカットを押して、設定を開きます。 ここで、 [アプリ] > [既定のアプリ]に移動します。
- 下にスクロールして、[ファイルの種類ごとに既定のアプリを選択する] を選択します。
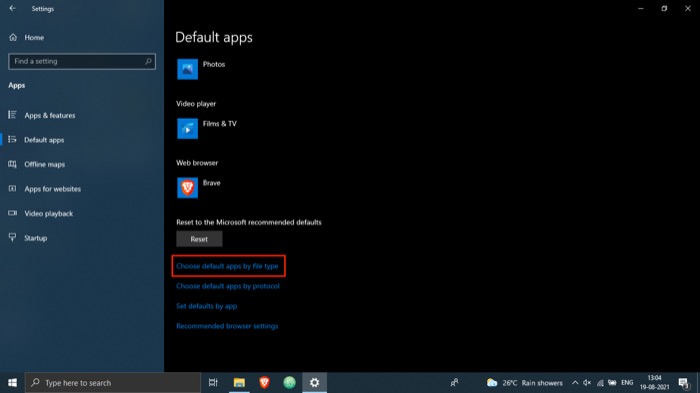
- ファイルの関連付けの一覧から、変更するファイルの種類の拡張子に対応するアプリケーションをタップします。
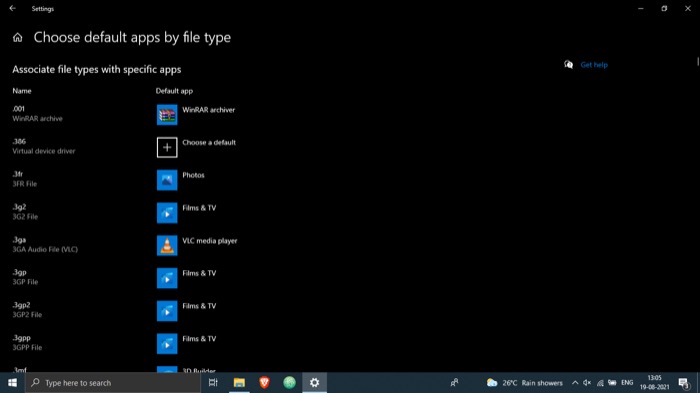
- このファイル タイプを開くために使用するプログラムを一覧からクリックします。
この方法では、手順 2 で[プロトコルごとに既定のアプリを選択する]オプションと [アプリごとに既定値を設定する] オプションを選択することもできます。前者ではアクションまたはリンクの既定のプログラムを選択できますが、後者ではプログラム全体 (関連ファイル) を管理できます。タイプとプロトコル)。
3.コマンドプロンプトを使用してファイルの関連付けを変更する
これまでにリストした両方の方法でうまくいきますが、コンピューター上のファイルの関連付けをすばやく効率的に変更する方法が必要な場合は、コマンド プロンプトの使用を検討する必要があります。
コマンド プロンプトを使用してファイルの関連付けを変更するには、次の手順に従います。
- Windows + Xショートカットを押してパワー ユーザー メニューを表示し、メニューから [コマンド プロンプト (管理者) ] を選択します。 [ユーザー アカウント制御ウィンドウで [はい] をクリックします。]
- CMD ウィンドウで、 assocと入力し、その後に特定するデフォルト プログラムのファイル拡張子を入力して Enter キーを押します。たとえば、.txt ファイルのデフォルトの関連付けを確認するには、次のコマンドを実行します。
assoc .txt - 次の構文でコマンドを実行して、ファイルの関連付けを変更します。
assoc file_extension="path_to_program"たとえば、メモ帳を .txt ファイルの既定のプログラムとして設定するには、次のコマンドを実行します。
assoc .txt="C:\Program Files\Windows\System32\notepad.exe" - 最後に、次の構文を使用して変更を確認します。
assoc file_extension
例えば:
assoc .txt
出力がメモ帳またはそのファイルの種類に設定したアプリケーション名を返す場合、ファイルの関連付けは正常に変更されています。 そうでない場合は、手順をもう一度実行します。
Windows 10 でファイルの関連付けをリセットする
ファイルの関連付けを誤って構成した場合は、それらをリセットして、ファイルの関連付けを既定のアプリに戻すことができます。 以下の手順に従って、Windows 10 でアプリの既定値をリセットします。
- Windows + Iショートカットを押してSettingsを開きます。
- [アプリ] を選択し、左側のメニューから [既定のアプリ] を選択します。
- 一番下までスクロールして、[ Microsoft が推奨する既定値にリセット] の下にある [リセット] ボタンをクリックします。
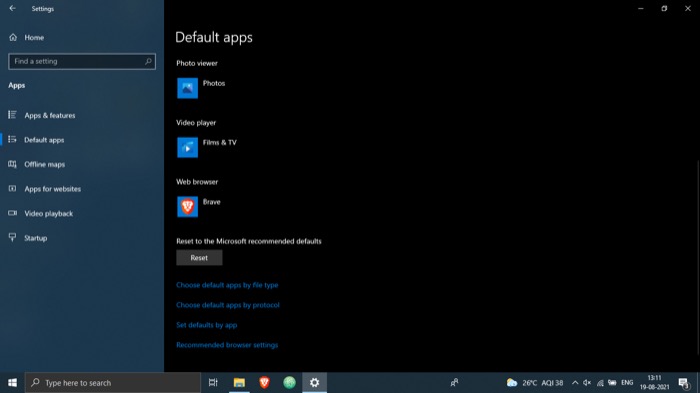
Windows 10 ファイルの関連付けを正常に変更する
このガイドを使用すると、Windows 10 PC 上のさまざまなファイルの種類のファイルの関連付けを簡単に変更し、好みのサードパーティ プログラムを使用してそれらを実行できます。
上記の 3 つの方法すべてで作業を完了できますが、2 番目の方法は、ファイルの関連付けを変更するための他の 2 つの方法よりも包括的なアプローチを提供します。 さらに、さまざまなファイルの種類とそれに関連付けられている既定のアプリケーションの完全なリストが表示されるため、ほぼすべてのファイル拡張子を 1 か所で簡単に管理できます。
ファイルの種類の関連付けは、ソフトウェアの更新時にデフォルトにリセットされる傾向があることに注意することが重要です。そのため、プロセス全体をもう一度やり直す必要がある場合があります。 または、ファイルの関連付けのバックアップを取り、システムを更新した後に復元して手間を省くこともできます。
Windows 10 ファイルの関連付けの変更に関する FAQ
1. Windows 10 でファイルの関連付けを表示するにはどうすればよいですか?
Windows 10 でファイルの関連付けを表示するには、エクスプローラーを開き、変更するファイルの種類のファイルを含むフォルダーに移動します。 次に、ファイルを右クリックし、メニューから [プロパティ] を選択します。 [プロパティ] ウィンドウで、[ファイルの種類] および [開く] フィールドに対して値を確認します。
または、 [設定] ( Windows + I ) > [アプリ] > [既定のアプリ] に移動します。 ここで、[ファイルの種類ごとに既定のアプリを選択する]をタップして、Windows 10 PC 上のファイルの種類の関連付けの全リストを表示します。
2. Windows 10 で既定の関連付けを変更するにはどうすればよいですか?
この投稿で前述したように、Windows 10 で既定のファイルの関連付けを変更するには、次の 3 つの方法があります: アプリケーションから開く、設定、コマンド プロンプト。 そのため、要件とユースケースに応じて、これらの方法のいずれかを選択し、上記の手順に従ってコンピューターのデフォルトのファイル タイプの関連付けを変更できます。
3. Windows 10 でファイルの関連付けを削除するにはどうすればよいですか?
Windows 10 でファイルの関連付けを削除する最も簡単な方法は、アプリの既定値を Microsoft 推奨の既定値にリセットすることです。 これを行うには、 [設定] ( Windows + I ) に移動し、[アプリ] > [既定のアプリ] に移動します。 このページで、一番下までスクロールし、[Microsoft が推奨する既定値にリセット] の下にある [リセット] ボタンをクリックします。
4. Windows 10 でファイルを開くプログラムを変更するには?
Windows 10 でファイルを開くプログラムを変更するには、既定のファイルの関連付けを変更する必要があります。 すでに述べたように、この操作は 3 つの異なる方法で実行できます。その手順は上記にリストされています。
