Gmailのプロフィール写真を変更する3つの方法
公開: 2022-02-13Gmailのプロフィール写真を変更するのはとても簡単です。 このチュートリアルでは、デスクトップとAndroidモバイルでGmailのプロフィール写真を変更する3つの簡単な方法を説明します。
目次
Gmailとは何ですか?
Gmail(Gee-mailと発音)は、現在Google組織でテストされている無料のWebベースの電子メールサービスであり、ユーザーに1ギガバイトのメッセージ用ストレージを提供し、特定のメッセージを検索する機能を提供します。 ユーザーは、ウェブ上で、POPまたはIMAPプロトコルを介してメールコンテンツを同期するサードパーティプログラムを使用して、Gmailアカウントにアクセスできます。
ユーザーは、添付ファイルを含めて最大50メガバイトのサイズの電子メールを受信でき、最大25メガバイトの電子メールを送信できます。 より大きなファイルを送信するために、ユーザーはGoogleドライブからメッセージにファイルを挿入できます。
Gmailプログラムは、連続して関連するメッセージを会話型スレッドに自動的に整理します。 Googleのメールサーバーは、スパムやマルウェアのフィルタリングや、メールの横に状況依存の広告を追加するなど、さまざまな目的でメールを自動的にスキャンします。
Gmailのプロフィール写真を変更する理由
Gmailのプロフィール写真を変更する必要がある理由はたくさんあります。 さまざまなクライアントと取引している可能性があるため、仕事用のGmailでプロ並みの写真を見せたいだけで、仕事場でのあなたの識別は非常に簡単です。
背後にある理由が何であれ、私たちはあなたがほんの数分であなたのGmail画像を更新するのを助けるためにここにいます。
プロフィール写真は、連絡先リスト、チャット、名簿でアカウントを識別したり、メールを送信したりするために使用されます。 次の手順で、Gmailのプロフィール写真を非常に簡単に設定および編集できます。
Gmailアカウントをまだお持ちでない場合は、新しいGmailアカウントを作成する方法と、Gmailを使用して最初のメールを送信する方法に関するチュートリアルをお読みください。
Gmailのプロフィール写真を変更する3つの方法
1.デスクトップWebサイトでGmailのプロフィール写真を変更するにはどうすればよいですか?
ビデオチュートリアル:
デスクトップWebサイトでGmailのプロフィール写真を変更するのは非常に簡単なプロセスです。 簡単なチュートリアルを見てチェックアウトするか、その後に記載されている手順に従ってください。
この方法はやや長い手順です。 ただし、さらにいくつかのオプションがあります。 簡単な方法が必要な場合は、この方法をスキップして、2番目の方法を読んでください。
以下は、GmailのデスクトップWebサイトを介して写真を変更する手順です。
まず、パソコンを開き、ブラウザからGmailアカウントGmailにログインします。
右上隅にある[設定]アイコンをクリックします。
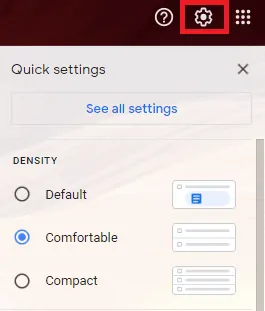
ポップアップウィンドウを開くと、クイック設定と[すべての設定を表示]を表示するボタンが表示されます。
[すべての設定を表示]をクリックすると、Gmailで利用可能なすべての設定を含むウィンドウが表示されます。
次に、メインメニューから[アカウントとインポート]タブをクリックします。
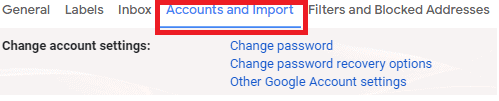
[その他のGoogleアカウント設定]オプションを選択します。

アカウント情報のウィンドウが表示されます。
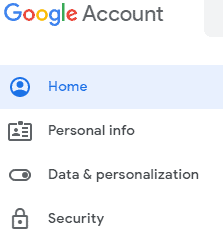
ここでは、個人情報、ストレージ、およびデータ設定を表示できます。
左側のメニューから[個人情報]オプションをクリックします。
プロフィール情報が表示されます。
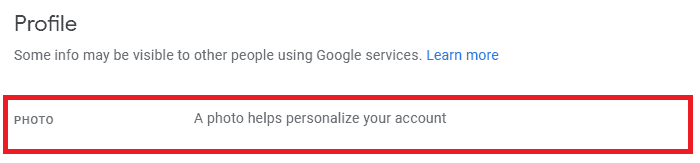
これで、「写真を追加してアカウントをパーソナライズする」の横にテキストが付いたPHOTOラベルが表示されます。
サークルアイコンをクリックして、ご希望の写真を追加してください。
ポップアップウィンドウが開き、[写真のアップロード]タブと[写真]タブが表示されます。
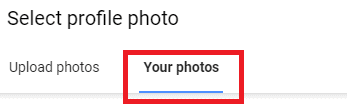
[写真]タブには、Gmailアカウントから追加された写真が表示されます。

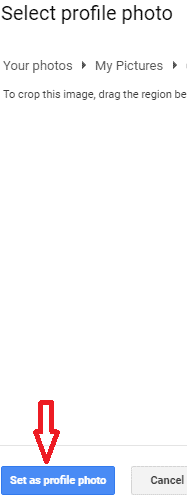
任意の写真を選択すると、[プロフィール写真として設定]ボタンが表示されます。 プロフィール写真が正常に更新されました。
写真がまだ更新されていない場合は、ページを更新するか、ログアウトしてGmailアカウントに再度ログインするとします。
[写真のアップロード]タブでは、コンピューターから写真を選択し、プロフィール写真を更新/変更できます。
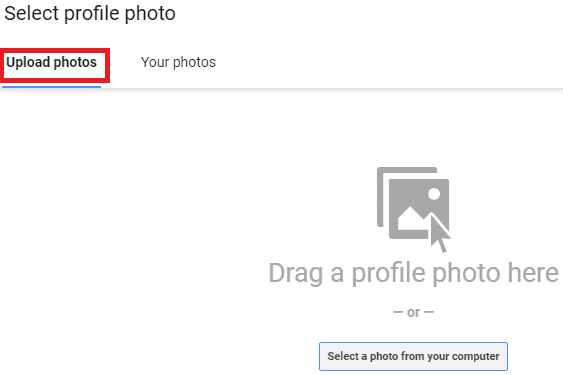
- 関連:Gmailを使用して写真をメールで送信する5つの方法
- Gmailのパスワードを変更するための簡単なガイド
2.設定なしでGmailのプロフィール写真を変更するにはどうすればよいですか?
[設定]に移動しなくても、プロフィール写真を編集できます。
右上隅にある画像をクリックします。 画像の[変更]オプションは、下のスクリーンショットに示されています。
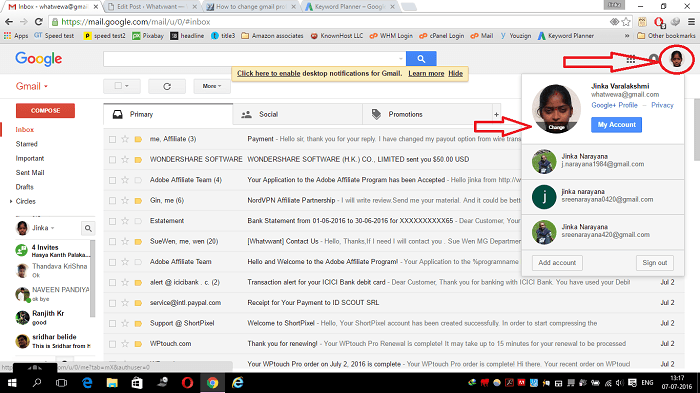
[変更]オプションをクリックするだけで、コンピューターから新しい画像をアップロードできるウィンドウが表示されます。
3. AndroidでGmailのプロフィール写真を変更するにはどうすればよいですか?

Android携帯でGmailのプロフィール写真を変更することができます。 残念ながら、GmailAndroidアプリにはプロフィール写真を変更するオプションがありません。 しかし、それでも、方法があります。 Google製品のいずれかでプロフィール写真を変更すると、Gmailのプロフィール写真が自動的に変更されるためです。
このセクションでは、AndroidモバイルでGmailのプロフィール写真をどのように変更したかを紹介します。
私は自分の携帯電話で見栄えの良い写真を持っていました。 この写真をプロフィール写真としてGmailに設定したかったのです。 そのため、AndroidモバイルでGmailアプリを開きましたが、プロフィール写真を変更するオプションが見つかりませんでした。 Googleハングアウトアプリを開きました。 幸い、ハングアウトでプロフィール写真を変更するオプションを見つけました。 ハングアウトの写真を変更しました。GmailとすべてのGoogle製品のプロフィール写真が自動的に変更されました。 次に、ハングアウトを使用してGmailのプロフィール写真をどのように変更したかを見てみましょう。
1.アプリリストのハングアウトアプリの記号をタップして、ハングアウトアプリを開きます。
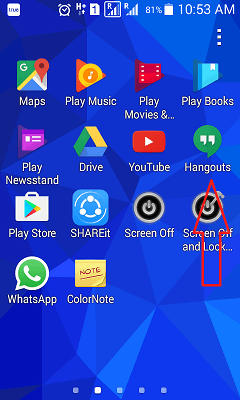
2.左上隅にある3本の水平線の記号をタッチします。
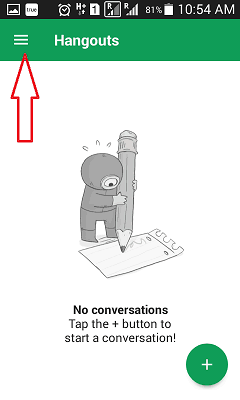
3. [設定]を選択します。 複数のアカウントを持っていても心配する必要はありません。 設定に移動するだけです。
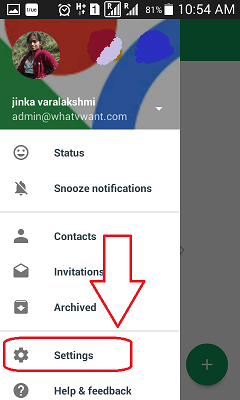
4.複数のアカウントがある場合は、 [アカウント設定]にすべてのアカウントが表示されます。 プロフィール写真を変更するアカウントを選択します。
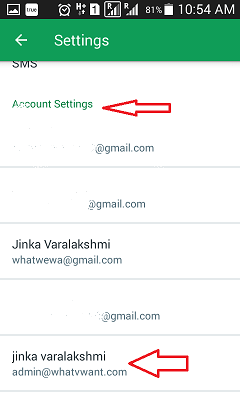
5.これで、[一般設定]の下に[プロフィール写真]オプションが表示されます。 プロファイル記号をタッチします。
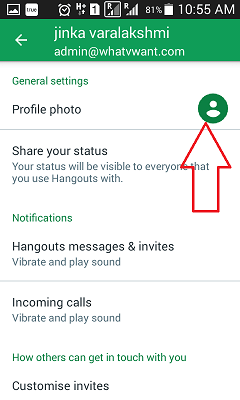
6.次の画面で[プロフィール写真の設定]オプションを選択します。
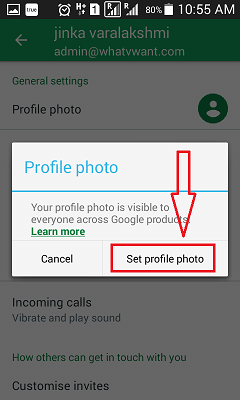
- あなたも好きかもしれません:Gmailアカウントを完全に削除する方法
- Gmailの連絡先を編集、表示、追加、削除するためのクイックガイド
7.携帯電話のカメラから写真を撮りたい場合は、[写真を撮る]を選択します。 携帯電話のギャラリーから写真を選択する場合は、[写真の選択]を選択します。 ここでは、ChoosePhotoを選択しました。
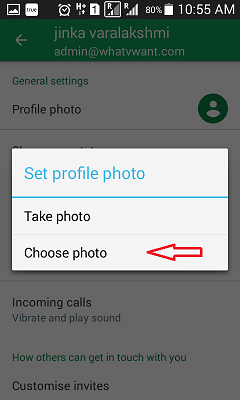
8.モバイルギャラリーを閲覧し、写真を選択します。 四角いボックスを調整して、画像の特定の部分を設定できます。 写真をズームして、必要な部分だけを選択することもできます。 Acceptを選択します。
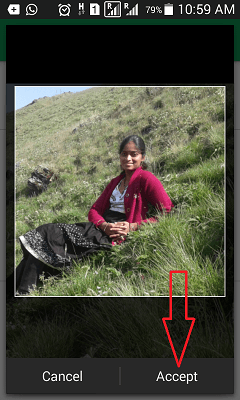
すぐにプロフィール写真が表示されない場合があります。 ただし、プロフィール写真が正常に変更されたことを心配する必要はありません。 今すぐGmailアプリを開くと、新しい写真が表示されます。 このプロフィール写真は、すべてのGoogle製品で見ることができます。
- 読む:Gmailのアドレスとユーザー名を変更できますか?
- 削除されたGmailの連絡先を復元する方法
- Gmailの連絡先を表示、追加、編集、削除するためのガイド
これで、 Gmailのプロフィール写真を変更する方法を知っているかもしれません。 FacebookやTwitterでフォローすることも検討してください。 定期的な更新については、YouTubeのwhatvwantチャンネルに登録してください。
