Macの壁紙を変更する3つの簡単な方法
公開: 2022-02-06MacBook は Windows 版ほど多くのカスタマイズを提供していませんが、ユーザーは Mac の全体的なルック アンド フィールを微調整できます。 そのための最善の方法の 1 つは、Mac の壁紙を変更することです。

多くの人にとって、Mac デスクトップの背景画像は自分の個性を反映し、Mac で作業するときのモチベーションを維持するのに役立ちます。 さらに、あなたがアーティストなら、あなたのアートを壁紙として保存するのは最高の気分です。
何を求めている? Mac の壁紙をシームレスに変更する方法を詳しく見てみましょう。
目次
Macの壁紙を変更する方法
- メニュー バーの左上隅にある Apple ロゴに向かってカーソルをドラッグし、ドロップダウン メニューから [システム環境設定]を選択します。

- ここで、[デスクトップとスクリーン セーバー] オプションをクリックします。

- Apple はデフォルトで素晴らしいデスクトップ画像をいくつか提供しており、好みに基づいて簡単に選択できます。
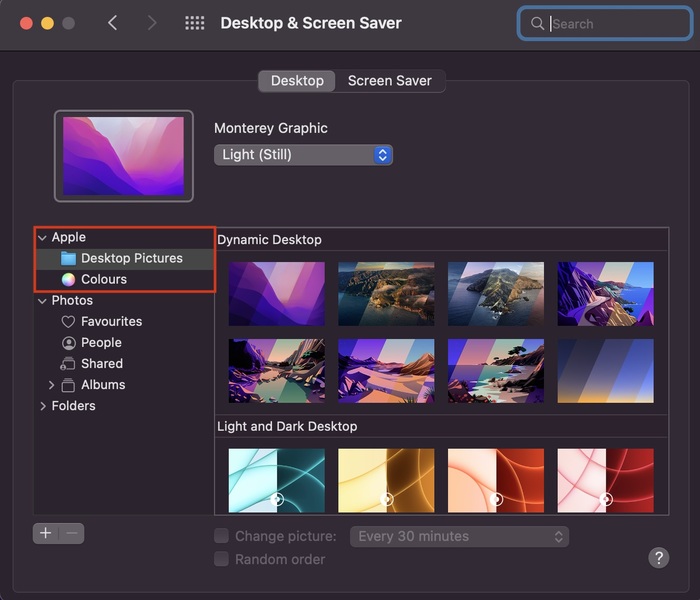
- あなたがミニマリストで無地の無地のデスクトップ背景を好む場合は、左ペインの [デスクトップ ピクチャ] オプションのすぐ下にある [色] オプションをクリックします。
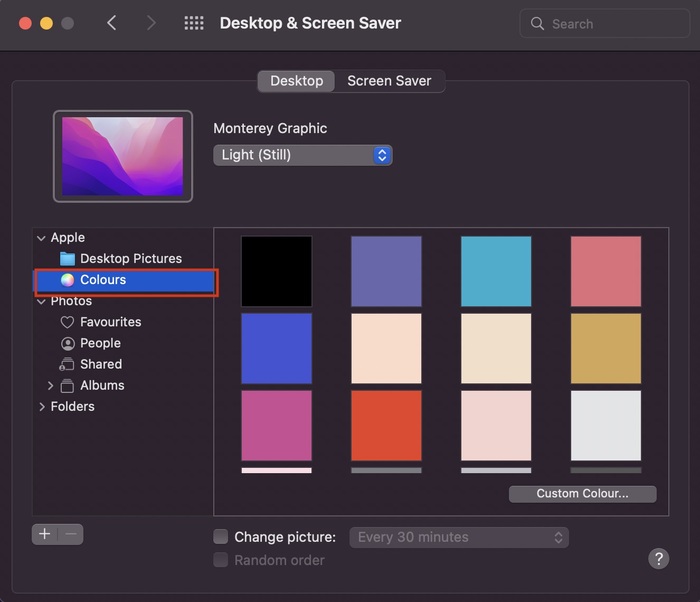
- さらに、カスタムの写真/画像をデスクトップ ピクチャとして設定する場合は、左側のペインから [写真] オプションを選択します。 ただし、[写真] セクションに画像が見つからない場合は、[+] アイコンをクリックしてカスタム背景を追加してください。
- ブーム、これらの手順を使用すると、Mac の壁紙を簡単に変更できます。
Macの壁紙を変更するボーナス方法
- Mac のデスクトップに移動します。
- ここで、デスクトップの空白スペースを右クリックし、ドロップダウン メニューから [デスクトップの背景の変更] オプションを選択します。
- 完了したら、画像を選択して、好みの壁紙として設定するだけです。
画像を自動的に切り替える方法
あなたは、毎日同じデフォルト設定にうんざりしていて、時々 Mac の壁紙を変更するのが好きな人ですか? もしそうなら、あなたは御馳走を求めています。 Windows と同じように、Mac でもさまざまなデスクトップの壁紙を自動的に切り替えることができるため、毎回設定アプリを手動で操作する貴重な時間を節約できます。

- カーソルをタスクバーの Apple ロゴに向けてドラッグし、ドロップダウン リストから [システム環境設定]を選択します。
変更-mac-壁紙-1 - ここには、デスクトップの背景と色の 2 つのオプションがあります。 それらの違いは何ですか? デスクトップの背景は基本的に Apple のストック壁紙で、色は無地の単色です。
- さて、それらを巡るサイクリングに戻りましょう。 これらの 2 つからいずれかを選択し、すべての画像の下にある画像の変更オプションを有効にします。 さらに、Mac の壁紙を自動的に変更するまでの期間を選択することもできます。
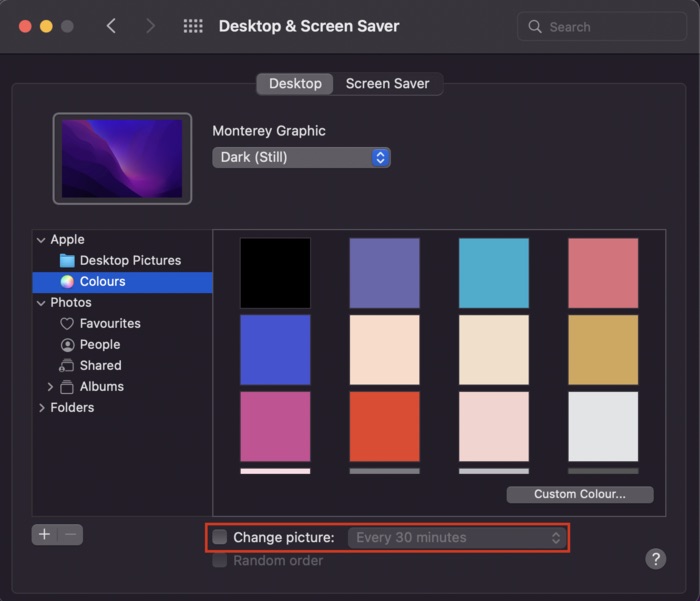
- さらに、画像をランダムに循環させたい場合は、ランダム順序オプションを有効にすることもできます。
Mac をアイドル状態のままにしましたか? このメソッドを使用して Dope スクリーンセーバーを設定します
オフィスで Mac を使用しないことがよくありますか? はいの場合、ドープスクリーンセーバーを設定できるのに、なぜ空白の画面のままにしておくのですか? 見てみましょう。
- カーソルをタスクバーの Apple ロゴに向けてドラッグし、ドロップダウン リストから [システム環境設定]を選択します。

- ここで、[デスクトップとスクリーン セーバー] オプションをクリックします。

- 次に、スクリーンセーバーオプションを選択します。
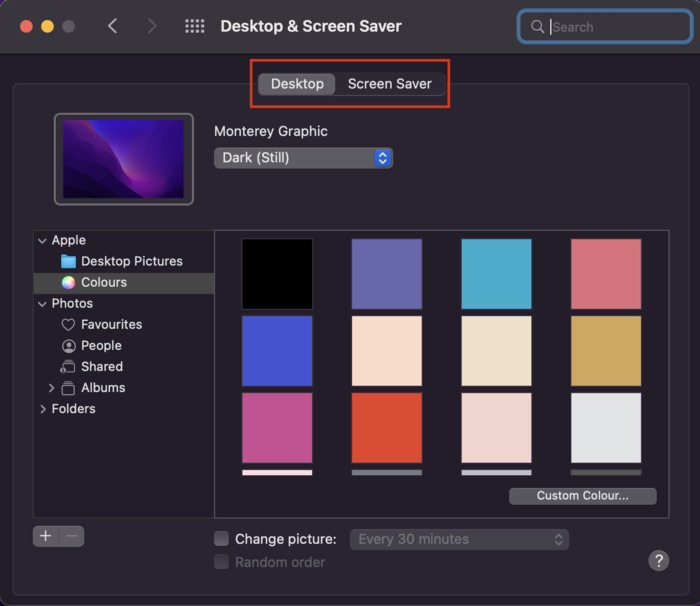
- 完了すると、多数の見事なスクリーン セーバー オプションから選択できることがわかります。 それに加えて、スクリーンセーバーを時計付きで表示したり、スクリーンセーバーの速度や厚さを調整したり、その他多数のカスタマイズ オプションを利用できます。 完成させる前に、スクリーン セーバーを 1 回プレビューすることもできます。
問題なくMacの壁紙を変更
Apple は、Mac でデスクトップの背景を変更するプロセスを非常に簡単に維持してきました。上記で共有した手順に従って、問題なく Mac の壁紙を簡単に変更できます。
この記事が役に立ち、Mac のデスクトップの背景を正常に変更した場合は、以下のコメントでお知らせください。
Mac の壁紙の変更に関するよくある質問
[写真] の下にカスタム イメージが見つかりません。 なんで?
写真セクションの下に画像が見つからない場合は、[+] アイコンをクリックして、目的の画像に移動します。 ただし、それでも Mac の内部ストレージに画像が見つからない場合は、.jpg 画像形式であることを確認してください。他の形式はサポートされていません。
動的壁紙とは何を意味し、静的壁紙とどう違うのですか?
Apple は、ライト モードとダーク モードに基づいてデスクトップの背景画像を調整します。 したがって、主に動的壁紙は、場所と時刻に応じて壁紙を変更します。 対照的に、静的な壁紙は 1 日を通して同じままです。
再起動するたびに Mac の壁紙が変わるのを止める方法
Mac を再起動するたびにデフォルトの壁紙設定に戻ってしまうのは、非常にイライラさせられます。 これは、複数の理由で発生する可能性があります。
Mac の壁紙設定を保存するデータベース ファイル、desktoppicture.db が破損している場合、Mac は再起動後に壁紙を読み込む際に問題が発生し、代わりにデフォルトの壁紙を読み込みます。 問題を解決するには、デスクトップ ピクチャにリンクされているデータベース ファイルを削除してみてください。
これを行うには、~/Library/Application Support/Dock/desktoppicture.db に移動し、ファイルをゴミ箱に移動して削除します。
