Windows 10 でマウスの速度を変更する方法
公開: 2017-06-08
マウスはコンピューターを制御する主な方法の 1 つであり、他の手動制御と同様に、操作方法については人それぞれ好みがあります。
マウスの速度は、ユーザーが好みに合わせて調整したい要素の 1 つです。 自分の個人的な好みに合わせて調整することは、快適で生産性の高いコンピューティング環境を確保する上で重要です。
幸いなことに、マウスの速度を変更したい場合は、いくつかの簡単な手順に従うだけで済みます。
この記事では、Windows 10 でマウス ポインターの速度などのマウスのパフォーマンス特性を調整する方法を説明します (Mac ユーザーの皆さん、絶望しないでください。あなた向けの記事もあります)。
最高の垂直マウス
クイックリンク
マウスの設定を変更するにはどうすればよいですか?
マウス設定を開く
マウス設定を見つける最も簡単な方法は、Windows の検索ボックスに「マウス」という単語を入力し、Return キーを押すことです。 これにより、最上位のマウス設定ダイアログが表示されます。
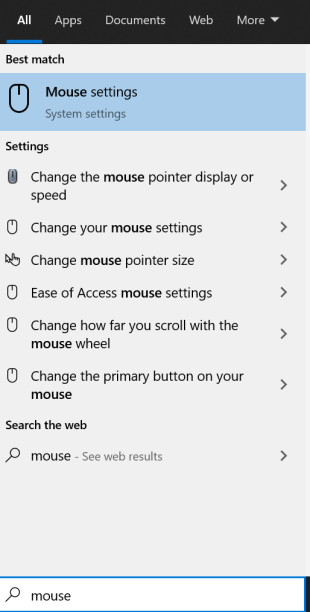
このオプションを使用すると、4 つのマウス設定を変更できるようになります。つまり、ここで本当に重要なものを制御できると期待しますよね? いいえ。
スライダーを調整して速度を変更します
このウィンドウでは、どのボタンを主ボタンとして使用するか、カーソルの速度、マウス ホイールで一度にスクロールする行数、および非アクティブなウィンドウ上にマウスを置いたときにスクロールするかどうかを変更できます。
Blenderに最適なマウス
続きを読む



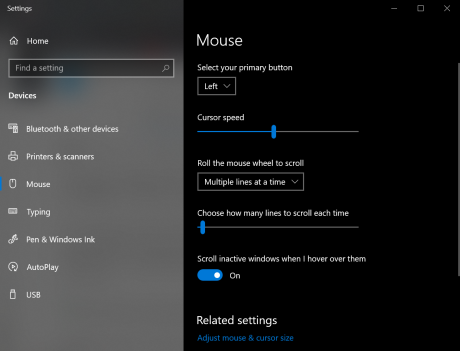
では、どうすれば良いものを手に入れることができるのでしょうか?
右側 (またはシーンの大きさに応じて下部) で、「追加のマウス オプション」をクリックします。 これにより、マウス設定をカスタマイズするためのその他のオプションを含む新しいウィンドウが開きます。
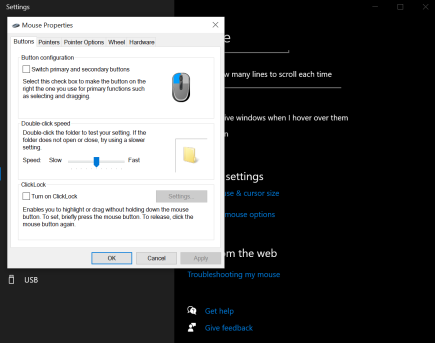
タブを 1 つずつ見て、個人の好みに合わせてマウス設定を最適化する方法を説明します。
ボタン
ボタン設定チェックボックスを使用すると、マウスの左ボタンと右ボタンを逆にすることができます。 これは、左利きのユーザーにとって特に非常に役立ちます。
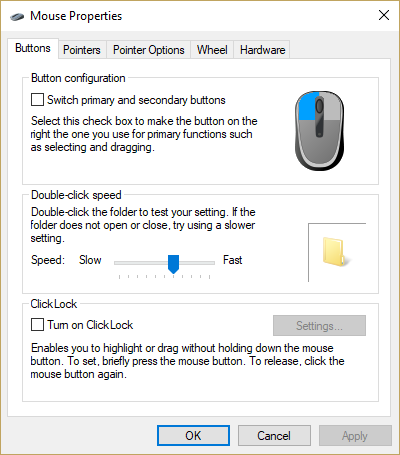
ダブルクリック速度スライダーは非常に便利です。 Windows がダブルクリックを試行していないと判断するまでの 2 回のクリック間の遅延を設定できます。 反射神経が良く、誤ってタブをいつも開いてしまう人に最適です。

スライダーの右側にあるフォルダーでは、各設定をテストできます。 スライダーを調整し、通常のダブルクリック速度でフォルダーをダブルクリックします。
ClickLockチェックボックスを使用すると、マウス ボタンを押し続けなくてもハイライト表示やドラッグができるように設定を調整できます。 ClickLock がオンになっている場合は、マウス ボタンを押してからドラッグし、もう一度マウス ボタンを押してドラッグを終了できます。
ポインタ
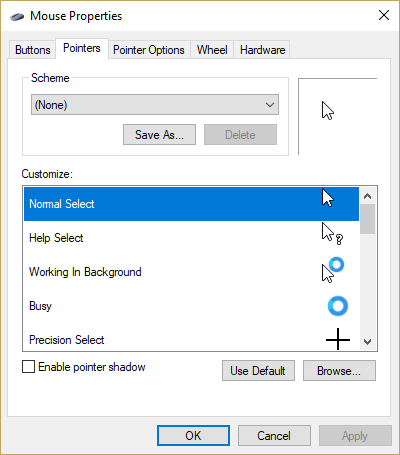
ポインター タブでは、マウス ポインターの表示方法を変更できます。 [スキーム]ドロップダウンを使用してさまざまなプリセット スキームから選択することも、 [カスタマイズ]オプションを使用して各ポインターを個別に設定することもできます。
[ポインタの影を有効にする]チェックボックスをオンにすると、ポインタの下に微妙ですが目に見える「影」が作成され、背景に対する視覚的なコントラストが増加します。
ポインタのオプション
これはマウス設定コントロール パネルの核心であり、マウス全体のパフォーマンスに最も大きな影響を与える設定です。
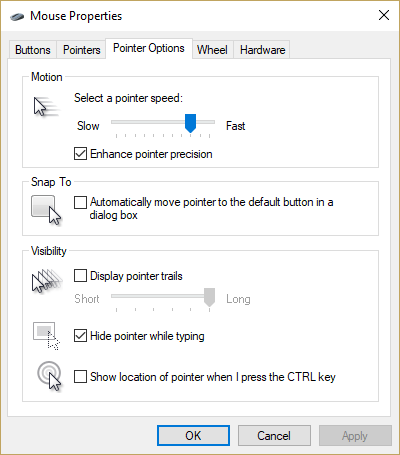
モーションスライダーを使用すると、ポインターの速度を設定できます。バーの範囲は低速から高速までです。 これを試して、自分に合った設定を見つけてください。 それは完全に主観的な決定です。 ここに間違った答えはありません。達成しようとしていることに基づいてニーズが変わる可能性があります。
[ポインターの精度を高める]チェックボックスを使用すると、Windows がマウスの動きの正確さを検出しようとするかどうかを構成できます。 チェックボックスがオンの場合、ポインターをゆっくり動かすと、Windows はポインターの速度を大幅に遅くします。 チェックボックスがオフの場合、Windows は調整をまったく行わずに、モーション スライダーで設定したポインターの速度を使用します。
基本的に、グラフィック デザインなど、マウスの配置にこだわる作業を行っている場合は、このチェックボックスをオンにすると非常に役立ちます。 画面上でマウスをすばやく移動して特定の領域に到達し、その領域内でポインタをゆっくりと移動して、細かい調整や選択を行うことができます。 ゲーム内でのターゲット設定や移動にマウスを使用する際に問題が発生する可能性があるため、ゲーマーはこのオプションをオフのままにしてください。
[スナップ先]チェックボックスを使用すると、Windows がダイアログ ボックス内のデフォルト ボタンにポインタを自動的に移動するかどうかを決定できます。 たとえば、「ファイルを開く」ダイアログボックスを開くと、ポインタはウィンドウ内の「開く」コマンドボックスに自動的に移動します。
「ポインタの軌跡を表示」チェックボックスは、ポインタの動きによって軌跡が残る視覚効果を設定します。 これにより、サイケデリックな映画を見ているような気分になりますが、マウス ポインターを見つけるのがはるかに簡単になります。 ただし、一部のユーザーにとって、この機能は視覚的なインパクトとポインタの検出可能性を実際に高めるため、命の恩人です。 スライダーを使用してポインターの軌跡が表示される時間を調整し、この効果によって生じる軌跡の長さを微調整できます。
[入力中にポインターを非表示にする] チェックボックスをオンにすると、キーボードの使用時にポインターをオフにすることができます。 これは、ポインタが邪魔になるワープロ作業やデータ入力作業に最適です。
最後に、 [位置を表示]チェックボックスをオンにすると、Ctrl キーを押すとポインタの位置に関する視覚的なフィードバックが表示される便利な機能が有効になります。混雑したディスプレイでポインタを「見失う」傾向があり、マウスをしばらく動かしたくない場合に非常に便利です。それを見つけるのに5秒。
車輪
ホイール タブには、マウス ホイールがある場合にそのコントロールが表示されます。
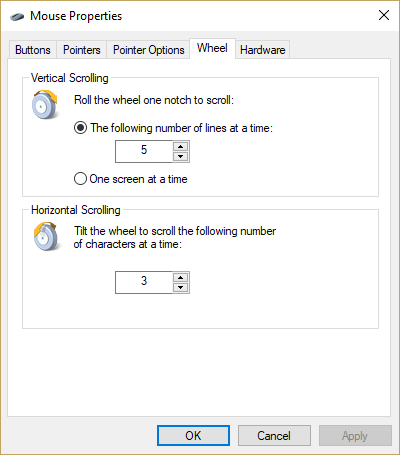
垂直スクロールコントロールを使用すると、ドキュメントまたは Web ページ内で垂直スクロール コントロールを使用するときに垂直スクロールが移動する行数を設定できます。 または、垂直スクロールを一度に全画面になるように設定することもできます。
水平スクロールコントロールを使用すると、ホイールを傾けて (ハードウェアがサポートしている場合)、傾きごとに特定の文字数だけポインタを移動できます。
ハードウェア
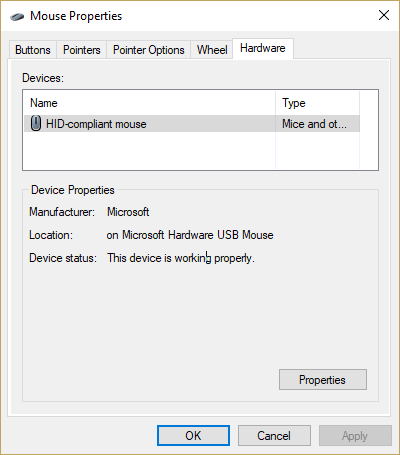
[ハードウェア] タブでは、ドライバー ソフトウェアやバージョン管理など、マウスのハードウェア設定にアクセスできます。 マウスのハードウェアまたはドライバーの問題を診断しようとする場合を除き、通常はこれらの設定を調整する必要はありません。
最終的な考え
これらすべてのコントロールを自由に使えるため、数分間座って自分にとって最適な設定を試すだけで、完璧なマウス ユーザー インターフェイス エクスペリエンスを得ることができます。 ハッピーマウス!
Windows 10 エクスペリエンスを最適化するためのその他のヒントはありますか? コメントでぜひシェアしてください!
