Windows 10 でパブリック ネットワーク プロファイルをプライベート ネットワーク プロファイルに変更する方法
公開: 2018-08-02
Windows 8 と同様に、Windows 10 では PC のネットワーク接続をパブリックまたはプライベートに分類できます。
Windows が認識する接続の種類によって、PC がネットワーク上の他のデバイスとどのように対話するかが決まります。
問題は、最初の接続時に Windows がネットワーク接続にパブリック プロファイルまたはプライベート プロファイルを割り当てるため、ユーザーが誤って間違ったラベルを選択してしまう可能性があることです。
状況が変化し、後日場所の再分類が必要になる場合もあります。 いずれの場合も、接続のネットワーク プロファイルが正しくないと、セキュリティ上の問題が発生したり、Windows の機能が期待どおりに動作しなくなる可能性があります。
ここでは、Windows 10 のパブリック ネットワークとプライベート ネットワークについて説明し、環境に合わせてそれらを構成する方法を説明します。
Windows 10 のパブリック ネットワークとプライベート ネットワークとは何ですか?
プライベート接続は、家庭または閉じたオフィスのネットワーク、つまり、PC が接続する可能性のある他のすべてのデバイスを知っていて信頼できる状況を対象としています。
Windows がパブリック ネットワークとプライベート ネットワークの場所を扱う方法は変更できますが、デフォルトでは、プライベート ネットワーク接続により、デバイスの検出、プリンターの共有、ネットワーク ブラウザーで PC を表示する機能などの機能が可能になります。
対照的に、パブリック ネットワークの場所は、コーヒー ショップ、空港、オフィス ネットワークなど、適切なセキュリティ対策が講じられておらず、訪問者の接続を許可していない他のデバイスをすべて知らない、信頼していない状況をカバーすることを目的としています。従業員と同じネットワークにアクセスできます。
この場合、Windows はデフォルトの共有機能とネットワーク ブロードキャストをオフにすることで、悪意のある可能性のある他のデバイスに誤って接続しないように保護します。
これは、他のデバイスに接続したり、パブリック ネットワーク上でファイルを共有したりできないという意味ではなく、Windows が自動的にそれを実行しないため、別のデバイスに手動で接続して認証する必要があることを意味します。
Windows 10 でのネットワーク プロファイルの識別
Windows によってネットワーク接続が現在パブリックまたはプライベートのどちらに分類されているかがわからない場合は、 [設定] > [ネットワークとインターネット]に移動して確認できます。
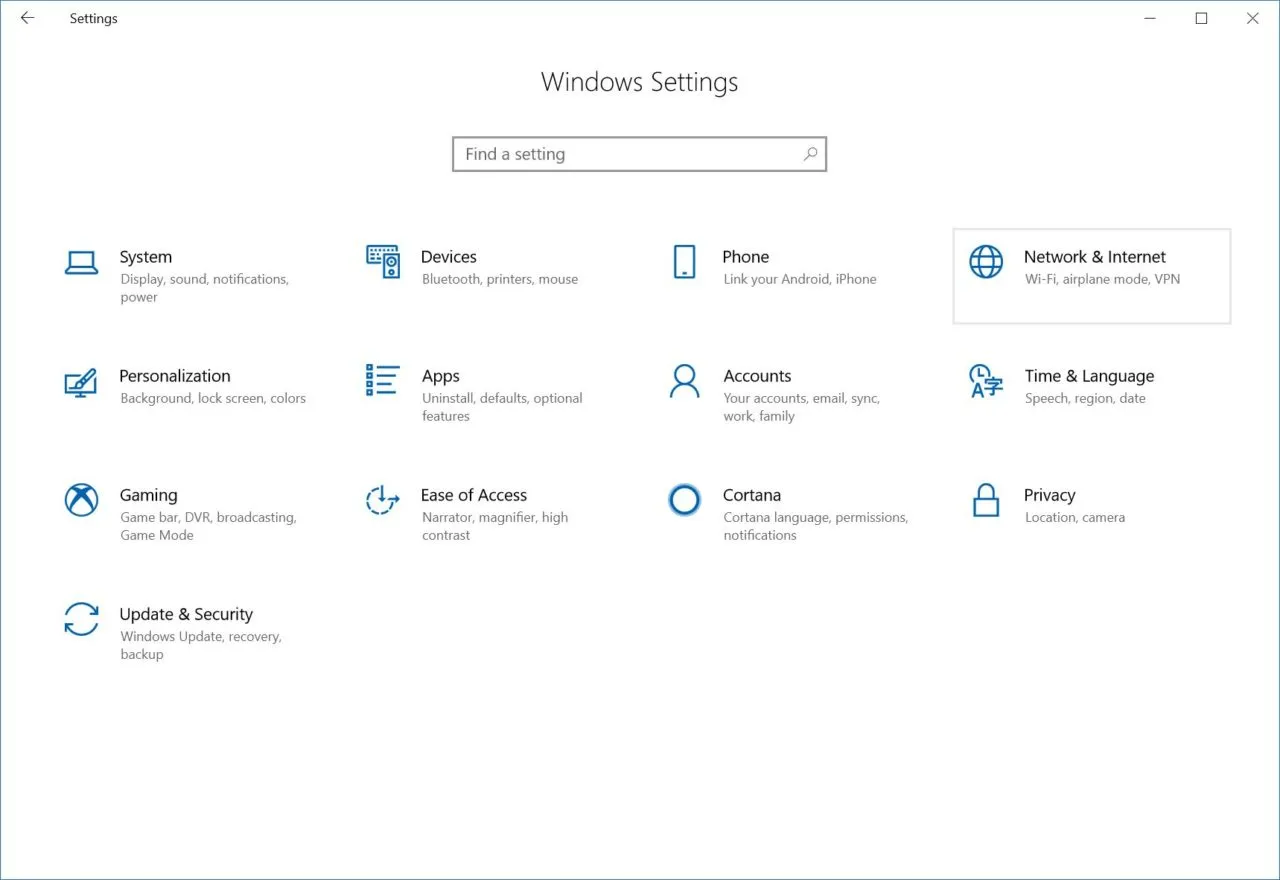
そこで、サイドバーの[ステータス]タブを選択していることを確認すると、アクティブなネットワーク接続が右側にリストされます。
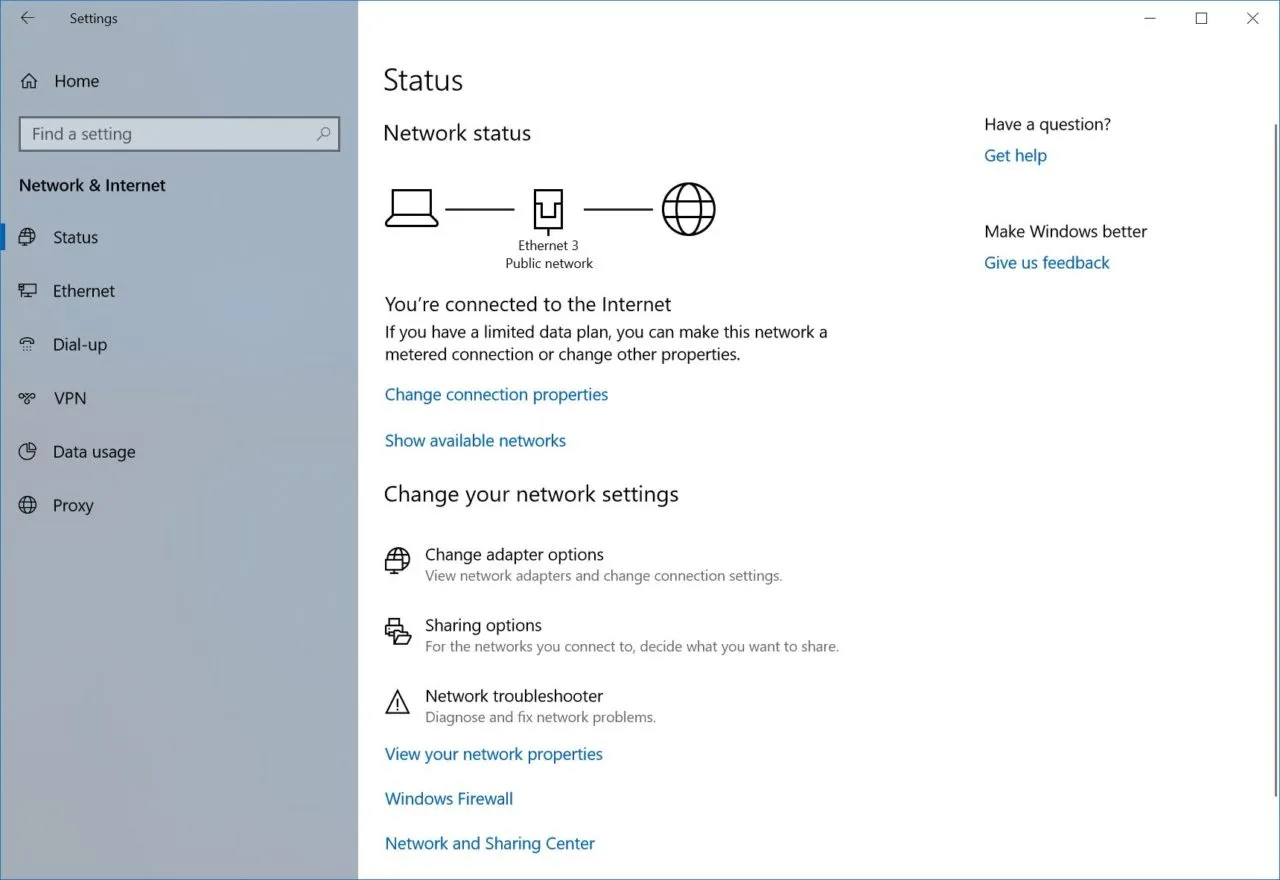
この例では、イーサネット接続はパブリック ネットワークとして識別されます。 ただし、この PC は閉域ネットワークを使用していたオフィスにあるため、そのラベルをプライベート ネットワークに変更した方がよいでしょう。
Windows 10 でパブリック ネットワークからプライベート ネットワークに変更するにはどうすればよいですか?
ネットワークの場所の種類をパブリックからプライベートに (またはその逆に) 変更するには、上記と同じ [ネットワークとインターネット] 設定ページに留まり、左側のサイドバーでネットワーク接続を探します。
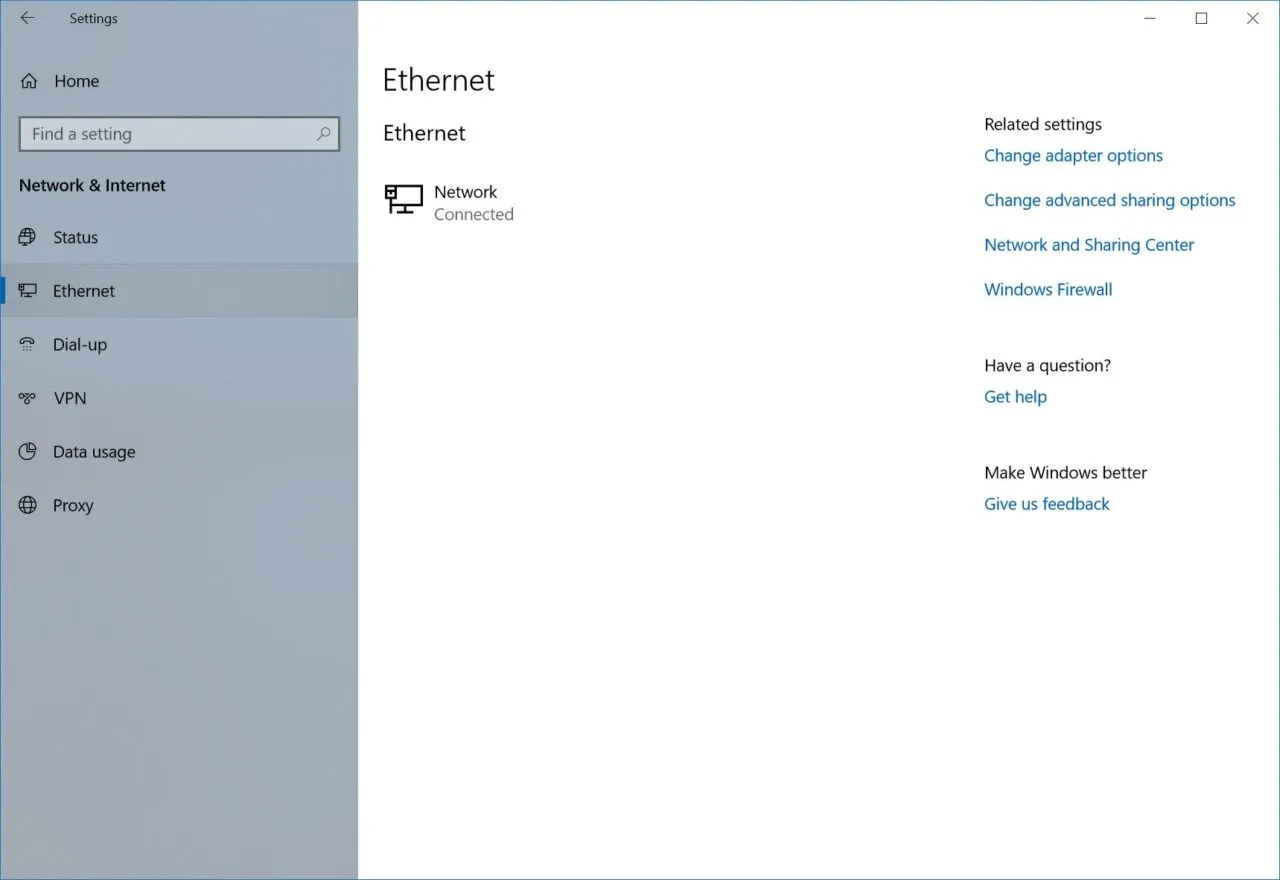
この例では、有線 Ethernet 接続を備えたデスクトップ PC を使用しているため、 Ethernet を選択します。 ワイヤレス カードを備えたラップトップまたはデスクトップの場合は、 「Wi-Fi」を探します。
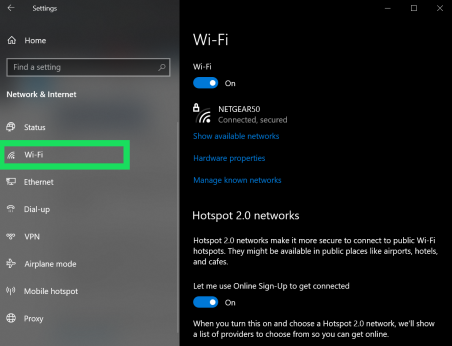
Microsoft は Windows 10 に大幅な変更を行っており、今後も行う予定であることに注意してください。このヒントとそのスクリーンショットは、発行日時点でのオペレーティング システムの最新のビルド (バージョン 1803、ビルド 17134) を参照していますが、将来のリリースでは手順が変更される可能性があります。
関連する TechJunkie 記事:クイック ヒント: Windows 10 ビルド番号を確認する方法
適切なイーサネットまたは Wi-Fi エントリを選択すると、そのタイプのすべての接続のリストが表示されます (この例では、接続は 1 つだけです)。 目的の接続をクリックして、そのプロパティを表示します。
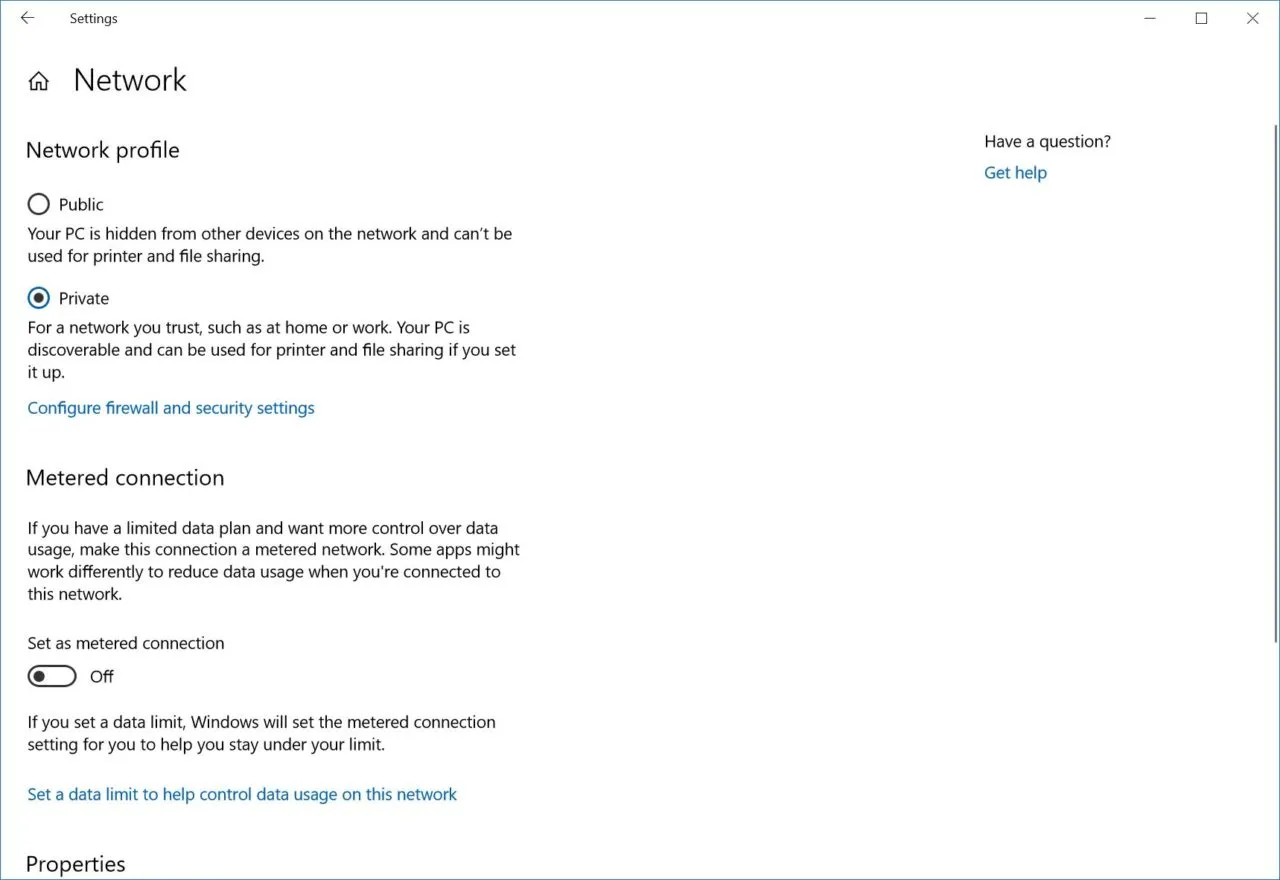
上部に、 [ネットワーク プロファイル]というラベルの付いたセクションが表示されます。 正しいパブリックまたはプライベートの場所をクリックして変更を加えます。 この例では、Public から Private に変更します。 完了したら、[設定] を閉じるか、左上隅の [戻る] ボタンを押して [ステータス] ページに戻り、変更を確認します。

ネットワークを変更するオプションが表示されない場合は、代わりに次のことを試してください。
コンピューター画面の右下にある Wi-Fi アイコンをクリックします。

ネットワークの下の「プロパティ」をクリックします。
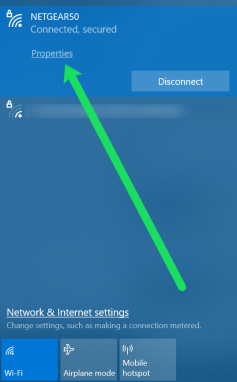
次に、上記の手順に従ってパブリック ネットワークからプライベート ネットワークに変更します。
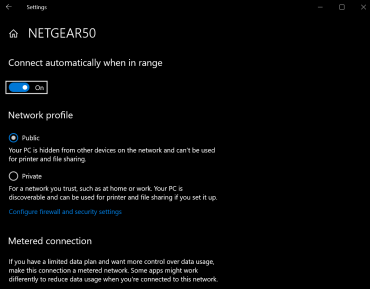
Windows 8、8.1、および 7 でパブリック ネットワークからプライベート ネットワークに変更する方法
Windows 8.1では、次の手順に従います。
- チャーム バーを開き、画面の下部にある[PC 設定の変更]をクリックします。
- 次に「ネットワーク」をクリックします
- ネットワーク接続のリストから、ワイヤレス (WiFi を使用している場合) やイーサネットなどの適切な接続を選択します。
- プライベート ネットワークに切り替える場合は、パブリック ネットワークの場合はオフにし、プライベート ネットワークの場合はオンにするデバイスとコンテンツの検索をオンにします。
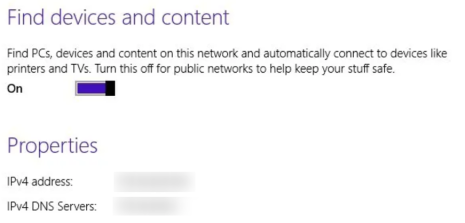
Windows 8の場合は、次の手順に従ってください。
- まず、 「ネットワークと共有センターを開く」をクリックします。
- 次に、ネットワークをプライベートからパブリックに、またはパブリックからプライベートに変更できます。
- 左側のナビゲーションで[詳細な共有設定の変更] をクリックします。
- プライベートネットワークの場合、[詳細な共有設定の変更] には次の設定が必要です:ネットワーク探索をオンにする、ファイルとプリンターの共有をオンにする、および Windows によるホームグループ接続の管理を許可する。
- パブリック ネットワークの場合は、上記のようにネットワーク探索をオフにし、ファイルとプリンターの共有をオフにする必要があります。
- 次に、 [設定] > [ネットワーク] > [共有をオンまたはオフにする]に戻ります。
- 最後に、ネットワークをプライベート ネットワークのように扱う場合は[はい]を選択し、パブリック ネットワークのように扱う場合は [いいえ]を選択します。これで、行っている設定の変更が完了します。
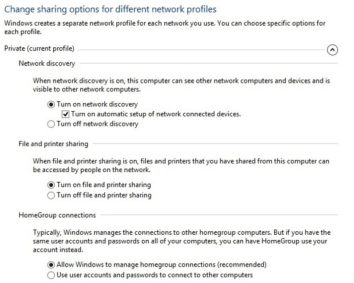
まだWindows 7を使用している場合は、次の手順に従います。
- Windows タスクバーの「ネットワーク」アイコンをクリックします。
- 「ネットワークと共有センターを開く」をクリックします。
- 「アクティブなネットワークを表示する」という見出しを見つけて、表示されるネットワークの下にあるハイパーリンクを選択します (「ホーム ネットワーク」、「職場ネットワーク」、または「パブリック ネットワーク」と表示される場合があります)。
- 利用可能なオプションのリストからネットワークの種類を選択します。 または、下部にある「選択ヘルプ」ハイパーリンクを選択すると、詳細が表示されます。
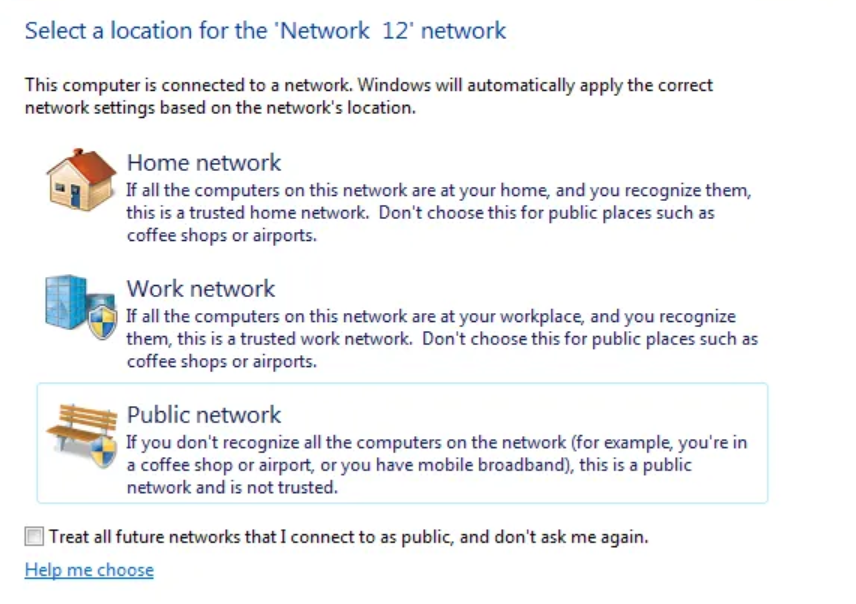
ネットワークをプライベートからパブリックに、またはパブリックからプライベートに変更するためのヒントやコツはありますか? その場合は、以下にコメントを残してください。
