Mac マウスとトラックパッドのスクロール方向を個別に変更する方法
公開: 2024-06-29MacBook にはデフォルトで自然スクロールが搭載されています。 つまり、トラックパッド内で指を上に動かすとページが下にスクロールし、その逆も同様です。 これは、特に Windows ラップトップから使用している場合には、大きな変更となる可能性があります。 Windows では、[設定] メニュー内でスクロール方向を変更するオプションが提供されていることに注意してください。 MacBook では、はい、Mac マウスのスクロール方向も変更できます。 ただし、トラックパッドだけでなく、Apple の Magic Mouse を除く、接続されている外部マウスにも影響します。
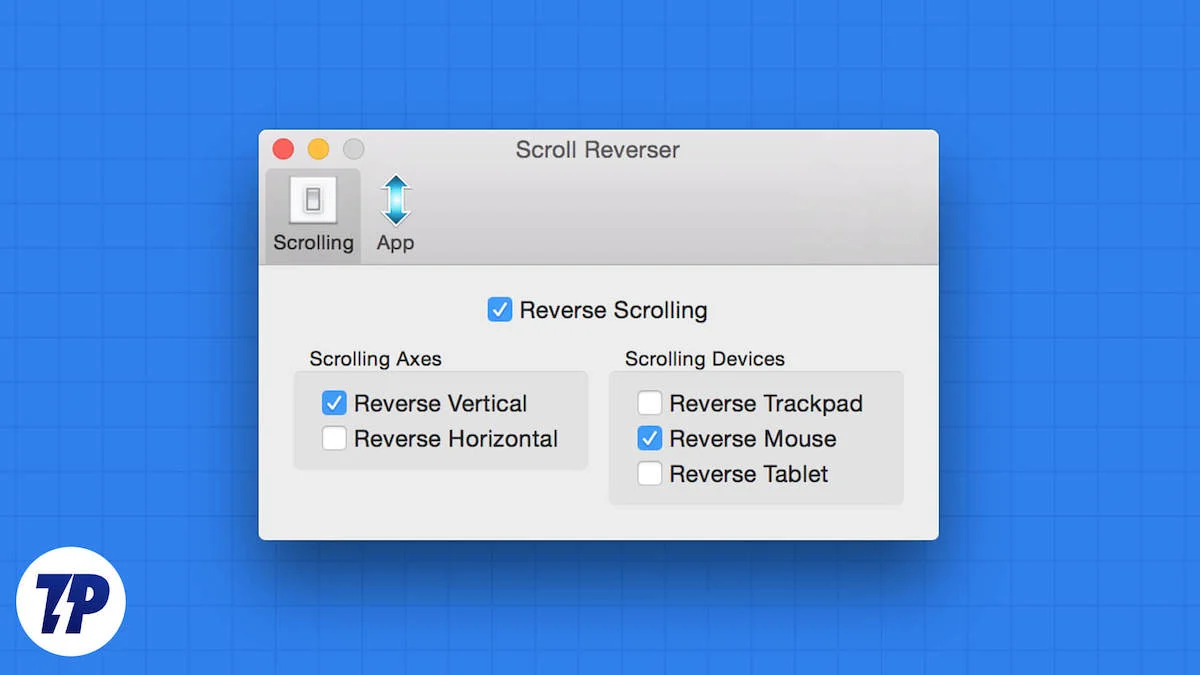
個人的には、トラックパッドでの自然なスクロールを好みますが、物理マウスを使用する場合は反転スクロールが必要です。 Mac の設定からアクセスできないため、サードパーティのアプリに頼る必要があります。 このガイドでは、トラックパッドと外部マウスの異なるスクロール方向を設定するために使用できる優れたアプリをいくつか紹介します。 早速始めてみましょう。
目次
macOS でスクロール方向を変更する方法は次のとおりです。
macOS には、自然なスクロール方向を変更するために調整できる設定が用意されています。 その方法は次のとおりです。
- 左上隅にあるAppleロゴをクリックします。
- [システム設定] > [マウス]に移動します。 「マウス」オプションは、MacBook に外部マウスが接続されている場合にのみ表示されます。
- 自然スクロールオプションのオンとオフを切り替えます。
上記で行った変更はトラックパッドにも反映されます。 つまり、マウスの自然スクロールをオフにすると、トラックパッドでも自然スクロールが無効になります。 これを修正するために、マウスとトラックパッドのリンクを解除してスクロール方向を個別に設定できるアプリを以下にいくつか紹介します。
続きを読む: Mac で Google フォトのマジック編集機能を入手する方法
Mac のマウスとトラックパッドのスクロール方向を変更する 3 つのアプリ
Mac のマウスとトラックパッドの方向を個別に変更するために使用できるアプリをいくつか紹介します。
Sl. いいえ。 | アプリ | 説明 | 長所 | 短所 |
|---|---|---|---|---|
1 | スクロールリバーサー | 水平スクロールを含む、マウスとトラックパッドのスクロール方向を個別に反転できるオープンソース アプリ。 | - 無料で使用でき、セットアップも簡単です - 古い macOS バージョンをサポート - 最小限の学習曲線 - Apple の Magic Mouse のスクロール方向を変更できます - 調整可能なステップサイズ | - 他のものと比較した基本的な機能 - アクセシビリティ権限が必要です - 限られた高度な機能 |
2 | リニアマウス | 水平スクロールと垂直スクロールを反転したり、マウスの加速を無効にしたり、マウスの速度を調整したりできるアプリです。 | - ユーザーフレンドリーなインターフェース - 異なる設定を持つ複数のマウスをサポート - マウスの加速を無効にするオプション - 調整可能なスクロール速度 | - アクセシビリティ権限が必要です - 特定の macOS バージョンに限定されます - Mos と比較してカスタマイズ オプションが少ない |
3 | モス | スクロール方向を反転したり、スクロール速度、ステップ、期間を設定したり、各アプリのスクロール動作をカスタマイズしたりできる、オープンソースの軽量アプリです。 | - 高度にカスタマイズ可能 - アプリごとにスクロール動作を設定可能 - スクロール速度と長さを調整可能 - 無料かつオープンソース | - macOS 10.11以降が必要です - 他のものと比べてセットアップが複雑 |
スクロールリバーサー
Scroll Reverser は、その名のとおり、マウスとトラックパッドのスクロールを個別に反転するオープンソース アプリです。 これは、学習曲線が最小限で、アプリで求めているものを達成できる、最高かつ最も簡単なアプリの 1 つです。 水平スクロールを逆にするオプションもあり、古い macOS バージョンでも動作します。

Scroll Reverser を使用することの最も優れた点の 1 つは、Apple の Magic Mouse であってもスクロール方向を変更できることです。 また、スクロールの各ステップでページがどのくらいスクロールするかを調整するために使用できる、ステップ サイズ コントロールなどの他の詳細なコントロールも提供します。 Scroll Reverser アプリを使用すると、Mac のスクロール方向を無料で変更できます。
使用方法は次のとおりです。
- スクロールリバーサーをダウンロードします。
- ファイルを解凍し、 ScrollReverser.appファイルを開きます。
- アプリが実行され、上部のメニュー バーに表示されます。
- メニューバーのアイコンをクリックし、 「Enable Scroll Reverser」を選択します。
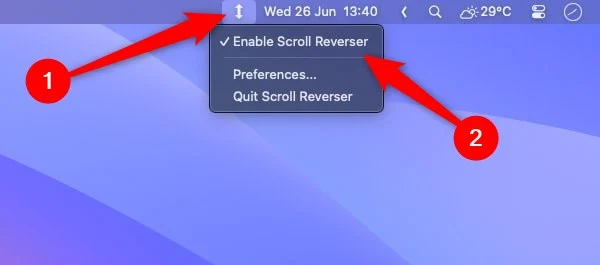
- アクセシビリティと入力監視のアクセス許可を付与します。
- 「スクロールリバーサーを有効にする」チェックボックスをオンにします。
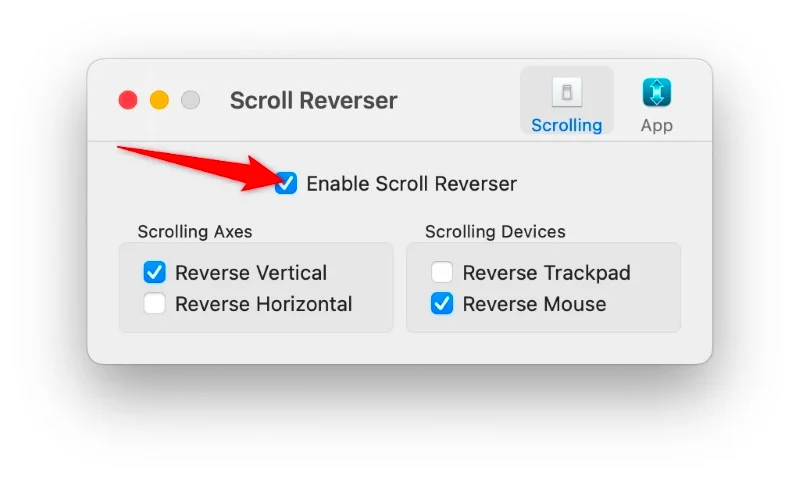
- [スクロール軸]セクションで、スクロール方向を[垂直スクロールの反転] 、 [水平スクロールの反転] 、またはその両方から選択できます。
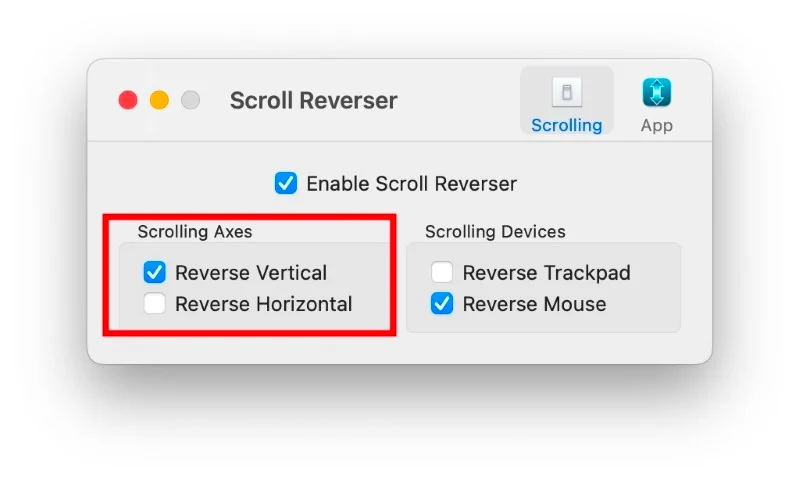
- [スクロール デバイス]セクションで、Mac のスクロール方向を変更するデバイス (マウスまたはトラックパッド) を選択できます。
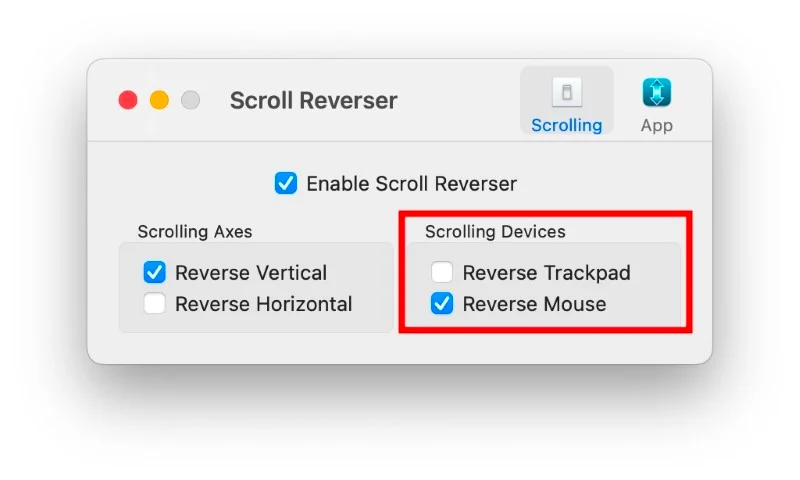
リニアマウス
LinearMouse は、Mac のマウスとトラックパッドの水平スクロール方向と垂直スクロール方向を反転するために使用できるもう 1 つのアプリです。 また、マウスの加速をオフにするオプションなどの他の機能も提供しており、MacBook に接続されているマウスごとに異なる設定があります。 このアプリを使用すると、マウスの速度を設定することもできます。
使用方法は次のとおりです。
- LinearMouse.dmg ファイルをダウンロードします。
- LinearMouse.dmgファイルをダブルクリックしてマウントします。
- LinearMouse.appファイルをアプリケーションフォルダーにドラッグ アンド ドロップしてインストールします。
- アプリを開き、 [アクセシビリティを開く] > [システム設定を開く]をクリックしてアクセシビリティ権限を付与し、LinearMouse のアクセスをオンに切り替えます。
- Mac に接続されている外部マウスの逆スクロールをオンに切り替えます。 LinearMouse ホーム画面またはトラックパッドで使用しているマウスの名前が左上隅に表示されます。
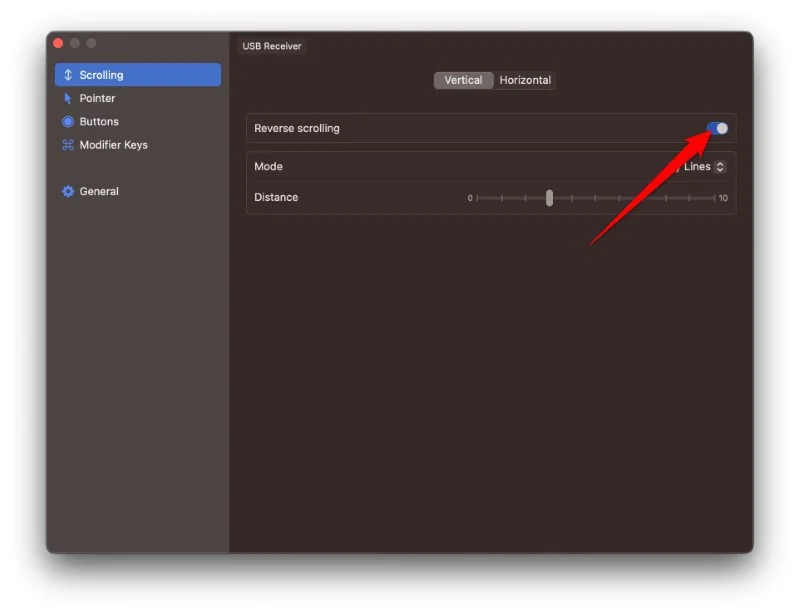
モス
Mos も軽量で、Mac 上でトラックパッドと外部マウスのスクロール方向を個別に変更できるオープンソース ツールです。 Mac で Mos を使用するには、MacBook で macOS 10.11 以降が実行されている必要があります。 Mos の最も良い点は、各アプリのスクロール動作を個別に設定できることです。 さらに、スクロール速度、ステップ、継続時間を変更できます。
Mos を使用して Mac トラックパッドとマウスパッドのスクロール方向を変更する方法は次のとおりです。
- 公式サイトからMosをダウンロードします。 DMG ファイルを開き、アプリケーション フォルダー内に配置してインストールします。
- Mos を起動し、アクセシビリティ権限を付与します。
- アプリのホーム画面で、[逆スクロール]ボックスをオンにします。 これにより、マウスのスクロール方向が変わります。
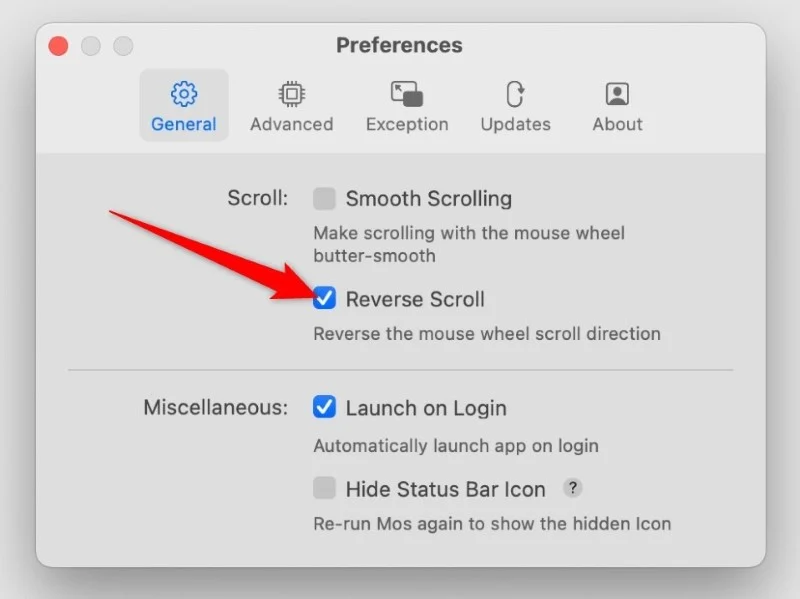
Mac でのスクロール方法を変更する
上記のアプリは、Mac でマウスとトラックパッドのスクロール方向を個別に変更するのに役立ちます。 上記の 3 つのオプションのうち、どれもいくつかの追加機能を提供しており、どのアプリを選択するかはあなた次第です。 スクロール方向の変更のみが必要な場合は、Scroll Reverser アプリを選択できます。 ただし、詳細な制御を行う場合は、Mos を使用することをお勧めします。
