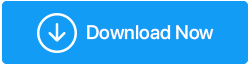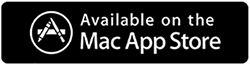Windows10でハードドライブの状態を確認する方法
公開: 2020-12-28あなたの体と同じように、あなたのハードドライブが健康と精神の最高の状態にないことを示すかもしれない明らかな兆候があります。 ハードドライブの状態をチェックすることは、コンピューターの重要なコンポーネントであるため、非常に重要です。 貴重なデータがすべて保存される場所です。 また、問題が発生した場合、貴重なデータがすべて失われる可能性があります。 したがって、機能中のきしむようなノイズや、起動中のコンピュータのクラッシュなどの兆候を探してください。 時間の経過とともにハードドライブが機能しなくなります。ハードドライブの障害が原因で、システムのパフォーマンスが低下している可能性があります。 これが、ハードドライブの状態をチェックする方法を見つけることが重要である理由です。 このブログでは、ディスクの状態を知るためのさまざまな方法について説明します。
ハードドライブの状態を確認するにはどうすればよいですか?
ハードディスクのヘルスチェックについて調べる場合は、いくつかのルールに従う必要があります。 ハードディスクのヘルスチェックを実行する際に考慮すべき重要な要素を次に示します–
- フラグメント
ディスクを使用すると、断片化ファイルが壊れ、ディスクがファイルの読み取りと書き込みに時間がかかります。 これにより、ファイル名を呼び出すときに長い遅延が発生する可能性があります。 それはあなたのシステムを非常に遅く見せることができ、それに取り組むことは面倒になります。
- 奇妙な雑音
ハードドライブが正しく起動していないか、障害が発生している場合は、ブーンという音が聞こえる場合があります。 ハードウェアからきしむような音がするかどうかを検討して、ハードディスクの状態を注意深く調べる必要があります。
- 温度
ハードドライブの温度が高い場合、それはいくつかのことを意味している可能性があります。 エアフローがブロックされているか、不良セクタがあるか、さらに悪いことにマルウェアが含まれている可能性があります。 温度が上昇すると、コンピュータに重大な損傷を与える可能性があり、ハードウェアが即座に破損する場合があります。
- ファイルが占めるスペース
ハードドライブが正常でないことを感じた場合は、そこに座ってハードドライブに損害を与えている、大きなファイル、古いファイル、または破損したファイルがある可能性があります。 破損したファイルを捕捉するために、以下に概説するいくつかの効果的な解決策があります。 大きくて廃止されたファイルについては、Disk AnalyzerProなどのツールを使用できます。
| Disk Analyzer Proを使用する必要があるのはなぜですか? |
|---|
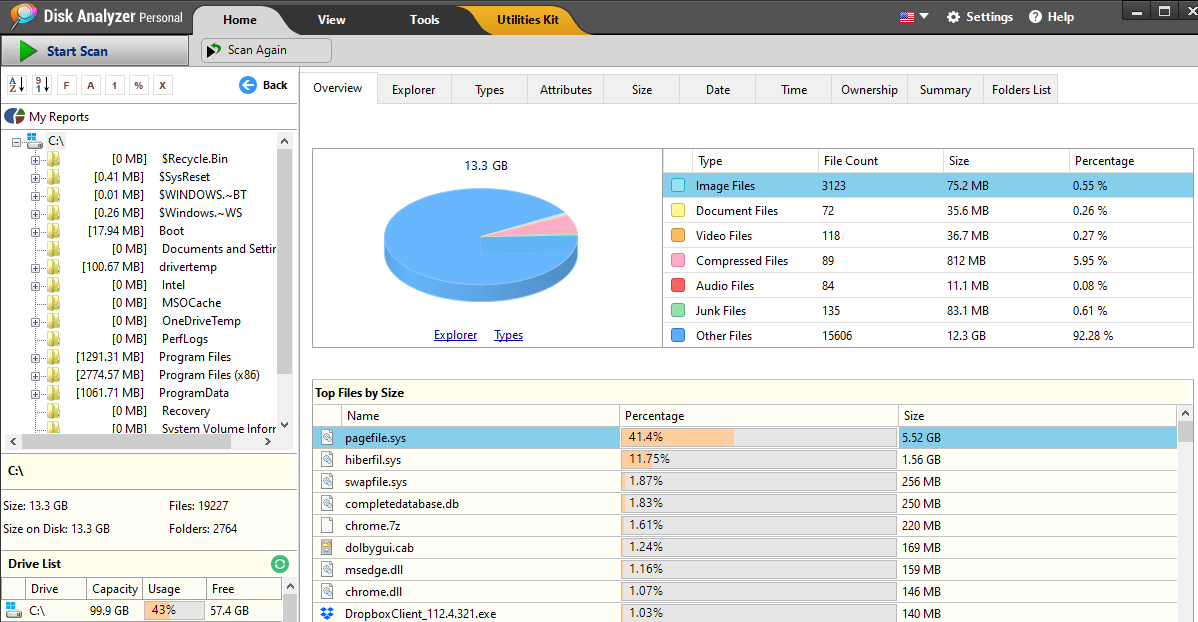 Disk Analyzer Proは確かに効果的なディスク管理ツールであり、あらゆる種類のファイルを整理し、コンピューターのハードディスク領域を解放するのに役立ちます。 これを取得すると、システムを良好な状態に保つのに役立ち、ハードドライブのストレージがチェックされていてもパフォーマンスに影響はありません。 DiskAnalyzerでできることは次のとおりです–
以下のダウンロードボタンからDiskAnalyzerProを入手してください- Disk Analyzer Proをダウンロードするには、ここをクリックしてください Disk AnalyzerProのレビュー全文を読む |
ハードドライブの状態を確認する方法は?
1.HDDメーカーのツールを使用する
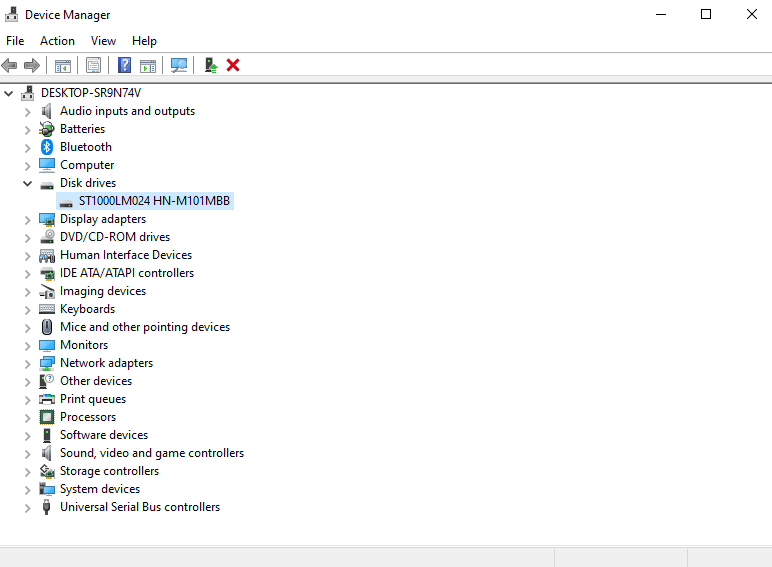
ほとんどすべてのHDDメーカーは、ハードドライブの状態を確認できるツールを用意しています。 ここでの最初のステップは、ハードドライブのメーカーを知ることです。 そのために–
1.Windowsキー+ Rを押して、 devmgmt.mscと入力します。
2. [デバイスマネージャ]ウィンドウが開いたら、[ディスクドライブ]ドロップダウンをクリックして入力します。 ディスクドライブのモデル番号を書き留めます。
3.これで、Webでハードドライブを検索して、ハードドライブの製造元を探すことができます。
4.製造元のサポートページにアクセスして、ハードドライブユーティリティをダウンロードします。
また読む:私のハードドライブのスペースを占有しているものを確認する方法
2.WMICツールを使用します
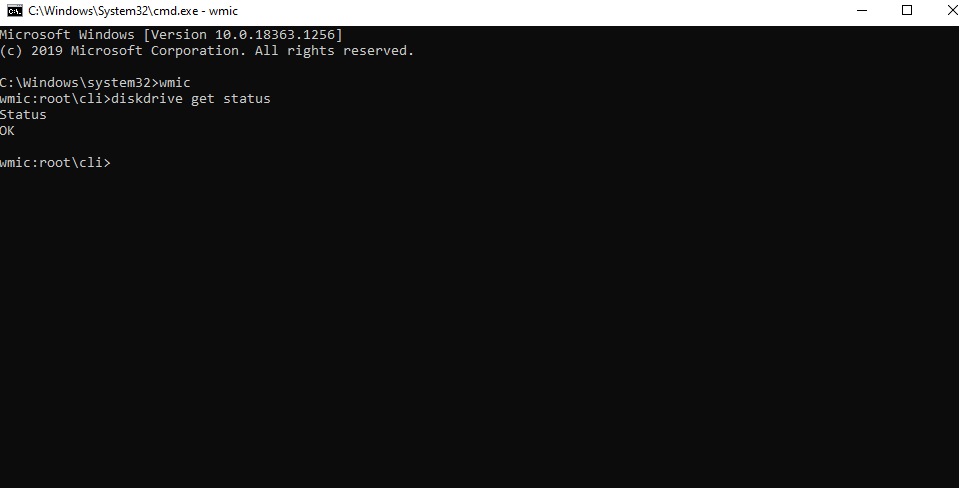
WMICは、コマンドプロンプトで使用されるシンプルなツールです。 これは、実行されているシステムに関する情報を提供するWindows Management InterfaceCommandの略です。 ハードディスクの状態を知ることもできます。 WMICツールを使用するには、以下の手順に従ってください–
1. Windowsの検索バーにcmdと入力し、右側のウィンドウから[管理者として実行]を選択します

2. [コマンドプロンプト]ウィンドウが開いたら、次のコマンドを入力します–
Wmic (Enterキーを押す)
diskdrive get status (Enterキーを押す)
3.プロセスが完了するのを待ちます。 プロセスが完了すると、ディスクの状態のステータスを確認できるようになります
なぜWMICツールを使用するのですか?
ハードドライブの状態をチェックするための優れたツールであるWMICツールは、Self-Monitoring、Analysis、およびReporting Technologyの略でSMARTステータスをタップするのに役立ち、障害のあるディスクの交換またはアクションの実行をさらに促すことができます。
3.ツールを使用してハードディスクの状態を確認します
HDD製造ツールとは別に、温度、スピン時間、読み取り/書き込みの問題など、ハードディスクの状態のいくつかの側面を調べるのに役立つツールがいくつかあります。
a。 CrystalDiskInfo
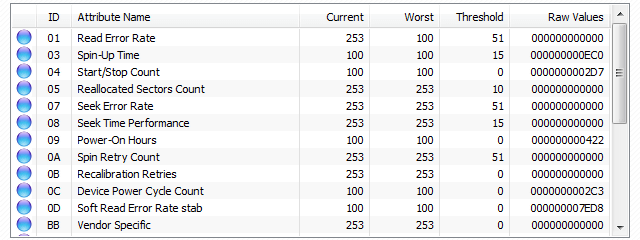
無料でダウンロードできるヘルスチェックソフトです。 CystalDiskInfoを使用すると、スピンアップ時間、開始/停止カウント、不良セクタに関する情報などのヘルス情報を確認できます。ダウンロードサイズは小さいです。
CrystalDiskInfoをダウンロード
b。 ハードディスクセンチネル
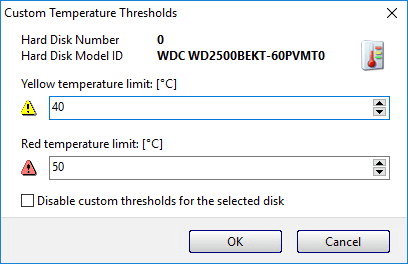
マルチOSHDDおよびSSD分析ソフトウェアです。 ハードドライブの問題をスキャンし、e-SATAハードディスクとUSBハードディスクに関するレポートも表示します。 コンピュータのすべてのハードディスクの温度、状態、およびSMART値を追跡します。
ハードディスクセンチネルをダウンロード
4.CHKDSKツールを使用します
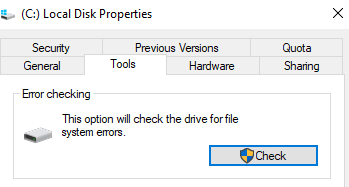
コンピュータを正確にスキャンして不良セクタやシステムエラーを検出できるツールが1つある場合、それはCHKDSKツールである必要があります。 また、問題を探すだけでなく、修正することもできます。 ここで、ディスクの状態を確認する方法として、「コマンドプロンプト」ルートを使用せず、代わりに特定のハードディスクドライブを確認します–
1.ファイルエクスプローラーでこのPCを開きます。
2.ハードディスクドライブを右クリックして、[プロパティ]をクリックします。
3. [ツール]タブをクリックします。
4. [エラーチェック]で、[今すぐチェック]をクリックします。
5.これで、(i)ファイルシステムエラーを自動的に修正するオプションと(ii)不良セクタをスキャンして回復を試みる2つのオプションを含むダイアログボックスが表示されます。
6. [開始]をクリックします。
また読む:多数のハードドライブの問題を解決するための究極のガイド
5.ハードディスクのデフラグ
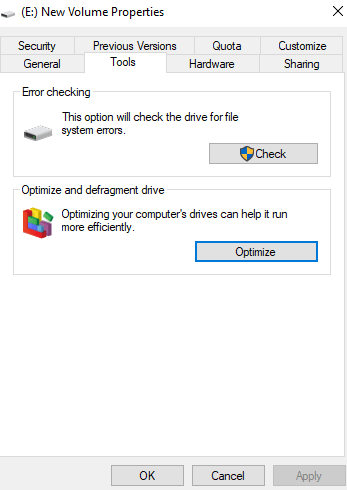
HDDの状態を監視するために、ハードディスクにフラグメントがないかどうかを確認できます。 簡単に言えば、ハードディスク上のデータを頻繁に読み書きまたは削除すると、ハードドライブ上のフラグメントが発生する可能性があります。 その後、フラグメントは、データの大部分にアクセスするためにさらにローテーションする必要があるため、ハードディスクドライブにストレスを与える可能性があります。 ハードディスクを最適化するには、以下の手順に従います–
1.ハードディスクドライブを右クリックして、[プロパティ]をクリックします
2. [ツール]をクリックし、[最適化と最適化ドライブ]で[最適化]をクリックします
3.フラグメントのあるドライブを選択し、[最適化]ボタンをクリックします
よくある質問-
Q1。 ハードドライブの状態をチェックすることが重要なのはなぜですか?
簡単に言えば、それはすべて、ハードディスクドライブが重要である理由に要約されます。 これは、あらゆる種類のファイルを保存できるのは、コンピューターまたはラップトップの重要なコンポーネントだからです。 そして、それだけでなく、基本的にはオペレーティングシステムを実行することもできます。
Q2。 ハードドライブに障害が発生しているかどうかを知る方法は?
ハードディスクの状態が十分ではないことを示すさまざまな症状が発生する可能性があります。 このような兆候には、頻繁なクラッシュ、ハードディスクドライブが表示されない、エラーメッセージがときどきポップアップする、異常なカチカチという音やうなり音、ファイルやフォルダ名のスクランブルなどがあります。
Q3。 HDDの状態をチェックする最良の方法は何ですか?
上記の5つの方法を使用すると、HDDの状態に問題がある場合に、明確な画像を取得できます。 WMICツール、CHKDSKオプション、製造元のツール、および上記のその他の方法を使用できます。
結論
ハードディスクの状態をチェックすることは不可欠です。なぜなら、絶え間ない消耗の期間にわたって、論理的な破損、ディスクエラー、およびハードドライブの障害に耐えなければならない可能性があるからです。 上記の方法では、これらの問題の原因は何であるかを知ることができます。
推奨読書:
あなたは本当にハードドライブ回復ソフトウェアが必要ですか? はいの場合、なぜですか?
Windows 10ハードドライブで削除されたファイルを回復するのはどのくらい安全ですか?