Chromeダークモード–視力とバッテリー寿命を向上させるための特別な補足モード
公開: 2022-02-13夜間や暗い環境でGoogleChromeのウェブサイトを定期的に閲覧していますか? 次に、目を楽にするために、暗い背景のChromeでWebサイトを閲覧する必要があります。 このためには、 Chromeダークモードを有効にする必要があります。
この記事を読んで、PC、Android、またはiOSデバイスでクロームダークモードを簡単に有効にする方法を学びましょう。 また、ダークモードとは何か、Chromeダークモードとは何かについても学びます。
目次
ダークモードとは何ですか?
要するに、ダークカラースキームのライトは、ダークモードまたはナイトモードまたはダークテーマと呼ばれます。
ダークモードは、特に夜間や暗い環境で画面をすばやく暗くするのに役立つ特別な補足モードです。 したがって、暗い背景にアイコン、テキスト、およびグラフィカルユーザーインターフェイス要素を表示できます。
このモードでは、読みやすさに必要な最小の色のコントラスト比を維持するために、デバイスの画面から放出される光が少なくなります。 さらに眼精疲労を軽減するために、デバイスの画面は現在の光の状態に応じて調整され、夜間や暗い環境の状態で快適に使用できます。
さらに、夜間や暗い環境条件で、暗い背景のテキストを目で読む方が健康的で簡単です。
さらに、暗い背景モードは白い背景モードに比べて消費電力が3分の1であるため、デバイスのバッテリーにとっても健康的です。
Chromeダークモードとは何ですか?
ダークモードでGoogleChromeのウェブサイトを閲覧することをクロームダークモードと呼びます。 つまり、ダークモードでChromeを閲覧している間、ウェブページ、設定、ツールバーなどが黒くなります。
実際、ダークモードはブラウザのアドオンであり、夜間や暗い環境でブラウザの画面をすばやく暗くするのに役立ちます。
Google Chromeでは、ダークテーマまたはアドオンを使用して、特定のWebサイトを閲覧しているときにダークモードを有効または無効にすることができます。
ダークモード:簡単な歴史
- スマートフォンメーカーのほとんどは、スマートフォンよりもOLEDスクリーンを好んでいます。 OLEDスクリーンには、消費電力が少なく、ダークモード中の発光が少ないなどの多くの利点があるためです。
- まず、MicrosoftはWindows Phone7に暗い背景を導入しました。
- Googleは2018年11月に、Androidデバイスのダークモードでバッテリーを節約できることを確認しました。
- サムスンは2018年12月に機能の1つとしてダークモードを備えたOneUIAndroidデバイスをリリースしました。
- Appleは、2019年6月にiOS13とiPadOSのネイティブアプリケーションにダークモードを組み込みました。
- 現在、ほとんどすべてのスマートフォンとデスクトップデバイスにダークモード機能を搭載できます。
ダークモードが最も人気があるのはなぜですか?
- ダークモードはバッテリーの寿命を延ばします。
- ダークモードでは、画面にテキストを表示するために放出される光が少なくなります。
- 夜間や暗い環境では、暗い背景のテキストを目で読む方が健康的で簡単です。
- 世界中のほとんどの人が深夜までスマートフォンを使用しています。 そのため、目を保護するために、スマートフォンでダークモードを使用しています。
ダークモードの長所と短所は何ですか?
Drakモードの長所:
- 目の疲れを軽減します:
- ダークモードは、夜間や暗い環境条件で暗い背景のテキストを読む方が健康的であるため、目の疲れを軽減します。
- バッテリー寿命が向上します:
- 暗い背景モードの間、OLEDスクリーンは白い背景モードと比較して3分の1以上少ない電力を消費します。
- そのため、デバイスのバッテリー寿命が向上します。
- 省エネ:
- デバイスがOLED画面を使用している場合、ダークモードはエネルギーを3倍以上節約します。
ダークモードの短所:
- 実際、ほとんどのWebサイトは白い背景を使用しています。 したがって、ダークモードはそのようなWebサイトには便利ではありません。 また、そのようなWebサイトでは、テキストコンテンツ全体を明確に表示することはできません。 GIFおよびPNG画像の一部のテキストコンテンツが明確に表示されないためです。
- 明るい光の状態で暗いモードを表示すると、テキストははっきりと表示されませんが、色あせて見えるため、目の疲れが増す可能性があります。
- ダークモードでは、テキストの長い内容を読むことはできません。 それは間違いなく難しい挑戦です。
あなたが好きかもしれない:Chromeのテーマを変更する方法
Chromeダークモードの使用方法
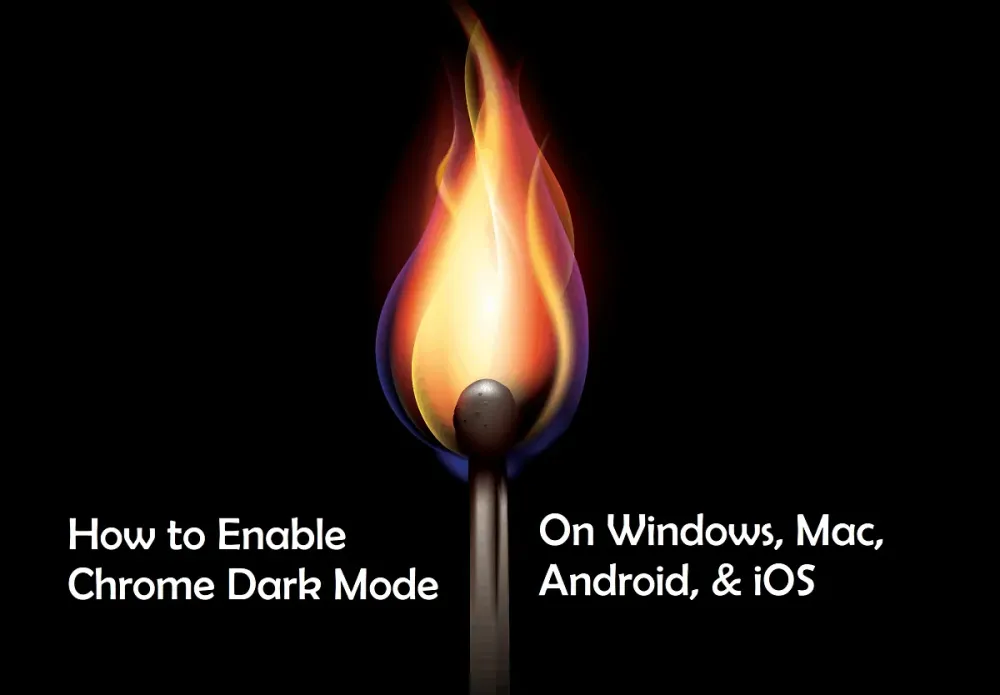
Google Chromeでは、ネットサーフィン中にダークモードを使用できます。 ダークモードは、夜間や暗い環境でネットサーフィンをしているときに最適な方法です。 目の疲れを軽減したり、デバイスのバッテリー寿命を延ばしたりするなど、以前に見たように多くの利点があるためです。 そのため、夜間のサーフィンを改善するためにダークモードを使用できます。
これで、Chromeでダークモードを有効にする方法を確認できます。 まず、デスクトップデバイスのChromeでダークモードを有効にする方法を確認できます。 次に、AndroidとiPhone&iPadで。
1.デスクトップデバイスのChromeでダークモードを有効にする方法
次を使用して、デスクトップデバイスのChromeでダークモードを有効にできます。
- ExpressVPN。
- Chrome拡張機能とテーマ。
- Windows10以降のOS。
- macOS Mojave10.14以降。
1.1 ExpressVPN:Windows、Mac、およびLinuxデバイスのChromeでダークモードを有効にするトップVPN
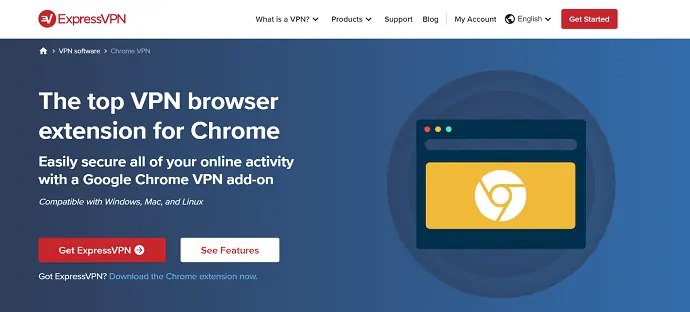
ExpressVPNは最高のVPNサービスの1つです。 このVPNを使用すると、クロームにダークモードを簡単に追加できます。 ダークモードでChromeを有効にするには、以下の手順に従ってください。
- 関連:VPNサービスまたは接続とは何ですか? そしてなぜあなたはそれを使うべきなのか
ステップ1:ChromeでExpressVPNWebサイトに移動します。 次に、それを購入して、デバイスとChromeにインストールします。
ステップ2:次に、ChromeブラウザでExpressVPNブラウザ拡張機能を表示できます。 次に、それをクリックして接続します(オンにします)。
ステップ3:デバイスのOSにダークテーマ機能がある場合は、それをデバイスに適用します。 次に、デバイスはダークモードになります。 次に、ChromeブラウザのExpressVPN拡張機能により、Chromeが自動的にダークモードに切り替わります。
お使いのOSにダークテーマ機能がない場合は、まったく問題ありません。Chromeでダークモードを手動で設定できます。
ステップ1:ChromeでExpressVPNWebサイトに移動します。 次に、それを購入して、デバイスとChromeにインストールします。
ステップ2:次に、ChromeでExpressVPNブラウザー拡張機能アイコンを表示できます。 次に、それをクリックして接続します(オンにします)。
ステップ3:次にメニュー記号(3本の横線記号)をクリックし、[設定]を選択します。
ステップ4:次に、[表示設定]で、[表示モード]に移動し、表示モードとして[暗い]を選択します。
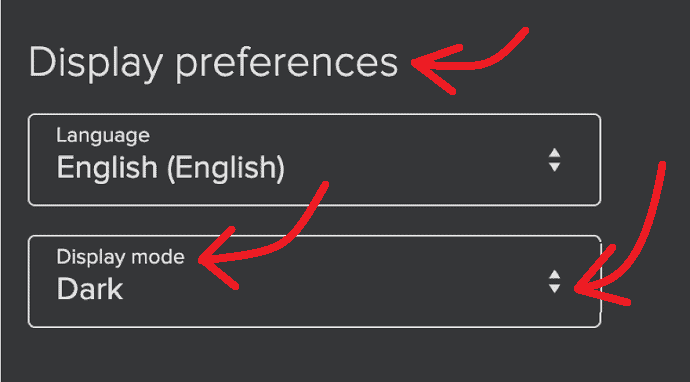
ExpressVPNの価格とプラン
- ExpressVPNは、ユーザーが購入できる3つのプランを提供します。
- 月額プラン:
- 月額プランの費用は12.95ドルです。
- 6ヶ月プラン:
- 6か月プランの費用は月額9.99ドルです。
- 12ヶ月プラン:
- その12か月プランの費用は月額$ 6.67です。
ExpressVPN割引
49%ExpressVPN割引クーポン
私たちの読者は、ExpressVPNの特別49%割引を受けられます。 ExpressVPN割引クーポンページで最新のオファーを確認することもできます
ExpressVPNの長所:
Windows、Mac、およびLinuxデバイスのChromeでダークモードを有効にすることに加えて。 ExpressVPNには次の長所があります。
- 非常に使いやすい:
- GoogleChromeブラウザから直接VPN保護をすぐにオンにすることができます。
- WebRTCブロッキング:
- それはあなたのプライバシーを保護するための素晴らしい方法です。 それはウェブサイトがあなたの本当のIPアドレスと場所を見つけるのを妨げるからです。
- 場所のなりすまし:
- ExpressVPNを使用すると、HTML5ジオロケーションをスプーフィングできます。
1.2Chrome拡張機能とテーマを使用してChromeでダークモードを有効にするにはどうすればよいですか
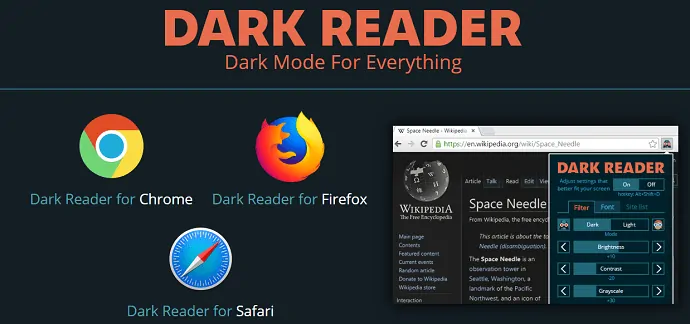
Chrome拡張機能とテーマを使用して、Chromeでダークモードを有効にできます。
ただし、テーマではなく、拡張機能のみを使用することをお勧めします。 なぜなら:
- ダークテーマを使用する場合、現在のWebページでダークテーマモードをオフにしても、Chromeブラウザのメニュー、設定、ツールバーなどは暗い背景になります。
- ただし、ダークモードのChrome拡張機能ではそうではありません。 現在のWebページでダークモードを無効にしたとします。 これにより、Chromeブラウザのメニュー、設定、ツールバーなどを含む現在のWebページ全体がデフォルトの背景になります。
したがって、ほとんどの専門家は、クロムのダークモードテーマの代わりにダークモード拡張機能を使用することを推奨しています。
次に、以下の手順に従って、ダークモード拡張機能を使用してChromeでダークモードを有効にします。
ステップ1:Chromeウェブストアにアクセスし、検索バーに「ダークリーダー」と入力します。 次に、キーボードのEnterボタンを押します。
ステップ2:次に、多くのダークモード拡張機能を表示できます。 次に、ダークリーダーをクリックします。
ステップ3:次に、新しいページの[ Chromeに追加]ボタンをクリックします。
ステップ4:次に、ポップアップメッセージが表示されます。 次に、[拡張機能の追加]ボタンをクリックします。
ステップ5:次に、 DarkReader拡張機能がChromeに追加されます。 次に、Chromeブラウザの右上にそのアイコンを表示できます。
ステップ6:次に、そのアイコンをクリックして、そのアイコンの[オン]ボタンを選択します。
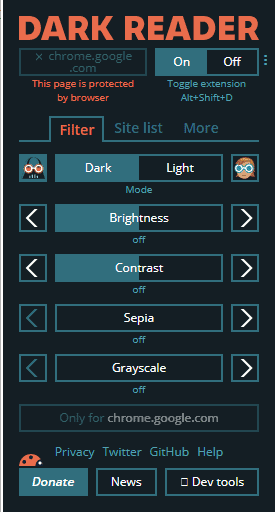
ステップ7; 次に、現在のWebページが暗い背景で表示されます。 そして、クロームはダークモードになります。
ステップ8:新しいタブでWebサイトを閲覧するとします。 次に、新しいタブのWebページが暗い背景で表示されます。
ステップ9:さらに、そのボタンを使用できます。
- ダークモードからライトモードに切り替えるには。
- ダークモードとライトモードで、明るさ、コントラスト、セピアフィルター、グレースケールなどを調整します。
- ChromeでDarkReaderを無効にします。
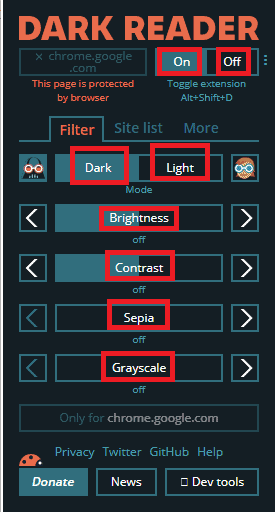
それでおしまい! これで、ダークリーダーなどのダークモード拡張機能を使用してChromeでダークモードを有効にする方法を学習しました。
それを読んでください:4つのGoogleChrome設定誰もが知っておくべきです
1.3 Windows10以降のOSデバイスのChromeでダークモードを有効にするにはどうすればよいですか
ダークモードは、すべてのWindows10以降のOSデバイスで使用できます。 次の手順を実行して、Windows10以降のOSデバイスのChromeでダークモードを有効にします。

- [スタート]ボタンをクリックします
 設定を選択します
設定を選択します 。
。 - 次に、[個人設定]をタップします。 次に、左側のペインで、[背景]タブをクリックします。
- 次に、背景に画像、単色、またはスライドショーを選択します。
- 次に、左側のペインの[色]をクリックして、目的の色を選択します。
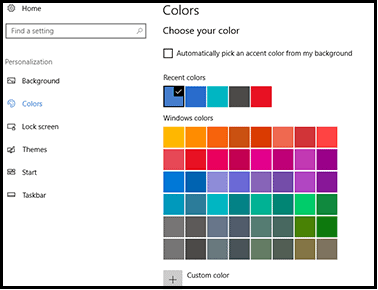
次に、下にスクロールして[ダーク]オプションを選択します。 次に、Windows 10OSデバイスでダークモードが有効になります。 そして、デスクトップの背景が黒くなります。
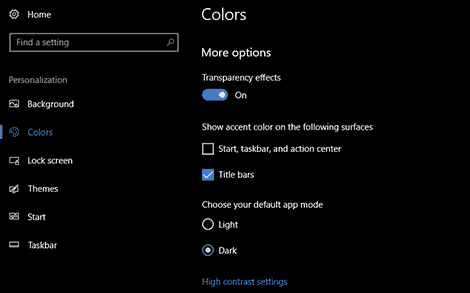
次に、Chromeブラウザを開きます。 次に、Chromeは自動的にダークモードになります。
それでおしまい! これで、Windows 10OSデバイスのChromeでダークモードを有効にする方法を学習しました。
Windows 10 OSデバイスでダークモードをオフにする方法は?
ダークモードをオフにしたい場合を考えてみましょう。 次に、 [スタート]ボタン>> [設定] >> [カスタマイズ] >> [色]に移動します。 次に、下にスクロールして[ライト]オプションを選択します。
2. macOS Mojave10.14以降のデバイスでChromeのダークモードを有効にするにはどうすればよいですか
ダークモードは、すべてのmacOS Mojave10.14以降のデバイスで利用できます。 次に、次の手順を実行して、macOS Mojave10.14以降のデバイスでダークモードを有効にします。
- Appleメニューをクリックします
 システム環境設定を選択します。
システム環境設定を選択します。 - 次に、[全般]をクリックします。 そして、外観セクションを探します。
- 次に、3つの外観オプションを表示できます。
- ライト:
- 明るい外観を使用するには、このオプションを選択します。
- ダーク:
- 暗い外観を使用するには、このオプションを選択します。
- 自動:
- このオプションを選択すると、日中は明るい外観が、夜間は暗い外観が自動的に使用されます。
- ライト:
- 次に、[外観]オプションで[暗い]を選択します。
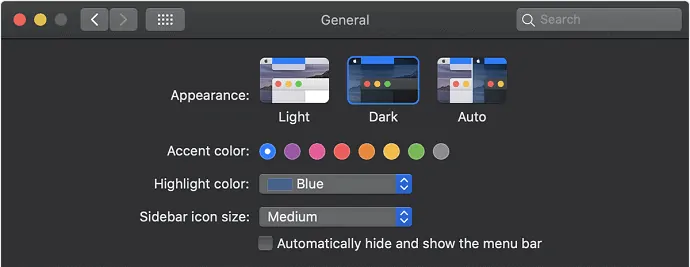
- 次に、macOSMojaveデバイスがダークモードになります。
- そして、デスクトップの背景が黒くなります。
次に、Chromeブラウザを開きます。 次に、Chromeは自動的にダークモードになります。
それでおしまい! これで、macOSMojaveデバイスのChromeでダークモードを有効にする方法を学習しました。
推奨:GoogleChromeでホームページを変更または設定する方法
3. Android5以降のデバイスのChromeでダークモードを有効にする方法
ダークモードは、すべてのAndroid5以降のデバイスで利用できます。 Android 5以降のデバイスでChromeのダークモードを有効にするには、以下の方法を実行してみましょう。
方法1:
- AndroidデバイスでGoogleChromeを開きます。
- 次に、Chromeのアドレスバーにchrome:// flagsと入力して、フラグを検索します。
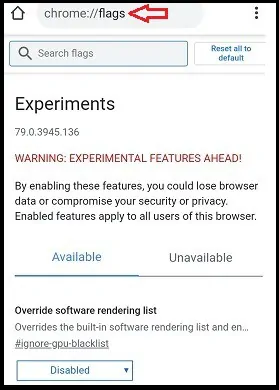
- 次に、検索バーでダークモードに入ります。 次に、次のオプションを表示できます。
- Webコンテンツのダークモードを強制します。
- Android ChromeUIダークモード。
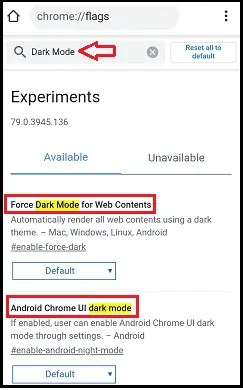
- 次に、上記の2つのオプションを有効にします。 そして、[再起動]ボタンをクリックします。
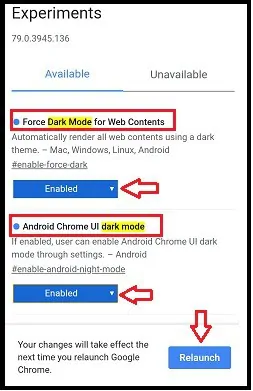
- 次に、その他のオプションをクリックします
 (3つの垂直ドット)Chromeブラウザの右上にあります。
(3つの垂直ドット)Chromeブラウザの右上にあります。 - 次に、[設定] 、[テーマ]の順にクリックします。
- 次に、[ダーク]オプションを選択します。
- 次に、AndroidChromeでダークモードが有効になります。
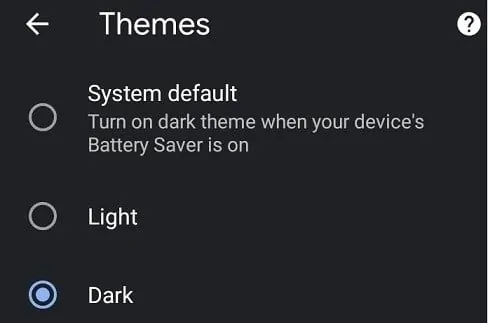
ダークモードをオフにする場合は、[テーマ]の下の[ライト]オプションを選択します。 そして、上記のオプションを[有効]から[デフォルト]に変更します。
方法2:
- AndroidデバイスでGoogleChromeを開きます。
- 次に、Chromeのアドレスバーにchrome:// flagsと入力して、フラグを検索します。
- 次に、検索バーに「 Dark 」と入力します。 次に、ダークモードに関連するさまざまなオプションを表示できます。
- これらのオプションで、次のオプションを有効にします。
- Webコンテンツのダークモードを強制します。
- テーマ設定のWebサイトのチェックボックスを暗くします。
- 次に、再起動ボタンを押します。
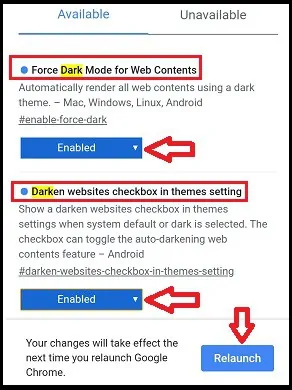
- 次に、その他のオプションをクリックします
 (3つの垂直ドット)Chromeブラウザの右上にあります。
(3つの垂直ドット)Chromeブラウザの右上にあります。 - 次に、[設定] 、[テーマ]の順にクリックします。
- 次に、[ダーク]オプションを選択します。 次に、[ Webサイトを暗くする]を選択します。
- 次に、クロムはダークモードに入ります。 また、ChromeでアクセスするすべてのWebサイトに暗い背景が表示されます。
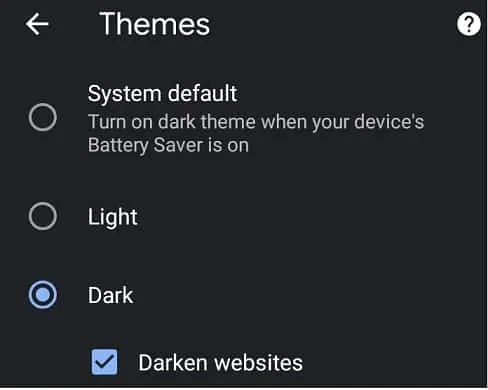
ダークモードをオフにする場合は、[テーマ]の下の[ライト]オプションを選択します。
Android5以降のデバイスでは2つの方法が機能します。 デバイスで2番目の方法を試した場合、最初の方法はAndroidデバイスでは機能しないとします。 ほとんどのAndroidデバイスでは、2番目の方法が完全に機能します。 したがって、2番目の方法を優先します。
それでおしまい! これで、AndroidデバイスのChromeでダークモードを有効にする方法を学習しました。
4.iPhoneおよびiPadのChromeでダークモードを有効にする方法
ダークモードは、iOS13以降のデバイスで使用できます。 iPhoneとiPadでクロームダークモードを有効にするには、次の方法を実行してみましょう。
方法1:
- iOSデバイスで、 [設定] 、[ディスプレイと明るさ]の順に移動します。
- 次に、[ダーク]を選択します。 次に、iPhoneまたはiPadがダークモードになります。
- 次に、クロムを開きます。 次に、Chromeは自動的にダークモードになります。
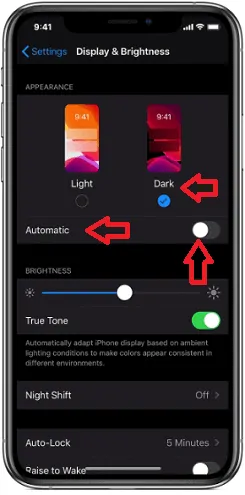
方法2:
- iPhoneデバイスのコントロールセンターからダークモードをオンにすることもできます。 このタスクを実行するには、次のようにします。
- デバイスの右上隅から下にスワイプします。
- 次に、明るさコントロールを長押しします

- 次に、[ダークモードオン]をタップします。
- 次に、クロムを開きます。 次に、Chromeは自動的にダークモードになります。
方法3:
- iPhoneまたはiPadでは、日没時または特定の時間にダークモードを自動的にオンにすることもできます。 このタスクを実行するには、次のようにします。
- iOSデバイスで、 [設定] 、[ディスプレイと明るさ]の順に移動します。
- 次に、[自動]を選択します。
- 次に、[オプション]をタップして、ダークモードのスケジュールを設定します。
- 次に、設定したスケジュールでChromeを開きます。 次に、設定したスケジュールでChromeが自動的にダークモードになります。
そのこと! これで、iPhoneまたはiPadデバイスのChromeでダークモードを有効にする方法を学習しました。
結論
これで、PC、Android、iOSデバイスなどの任意のデバイスでChromeのダークモードを簡単に有効にできます。 Windows、Mac、またはLinux OSを搭載したPCを使用している場合、ExpressVPNが最適なオプションであるとします。 これは、デバイスでクロームダークモードを有効にするだけでなく、Webサイトが実際のIPアドレスと場所を見つけられないようにすることでプライバシーを保護するためです。 さらにExpressVPNを使用すると、HTML5ジオロケーションをスプーフィングできます。
AndroidまたはiOSデバイスを使用している場合は、推奨される方法を実行して、デバイスでクロームダークモードを簡単に有効にできるとします。
- 次を読む:削除されたGoogle Chrome履歴ファイルを回復する3つの方法?
- Chromecastとは何ですか? GoogleChromecastを購入する場所
このチュートリアルが、PC、Android、iOSなどのデバイスでクロームダークモードを有効にするのに役立つことを願っています。 この記事が気に入ったら、共有して、Facebook、Twitter、YouTubeでWhatVwantをフォローして、技術的なヒントを入手してください。
Chromeダークモード:よくある質問
Chromeにダークモードはありますか?
はい。 クロームにはダークモードがあります。 また、PC、Android、iOSなどのデバイスのChromeでダークモードを有効にすることができます。 詳細については、この記事を1回だけ読んでください。
ダークモードはバッテリーを節約しますか?
はい。 暗い背景モードでは、OLED画面の消費電力は白い背景モードの3分の1になります。
ダークモードかシークレットモードかを確認するにはどうすればよいですか?
まず、GoogleChromeを開きます。
次に、右上にプロフィールアイコンが表示されている場合は、ダークモードになっています。
または、クロームの右上にシークレットモードのアイコンが表示されている場合は、プライベートで閲覧しています。
Android用のダークモードはありますか?
はい。 ダークモードは、すべてのAndroid5以降のデバイスで利用できます。
Windows用のダークモードはありますか?
はい。 ダークモードは、すべてのWindows10以降のデバイスで使用できます。
Macにダークモードはありますか?
はい。 ダークモードは、すべてのmacOS Mojave10.14以降のデバイスで使用できます。
