Cleaner One Pro で Mac をクリーンアップおよびチューンアップする方法
公開: 2021-10-12時間の経過とともにコンピューターの速度が低下することはよくあることです。 通常、パフォーマンスが低下すると、システムの効率が低下します。これは、システムのパフォーマンスに直接対応します。
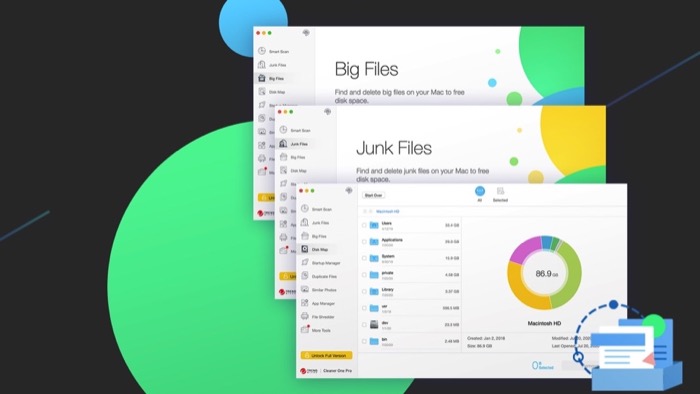
Mac は一般的に Windows PC よりも優れたパフォーマンスと安定性を提供するというコンセンサスがありますが、Mac でも問題が発生して動作が停止するシナリオがあります。 これらの問題のほとんどは、不要なファイルやアプリケーションの過負荷、ジャンク ファイル、重複ファイル、または不適切なシステム最適化ルーチンの 1 つ以上が原因で発生します。
幸いなことに、Cleaner One Pro のようなユーティリティがあり、このような問題に対処し、Mac の最適化プロセスを簡素化して、Mac をスムーズに実行し続けるのに役立つ広範な機能を提供します。
このガイドでは、Cleaner One Pro のいくつかの機能と、それらを使用して Mac を最適化する方法について説明します。
目次
クリーナー ワン プロ
Cleaner One Pro は、Trend Micro のオールインワン ディスク クリーニング マネージャーです。 Mac のディスク使用状況を視覚化してストレージを占有しているものを把握できるため、不要なデータ (ファイル、写真など) を消去してストレージ スペースを解放できます。
さらに、Cleaner One Pro は、スタートアップ アプリを管理し、不要なアプリとそれに関連するデータを削除する機能も提供します。これは、時間の経過とともに Mac のその他のストレージの問題に寄与する可能性があります。
Mac を最適化するための Cleaner One Pro の主な機能
ディスク クリーニング ソフトウェアである Cleaner One Pro は、Mac のスムーズな動作を維持するために必要なすべてのストレージ クリーニング ユーティリティのスイートを提供します。 これらの機能については、以前の記事の 1 つですでに詳しく説明しています。こちらから確認できます。
そのため、この記事では、Mac の最適化に使用できる Cleaner One Pro の主な機能のみを取り上げます。
1.スマートスキャン
スマート スキャンは、その名前が示すように、通常のディスク スキャンのよりスマートなバージョンです。 クリーニング、最適化、システム診断など、ストレージの最適化に不可欠なすべての機能を 1 つのユーティリティにまとめて、Mac のストレージを整理しておくのに役立ちます。
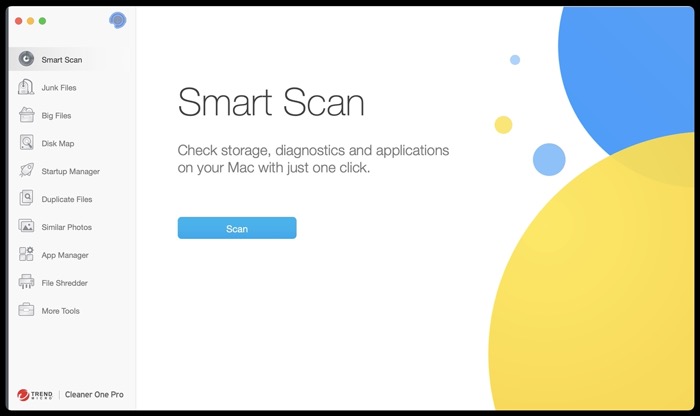
Mac でSmart Scanを実行すると、ストレージ、診断、およびアプリケーションに関連するすべての詳細が表示されます。 それぞれの横にある[詳細を表示]ボタンをクリックして、レポートの詳細な内訳を取得し、それに応じてアクションを実行できます。 または、各機能を手動で使用してください。
2. 大きなファイル
Big Files は、他のディスク最適化ソフトウェアとは一線を画す Cleaner One Pro のユニークな機能の 1 つです。 Mac のストレージをスキャンして、多くのディスク領域を占有しているすべての大きなファイルを見つけることで機能するため、別のディレクトリに移動して同じアクションを何度も実行することなく、それらを特定して削除できます。
3. 重複ファイル
重複ファイルを使用すると、Mac 上の重複ファイルを簡単に見つけることができます。 ドライブとディレクトリ間でファイルを頻繁に移動する必要がある場合、この機能は命の恩人になることができます。 これを使用すると、スキャンを実行してディレクトリ内のすべての重複ファイルを見つけるだけで済みます。その後、削除するファイルを選択してスペースを解放できます。
4. 類似写真
類似の写真は、似ている写真を識別することを除いて、重複ファイルとほとんど同じように機能するため、それらを削除して混乱を避け、ディスク容量を解放できます。 ドライブに似たようなスナップが大量にあり、それが混乱を引き起こし、ストレージ ディスク容量を大量に消費している場合、この機能は確かにそれらを特定して Mac から削除するのに役立ちます。
5.ジャンクファイル
ジャンク ファイルは、Mac のストレージを最適化するのに役立つもう 1 つの便利な機能です。 システム キャッシュ、アプリケーション ログ、アンインストールされたアプリケーションの残り物、ブラウザー キャッシュなど、さまざまな種類のジャンク ファイルをクリーンアップするのに役立ちます。これらは、時間の経過とともにディスク領域のかなりの部分を占有する可能性があります。
6.クイックオプティマイザー
Quick Optimizer は、Cleaner One Pro のメニュー バー機能で、Mac をすばやく最適化して高速化することができます。 複数のリソースを大量に消費するアプリを Mac で同時に実行すると、多くの場合、多くの場合、メモリと CPU が大量に消費され、全体的なパフォーマンスが低下します。特に、基本構成の Mac を使用している場合はそうです。
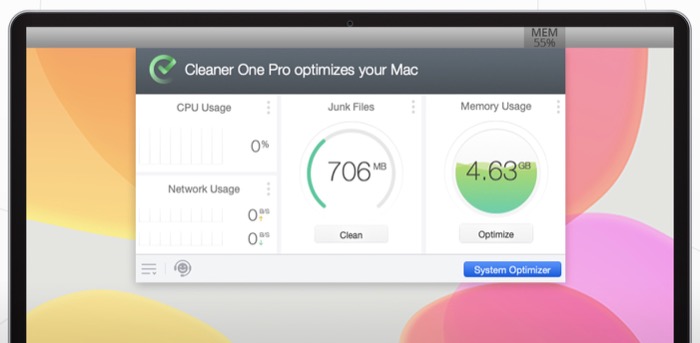
ただし、Quick Optimizer を使用すると、ボタンをクリックするだけで、このリソースの過剰消費を修正し、Mac を最適なパフォーマンス レベルに戻すことができます。
Cleaner One Pro を使用して Mac を最適化する方法
Cleaner One Pro の機能の基本を説明したら、Mac のパフォーマンスを最適化する準備が整いました。 ただし、先に進む前に、まずソフトウェアをダウンロードして Mac にセットアップしてください (記事の最後にあるダウンロード リンク)。
Cleaner One Pro を Mac で起動して実行したら、以下の手順に従って Mac のパフォーマンスを最適化します。
ステップ 1: スマート スキャンを実行する
まず、パフォーマンスが低下する可能性がある (または原因となっている) 潜在的な問題を特定するために、Mac のストレージの状態を判断することが不可欠です。
次の手順を使用して、スマート スキャンを実行します。

- Cleaner One Pro を実行し、メニュー バーのアイコンをタップして、[システム オプティマイザー] をクリックします。
- 左側のメニューからスマート スキャン機能を選択して、[スキャン] ボタンをタップします。
ステップ 2: スキャン結果を分析する
スキャンが完了すると、ストレージ、診断、およびアプリケーションの 3 つの個別のカテゴリの下に一覧表示されているさまざまなコンポーネントすべての内訳が表示されます。
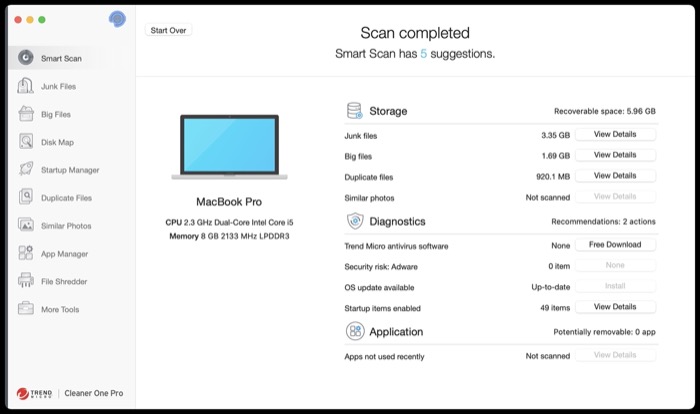
これらのカテゴリのいずれかのアイテムのスキャン結果をさらに詳しく知りたい場合は、アイテムの横にある[詳細を表示]ボタンをクリックします。
たとえば、ジャンク ファイル、大きなファイル、重複ファイル、または同様の写真を表示する場合は、それらの横にあるボタンをクリックして、そのカテゴリに属するすべてのファイル/写真のリストを取得します。
ステップ 3: ジャンク ファイルを消去する
これまで Mac で Cleaner One Pro やその他のディスク クリーニング ユーティリティを使用したことがない場合は、大量のジャンク ファイルが蓄積され、ドライブのかなりのスペースを占有している可能性があります。 この混乱を解決する最善の方法は、ジャンク ファイルをクリーンアップすることです。
これを行うには、次の手順に従います。
- スマート スキャンが既に実行されている状態で、[ジャンク ファイル] の横にある[詳細の表示]ボタンをクリックします。
- 左ペインのアイテムをクリックして、その構成要素と占有されているストレージを表示します。 また、下部のタブで、ジャンク ファイルが占める合計スペースを表示することもできます。
- 項目の横にあるチェックボックスをオンにして項目を選択し、[削除] ボタンをクリックして項目を削除します。
ステップ 4: 大きなファイルをクリーンアップする
ジャンク ファイルと同様に、大きなファイルは、Mac のディスク領域が乱雑になるもう 1 つの原因です。 システム上のこれらの大きなファイルと、スキャン結果でそれらが占めるストレージ スペースを表示できます。 ディスク容量が少なくなり、これらのファイルが不要になった場合は、それらを削除してストレージを解放できます。
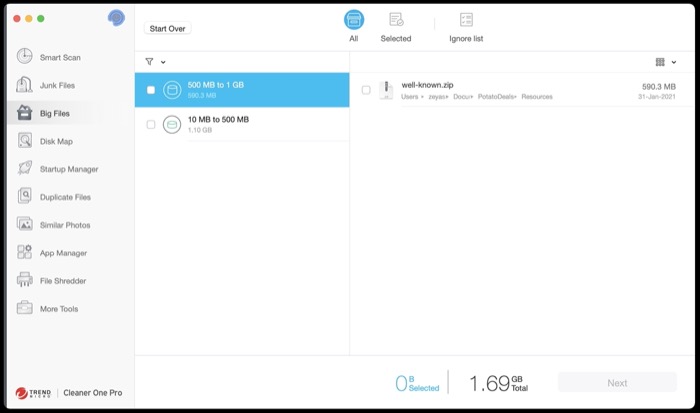
大きなファイルをクリーンアップするには、次の手順を使用します。
- スマート スキャンの結果ウィンドウで、[大きなファイル] の横にある[詳細を表示]ボタンをタップします。
- 次の画面で、左側のペインからファイルを選択し、[次へ] ボタンをクリックします。
- 確認ウィンドウで [削除]をタップして、選択したファイルを削除します。
ステップ 5: 類似の写真を削除する
同様の写真も、大きなファイルやジャンク ファイルと同様に、Mac の過剰なディスク ストレージの原因となります。 したがって、それらをシステムから削除してスペースを解放し、すべてを整理することをお勧めします。
Cleaner One Pro を使用すると、次の手順に従ってこれを行うことができます。
- スマート スキャンを実行したら、[類似の写真] の横にある[詳細を表示]ボタンをクリックします。
- Cleaner One Pro は、次の画面で Mac 上の類似の写真をすべて表示します。 削除したいものを選択し、[削除] ボタンをクリックします。
ステップ 6: 未使用のアプリを完全に削除する
未使用のアプリが原因で、Mac のディスク容量が不足することがよくあります。 このため、それらを削除することが不可欠です。 それも、関連するすべてのファイルとともに、その他のストレージが乱雑にならないようにします。
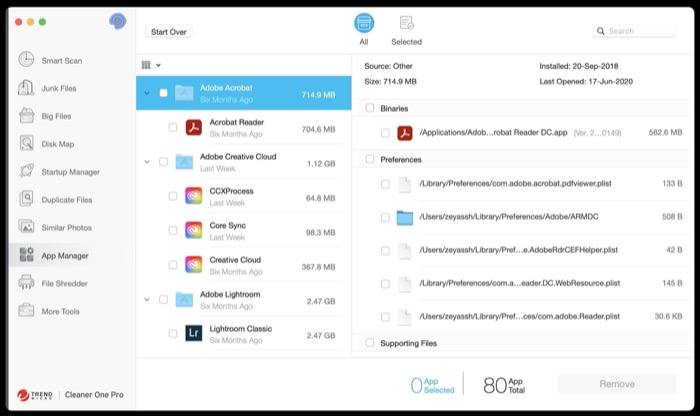
Mac でアプリを完全に削除するには、次の手順に従います。
- 左側のメニューから [アプリ マネージャー] をクリックし、右側のウィンドウの [スキャン] ボタンをタップします。
- 次の画面で、関連するすべてのファイルとともに削除するアプリのチェックボックスをオンにします。
- [削除]をクリックして、アプリとそのファイルを完全に削除します。
ステップ 7: スタートアップ項目を管理する
最後に、Mac 最適化プロセスの最後のステップは、スタートアップ項目 (アプリと起動エージェント) を管理することです。 これを行うと、Mac で起動時に実行できるアプリと起動エージェントを選択できるため、起動時の速度低下を防ぐことができます。
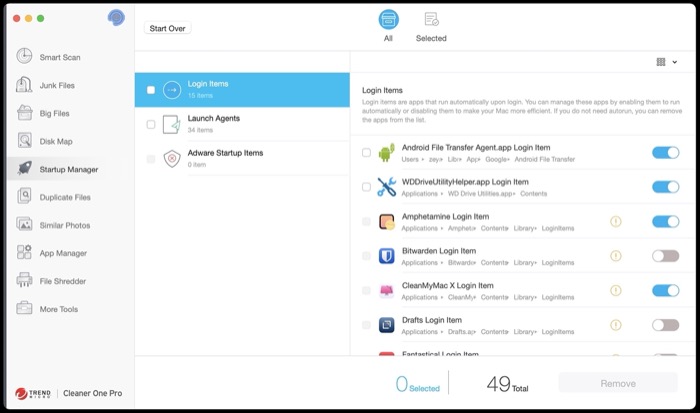
次の手順は、スタートアップ項目を管理するのに役立ちます。
- 左側のペインから [スタートアップ マネージャー]を選択します。
- [ログイン項目]をクリックして、起動時に実行する権限を持つアプリのリストを表示します。 無効にしたいものの横にあるボタンを切り替えてオフにします。
- [ Launch Agents]をタップして、起動時に実行する権限を持つすべてのバックグラウンド サービスのリストを表示します。 ログイン時に開始したくないものの横にあるボタンを切り替えてオフにします。
さらに、リストからアイテム (アプリまたは起動エージェント) を削除する場合は、それらの横にあるチェックボックスをオンにして、[削除] ボタンをクリックします。
Cleaner One Pro で Mac の最適化に成功
ここまでこのガイドに従えば、Cleaner One Pro を効果的に使用して Mac を最適化し、そのストレージとパフォーマンスを調整してスムーズなパフォーマンスを引き出すことができるはずです。
Cleaner One Pro は Mac と Windows の両方で利用でき、無料とプロの 2 つのレベルがあります。 無料版では、メモリ オプティマイザー、ジャンク ファイル クリーナー、大きなファイル クリーナー、スタートアップ マネージャーなどのすべての重要な機能へのアクセスが提供されますが、有料アップグレードでは、重複ファインダー、アプリ マネージャー、ファイル シュレッダーなどの高度な機能のロックが解除されます。 Mac のさらに多くの側面を制御できます。
Cleaner One Pro を入手
