Mac で CPU 使用率をクリアし、高い CPU アクティビティを修正する方法 [2023]
公開: 2023-03-31CPU は、Mac で実行されるさまざまなプロセスすべての中心にあります。 そのため、Mac で同時に実行されるタスクと命令の数が多いほど、CPU 使用率が高くなります。
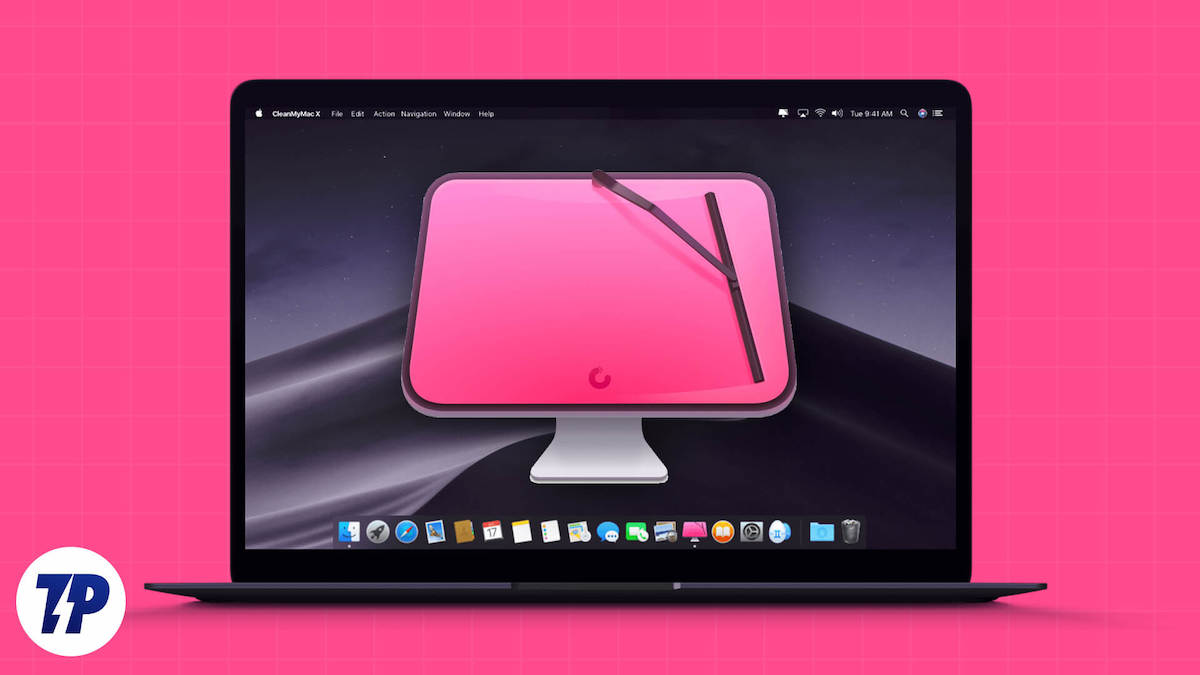
Mac は一般的に十分に最適化されており、簡単に故障することはありませんが、CPU 使用率が高い状態で長時間実行しておくと、多くの場合、複数の問題が発生する可能性があります。 Mac の CPU に負荷がかかると、過熱、システム パフォーマンスの低下、アプリの頻繁なクラッシュ、バッテリー寿命の低下などの問題が発生する可能性があります。
しかし、何があなたの Mac の CPU にストレスを与えているのでしょうか? また、Mac で高い CPU 使用率を修正するにはどうすればよいでしょうか? 説明させてください。
目次
Mac の CPU に負荷をかけるものは何ですか?
Mac の CPU は、さまざまなシナリオでストレスを受ける可能性があります。 ただし、多くの場合、次の理由の 1 つまたは組み合わせが原因です。
- 一度に複数の未使用のアプリを開いています
- アプリの 1 つが最も多くの CPU パワーを必要としています
- バックグラウンドで実行されているプロセスが多すぎます
- Mac で構成されているスタートアップ プログラムが多すぎます
- しばらく Mac を再起動していない
- 破損したファイルまたはマルウェアに感染したファイル
- ブラウザの拡張機能とタブ
- システム アップデートがバックグラウンドで実行されています
アクティビティ モニターを使用して Mac で CPU 使用率を確認する方法
macOS には、Mac で問題のあるアプリやプロセスを特定してトラブルシューティングするのに役立つ、 Activity Monitorというユーティリティが組み込まれています。 アクティビティ モニターを使用すると、アプリまたはプロセスが消費している CPU、メモリ、電力、ディスク、およびネットワーク リソースの量を簡単に確認できます。
アクティビティ モニターで CPU 使用率を確認するには、アクティビティ モニターを起動します。 Finderを開き、 [アプリケーション] > [ユーティリティ] > [アクティビティ モニター]に移動します。 または、 Command + Spaceキーボード ショートカットを使用してSpotlight Searchを起動し、 Activity Monitorを検索します。
アクティビティ モニターの[CPU]タブをクリックします。 ここでは、Mac で実行されているさまざまなアプリやプロセスの CPU 使用率の内訳が表示され、全体的な CPU 使用率が画面の下部に表示されます。 %CPU列で、CPU 使用率を調べたいプロセスの横にある値を確認します。

ターミナルで CPU 使用率を確認する方法
いくつかの単純なターミナル コマンドで CPU 使用率を確認することもできます。 ターミナルを使用して Mac で CPU 使用率を確認するためのステップバイステップ ガイドを次に示します。
- Spotlight または Launchpad でターミナルを開きます。
- コマンドを貼り付けて実行します:
top -l 2 | grep -E "^CPU"top -l 2 | grep -E "^CPU" - CPU 使用率がパーセンテージで表示されます。
欠点は、CPU 使用率しか確認できず、どのプロセスが最も多くの CPU リソースを消費しているかがわからないことです。
Mac で CPU 使用率をクリアする方法
Mac の CPU がフル稼働している原因を特定したら、それに応じて次の操作を実行して修正し、通常の状態に戻すことができます。
- Mac で実行中の不要なアプリやプロセスを終了する
- スタートアップ項目を確認し、不要なものを無効にします
- 使用していないアプリをアンインストールする
- Mac を再起動する
- 保留中の macOS アップデートのインストールを完了する
- おそらくアプリやドキュメントの形でマルウェアをチェックし、それを取り除きます
CleanMyMac を使用して Mac の CPU 使用率をクリアする方法
上記のすべての対策は、Mac の CPU 使用率をクリアするのに役立ちます。 ただし、これらを手動で実行すると時間がかかる可能性があり、Mac を初めて使用する場合は、どこから始めればよいか分からないことさえあります。
MacPaw にはこれに対する解決策があります。 それはCleanMyMacと呼ばれ、基本的には、Macでこれらの操作を簡単に実行してCPU使用率をクリアし、全体的なパフォーマンスを最適化するのに役立つ一連のツールを1つの屋根の下に提供するアプリです.
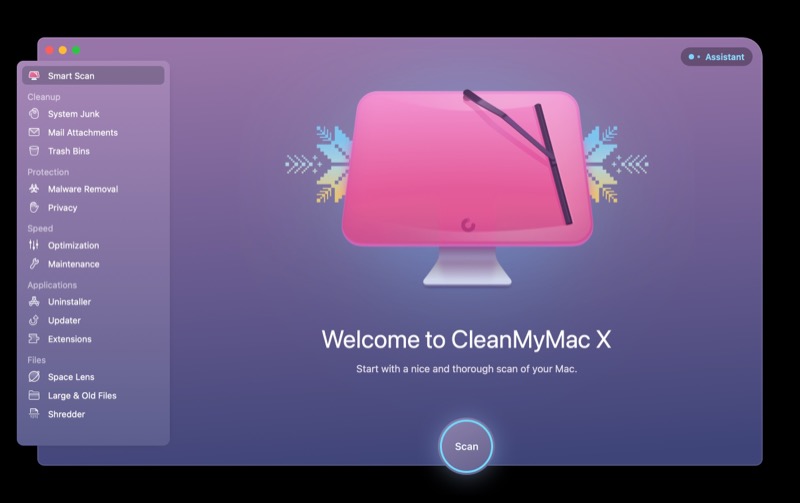
ワンクリックで Mac をブーストしたいですか? CleanMyMac X はとても簡単です!
CleanMyMac X のダッシュボードには、Mac のマルウェア、不要なジャンク ファイル、およびパフォーマンスの改善をチェックするスマート スキャン機能が含まれています。 「実行」をクリックするとすぐに、CleanMyMac X が動作します。 それがどれほど役立つか、あなたは驚くかもしれません!
無料版 2023 をダウンロード
Mac で CPU 使用率が高い問題を修正するその他の方法
上記のタスクを実行すると、Mac の CPU 使用率がクリアされ、全体的なパフォーマンスが向上しますが、問題が解決しない場合は、いくつかの方法で問題を解決できます。
より多くの CPU パワーを使用してアプリを閉じる
特定のアプリが多くの CPU パワーを消費するのは当然のことです。これはおそらく、そのアプリが提供する機能が原因であるか、新しいバージョンの macOS で実行するように更新または最適化されていないためです。 いずれにせよ、そのようなアプリを特定することが重要です。
Activity Monitorを起動し、[CPU] タブに移動します。 CPU を過剰に使用しているアプリがある場合は、それを選択し、上部にある[停止]ボタンをクリックして、 [終了]をクリックします。 これでアプリが終了しない場合は、同じ手順を繰り返します。今回は、プロセスを終了するように求められたら、 Fore Quitを選択します。
Mac のハードウェアを確認する
Mac のハードウェアの CPU 使用率を確認するには、Apple Diagnostics を実行する必要があります。

Intel Mac では、次の手順に従います。
- Mac を起動します。
- すぐにキーボードの D キーを押し続けます。
- プログレスバーが表示されたらキーを放します。
- プロンプトに従います。
Apple Silicon Mac では、次の手順に従います。
- Mac を起動し、電源ボタンを押し続けます。
- 起動オプション画面が表示されたら、電源を放します。
- Cmd + D を押します
- プロンプトに従います。
Apple Diagnostics は、明らかなハードウェアの問題を特定します。 リカバリ モードで問題が解決しない場合は、ハードウェアに問題がある可能性があり、Apple Store またはサービス プロバイダに Mac の診断を依頼する必要があります。
キャッシュと一時ファイルをクリアする
キャッシュと一時ファイルをクリアすると、Mac の CPU 使用率を効果的に削減できます。 CleanMyMac X はこれを行う簡単な方法です。CleanMyMac X を開き、Maintenance モジュールを選択し、[Flush DNS Cache] をクリックして、[Run] ボタンをタップします。 また、タスク マネージャーでプロセスを強調表示し、[プロセスの終了] ボタンをクリックすることで、多くの CPU を消費するプロセスを強制終了できます。
さらに、Mac Cleaner プログラムを使用して、CPU の使用を減らし、Mac のパフォーマンスを向上させることができます。 このプログラムは、ウイルス、アドウェア、マルウェア、システム ジャンク、キャッシュ、ログ、古いファイル、およびその他の不要なデータを削除して、Mac の領域を解放します。 さらに、CPU、ハードドライブの使用状況、バッテリー、メモリなどの Mac の状態を監視できます。
プロセス管理アプリを使用する
プロセス管理ユーティリティは、Mac コンピューターで CPU の使用を管理するのに非常に役立ちます。 各プロセスのリアルタイムのグラフとパーセンテージを表示することで、Mac で実行されているプロセスを簡単に監視および追跡できます。
iStat メニューを使用すると、ユーザーは特定のニーズに合わせてユーティリティをカスタマイズし、メニュー バーを一目で確認して Mac のパフォーマンスを確認できます。
App Tamer は、特定のアプリの CPU 負荷を制限して、コンピューターのリソースを必要以上に消費しないようにすることもできます。
さらに、ユーザーは Chrome タスク マネージャーを開いて、各タブと拡張機能のメモリと CPU の使用状況を確認できます。 これにより、CPU を大量に消費しているプロセスを特定しやすくなり、アプリが応答しなくなった場合、ユーザーはアプリを強制終了できます。
Mac を再起動する
単純な再起動で、Mac で直面している可能性のある多くの問題を解決できる場合があります。 システムで実行されているすべての開いているアプリまたはプロセスを閉じて、それらをメモリから消去し、再起動して新しい状態にします。
Mac を再起動するには、Apple メニューをクリックして[再起動]を選択します。 アクションの確認を求められたら、 [再起動]ボタンをクリックすると、システムが再起動します。
macOS を更新する
macOS の更新は一般的に安定していますが、そうでない場合もあります。 たとえば、システムをしばらく更新しておらず、最近問題が発生し始めた場合は、新しい macOS バージョン (利用可能な場合) に更新すると問題が解決するはずです。
Mac をアップデートするには、 [システム設定]を開き、 [一般] > [ソフトウェア アップデート]に移動します。 [アップデートの確認]ボタンをクリックして、新しいアップデートを探します。 利用可能な場合は、 [今すぐインストール]ボタンをクリックして Mac にインストールします。
Mac の CPU 使用率をチェックする
CPU パフォーマンスを追跡することは、健全で効率的な Mac を維持するために不可欠です。 大量のリソースを消費しているプロセスをシャットダウンすることで、コンピューターの速度を上げることができます。
CleanMyMac は、Mac をクリーンアップして調整するための便利なツールです。 きちんとした直感的なインターフェイスを備えており、CPU の過剰使用、RAM の過剰使用、パフォーマンスの低下などの問題を解決するのに役立つすべての重要なツールが含まれています。
この記事で説明されている手順に従うことで、Mac の速度と効率を維持できます。
