[修正] COD: Vanguard が PC でクラッシュし続ける
公開: 2022-04-25Call of Duty Vanguard は、間違いなく世界中のゲーマーにとって最高のゲームの選択肢の 1 つです。 しかし、多くのユーザーが、デバイスで Vanguard が PC をクラッシュさせ続けるというエラーを報告しました。 これにより、ゲームが中断され、イライラする可能性があります。 あなたが同様のエラーを抱えているユーザーの中にいる場合は、完全な記事を読んで、vanguard のスキャンと修復のための解決策を見つけてください。 このエラーは、Fatal、Dev、またはその他のエラーが原因である可能性があります。 ただし、単に見ただけでは正確な原因を見つけることは困難ですが、リストされている一連の修正を試すことで修正できます。
COD VanguardがPCでクラッシュし続けるのを修正する方法
COD ヴァンガードが PC をクラッシュさせ続けるというエラーの解決策が見つかるまで、修正リストを 1 つずつ調べてください。 ヴァンガードをスキャンして修復し、以下の解決策を使用してスムーズなゲームプレイを体験してください。
解決策 1: システム ファイルを修復する
多くのユーザーにとって、システムファイルを修復した後、vanguard のクラッシュ PC エラーが修正されました。 これは、システムを完全にまたは手動でスキャンできるサードパーティのアプリによって実行できます。 Windows のシステム ファイル チェッカー機能は、ユーザーがファイルをスキャンし、破損したファイルや見つからないファイルを修復するのに役立ちます。 手動 SFC スキャンを実行するには、以下の簡単な手順を参照してください。
ステップ 1: Windows アイコンをクリックし、cmd を検索します。 コマンド プロンプトのアプリを右クリックし、[管理者として実行] オプションを選択します。 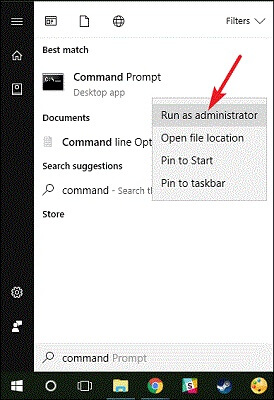
ステップ 2:コマンド プロンプトでコマンドsfc /scannowを入力し、キーボードの Enter キーを押します。 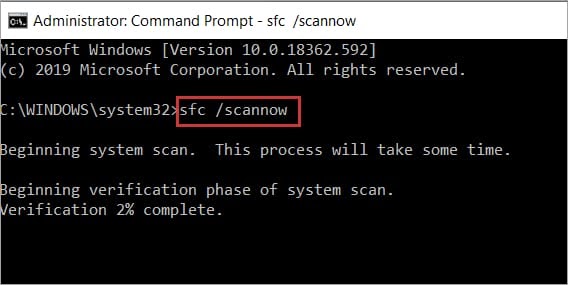
ステップ 3:破損または不足しているファイルが修正されるまで待ちます。 デバイスを再起動して更新を適用します。
ゲームを起動して、COD Vanguard がクラッシュし続ける問題が修正されているかどうかを確認します。 問題が解決しない場合は、次の方法に進みます。
また読む: Windows PCでGod of Warがクラッシュし続けるのを修正する方法
解決策 2: グラフィックス ドライバーを更新する
ゲームエラーが発生したときに最初に確認することは、グラフィックドライバーが最新であることです. Call of Duty vanguard crashing PC エラーがデバイスで発生した場合は、保留中のグラフィック ドライバーの更新を確認してください。 Web サイトから手動で、または自動ドライバー更新ツールを使用して、最新バージョンのドライバー ソフトウェアをダウンロードします。
手動による方法は、技術的な知識がなく、時間のかかる代替手段がないユーザーにとっては扱いにくい場合があります。 そのため、Bit Driver Updater ツールをダウンロードして、すべてのシステム ドライバーのダウンロードを 1 回のクリックですぐに自動的に実行します。 さらに、これらのダウンロードを都合のよい時間にスケジュールできます。 Pro バージョンにアップグレードすると、24 時間年中無休のテクニカル サポート、60 日間の返金保証、およびその他の機能が利用できます。
ステップ 1: Bit Driver アップデータ ツールをダウンロードしてインストールします。
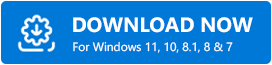
ステップ 2:ツールを起動して、[ドライバのスキャン] オプションを使用して、更新が必要なドライバのスキャンを開始します。 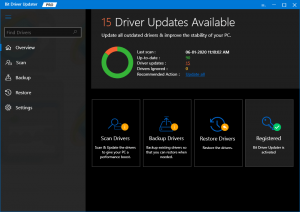
ステップ 3:リストが表示されるまで待ち、完了したらリストからグラフィックス ドライバーを見つけます。
ステップ 4: [今すぐ更新] オプションをクリックして、最新のグラフィックス ドライバーをダウンロードします。 また、ツールの Pro バージョンを使用している場合は、リストの下部にある [すべて更新] オプションを使用してすべての更新をダウンロードします。 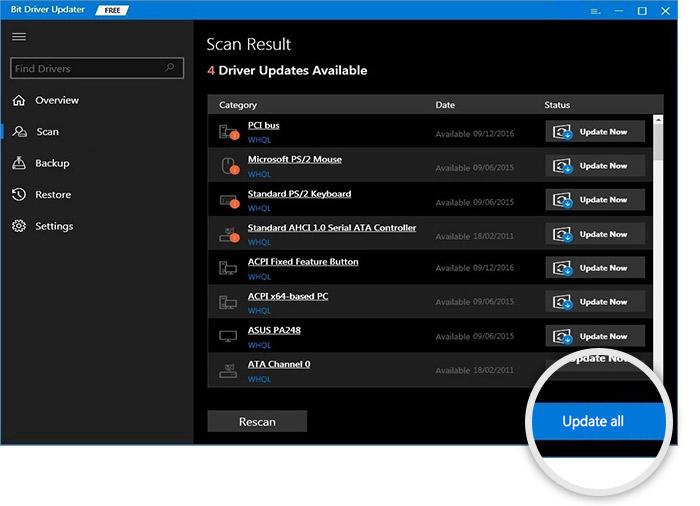
ステップ 5:グラフィックス ドライバーをインストールするには、ダウンロードしたファイルをダブルクリックし、画面に表示される指示に従ってください。 Windows デバイスを再起動して、最新のドライバー更新を適用します。

ゲームをもう一度実行して、COD ヴァンガードがクラッシュし続けるかどうかを確認します PC エラーは、最近のグラフィックス ドライバーで修正されています。 エラーが続く場合は、次の代替方法に進みます。
また読む: Age of Empires 4がPCでクラッシュし続けるのを修正する方法
解決策 3: PC が Vanguard の仕様を満たしているかどうかを確認する
PC でコール オブ デューティ ヴァンガードがクラッシュし続ける場合は、システムの仕様を確認し、それがゲームの要件を満たしているかどうかを確認してください。 以下は、COD ヴァンガードを中断なくプレイするために必要な最小および推奨仕様です。
COD Vanguard の最小システム仕様
オペレーティング システム: Windows 10 64 ビット
CPU: Intel i3-4340 または AMD FX-6300
GPU: Nvidia Geforce GTX 960 または AMD FX-6300
RAM: 8GB
ストレージ: 起動時に 36 GB
CODヴァンガードの推奨システム仕様
オペレーティング システム: Windows 10 64 ビットまたは Windows 11 64 ビット
CPU: Intel i5 2500K または AMD Ryzen 5 1600X
GPU: Nvidia Geforce GTX 1060 または AMD Radeon RX 580
RAM: 12GB
ストレージ: 起動時に 61 GB
システムの仕様を確認する方法は次のとおりです。
Windows キーと R キーを使用して [実行] ダイアログ ボックスを開きます。 dxdiagを入力し、[OK] をクリックします。 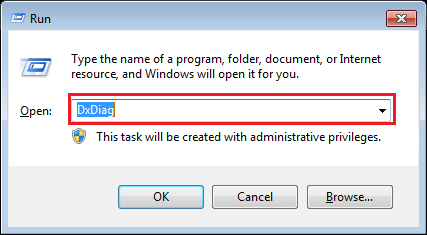
Directx 診断ツール ウィンドウで [システム] タブに移動し、デバイスの OS、プロセッサ、およびメモリの仕様を確認します。 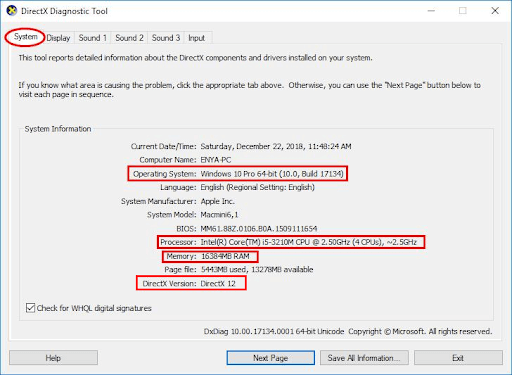
[ディスプレイ] タブに移動し、グラフィック カードの仕様を探します。
システムの仕様がゲームの要件を満たしていることがわかったので、ゲームとデバイスの互換性に問題がない場合は、次の方法に進みます。 COD ヴァンガードが PC をクラッシュさせ続けるというエラーを解決するには、次の修正を適用します。
また読む: Windows PCでCyber punk 2077がクラッシュするのを修正する方法
解決策 4: ゲーム ファイルを確認して修復する
コール オブ デューティ ヴァンガードがデバイスでフリーズまたはクラッシュし続ける場合は、インストールされているゲーム ファイルを確認してください。 スキャンを実行して、見つからないファイルまたは破損したファイルを特定します。 その方法は次のとおりです
ステップ 1: Battle.net クライアントを起動します。 左パネルのゲームのリストから COD Vanguard を選択し、[オプション] をクリックします。
ステップ 2: [スキャンと修復] オプションを選択し、自動スキャンが開始して完了するまで待ちます。
ステップ 3:完了したら、Vanguard を再度実行し、Vanguard が起動時にクラッシュする問題が修正されているかどうかを確認します。
修復されたゲーム ファイルで COD ヴァンガードが PC をクラッシュし続ける問題を解決できなかった場合は、さらなる修正に進みます。
解決策 5: デバイスのオーバーレイを無効にする
オーバーレイ機能により、ユーザーはゲームのプレイ中に他のアプリやその機能にアクセスできます。 しかし、オーバーレイの機能を有効にすると、Call of Duty Vanguard が一部のユーザーで PC をクラッシュさせ続けるという問題が発生しました。
したがって、GeForce Experience、Twitch、Discord、またはその他の同様のアプリでオーバーレイ機能を有効にしている場合は、無効にしてください。 完了したら、アプリを再起動し、無効にすることで問題が軽減されることを確認します。 そして、COD ヴァンガードがクラッシュし続ける PC エラーが残っている場合は、さらなる解決策に進んでください。
また読む: Windows 11がクラッシュし続けるのを修正する方法
解決策 6: バックグラウンド アプリを閉じる
システム リソースが他のアプリケーションによって占有されている場合、vanguard PC のクラッシュの問題が発生する可能性があります。 したがって、次の手順を適用して、システム リソースを大量に消費している不要なアプリを閉じて、クラッシュの問題を修正してください。
ステップ 1: Windows キーをクリックしてから、Ctrl キー、Shift キー、Esc キーを同時にクリックして、PC のタスク マネージャーを開きます。
ステップ 2:スタートアップ タブに移動し、不要な特定のプログラムまたはアプリを無効にします。 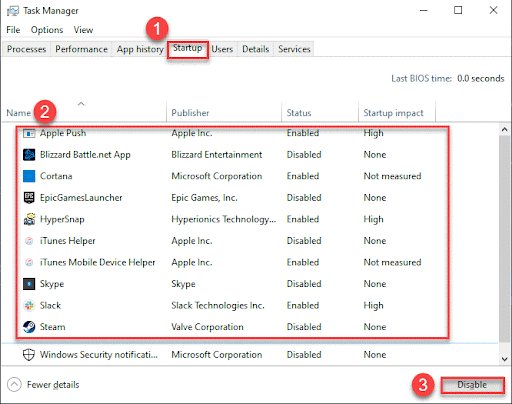
ステップ 3:不要なアプリを閉じたら、PC を再起動し、vanguard を再度起動します。
これにより、COD Vanguard が PC をクラッシュさせ続けるというエラーが修正されるかどうかを確認してください。 それでも問題が解決しない場合は、次の方法を試してください。
解決策 7: 保留中のシステム アップデートをダウンロードする
上記のいずれもコール オブ デューティ ヴァンガードがクラッシュし続ける理由を解決するのに役立たず、その解決策を見つけるのに役立たなかった場合は、Windows デバイスで保留中の更新プログラムを確認してください。 スタート メニューを開き、[更新プログラムの確認] を検索します。 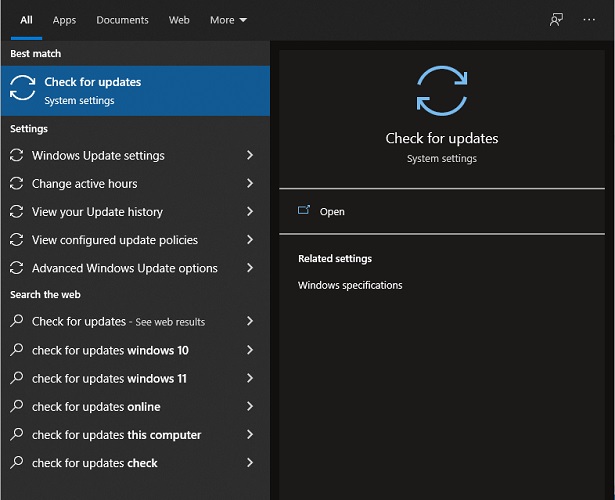
[システム] タブの下にある [更新プログラムの確認] オプションをクリックし、Windows が保留中の更新プログラムをスキャンして、ある場合はダウンロードするまで待ちます。
Windows PC を再起動し、COD Vanguard が PC をクラッシュさせ続けるかどうかを確認します。この問題は、最新の Windows アップデートによって解決されます。
また読む: WindowsでSony Vegasがクラッシュし続けるのを修正する方法
COD Vanguard が PC でクラッシュし続ける: 修正済み
以上で、Call of Duty Vanguard が PC をクラッシュさせ続けるエラーの簡単かつ迅速な修正のガイドについて説明しました。 上記の修正により、エラーが修正され、素晴らしいゲームプレイ体験が得られることを願っています. PC に最新のグラフィックス ドライバーがインストールされていることを確認します。 自動ドライバー更新ツール Bit Driver Updater を使用して、ドライバーの更新を見逃すことはありません。
フィードバックはありますか? コメント欄に自由に書いてください。 私たちのガイドがあなたの懸念に役立つと思ったら、私たちのブログを購読して、最新情報を見逃さないようにしてください。 Facebook、Twitter、Instagram、Pinterest でフォローしてください。
