Windows用のトップ4カラーキャリブレーションソフトウェア
公開: 2022-02-13この記事は、Windowsマシン用のトップ4カラーキャリブレーションソフトウェアについて詳しく説明しています。
モニターを調整することで、色がより正確になります。 基本的に、これは、画面に表示されているものが他のすべての人に表示されるものであることがわかるようになることを意味します。 作業環境が画面またはモニターでの色の表示方法に大きな影響を与える可能性があるため、これは場合によっては特に重要です。 モニターを正しく調整するということは、鏡のように自分の面倒を見ているということでもあります。 それはあなたが集中的に働いていて、コンピュータ画面でより多くの時間、時間を費やしているときにあなたの目の疲れを減らすのに役立ちます。
目次
Windows用のトップカラーキャリブレーションソフトウェア
利用可能なWindowsに組み込まれているモニターキャリブレーションツールを使用できない場合は、モニターカラーキャリブレーションツールを使用できるようにする必要があるとします。 以下に、最高のモニターキャリブレーションソフトウェアをリストアップしました。それらを確認できます。
01.キャリブレーション
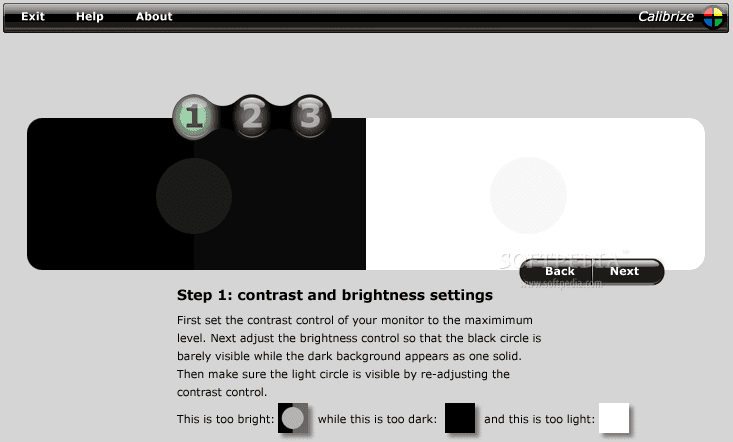
- Calibrizeは、WindowsOSで最もよく使用されているディスプレイカラーキャリブレーションソフトウェアの1つです。
- 最高のユーザーフレンドリーなインターフェースを備えており、非常に正確で迅速な結果が得られるため、最高のモニターキャリブレーションソフトウェアのリストで最初のキャリブレーションにランク付けされます。
- これは、CRT、LCD、ビーマーなど、お持ちのすべての種類のモニターで機能します。
- このCalibrizeソフトウェアは非常に使いやすく、操作するための非常に明確な指示を提供します。
- このツールは、EDIDを完全な精度で読み取ります。つまり、フルプロビジョニングでモニターのカラーデータを読み取り、ICCプロファイルを作成します。
- これにより、モニターに最適な色が決定され、その後、調整された値がビデオカードにアップロードされます。
- これは、モニターの背景表示色に関する情報を表示し、コンピューターにインストールされている他のグラフィックソフトウェアで正常に動作する最高のソフトウェアです。
- ほとんどの場合、Windowsモニターで使用でき、どのモニターでもシームレスに使用できます。
- 最高のモニターキャリブレーションソフトウェアとして選択できるもう1つの利点は、無料で使用できることです。
- このツールをカラーキャリブレーションに使用している間は、インターネットに接続している必要があります。
02.クイックガンマ
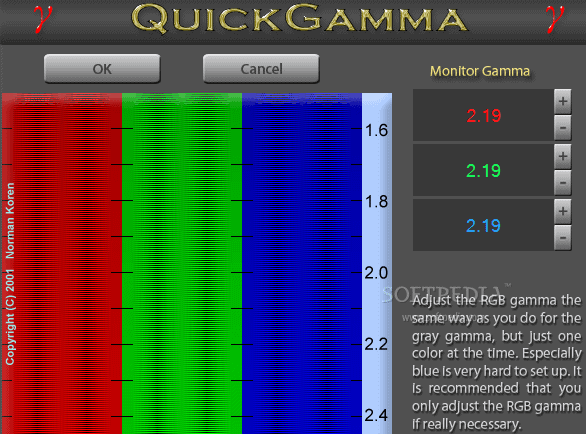
- クイックガンマは、多くの人に長い間使用されてきた信頼できるディスプレイカラーキャリブレーションソフトウェアです。
- このツールのさまざまなバージョンは、Windows 7OSおよび次のバージョンで使用できます。
- ホーム画面からリンクに移動して、古いバージョンのWindowsにもこれを使用できます。
- ディスプレイ上のガンマカウントで動作します。 画面表示は入力信号による輝度で機能し、ガンマはそれと指数関数的な関係にあります。
- Windows、インターネット、その他の写真関連の作業では、標準のガンマ値は2.2値に設定されています。 要件に応じて変更できます。
- この標準ガンマは、ソフトウェアを使用して画面の色調整を容易にし、パーソナルコンピュータで簡単に使用できます。
- これは、モニターのずれたガンマ値を調整するのに役立つ最高の機能を備えており、システムを起動するたびに調整する必要はありません。
- Quick Gammaは、Windowsシステム用にバージョンを頻繁に更新し続けるため、最高のモニター調整ソフトウェアの1つです。
- また読む:StellarMacデータ回復の専門家によるレビュー
- AnySearchマネージャーをMacから削除する方法は?
03. LagomLCDモニター
- lagom LCDモニターは、オフラインとオンラインの両方で使用できる、最もよく使用されている無料のモニターキャリブレーションソフトウェアまたはツールの1つです。
- これは、テスト画像と比較してモニターの色を調整できるキャリブレーションソフトウェアの1つです。
- このツールには、モニター表示に使用できるさまざまな設定の多くの構成があります。
- これらのテスト画像を使用すると、コンピューターのモニターの明るさ、コントラスト、シャープネス、クローズ/フェーズ、およびガンマ設定を完全な精度と品質で調整できます。
- これにより、モニターに最適な画面カラーキャリブレーションを確実に実現できます。
- これは、すべてのWindowsバージョンのWindowsコンピューターで機能します。
- コンピュータ上でこのカラーキャリブレーションソフトウェアをより上手に効果的に機能させるには、システムですでに使用されているカラーキャリブレーションソフトウェアを無効にする必要があります。
- 次に、モニターディスプレイに関連する調整を手動で行い、最高の品質に達するまで、関連するタスクのテスト画像を確認します。
- このソフトウェアは、理想的な外観に合うように変更を加える必要があるため、理想的なキャリブレーション済みモニター設定を表示するのに役立ちます。
- また読む:最も一般的な種類のマルウェアとそれらを回避する方法
- Macの画面の明るさを調整する方法は?
04.ナチュラルカラープロ
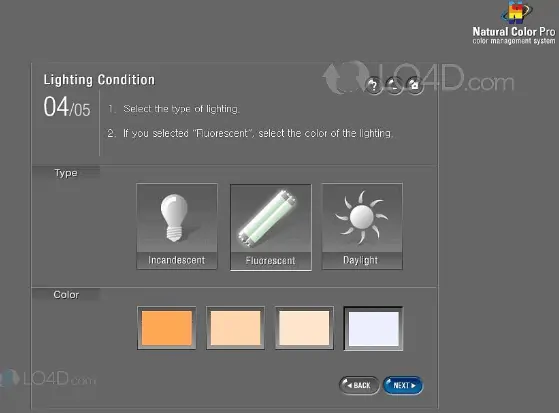
- Natural Color Proは、CRTおよびLEDモニターで利用できる最高の無料モニターキャリブレーションソフトウェアの1つでもあります。 ここで入手してください。
- これは、すべてのCDTおよびLCDモニター範囲用にSamsungから開発されたソフトウェアであり、画面の表示色を調整するのにも役立ちます。
- これは基本的に、使用する画面を調整したいユーザーや、モニターを定期的に操作するユーザーのために効率的に機能するように作られています。
- このソフトウェアは、Windows 10およびその他の古いバージョンでも利用でき、無料で使用できます。
- ガンマを調整でき、詳細セクション設定から、モニターのディスプレイのコントラストと明るさを調整できます。
- また、将来使用するために保存できる要約レポートを最後に作成するのにも役立ちます。 その時点で使用されている設定とガンマを監視できるようにします。
- コンピュータの画面にカラーレベルとキャリブレーションを設定するためのガンマのRGBレベルが表示されます。
- それが生成する照明のタイプは、家庭またはオフィスでの使用に使用でき、モニターの使用に完全に役立ちます。
モニターを手動で調整する方法
内蔵の画面カラーキャリブレーションツールを使用して、手動による方法から始めましょう。 この方法を試す前に覚えておくべきことがいくつかあります。

モニター画面を清潔な布で拭いて、ほこりをすべて取り除きます。
コンピューターの電源を入れてから少なくとも30分後にこのタスクを実行します。
写真やビデオを鮮明な品質と画像でそのまま表示できるように、カラーレベルを最適な数値に保つ必要があります。
モニターとプリンターである理由は、画像を別の色で見ることができるからです。 基本的なCMYKを使用してすべてのデジタル写真を印刷し、この組み合わせから色を導き出します。 したがって、モニター画面は、印刷に影響を与える可能性があるように調整する必要があります。
Windows 10でこれを実行するには、以下の手順に従う必要があります。
- まず、キーボードの「WindowsキーとDキーを押す」の両方のキーを同時に押して、デスクトップ画面を表示します。
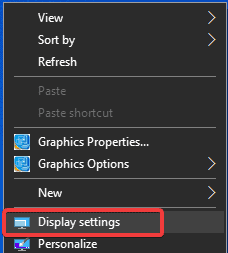
- 空の画面を右クリックすると、コンテキストメニューが表示され、[表示設定]をクリックします。
- このタブで、[ディスプレイの詳細設定]オプションに移動します。
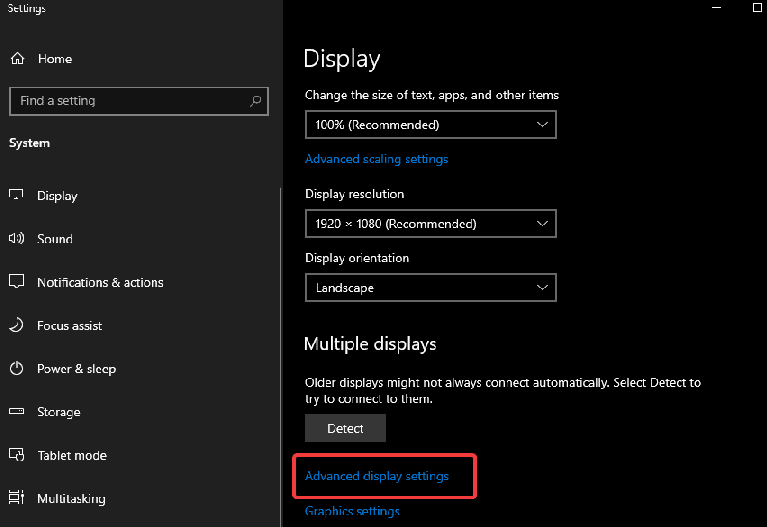
- このセクションでは、[表示]を選択してモニターを選択できます。 次に、[情報の表示]に移動し、[デバイス名の表示]の[ディスプレイアダプターのプロパティ]をクリックします。
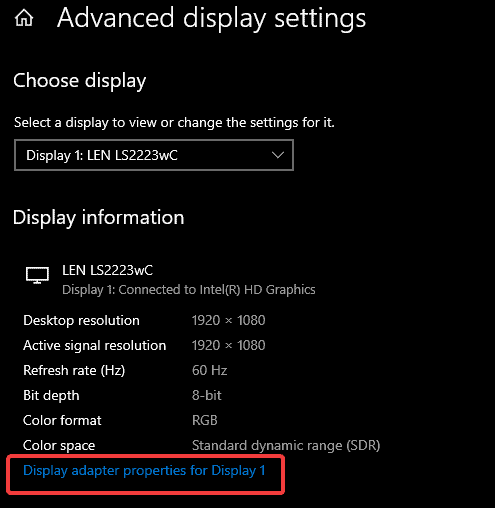
- モニターのオプションを含む新しいタブが開きます。
- カラーマネジメントに移動します。 ここで設定を調整できます。ボタンをクリックする必要があります。
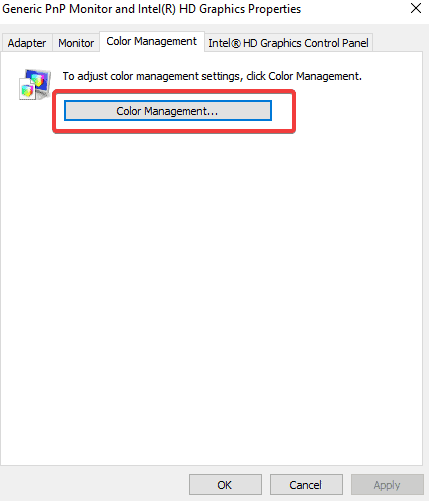
- これにより、カラーマネジメントの別のタブが開きます。 これで、[詳細設定]セクションに移動し、[表示の調整]オプションをクリックできます。
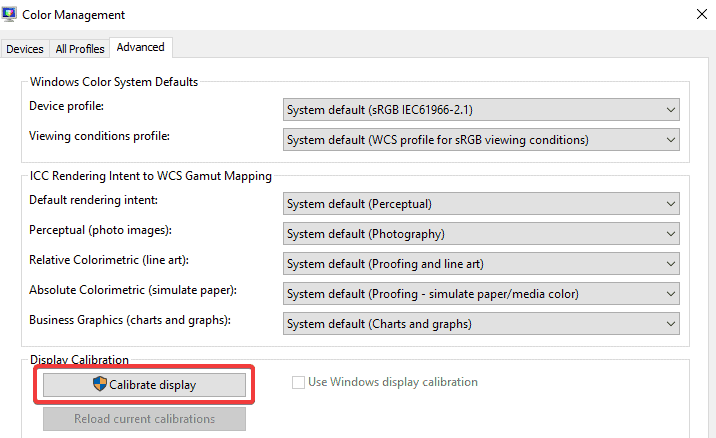
- これにより、すぐに新しいタブ[カラーキャリブレーションの表示]が開きます。 次のボタンをクリックして、物理ボタンを使用したモニターのキャリブレーションを開始します。
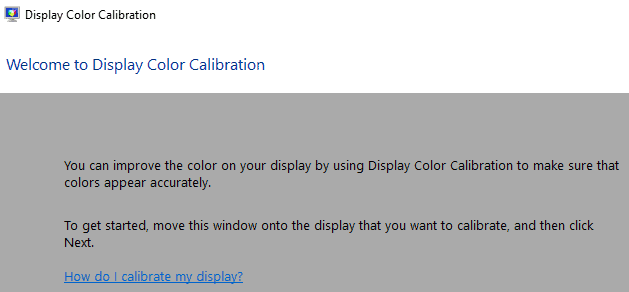
- マニュアルの指示に従って、ディスプレイを「工場出荷時のデフォルト」の色設定に設定します。 次のボタンをクリックしてさらに進みます。
- 次のボタンで前に進み、モニターディスプレイのガンマを調整します。
- これで、必要に応じて明るさとコントラスト、および関連する色の設定を調整できます。
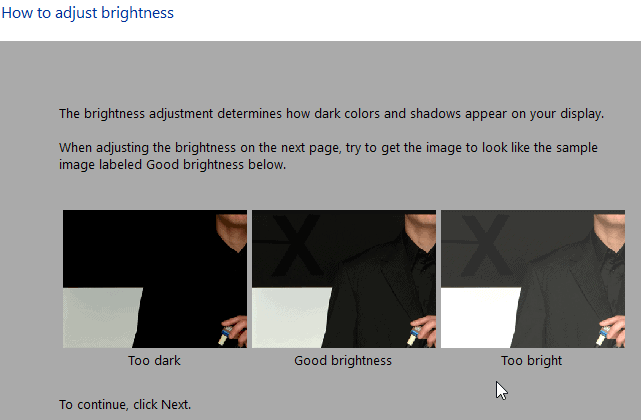
- 必要に応じてカラーバランスを調整し、表示方法を調整します。
- モニターのカラーキャリブレーションで調整前後の比較で確認できます。
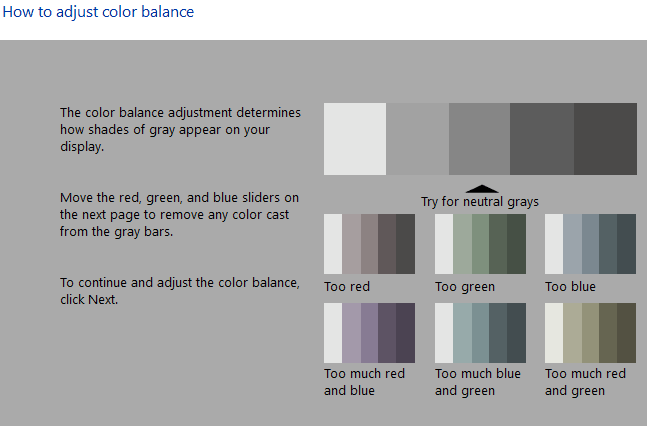
- このプロセスが完了したら、満足して設定に完全に問題がないと感じた場合は、[完了]ボタンをクリックできます。
- これで、モニターを手動で調整するプロセスが終了します。
- また読む:ファイルを圧縮するための最良の方法
- PDFに透かしを入れる方法
- 単語をpdfに、Excelをpdfに、画像をpdfに変換する簡単な方法。
結論:
ソフトウェアのダウンロード、オンラインツール、Windowsに組み込まれているキャリブレーションツールなど、さまざまなモニターカラーキャリブレーションツールオプションがあります。 しかし、ハードウェアキャリブレータと比較して、最高の精度と継続的な信頼性を提供するものはありません。 これは、実際の色を反映した正確な表示を確実に得るための最善の方法です。
上記の機能、設定、環境光モニターの設定などに基づいて、仕様に最適なトップモニターキャリブレーターを選択できます。 価格、機能、使いやすさ、および総合的な有効性に基づいて、最適なオプションを切り上げました。 要件に基づいて適切なものを選択するのはあなた次第です。
Windows用のトップ4カラーキャリブレーションソフトウェアに関する私のチュートリアルを気に入っていただければ幸いです。 よかったら!! それからそれを共有してください。 何か追加したい場合は、コメント欄からお知らせください。
定期的な更新が必要な場合は、Facebook、Twitter、およびYouTubeでWhatVwantをフォローしてください。
