Android スマートフォンで写真を結合する 4 つの方法
公開: 2024-04-02物事を比較したり、デバイスの問題のトラブルシューティングを行うためにスクリーンショットを共有したり、複数の写真のコンテンツを 1 つにグループ化したりする必要がある場合は、デバイス上の画像を結合する必要があります。
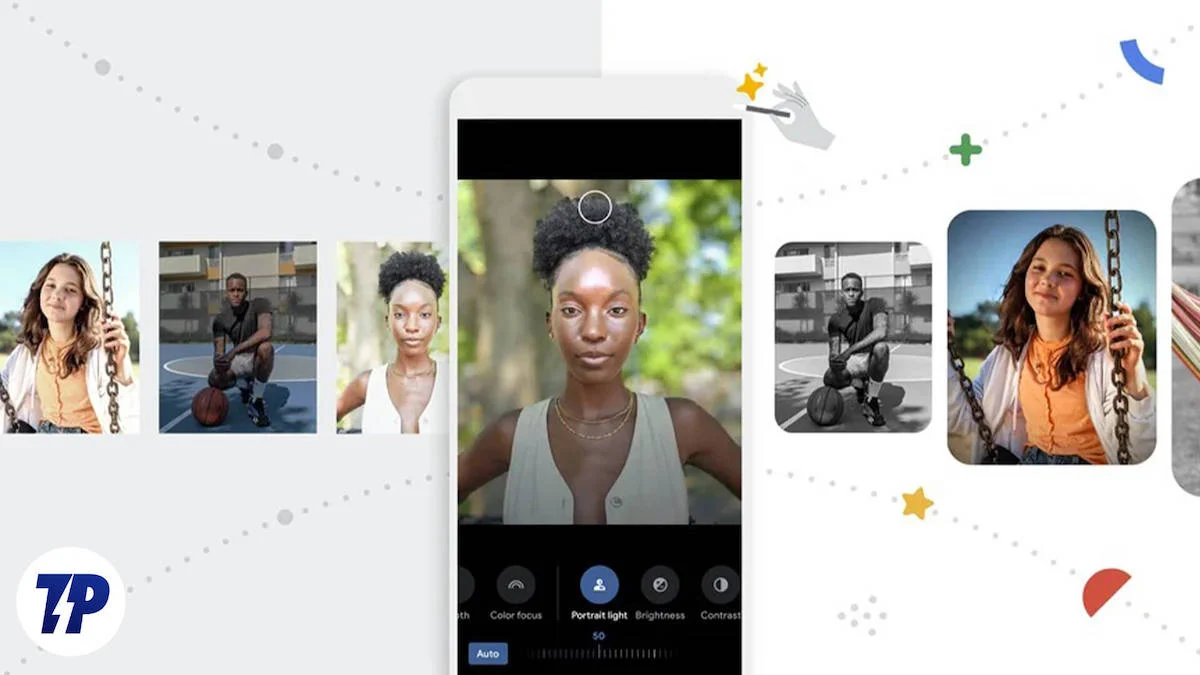
ただし、複数の画像を 1 つに簡単に結合できるショートカット アプリがある iPhone とは異なり、Android には同様のソリューションがありません。 したがって、他の方法に頼る必要があります。
Android スマートフォンで写真を組み合わせる最良の方法をいくつか紹介しますので、読み続けてください。
目次
Google フォトを使用して Android で写真を結合する
多くの Android スマートフォンには、Google フォト アプリがプリインストールされています。 Google フォトには、いくつかの写真編集ツールと AI 機能を提供することに加えて、いくつかのユーティリティも含まれています。
コラージュはそのようなユーティリティの 1 つで、複数の画像を結合するために使用します。 その方法は次のとおりです。
- Android スマートフォンで Google フォトを開きます。
- 「ライブラリ」タブに移動します。
- 画面上部の「ユーティリティ」をタップします。

- [新規作成]で[コラージュ]を選択します。

- コラージュに追加する画像をすべて選択します。 一度に最大 6 枚の写真を選択できます。
- 「作成」をクリックして、選択した画像をコラージュに結合します。
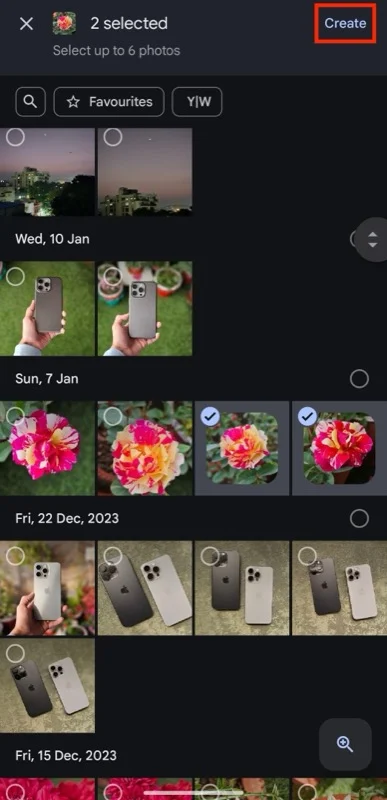
- 選択した画像の数に応じて、Google フォトはそれらをレイアウトに追加します。 画面の下部にある他のレイアウトをタップして、他のレイアウトを試すことができます。 Google は、Google One 購読者向けに一部のレイアウトを予約しています。

- 次に、コラージュ内の写真を調整できます。 1 本の指で画像を上下にスワイプして移動し、2 本の指で時計回りまたは反時計回りに回して右または左に回転させます。2 本の指でピンチインまたはピンチアウトして画像を拡大または縮小します。
- 表示順序を変更したい場合は、画像を長押しして選択し、配置したい領域までドラッグし、手を離してドロップします。
- 最後に、 「保存」をクリックして画像をライブラリに保存します。
Samsung ギャラリーを使用して Android で写真を結合する
Google フォト アプリと同様に、Samsung の携帯電話にプリインストールされている Samsung のギャラリー アプリにも、画像を非常に簡単に組み合わせることができるコラージュ ツールが組み込まれています。 あなたが Samsung ユーザーで、新しいアプリをダウンロードすることに抵抗がある場合は、このツールでほとんどの場合作業を完了できます。
- Samsung 製携帯電話で Samsung ギャラリーを開きます。
- 右上隅にある 3 点メニューをタップし、 [作成] を選択します。

- コラージュを選択し、次の画面で結合したい画像を選択します。

- 完了したら、下部にある「コラージュ」ボタンを押すと、アプリが選択した写真のコラージュを作成します。
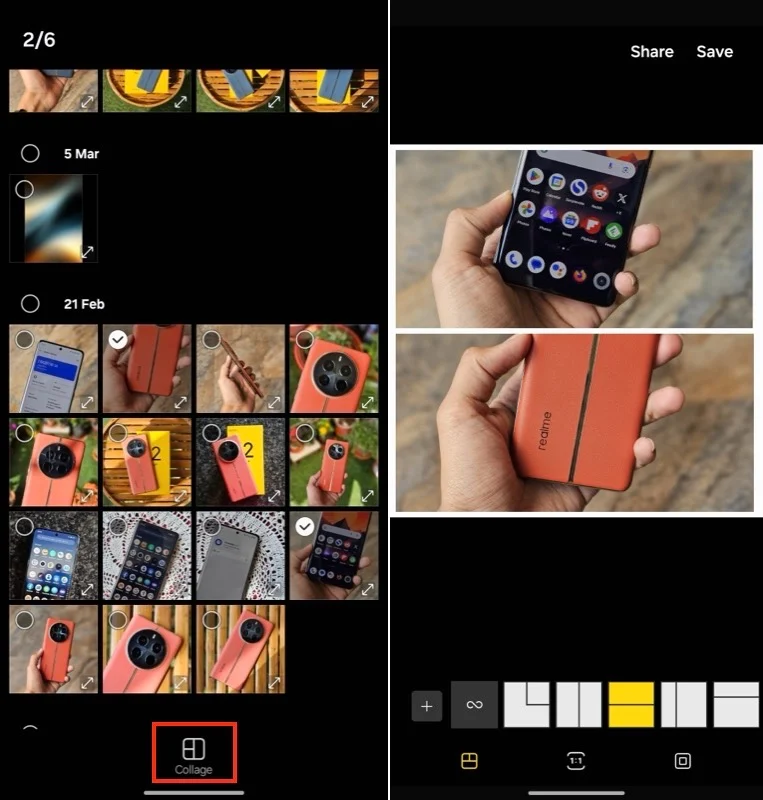
- コラージュのレイアウトを変更したい場合は、以下のレイアウト オプションのいずれかをタップします。
- 同様に、アスペクト比も変更できます。 1:1ボタンをタップし、好みのアスペクト比を選択します。
- ギャラリー アプリは、デフォルトでコラージュに枠線を自動的に追加します。 ただし、必要に応じて変更できます。 ウィンドウ アイコン ( 1:1アイコンの隣) をタップするだけで、ここから境界線の太さ、半径、色を好みに応じて変更できます。
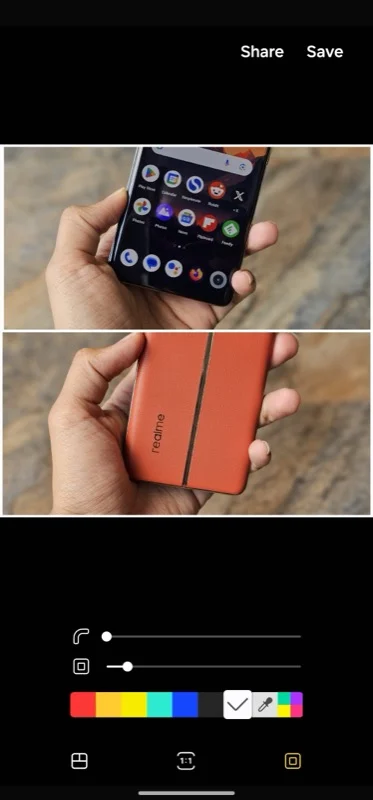
- 最後に、コラージュ内の画像を調整して、写真内の重要なものに焦点を当てることもできます。 2 本の指でピンチインまたはピンチアウトするだけで写真を拡大または縮小したり、画像を上下にスワイプしてコラージュ内で画像を上下に移動したりできます。
- すべてが完了したら、右上隅にある[保存]ボタンを押して写真を保存します。
Adobe Photoshop Express を使用して Android スマートフォンで写真を結合する
Google フォトは、画像を並べて配置する場合に適しています。 ただし、それは理想的ではありません。 画像の周囲に削除できない境界線が追加され、コラージュをほとんど制御できません。 同様に、Samsung の Gallery アプリに組み込まれているコラージュ メーカーも、機能が限られているため、最適なオプションではない可能性があります。

一方、Adobe の Photoshop Express は、より多くのレイアウト オプションを提供し、複数のアスペクト比をサポートし、境界線を調整する機能を提供します。 もちろん本格的な写真編集アプリなので写真の編集も可能です。 無料で使用できますが、プレミアム サブスクリプションを取得すると、すべての機能のロックを解除できます。
Adobe Photoshop Expressをダウンロード
ダウンロードしたら、次の手順に従って、Adobe Photoshop Express アプリを使用して Android で複数の画像を結合します。
- 携帯電話で Adobe Photoshop Express アプリを開きます。
- Adobe アカウントでサインインします。 必要に応じて、サインインせずに続行することもできます。
- Photoshop Express のフォト ライブラリへのアクセスを許可します。
- アプリの右下隅にあるコラージュアイコンのボタンをタップします。
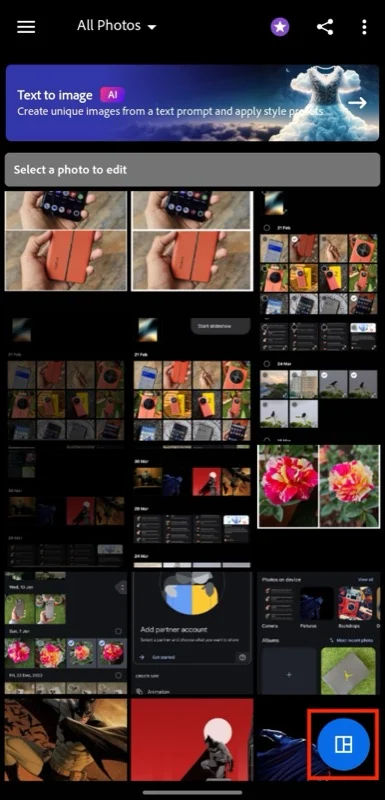
- 結合したいすべての写真を選択し、矢印ボタンを押して、選択したものからコラージュを生成します。
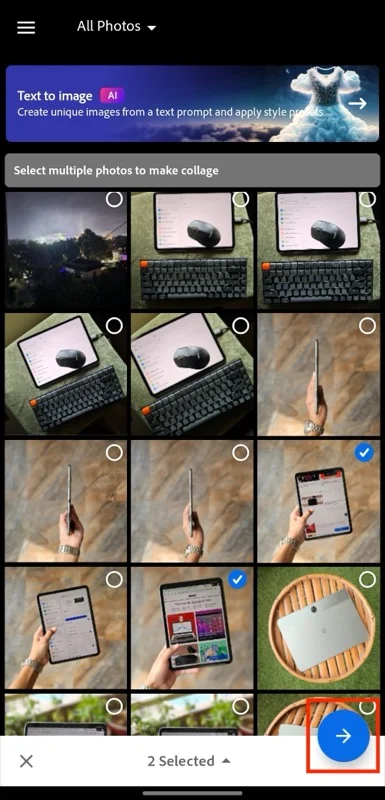
- 現在のレイアウトが気に入らない場合、またはオプションを検討したい場合は、画面の下部にあるレイアウト オプションをタップして適用します。

- 同様に、コラージュのアスペクト比を変更できます。 「アスペクト比」を選択し、好みのアスペクト比を選択するだけです。
- Photoshop Express では、コラージュの境界線を変更することもできます。 [境界線]をタップし、カスタマイズする境界線 (外側または内側) を選択します。 スライダーを使用して境界線の幅を調整します。 境界線の色を変更するには、 「色」タブに移動して色を選択します。 好みに応じて境界線の半径を変更することもできます。
- コラージュ内の写真を編集したい場合は、 「編集」タブをタップします。 ここから、新しい写真をコラージュに追加したり、写真コラージュから 1 枚を削除したり、既存の写真を置き換えたり、通常の写真の編集や調整を行うことができます。
- 最後に、コラージュ内の写真を調整することもできます。 2 本の指でピンチインまたはピンチアウトして画像を拡大または縮小します。2 本の指を時計回りまたは反時計回りに回転して写真を右または左に回転します。1 本の指で写真を上下にスワイプして上下に移動します。
- 結果に満足したら、上部にあるダウンロード アイコンをクリックして画像をライブラリに保存します。
Image Combiner と Editor を使用して Android で写真を結合する
画像を頻繁に結合する必要があり、Adobe Photoshop Express よりもさらに高度な制御を提供しながら、より専門的に実行できるツールが必要な場合は、専用の画像結合ツールが必要です。
これらのアプリは Play ストアでいくつか見つかりますが、Image Combiner & Editor をお勧めします。 これは無料のアプリ (アプリ内購入が可能) で、Android スマートフォンで写真を結合するために必要なほぼすべての機能が含まれています。 さらに、画像をブレンドしたり、画像から背景を削除したりすることもできます。
画像結合器とエディターをダウンロード
デバイスにアプリがインストールされている場合、それを使用して画像を結合する方法は次のとおりです。
- Android デバイスで Image Combiner & Editor アプリを開きます。
- 写真を結合するだけの場合は、 「結合」を選択します。 あるいは、さらに多くのレイアウト オプションを表示するには、 「コラージュ」を選択します。
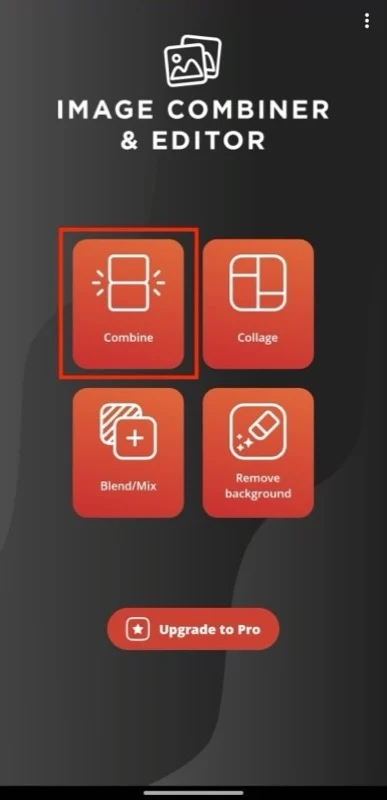
- [画像の追加]をクリックし、 [画像のインポート]を選択して、結合する画像を選択します。 「追加」をクリックしてアプリにインポートします。

- Image Combiner & Editor アプリが画像を結合する順序を変更したい場合は、各画像の左側にある並べ替えボタンを使用して画像を上下に移動します。 右上隅の「AZ」ボタンを使用してアルファベット順に並べ替えることもできます。
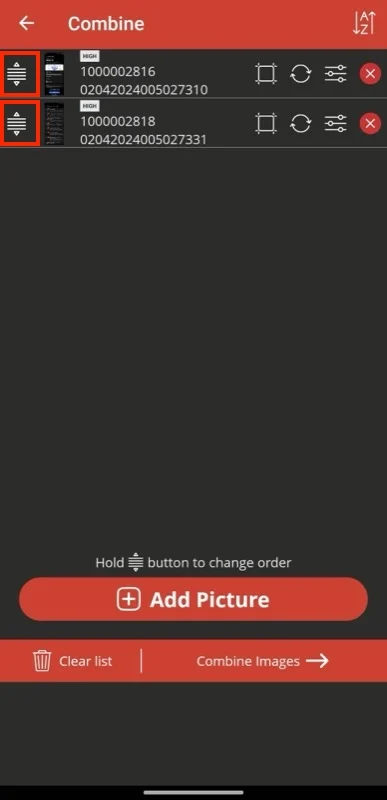
- 「画像を結合」をクリックすると、画像結合器とエディターが画像を 1 つの画像に結合します。

- 方向を変更する場合は、 [垂直]または[水平]の横にある適切なチェックボックスをオフにします。
- 追加した画像のサイズが異なる場合は、 [調整タイプ]のオプションを選択してサイズの違いを補正します。
- 画像の間に境界線を追加するには、 [線の太さ]アイコン (右上隅の右から 2 番目のアイコン) をクリックします。 ここから、境界線のサイズと色を設定できます。 [OK]をクリックして変更を保存します。
- 最終結果をトリミングしたい場合は、 「画像のトリミング」ボタン (右上隅の右端) を押します。 次に、以下の利用可能なオプションから希望のアスペクト比を選択するか、切り抜きたい領域を手動で調整します。 「OK」をタップして保存します。

- 最後に、 「保存」ボタンを押して画像を保存します。
適切な方法を選択して Android で写真を効果的に結合する
Android デバイスで写真を結合する方法を知っておくと、さまざまなシナリオで役立ちます。 上記のすべての方法は、ほとんど労力をかけずに無料で実行できますが、最良の結果を得るには、要件に基づいて適切な方法を選択する必要があります。
