Macで写真を組み合わせる4つの簡単な方法
公開: 2022-08-04仕事で写真を扱う場合、コラージュを作成したり、比較のために 2 つの画像を並べたり、その他の理由で、写真を結合することが必要になる場合があります。

Mac では、写真を組み合わせる方法が複数あり、それぞれに利点があります。 Mac で写真を結合するさまざまな方法を順を追って説明します。
目次
Mac で画像を結合する 4 つの方法
macOS で画像を結合する方法は複数あります。 しかし、この記事では、一般的で簡単な 4 つの方法をリストしています。
- プレビューの使用
- ショートカットの使用
- ImageMagick の使用
- GUI ベースのアプリの使用
それでは、それぞれを 1 つずつ見ていきましょう。
方法 1: Mac でプレビューを使用して写真を結合する
プレビューは、Mac のデフォルトの画像および PDF ビューアです。 macOS にプリインストールされており、基本的な画像や PDF の操作に必要なすべての機能を提供します
しかし、それだけではありません。 プレビューでは、写真を結合することもできます。 この方法の利点の 1 つは、イメージを好きなように配置できるため、最終的なステッチ イメージを制御できることです。
プレビューを使用して Mac で写真を結合する方法は次のとおりです。
- ファインダーを開きます。
- 結合する画像が含まれているフォルダーに移動します。
- 最初の写真を右クリックまたは Control キーを押しながらクリックし、[情報を見る] を選択します。 その幅を書き留めます。
- もう一度、2 番目の写真を右クリックし、[情報を見る] を選択して、その幅をメモします。 結合するすべての画像に対してこれを行います。
- 最初の写真を右クリックし、[複製] を選択します。 複製ファイルをダブルクリックしてプレビューで開きます。 (これは、画像を結合するときに元の画像を失いたくないためです。)
- [編集]をクリックし、 [すべて選択] を選択して画像全体を選択します。 または、 Command + Aキーボード ショートカットを押します。
- [編集] に移動し、[切り取り] を選択して選択範囲 (つまり、写真) を切り取ります。 または、代わりにCommand + Xキーボード ショートカットを使用します。 プレビューでは、この操作によって画像が PNG ファイルに変換されることを確認するメッセージが表示されます (まだ変換されていない場合)。 変換を押して続行します。
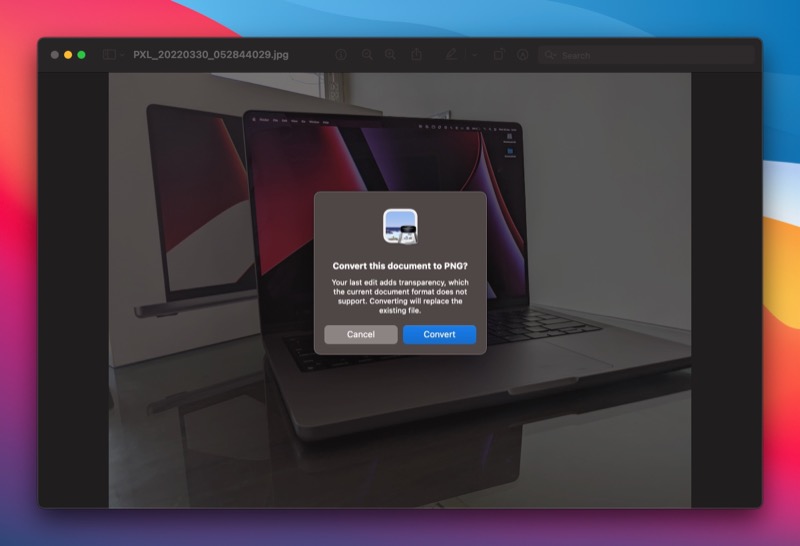
- [ツール] > [サイズの調整]をクリックします。 ここで、[比例してスケーリング] オプションのチェックボックスをオフにします。
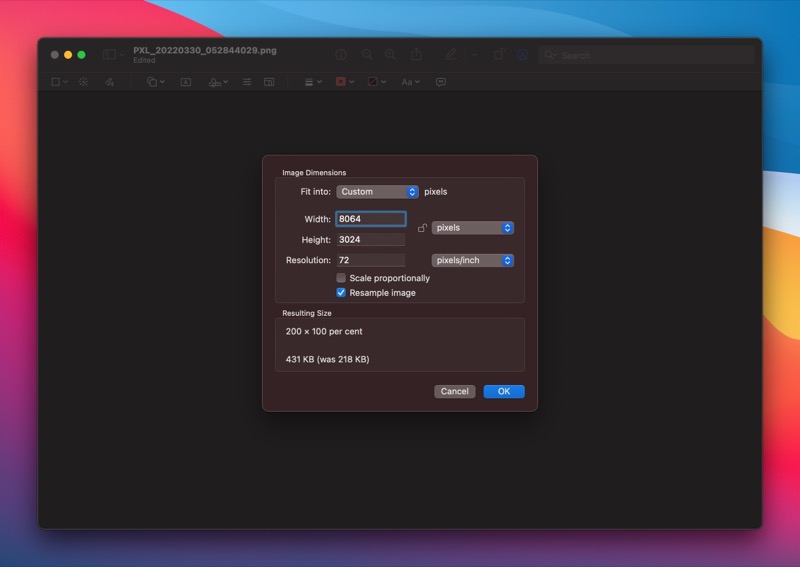
- 結合するすべての画像の幅の合計を [幅]フィールドに入力し、[ OK ] をクリックします。
- [編集] > [貼り付け] に移動するか、 Command + Vショートカットを使用して、最初の写真 (手順 7 で切り取った画像) を貼り付けます。
- 再度、2 番目の画像をプレビューで開き、コピーします。 次に、プレビューの最初の画像に戻り、 Command + Vを押して貼り付けます。 1 つの画像に結合するすべての画像を追加するまで、これを繰り返します。
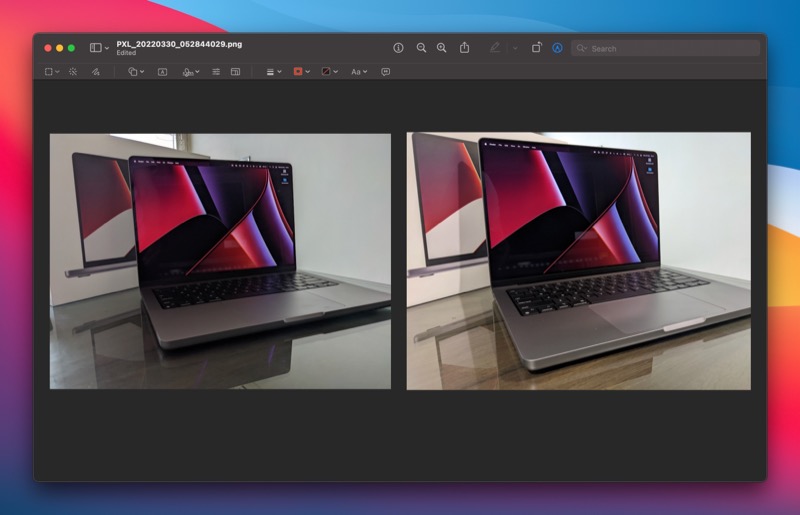
- 完了したら、[ファイル] > [保存] をクリックするか、 Command + Sキーボード ショートカットを押してファイルを保存します。
保存した画像は、PNG 形式でそのまま使用することも、JPG に変換することもできます。 後者の場合、プレビューで画像を開いた状態で、[ファイル] > [エクスポート] をクリックします。 ここで、[形式] ドロップダウン ボタンをクリックし、目的の出力 (この場合は JPG) を選択して、[保存] をクリックします。
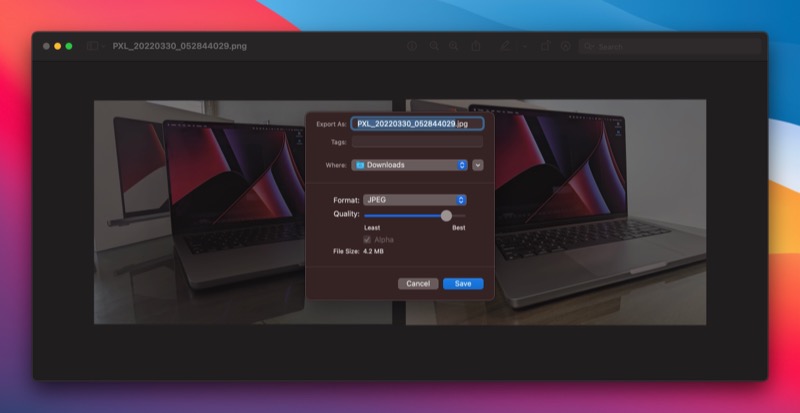
方法 2: ショートカットを使用して Mac で画像を結合する
ショートカットは、iPhone、iPad、および Mac 用の自動化ユーティリティです。 ギャラリーにはさまざまなマクロ (ショートカットと呼ばれる) があり、さまざまな操作をすばやく効率的に実行できます。 さらに、ショートカットがない何かを達成したい場合は、さまざまなアクションを組み合わせてカスタム 1 つを作成するオプションがあります。
後者を利用して、インターネット上の Shortcut ユーザーが画像を結合するためのショートカットを作成しました。 それが、このメソッドで使用するものです。 以下のリンクからショートカットをダウンロードして、ショートカット ギャラリーに追加します。

ダウンロード: 画像を結合するショートカット
この後、このショートカットを Mac で動作するように変更する必要があります。 これを行うには、ショートカット アプリを開き、[画像を結合] ショートカットを検索します。 それをダブルクリックして、右側のペインにある [ショートカットの詳細]ボタンをクリックします。 ここで、[クイック アクションとして使用] と [Finder] のチェックボックスにチェックを入れます。
完了したら、以下の手順に示すように、このショートカットを使用して Mac で写真を結合できるようになりました。
- Finder を開き、つなぎ合わせたい写真が含まれている場所に移動します。
- 画像を選択して右クリックし、メニューから[クイック アクション] > [画像の結合] を選択します。
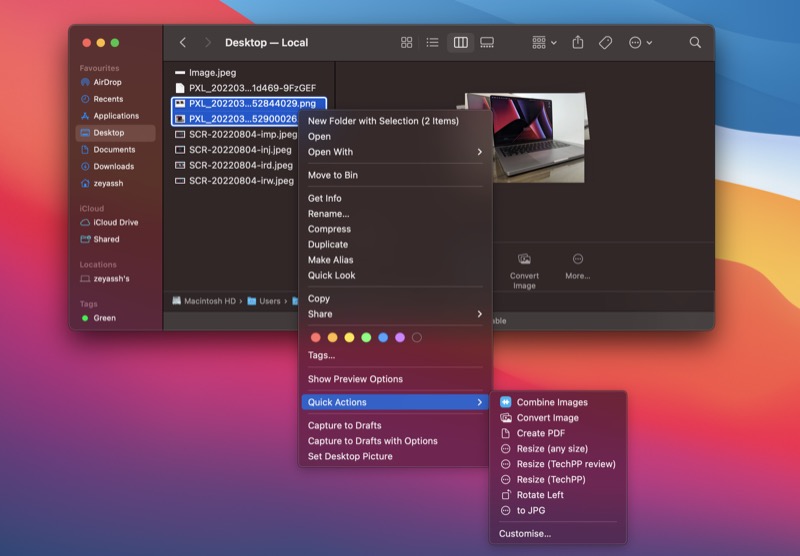
- 画像の結合ショートカットを実行すると、画像をステッチする順序を選択するよう求められます。 適切なオプションを選択し、 Doneをクリックします。
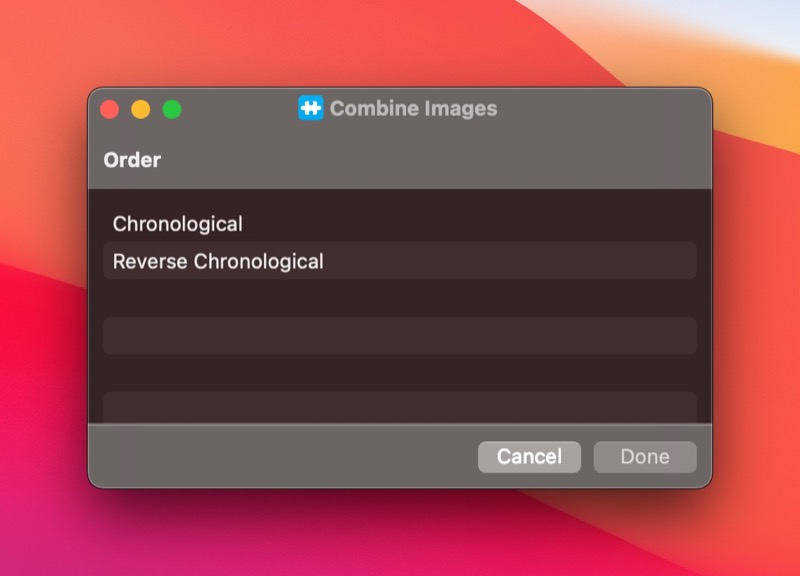
- 画像の間隔を求めるプロンプトが表示されたら、数値を入力して [完了] をクリックします。
- 画像を組み合わせるスタイルを選択し、[完了] をクリックします。 利用可能なオプションには、水平、垂直、およびグリッドが含まれます。
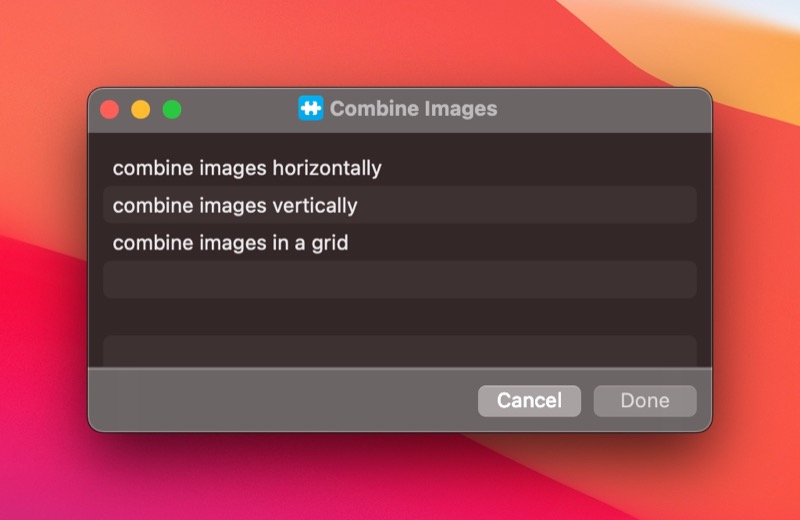
- 画像がステッチされると、そのプレビューがウィンドウに表示されます。 このウィンドウで [プレビュー付きで開く] ボタンをクリックします。
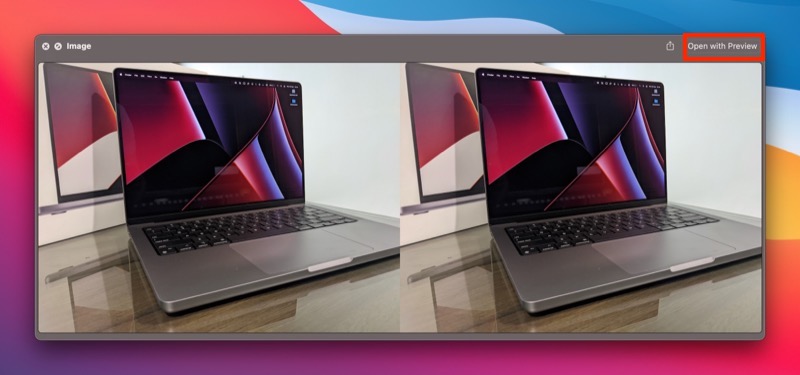
- [ファイル] > [保存] をクリックするか、 Command + Sショートカットを押して、ファイル保存オプションを表示します。
- ファイルに名前を付け、適切なオプションを選択し、[保存]をクリックしてファイルを保存します。
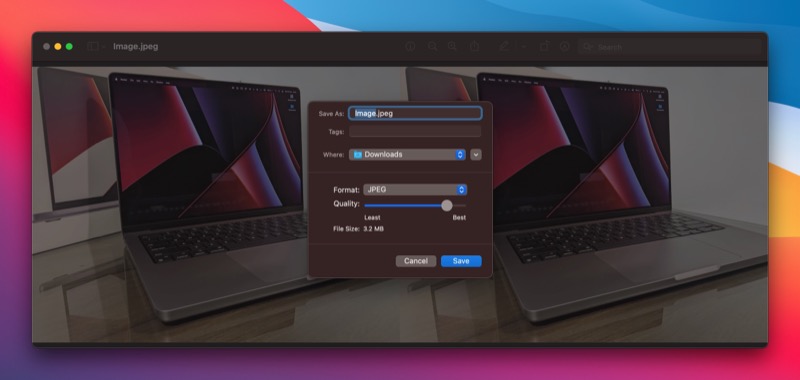
方法 3: ImageMagick を使用して写真を結合する
ImageMagick は、ターミナルから Mac 上の画像を操作するための無料の CLI ユーティリティです。 いくつかの簡単なコマンドを使用する必要があり、画像をつなぎ合わせるだけではありません。
ImageMagick は手動の方法に比べて便利ですが、画像を調整する際の柔軟性は手動の方法ほど高くありません。
ImageMagick を使用して Mac で写真を結合するには、最初にそれをインストールする必要があります。 これを行うには、ターミナル アプリを開き、次のコマンドを実行します。
brew install imagemagick
ImageMagick をインストールしたら、次のように使用します。
- 結合するすべての画像ファイルをデスクトップ上の 1 つのフォルダーに入れます。 このフォルダをImagesとしましょう。
- ターミナルを開きます。
- 次を実行して Images フォルダーに移動します。
cd Desktop
cd Images
フォルダーに入ったら、ls を実行して、結合する画像が存在するかどうかを確認します。 - ここで、画像をどのようにつなぎ合わせるかに応じて、 +append (画像を水平に結合する) または-append (画像を垂直に結合する) オプションのいずれかを使用します。 コマンドの構文は次のとおりです。
convert +append image1.jpg image2.jpg final_image.jpg
ここで、 image1.jpgとimage2.jpgを結合するファイルの名前に置き換え、final_image.jpg を最終的な画像に付けたい名前に置き換えます。
ImageMagick は、上記のコマンドで渡された画像を結合し、結合された画像を現在の作業ディレクトリに返します。
方法 4: GUI ベースのアプリを使用して Mac で画像を結合する
ターミナルの使用に慣れていない場合、または Mac で画像を簡単に結合する方法が必要な場合は、サードパーティの GUI ベースのアプリを使用できます。 このようなアプリは使いやすく、特定の操作に特化しているため、さまざまなレイアウト テンプレートなどの便利なオプションが多数あり、写真を簡単につなぎ合わせたり、最終的な画像をより細かく制御したりできます。
Mac で写真を組み合わせるのに最適なサードパーティ製アプリをいくつか紹介します。
- 連合
- ミックスグラム
- 写真コラージュメーカー
- ツナカン
Mac での画像の水平方向または垂直方向の結合の簡素化
Preview の真の可能性に慣れるまで、多くの PDF および画像操作操作は Mac では難しいように見えます。 画像の結合は、Preview が Mac で大幅に簡素化する多くのタスクの 1 つです。
もちろん、Photoshop や GIMP などのツールを使用すると、画像操作の柔軟性と制御性が向上することは否定できません。 ただし、これらの利点には代償が伴います。サブスクリプションとツールに関する専門知識が必要です。 対照的に、プレビューやその他の方法は簡単で、効果的に機能します。
