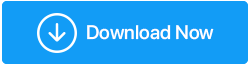スキャンした文書を 1 つの PDF に結合する方法
公開: 2022-07-14序章
スキャンした文書を 1 つの PDF に結合しますか? スキャンしたすべてのドキュメントを 1 つのファイルにまとめるソリューションを期待している場合は、PDF が最適な方法です。 Portable Document Format (PDF) は、最も使用されているファイル形式の 1 つです。 PDF は、デバイス間で共有される最も一般的な形式のテキストまたは写真ドキュメントです。 ブラウザーは Word ファイルではなく PDF ファイルを開くため、ファイルを読み取って変更するには Microsoft Word をインストールする必要があります。
また読む- WindowsでEMLファイルをPDFに変換する方法
この記事では、スキャンしたドキュメントを 1 つの PDFに結合するさまざまな方法について説明します。 詳細については、読み続けてください。
スキャンしたドキュメントを結合することは現実の要件ですか?
多数の PDF を 1 つのファイルに結合する方法を理解するのは簡単で、生産性を向上させることができます。 まとまりのある 1 つの PDF を提供できる場合、複数のファイルで受信者に負担をかけたくありません。 あるいは、レポートの 4 つか 5 つの部分を、Word、Excel、および画像エディターとは異なる PDF に印刷したことがあるかもしれません。 それらをすべて 1 つのファイルにまとめるにはどうすればよいでしょうか。
Mac を使用している場合、必要な唯一のユーティリティは、macOS オペレーティング システムに既に含まれています。 ただし、Windows を使用する場合は、サードパーティのソフトウェアが必要になります。 幸いなことに、いくつかの無料のオープンソース ソリューションが利用可能です。 スキャンしたドキュメントを 1 つの PDF に結合する最も簡単な方法を確認しましょう。
複数のスキャンしたドキュメントを 1 つの PDF にマージする方法は何ですか?
目次一覧
- 方法 1: Advanced PDF Manager を使用する
- 方法 2: Google ドキュメントを使用する
- 方法 3: オンライン PDF コンバイナー Online2PDF を使用する
- 結論
方法 1: Advanced PDF Manager を使用する
Advanced PDF Manager は、Windows 専用の PDF 管理ツールです。 このツールを使用して、PDF の結合、分割、PDF のページの並べ替え、回転、管理を簡単に行うことができます。 さらに、パスワードを PDF ファイルに簡単に追加することもできます。 この簡単なソフトウェアを使用して、スキャンしたドキュメントを 1 つの PDF に結合することをお勧めします。 さらに、前払いしたくない場合は、試用版を利用して、お金の価値があるかどうかを判断できます.
注 – 試用版は 14 日後に有効期限が切れ、その後 PDF に加えた変更を保存することはできません。
利点:
- 素晴らしい PDF マネージャー。
- PDFファイルの結合に使用します。
- PDF を 2 つの PDF ファイルに分割できます。
- PDF ファイルの配置を変更します。
- PDFの複製が可能です。
- PDF から特定のページを削除します。
- PDF ページを並べ替えます。
- PDFファイルはパスワードで保護できます。
プロセスを開始する前に、スキャンしたドキュメントが Windows PC に PDF として保存されていることを確認してください。 以下の手順に従って、このソフトウェアをインストールして使用し、PDF をマージします。
- 下のダウンロードボタンをクリックして Advanced PDF Manager をダウンロードします。
- セットアップ ファイルを実行し、インストール プロセスを開始します。
- インストール ウィンドウで [次へのオプション] をクリックする必要があります。
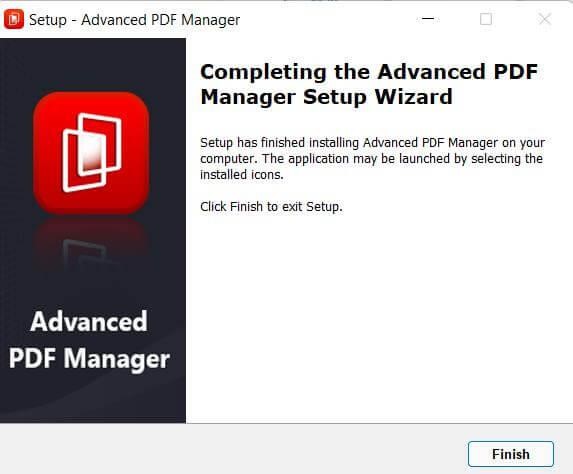
- 次のウィンドウで、使用許諾契約に同意し、[次へ] をクリックして続行します。
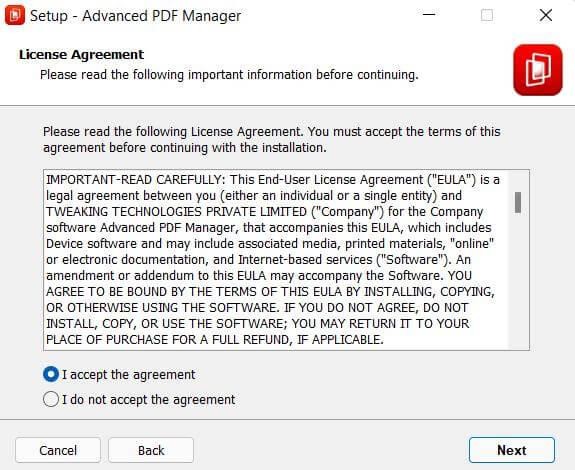
- 閲覧場所を選択し、[次へ] ボタンを押します。
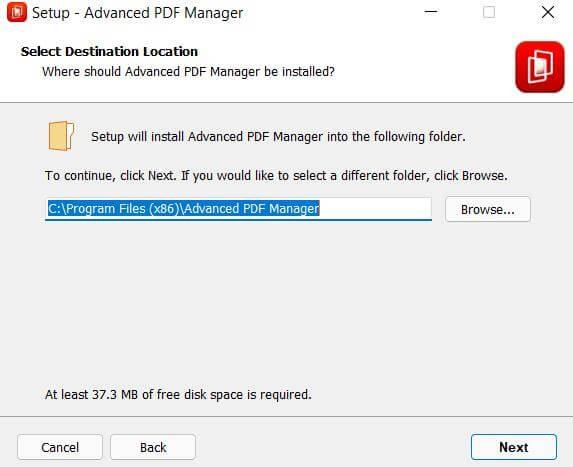
- インストールが完了したら、[完了] をクリックします。
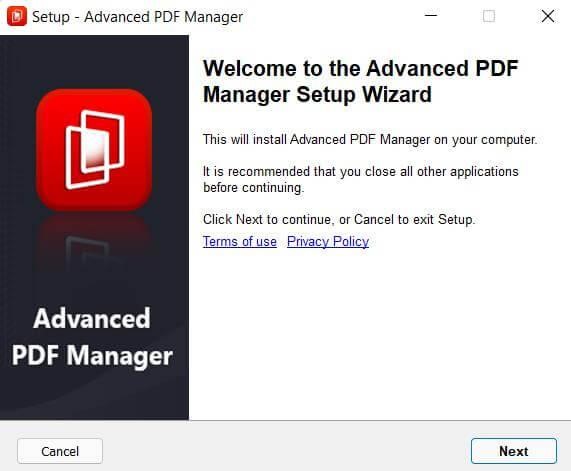
- 次に、コンピューターでソフトウェアを起動します。
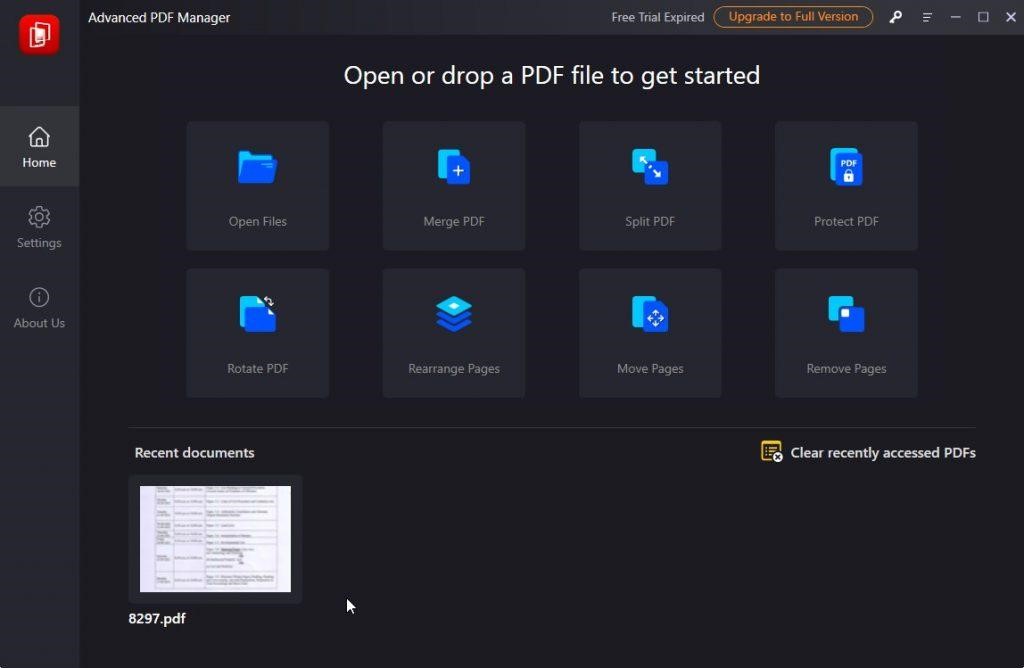

- [フル バージョンにアップグレード] をクリックしてすべての機能を利用し、登録して支払いを行い、ライセンス キーを取得します。
ここを読む-高度なPDFマネージャーレビュー–使用できる最高のPDFマネージャー
すでにキーをお持ちの場合は、キー アイコンをクリックし、確認メールからライセンス キーをコピーして、[今すぐアクティブ化] をクリックします。
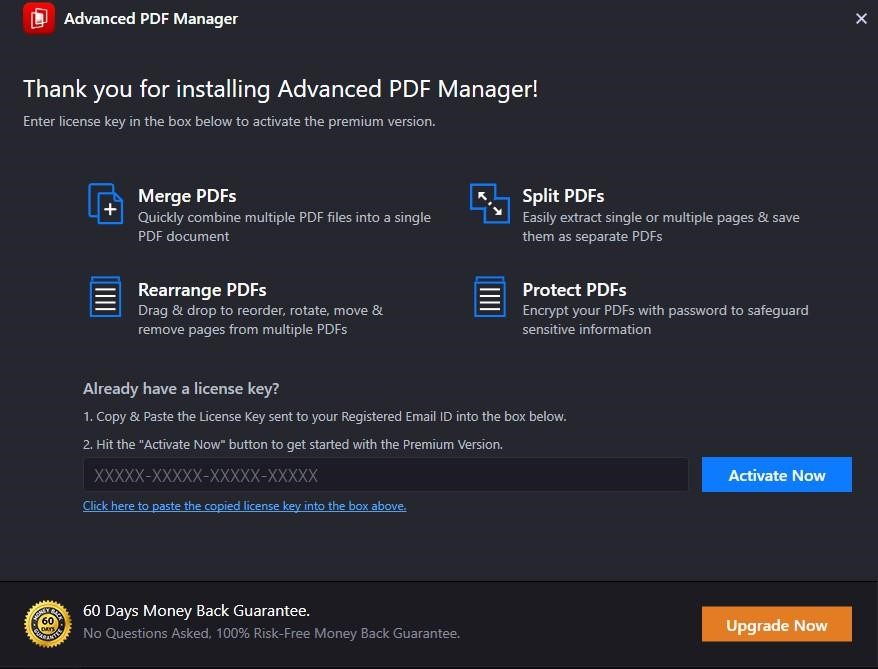
登録が完了すると、変更後に PDF を保存できるようになります。 ただし、テストするだけの場合は、試用版を利用できます。
- ファイルを開くに移動し、PDF ファイルを処理する PDF を選択します。
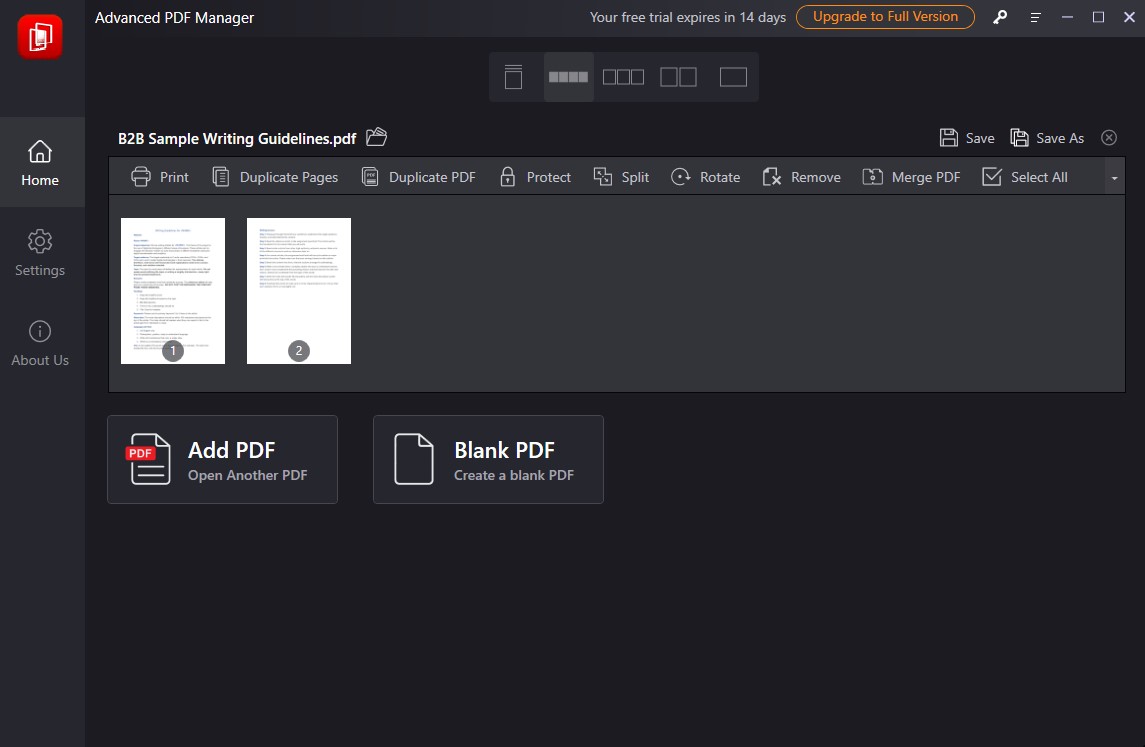
PDF ファイルをインポートしたら、結合、分割、保護、複製、回転などのツールを使用して編集できます。
- 次に、オプションから [PDF を結合] ボタンをクリックします。 結合したいファイルを開きます。
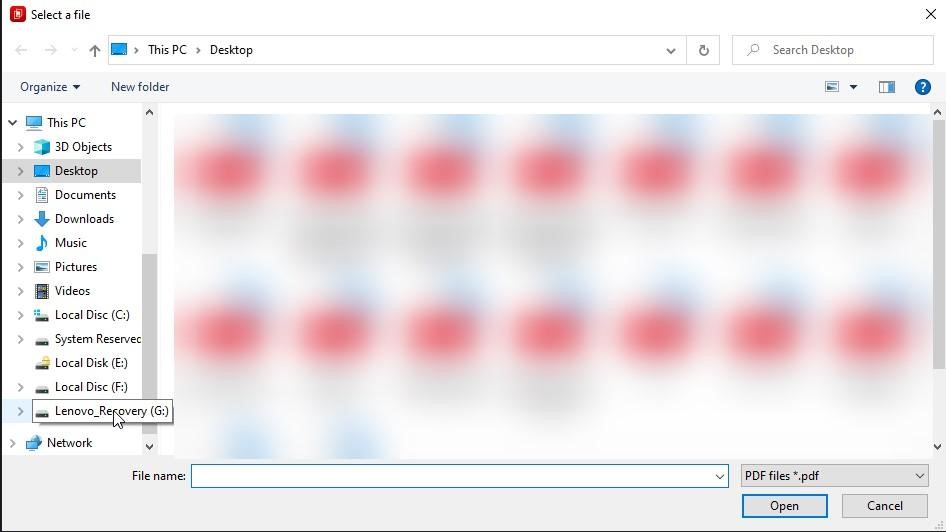
- これにより、必要なスキャンされたドキュメントがマージされ、PDF に変換されます。 [名前を付けて保存] ボタンをクリックし、ファイルに名前を付けてから保存します。
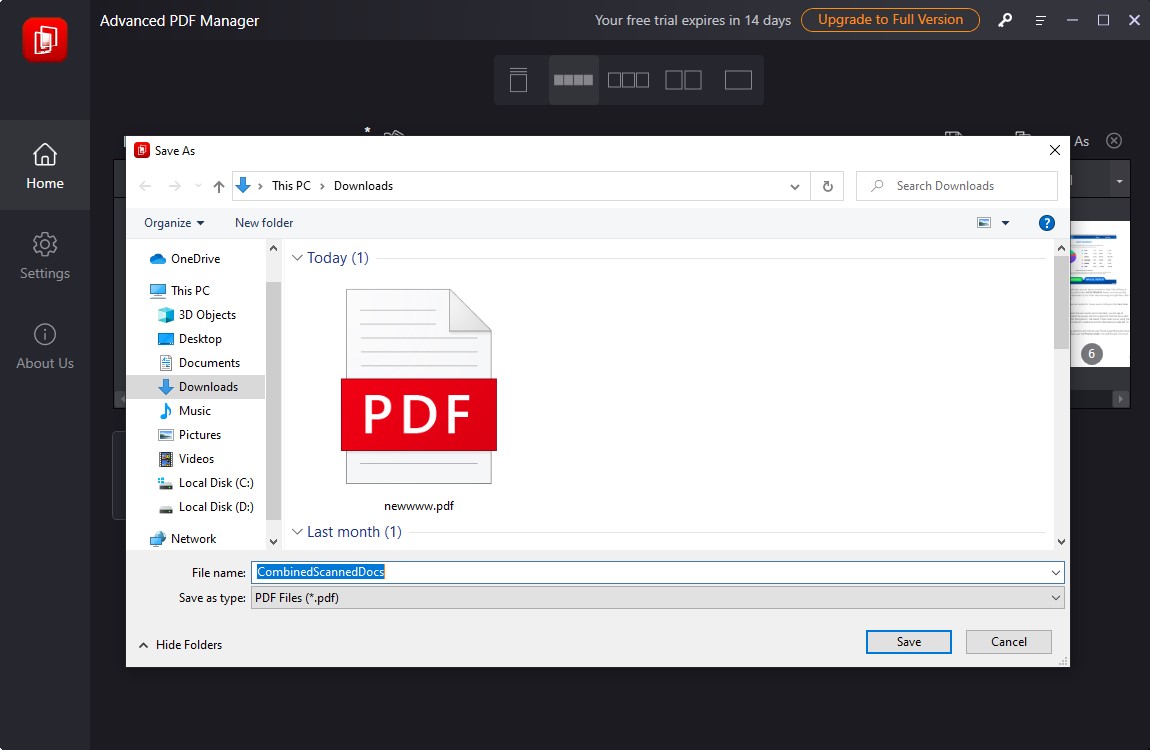
ファイルがコンピューターに保存されたら、Advanced PDF Manager のページの並べ替え機能を使用して、ページをさらに並べ替えることができます。 また、必要に応じてファイルにパスワードを追加します。 この PDF 管理ツールには、さまざまな方法で PDF ファイルを扱うのに役立つ多くの利点があります。
これを確認してください-PDFからパスワード保護を削除する方法
方法 2: Google ドキュメントを使用する
写真をクリックするか、書類をスキャンして画像形式 (.jpg、.png など) で保存した場合は、Google ドキュメントを使用してそれらを 1 つのファイルに結合できます。 Google アカウントで docs.google.com にサインインします。 新しいドキュメントを作成するには、青い + アイコンをクリックします。 ページごとに 1 つの画像をコピーして Google ドキュメントに貼り付けます。 [ファイル] > [ダウンロード] > [PDF ドキュメント] を選択します。
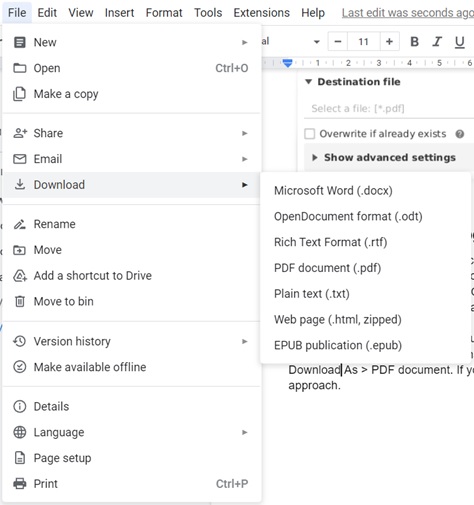
方法 3: オンライン PDF コンバイナー Online2PDF を使用する
いくつかの無料のオンライン PDF コンバーターとファイル結合サービスがファイルを結合します。 私たちが発見した最高のオンライン PDF コンバーターの 1 つは、Online2PDF と呼ばれていました。 さまざまなファイル タイプ (PDF、ppt、docx など) をサポートし、それらを単一の PDF ドキュメントに変換およびマージできます。 これにより、PDF ファイルを圧縮して電子メールで送信することもできます。
Online2PDF を使用するには、ファイルをドラッグ アンド ドロップし、[ファイルの選択] オプションをクリックして、スキャンしたドキュメントを 1 つの PDF に結合します。 次に、ドロップダウンメニューから「変換」を選択します。 結合された PDF ファイルの PC へのダウンロードが開始されます。 それを開いて、任意の名前で保存します。
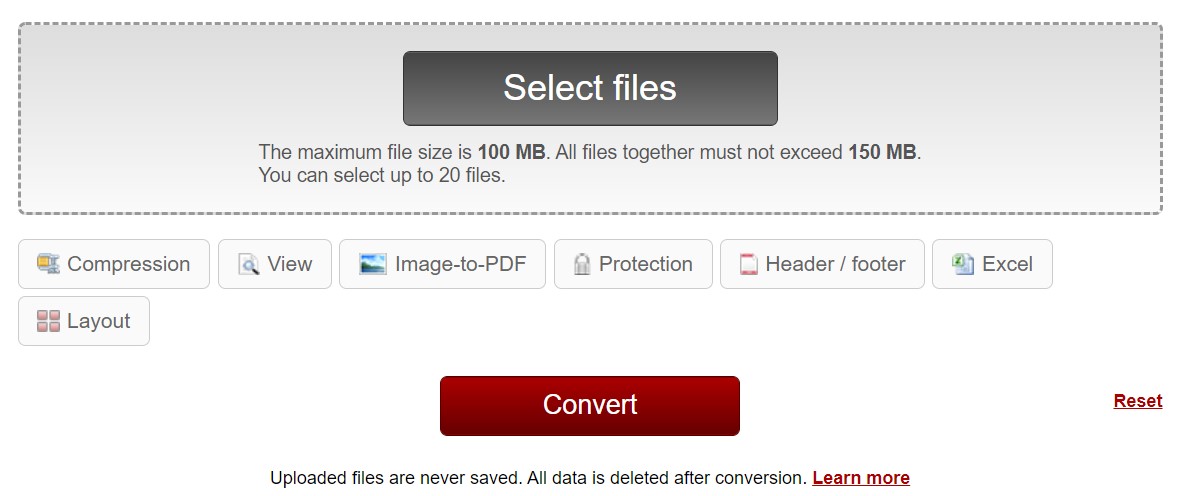
短所
このツールの主な問題は、最も安全性の低い手法であることです。 オンラインでデータをアップロードする場合、データがいつでも改ざんされたり悪用されたりしないことを保証できるセキュリティはほとんどありません。 そのため、最後の方法としてお勧めします。 他に何も機能しない場合は、この手順を使用してください。
これを読む– Mac用の10の最高のPDFパスワードリムーバー
結論
スキャンした文書を PDF にマージする最良の方法をいくつか知っています。 それらはすべてうまくいきます。 ただし、ユーザーから受け取ったフィードバックに基づいて、Advanced PDF Manager を使用することをお勧めします。 これは、PDF のページの結合、分割、回転、並べ替え、およびその他のさまざまな PDF 関連操作を支援する、非常にわかりやすい PDF 管理アプリケーションです。 だから、それを試してみてください!
この記事が、スキャンしたドキュメントを 1 つの PDF に結合するのに役立つことを願っています。 この投稿をより役立つものにするために、この投稿に関するご意見をお聞かせください。 あなたの提案やコメントは、以下のコメントセクションで大歓迎です。 ソーシャルメディアで記事を共有して、友人や他の人と情報を共有してください。