オンラインで画像を圧縮およびサイズ変更する9つの無料の方法
公開: 2022-02-13オンラインで画像のサイズを変更したいですか? オンラインで画像を圧縮したいですか? サイズ変更と圧縮は異なります。 この投稿では、1つではなく複数の画像をオンラインですばやくサイズ変更および圧縮する方法を学習します。 私たちは約30のオンライン画像編集サービスプロバイダーを調査し、あなたに最適な9つを除外しました。
オフラインメソッドが必要な場合は、
- 読む:PC、Android、Macで画像のサイズを変更する方法
- ペイント3Dで画像のサイズを変更する方法
目次
画像サイズ変更とは
画像のサイズ変更には複数の意味があります。 それはあなたが何を達成したいのかという事実の問題です。 画像のサイズを拡大したい場合や、画像のストレージサイズを縮小したい場合があります。
画像のサイズ変更の種類
画像ピクセルのサイズ変更
これは、画像の物理的な寸法、つまりピクセルの寸法を増減したいタイプの画像サイズ変更です。 (たとえば、1366 * 768から1920 * 1080)
画像サイズのサイズ変更
これは、画像のピクセルサイズを縮小または拡大するのではなく、画像のストレージスペースを縮小するだけのタイプの画像サイズ変更です。 このタイプの画像サイズ変更は、画像圧縮技術とも呼ばれます。 画像サイズに制限のあるプラットフォームに大きなサイズの画像をアップロードしたい場合に便利です。
品質を損なうことなくオンラインで画像のピクセルサイズを変更して、オンラインで画像のサイズを変更する方法
このセクションでは、高品質を維持することで画像を拡大または縮小するのに役立つ方法を紹介します。
画像のストレージスペースを圧縮または縮小するだけの場合は、次のセクションを参照してください。
方法1:Adobe Photoshop Expressを使用する–Photoshopのオンラインバージョン
Adobe Photoshop Expressは、AdobePhotoshopのライトバージョンです。 簡単なサイズ変更から今すぐトリミングまで、フォトショップ全体を購入する必要はありません。 これは、画質保持技術により、リストの1位になっています。 オフラインのフォトショップとほぼ同じように機能します。 サイズ変更とは別に、ユーザーが画像のサイズ変更と一緒に使用できる最も一般的な日常使用ツールを提供できます。
オンラインAdobePhotoshopの機能
- 画像のサイズ変更は、カスタムの幅と高さのピクセルを入力して手動で行うか、XスケールとYスケールのスライダーを使用してパーセンテージに基づいて画像のサイズを変更できます。 たとえば、200%のXスケールは、フォトショップに画像の幅を実際の画像の2倍のサイズに拡大するように指示しています。
- サイズ変更された画像は、pngとjpgの2つの形式でエクスポートできます。 jpgを使用すると、スライダーを使用してエクスポートする画像の品質を制御できます。
- 画像調整ボタンをタップすると、高コントラスト、ビンテージ、白黒、高シャープネスなど、さまざまな種類の効果を画像に適用できます。
- この無料版のフォトショップには、背景を削除するための別のツールもあります。
- 切り抜き、反転、回転、および画像矯正ツールを使用して、さまざまな操作を行うことができます。
- このライトバージョンのフォトショップが提供する最後のツールは、スポットヒーリングブラシです。 これは、画像の欠陥(白い斑点、にきびなど)を修復または削除するのに役立つ、非常に便利なツールです。
PhotoshopLiteまたはAdobePhotoshopExpressを使用してオンラインで画像のサイズを変更する方法
ビデオチュートリアル:
このチュートリアルは、読者の便宜のためにビデオチュートリアルの形式で提供されています。 読みたい場合は、ビデオをスキップして読み始めることができます。
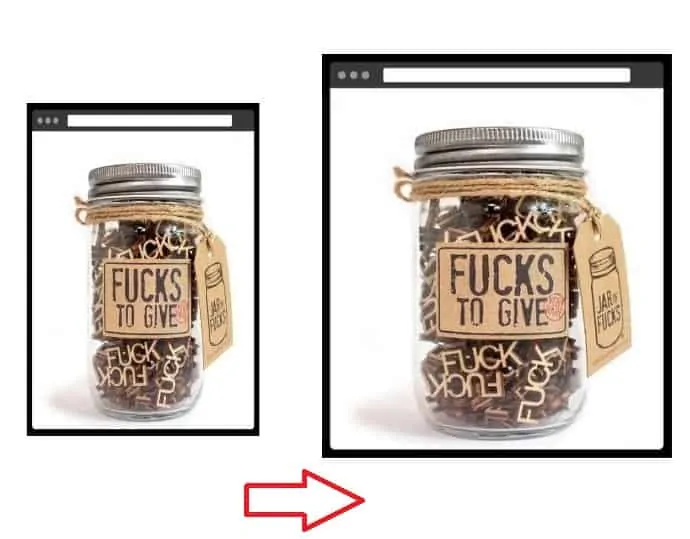
このセクションでは、PhotoshopLiteまたはAdobePhotoshopExpressを使用してオンラインで画像のサイズを変更する方法について説明します。
合計時間: 2分
ステップ1:オンラインのPhotoshopWebサイトを開きます
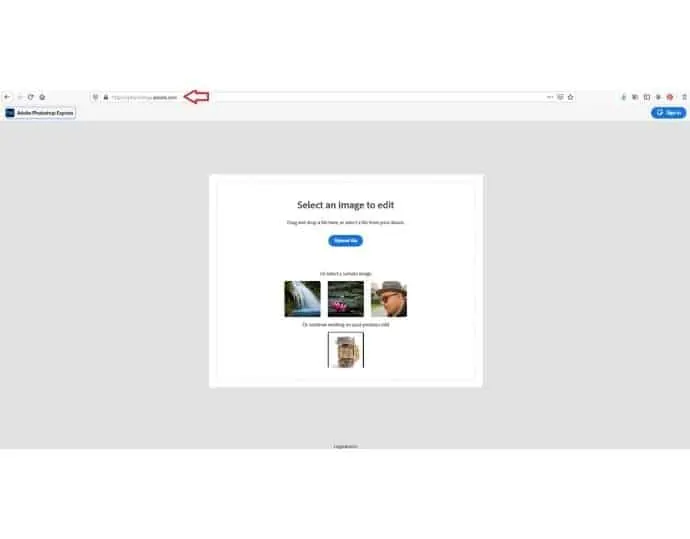
スポット修復ブラシを使用する場合を除いて、ユーザーはログインまたは登録する必要はありません。 事前のロギングでは、画像のサイズ変更は必要ありません。 Adobe PhotoshopExpressページにアクセスしてください。
ステップ2:ファイルをアップロードする
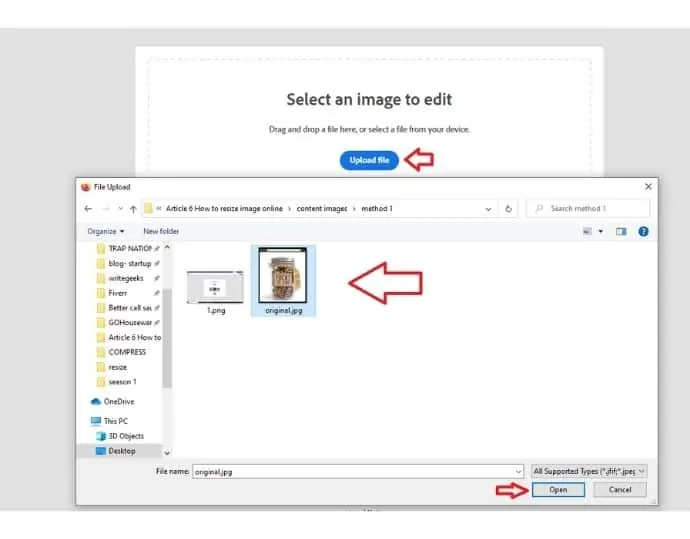
[ファイルのアップロード]ボタンをクリックして、サイズを変更する画像を選択します。
ステップ3:画像のサイズを変更する
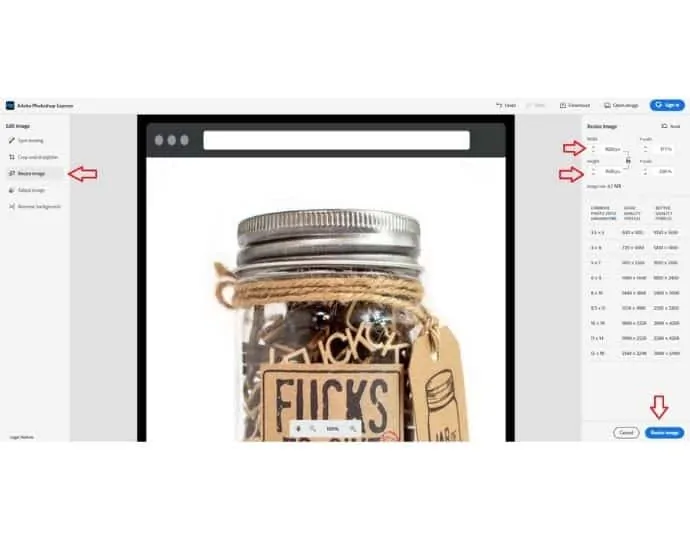
ファイルをアップロードするとすぐに、左側のバーにさまざまな種類の使用可能なツールが表示されます。 [画像のサイズ変更]をクリックして、右上の画面に表示される[幅と高さ]テキストボックスに新しいサイズを入力します。 XスケールとYスケールを使用して、画像の新しいサイズを指定することもできます。 幅と高さを定義したら、下部のサイズ変更ボタンをクリックします。
ステップ4:ダウンロード
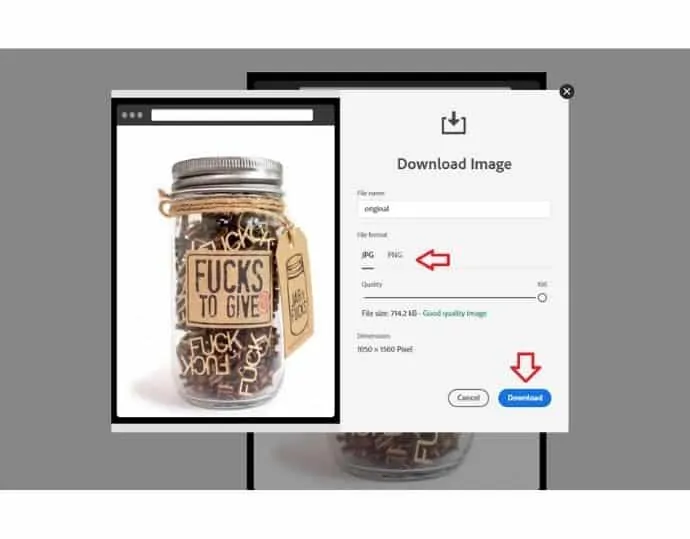
画像のサイズが変更されました。 エクスポートファイル形式を選択し、ダウンロードボタンをクリックします。
オンラインPhotoshop:価格とプラン
それは完全に無料で、あなたは毎日3つの入力を受け取ります。 その後、将来の使用のためにサインアップする必要があります。
オンラインPhotoshopの長所
- アドビ社のおかげで最高の品質。
- 複数のツールが利用可能です。
- 無償で。
- 誤ってブラウザを閉じても、変更が保存されます。
- ファイルサイズの制限はありません。
オンラインPhotoshopの短所
- 3回の試行後にサインアップが必要です。
- 一度にサイズ変更できる画像は1つだけです。
方法2:Bulkresizephotos.comを使用して一度に複数の画像のサイズを変更する方法
Bulkresizephotosは、ユーザーが一度に最大150枚の画像のサイズを変更できるWebサイトです。 これは、ワンクリックで150枚の写真のサイズを変更できる市場で入手可能な唯一のWebサイトです。 BulkResizePhotosは、ナビゲートしやすいユーザーインターフェイスを備えたシンプルなWebアプリケーションです。 メニューが左側に表示されます。 サイズ変更には、パーセンテージによるスケール、最長辺、高さ、幅、正確なサイズなど、さまざまなオプションを使用できます。
BulkResizePhotosの機能
- 一度に最大150枚の画像のサイズを変更します。
- 内蔵の画像変換が可能です。 画像をPNG、JPG、WEBP形式に変更できます。
- このツールはjavascriptを使用して画像の操作を実行します。つまり、画像がサーバーに物理的にアップロードされることはなく、画像の完全なセキュリティとプライバシーが保証されます。
- 複数のスケーリング設定を構成できます。
Bulkresizephotosを使用してオンラインで画像のサイズを変更する方法
ステップ1: Webサイトを開き、[画像の選択]ボタンをクリックします。
![ステップ1Webサイトを開き、[画像の選択]ボタンをクリックします。](/uploads/article/6796/H62ERmaMFNjA9HNq.png)
ステップ2:単一の画像または複数の画像を選択した後、希望するスケーリング設定を選択する必要があります。 この例では、「正確な寸法」で画像のサイズを変更しています。
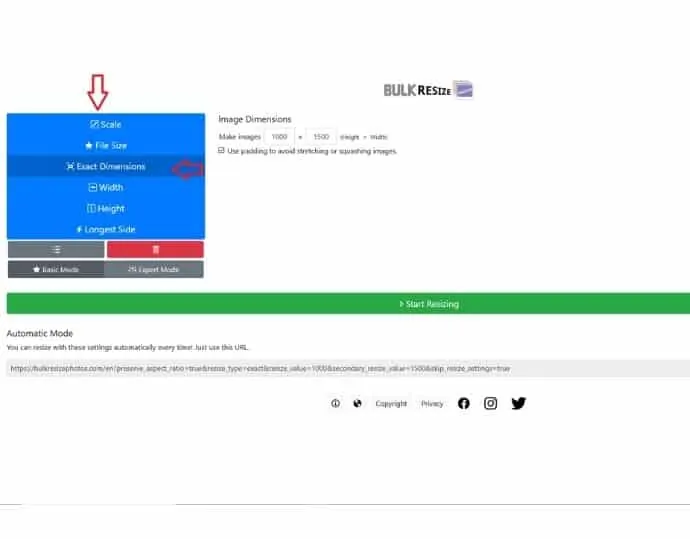
手順3:幅と高さの新しい寸法を挿入します。 最後に、サイズ変更の開始ボタンをクリックします。 サイズ変更プロセスが完了するとすぐに、サイズ変更された画像のダウンロードが自動的に開始されます。
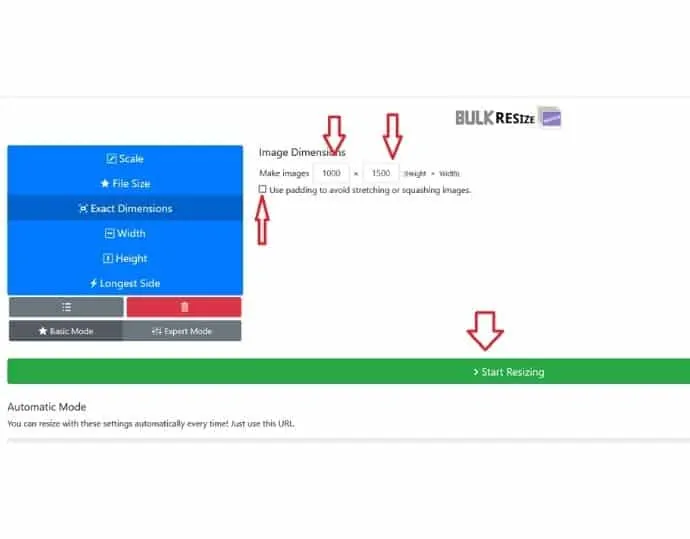
BulkResizePhotos:価格とプラン
このツールは無料です。
BulkResizePhotosの長所
- 複数の画像のサポート
- 画像のプライバシーとセキュリティのサポート
- 無償で。 登録やサインアップは必要ありません
- 内蔵の画像コンバーターのサポート。
- ファイルサイズの制限はありません。
BulkResizePhotos短所
画像編集、トリミング、効果などの他の機能はありません。
関連:Androidで画像のサイズを変更する
方法3:ソーシャル画像リサイザーを使用する
ソーシャルイメージリサイザーツールは、ソーシャルメディアの投稿を毎日扱っている人々のためのものです。 このツールを使用すると、元の画像を任意のソーシャルメディアテンプレートにすばやくサイズ変更できます。 Instagramの投稿、Facebookの投稿、LinkedInの投稿などの例。このツールは、主にマーケティングツールの開発を含むインターネットマーケティングツールと呼ばれる会社によって開発されており、このツールはその1つです。
ソーシャルイメージリサイザーの機能
- PCから直接、またはURLでなど、画像をアップロードするための複数のオプションがあります。
- 事前定義されたソーシャルメディアプリセットとは別に、ユーザーは画像のサイズをカスタムサイズに変更することもできます。
- 出力ファイル形式は、JPG、PNG、GIF、およびICO(アイコンファイル)をサポートします。
- サイズ変更が完了したら、ユーザーはメールアドレスを入力して、サイズ変更した画像をサイトから他のユーザーに直接送信できます。
SocialImageリサイザーを使用してオンラインで画像のサイズを変更する方法
ステップ1: Webサイトを開き、画像をアップロードしてから、アップロードボタンをクリックします。
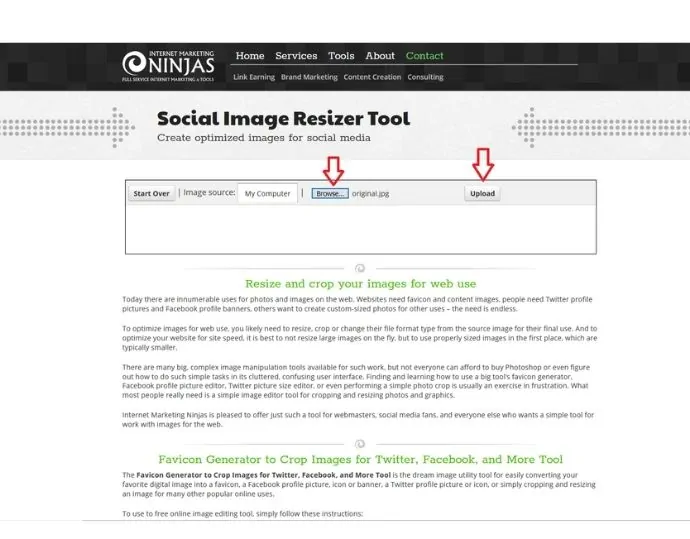
ステップ2:アップロード後、指定されたプリセットからサイズを指定し、出力画像形式を選択します。 最後に、[完了した編集]をクリックして、サイズ変更プロセスを開始します。
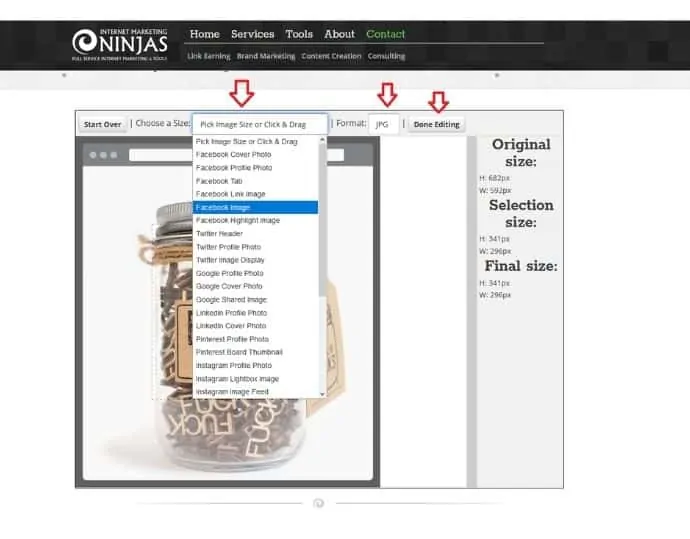
ソーシャルイメージリサイザー:価格とプラン
ソーシャル画像リサイザーは完全に無料のサービスです。
ソーシャルイメージリサイザーの長所
- 写真をアップロードするための複数のオプション
- すべてのソーシャルメディアプラットフォームをサポートする
- 無償で
- 非常にまれな出力としてICO形式をサポートします。
- 登録やサインアップは必要ありません
ソーシャル画像リサイザー短所
- ファイル制限:2MB
- 一度に1つの画像のみのサイズを変更します。
方法4:Befunky OnlineEditorを使用する
Befunkyは、Adobe Photoshopのオンラインバージョンと同じように、もう1つの画像エディタです。 フォトショップよりも多くの機能を提供します。 画像のサイズ変更、トリミング、回転、スムージングなどの簡単なタスクを無料で実行できます。 より高度な編集機能については、プロプランにサインアップする必要があります。 有料プランでは、写真フィルター、エフェクト、タッチアップなど、多くの追加機能を利用できます。
厄介な機能
- ユーザーには、画像をアップロードしてサイズを変更するための複数のオプションがあります。たとえば、ローカルコンピューター、Googleドライブ、Googleフォト、ストック画像、ドロップボックス、またはデバイスのカメラによるキャプチャを直接使用できます。
- 同様に、ユーザーはサイズ変更された画像をコンピューター、Facebook、Pinterest、Twitterなどのオプションの1つに保存または共有できます。
- サイズ変更ツールでは、アスペクト比のロックオプションがチェックするかどうかを指定します。 これは、1つの入力(幅または高さ)に基づいて画像のサイズを変更するのに役立ちます
- フォトショップと同じように、Befunkyを使用すると、最後に保存したセッションにアクセスしたり、復元したりできます。
- Befunky Editorを使用すると、画像のコラージュを作成することもできます。
Befunkyエディターを使用してオンラインで画像のサイズを変更する方法
ステップ1: Befunky Webサイトを開き、[開く]をクリックしてローカルコンピューターから画像をアップロードします。 画像をエディタにドラッグすることもできます。
![ステップ1Befunky Webサイトを開き、[開く]をクリックしてローカルコンピュータから画像をアップロードします](/uploads/article/6796/IBPnGeLP31EXfnC1.jpg)
ステップ2:左側のメニューから[サイズ変更]オプションを選択します
![ステップ2左側のメニューから[Resize]オプションを選択します](/uploads/article/6796/2Eoc89gsXJsFdFPw.jpg)
手順3: [幅と高さ]ボックスに必要な寸法を入力し、[完了]をクリックして変更を適用します。
![ステップ3 [幅と高さ]ボックスに必要な寸法を入力し、[完了]をクリックして変更を適用します](/uploads/article/6796/munzN3TmZNuIDMP8.jpg)
ステップ4:トップバーの保存ボタンをクリックして、サイズ変更された画像をコンピューターにダウンロードします。
![ステップ4トップバーの[保存]ボタンをクリックして、サイズ変更された画像をコンピュータにダウンロードします](/uploads/article/6796/1rAgqU1gObpGnmlz.jpg)
Befunky Editor:価格とプラン
- Befunkyは、次の2つのプランで高度な画像編集機能を提供します。
- 月額:$ 6.99
- 4.99ドル
BefunkyEditorのプロ
- 多言語サポート
- 最後に保存されたセッションを復元する機能
- 無料プランでは、BefunkyエディターはPDFファイル形式で画像をエクスポートできます。
- png、jpeg、SVG、gifなどを含む複数のファイル形式のサポート。
- ファイルサイズの制限はありません
BefunkyEditorの短所
一度に1つの画像のみのサイズを変更します。 プレミアムバージョンでは複数の画像がサポートされています。

関連:最高のプロの画像編集ソフトウェア
方法5:Resizing.appを使用する–Chrome拡張機能
Resizing.appはリストの最後のものであり、その素晴らしいクリーンなユーザーインターフェイスとChrome拡張機能のサポートにより、すべての中でユニークです。
Resizing.appの機能
- Resizing.appは、PNG、JPEG、BMP、TIFF、HEIC、GIF、WEBPなどのさまざまな画像形式をサポートしています。
- 幅、高さ、パーセンテージ、最大辺、ユーザー指定のカスタム寸法など、さまざまなタイプのサイズ変更オプションがあります。
- このツールは、サイズ変更に加えて、ユーザー定義の圧縮レベルに基づいてエクスポートされた画像も圧縮します。
- ユーザーは、サイズ変更された画像を元の形式または変換された形式でエクスポートできます。 サイズ変更アプリは、jpg、png、tiff、BMPファイル形式で任意の画像をエクスポートできます。
Resizing.appchrome拡張機能を使用してオンラインで画像のサイズを変更する方法
ステップ1:Resizing.app Webサイトにアクセスし、[Chromeに追加]をクリックして無料でクリックします

最初に行う必要があるのは、resizing.appWebサイトにアクセスすることです。 その中で、「無料でChromeに追加」オプションを見ることができます。 Chromeに無料で追加をクリックすると、Chromeブラウザにサイズ変更アプリの拡張機能を追加できます。
ステップ2:[Chromeに追加]オプションをクリックします
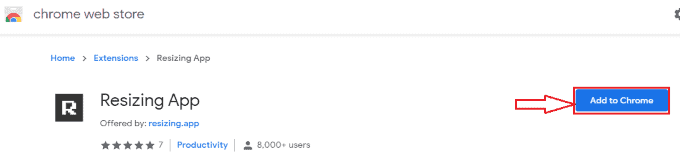
[無料でChromeに追加]オプションをクリックすると、新しい画面でChromeウェブストアが開きます。 その中で、拡張機能のセクションでアプリの拡張機能のサイズ変更を確認できます。 そこに[Chromeに追加]オプションが表示されます。 その[ Chromeに追加]オプションをクリックします。
ステップ3:[拡張機能の追加]オプションをクリックします
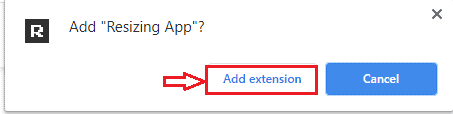
ここで、「サイズ変更アプリを追加しますか?」という質問が表示されます。 それに加えて、拡張機能の追加とキャンセルの2つのオプションが表示されます。 [拡張機能の追加]オプションをクリックします。
ステップ4:アプリの拡張機能のサイズ変更をクリックします
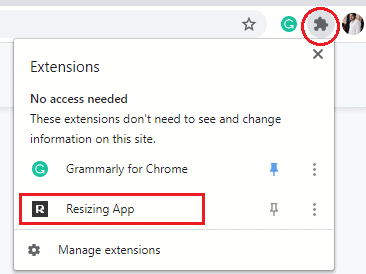
画面の左隅に、拡張機能の記号が表示されます。 その拡張機能では、アプリ拡張機能のサイズ変更も確認できます。それをクリックしてください。 アプリのサイズ変更拡張機能をクリックすると、画像をアップロードするための画面が開きます。 下の画像に示すように、「ここをクリック」オプションをクリックします。
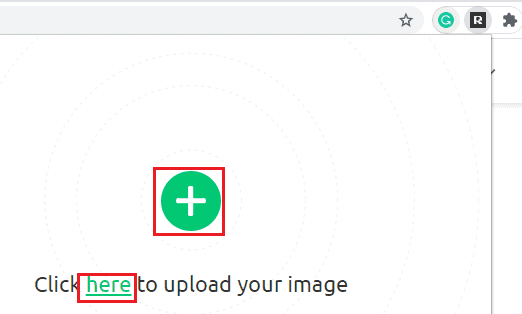
ステップ5:画像をアップロードして寸法を指定します
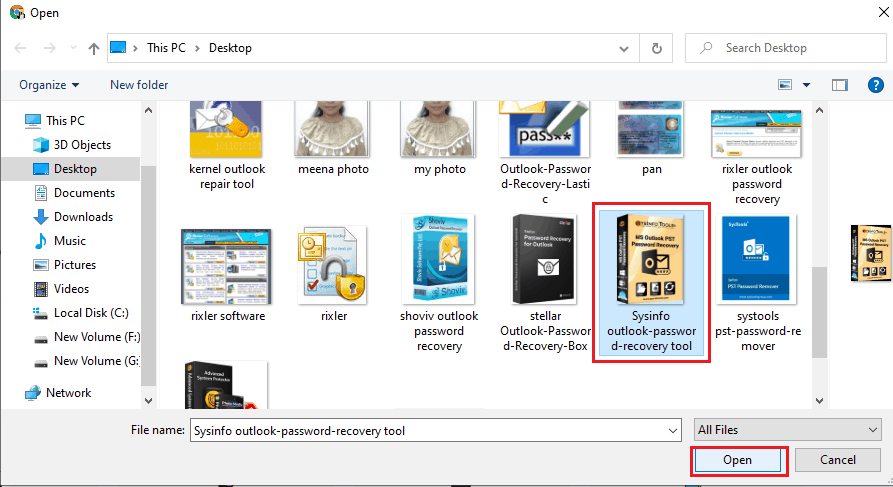
「ここをクリック」オプションをクリックすると、デバイスストレージから画像をアップロードできます。 任意の画像を選択し、[開く]オプションをクリックします。 次に、サイズ変更セクションで、必要に応じて「幅別」または「高さ別」を選択します。
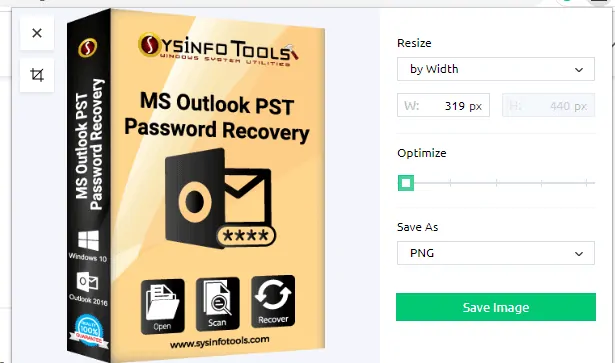
そのセクションでは、画面の下部に[画像の保存]オプションが表示されます。 [画像を保存]オプションをクリックします。
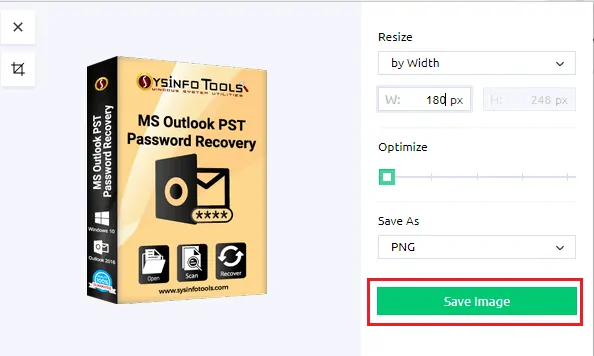
サイズ変更プロセスが完了すると、「完了」と表示されます。 サイズ変更された画像を画面に表示するには、[開く]オプションをクリックします。
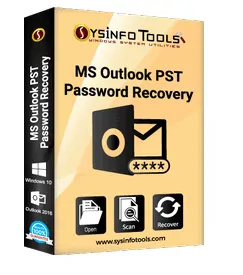
これらは、サイズ変更アプリ拡張機能を使用して画像のサイズを変更する簡単な手順です。
Resizing.app:価格とプラン
この画像サイズ変更サービスは完全に無料です。
Resizing.appの長所
- このツールはChrome拡張機能から動作するため、柔軟性と画像のプライバシーやセキュリティの問題はありません。 サーバーに画像がアップロードされることはありません。
- 画像の一括サイズ変更機能は間もなく登場します。
- 登録やサインアップは必要ありません。
- 圧縮と変換をサポートします
- ファイルサイズに制限はありません。
Resizing.app短所
- Chrome拡張機能でのみ使用できます。 Mozillaアドオンのサポートはありません。
- 一度に1つの画像のサイズを変更します
- 画像の回転、反転などの機能はありません。
6. Pixlrを使用してオンラインで画像のサイズを変更するにはどうすればよいですか?
Pixlrは、画像のサイズをオンラインで変更するためのもう1つの方法です。 Pixlrソフトウェアを使用して画像のサイズを変更するには、以下の手順に従います。
ステップ1:Pixlrの公式Webサイトにアクセスする
まず最初に行う必要があるのは、Pixlrの公式Webサイトにアクセスすることです。
ステップ2:Pixlrソフトウェアにログインする
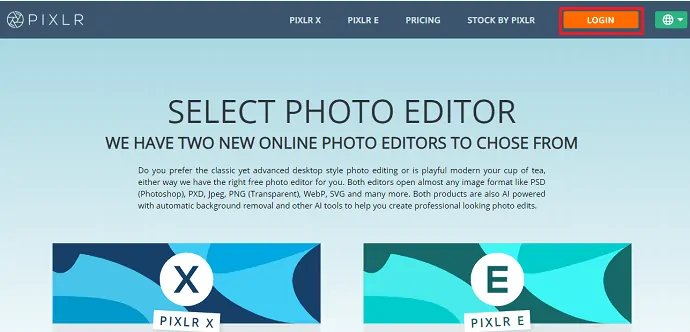
公式ウェブサイトでは、画面上部に「ログイン」オプションが表示されているので、そのログインオプションをクリックします。 次に、画面にログインページが開きます。 すでにPixlrソフトウェアに登録している場合は、対応するアカウントの電子メールとパスワードを入力し、ログインオプションをクリックします。それ以外の場合は、[ここでサインアップ]オプションをクリックします。
Pixlrソフトウェアのアカウントをお持ちでない場合は、以下の手順に従ってください。
- [ここでサインアップ]オプションをクリックすると、下の画像に示すようなサインアップ画面が表示されます。
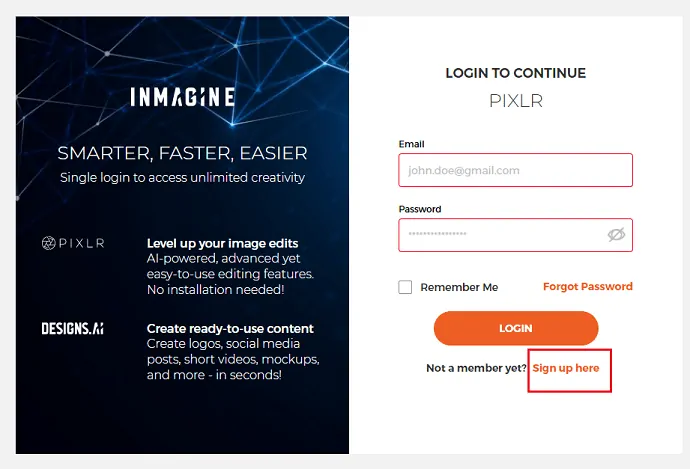
- 次に、電子メールとパスワードを入力し、国を選択して、[サインアップ]オプションをクリックします。
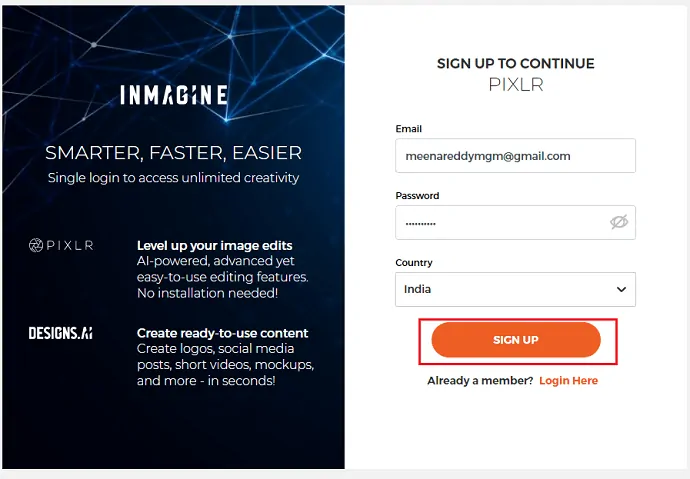
- サインアップオプションをクリックすると、「利用規約とプライバシーに関するお知らせ」の画面が表示されます。 ライセンスとサービス契約を注意深く読み、ライセンス契約に同意します。
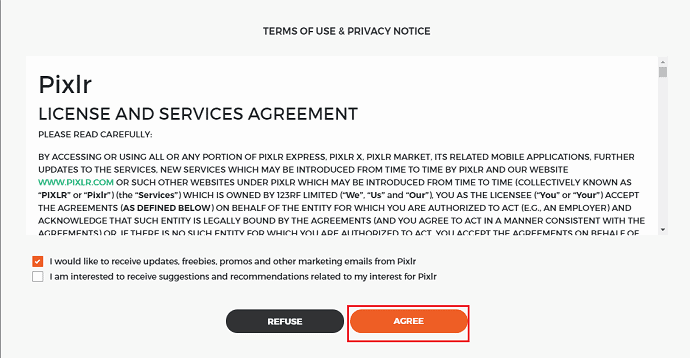
- サインアップに使用したメールアドレスに送信されるコードを入力して、アカウントを確認します。 コードを入力した後、画面の下部にある確認オプションをクリックします。
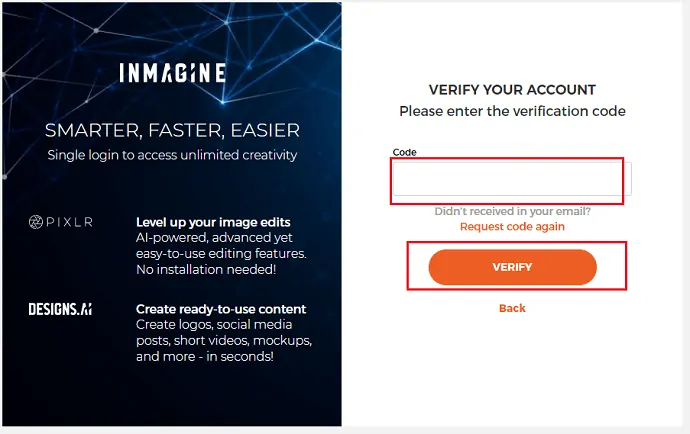
- [今すぐログイン]オプションをクリックします。
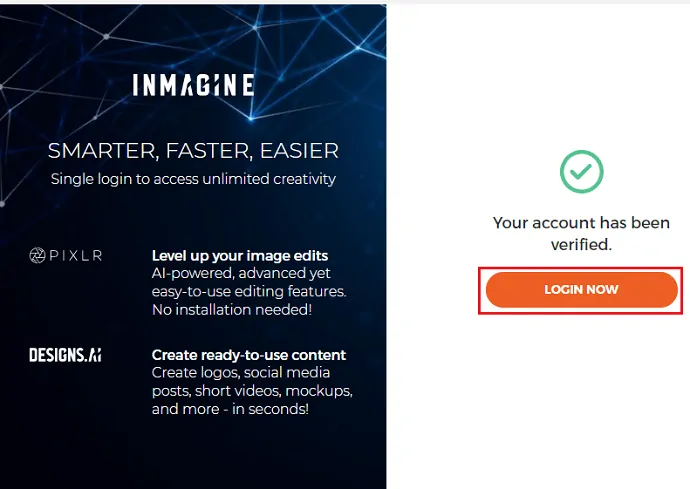
これにより、Pixlrソフトウェアに正常にサインアップできます。 ログインプロセスは、上記の手順と同じです。
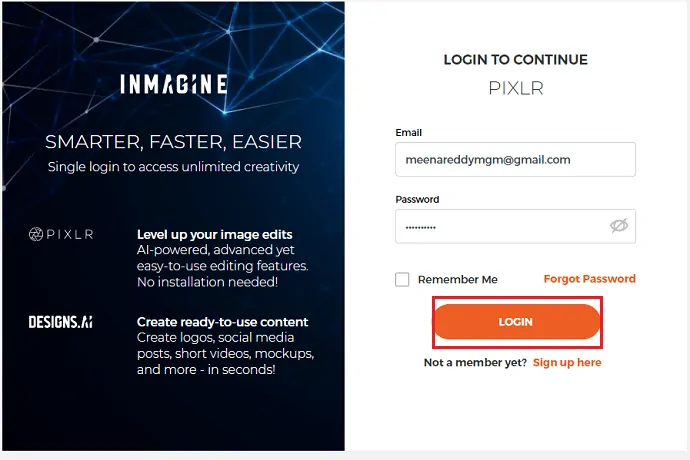
ステップ3:PixlrEの起動をクリックします
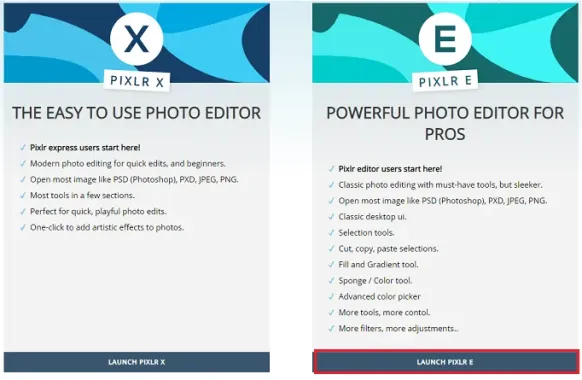
Pixlrソフトウェアに正常にログインすると、Pixlr用の2つの異なるタイプのソフトウェアが表示されます。 1つはPixlrXとPixlrEです。必要に応じて誰かを選択してください。 ここではPixlrEを選択しているので、「Prosful Photo EditorForPros」を意味するLaunchPixlrEをクリックします。
ステップ4:[画像を開く]オプションをクリックして、画像を選択します
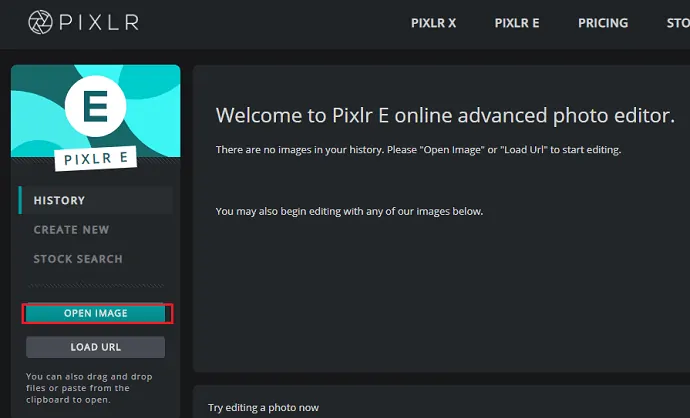
これで、PixlrEソフトウェアが画面に表示されます。 その中で、画面の右隅に画像を開くオプションが表示されます。 「画像を開く」オプションをクリックします。
[画像を開く]オプションをクリックすると、デバイス上の画像が開き、任意の画像を選択して、下の画像に示すように[開く]オプションをクリックします。
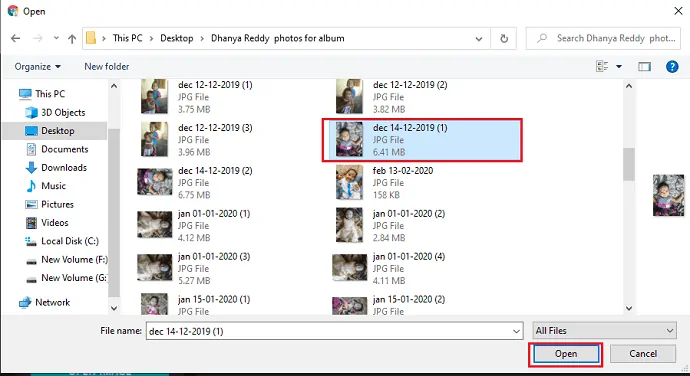
ステップ5:品質を選択して寸法を記載する
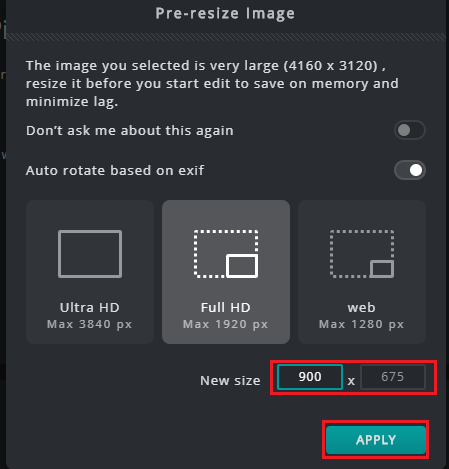
これで、「Pre-ResizeImage」という見出しの画面が表示されます。 ここで画像の品質を選択する必要があります。 フルHD品質を選択しています。
画面の下部に、画像のサイズを記載するための「新しいサイズ」セクションが表示されます。 要件に応じて寸法を指定し、画面の下部にある[適用]オプションをクリックします。
ステップ6:画像を保存し、サイズ変更された画像を表示します
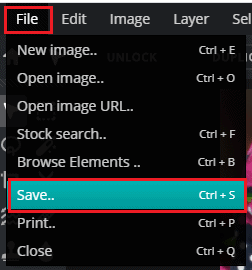
これで、画像が画面に表示されます。 ここで画像を保存する必要があります。 画像を保存するには、画面の右上隅にある[ファイル]オプションをクリックします。 ここには、新しい画像、画像を開く、画像のURLを開くなどのオプションが表示されます。これらのオプションには、保存オプションも表示されます。 [保存]オプションをクリックします。
これで、画面にファイル名とファイルタイプが表示され、これら2つのオプションを変更できます。 次に、高品質を選択し、「ダウンロード」オプションをクリックします。
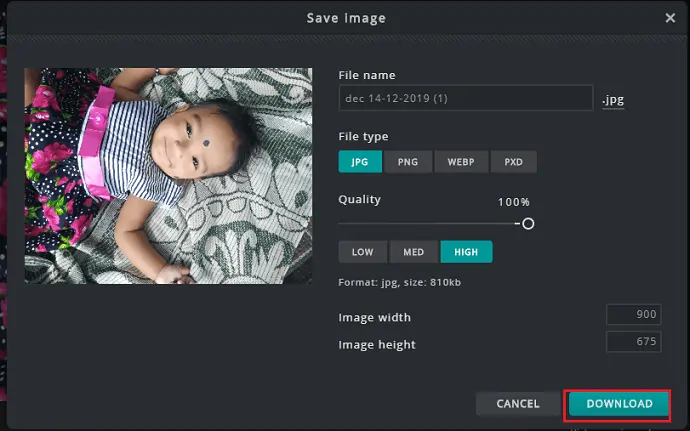
サイズ変更された画像を表示するには、 [ファイル]オプションをクリックし、[ダウンロード]をクリックすると、サイズ変更された画像が表示されます。
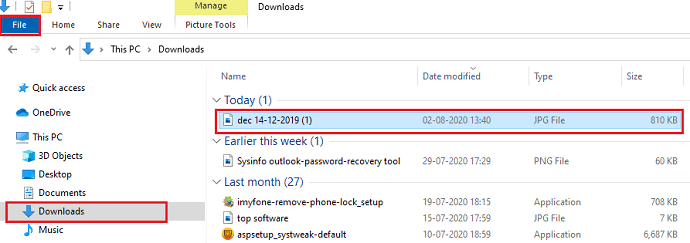

- また読む:Word文書から画像をすばやくダウンロードする4つの方法
- オンラインで画像からテキストを抽出する11の方法
ストレージサイズを縮小してオンラインで画像のサイズを変更する方法(画像圧縮技術)
前のセクションでは、画像のピクセルサイズを変更または変更する方法を見ました。 ただし、このセクションでは、元のピクセル(幅、高さ)のサイズを変更せずに画像ストレージサイズを圧縮するオンラインの方法を紹介します。
方法7:compressjpeg.comを使用する
Compressjpegは、画像を圧縮するための無料のオンラインサービスです。 Compressjpegは簡単に機能します。 ユーザーは写真をアップロードする必要があり、スライダーを使用して、圧縮レベルを設定できます。 それでおしまい。 圧縮とは別に、このウェブサイトは画像変換サービスも提供しています。 これは、ブロガー、開発者などのオンライン発行者にとって最適なツールです。
Compressjpegの機能
- compressjpegを使用すると、最大20枚の画像を同時に圧縮できます。
- それらのインターフェースにより、ユーザーはプレビューモードで変更を加えることができます。これは非常に便利です。
- 一度に複数の画像を圧縮する場合、ユーザーは1つずつまたはグループでzip形式でダウンロードできます。
- ウェブサイトは、ユーザーがアップロードしたすべての画像が1時間後に消去されると主張しています。
- 圧縮スライダーを使用すると、ユーザーは圧縮レベルを制御できます。
- PNG、PDF、JPEG、PDF、GIFファイル形式をサポートしています。
compressjpegを使用してオンラインで画像を圧縮する方法
ステップ1:サイトを開き、[ファイルのアップロード]ボタンをクリックして、単一または複数のファイルをアップロードします。
![ステップ1サイトを開き、[ファイルのアップロード]ボタンをクリックして、単一または複数のファイルをアップロードします](/uploads/article/6796/ACH6HlcajKFfvxSu.jpg)
ステップ2 :画像のアップロードが完了するとすぐに、ファイルは自動的に圧縮を開始します。 圧縮レベルを調整する場合は、画像のサムネイルにカーソルを合わせると調整できます。 最後に、ダウンロードボタンを押して画像を保存します。
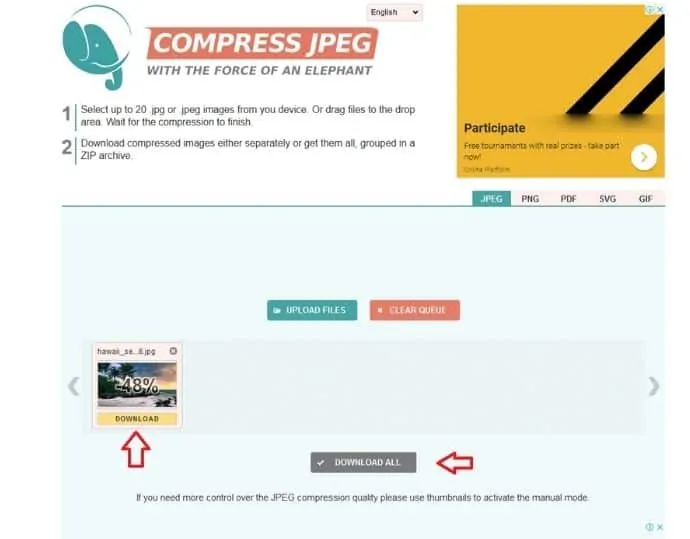
Compressjpeg:価格とプラン
このオンライン圧縮サービスは無料です。
Compressjpeg:長所
- 事前登録は不要です
- ファイルサイズの制限なし
- プライバシーとセキュリティの問題はありません。
Compressjpeg:短所
- 一度に圧縮できるのは20枚の画像のみです。
- ファイルは1つの形式でのみエクスポートできました。
関連:ビデオを編集する方法
方法8:img2goを使用する
Img2goは、画像を圧縮するだけでなく、同じWebページで変換できるもう1つの強力なオンライン画像圧縮ツールです。 画像の圧縮と変換の両方を同時に行う場合に役立ちます。 Img2goのメニューには無料プランと有料プランの両方があります。
Img2goの機能
- ユーザーは、ローカルコンピューター、URL、Googleドライブ、およびドロップボックスで画像をアップロードできます。
- Img2goには、ユーザーの時間を節約するgooglechrome拡張機能とMozillaアドオンもあります。
- Img2goには圧縮プリセットがあります。 これは、画像圧縮がどのように機能するかについて十分な知識がないユーザーに役立ちます。
- Img2goを使用すると、マウスを1回クリックするだけで、すべての画像をzip形式でエクスポートできます。
img2goを使用してオンラインで画像を圧縮する方法
ステップ1: img2go Webサイトを開き、一度に1つまたは最大3つの画像をアップロードします。 次に、出力形式と圧縮設定を定義します。 すべての設定を構成したら、[開始]をクリックして圧縮プロセスを開始します。
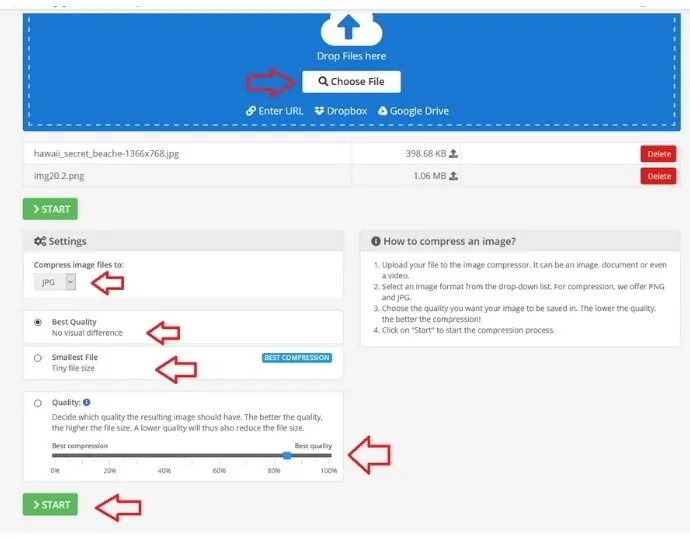
ステップ2:ダウンロードボタンをクリックして、個別にまたはzip形式で保存します。
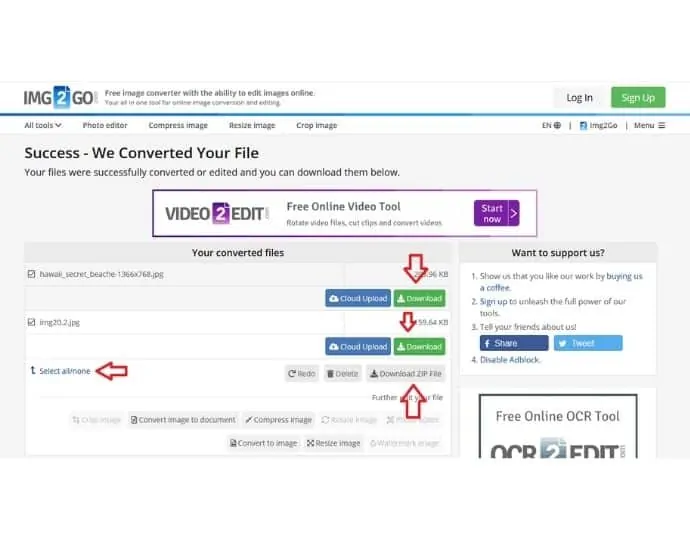
Img2go:価格とプラン
Img2goには6ドルの月額プランがあり、一度に400枚の画像を圧縮できます。
Img2goの長所
- 圧縮と変換は1か所で可能です。
- ブラウザ拡張機能のサポートが利用可能です。
Img2go短所
- 一度に3つの画像のみを圧縮します。
- ファイルサイズ制限:50 MB
方法9:Iloveimgを使用する
Iloveimgツールは最後であり、一度に圧縮するバルク画像がある場合はオンライン圧縮ツールをお勧めします。 Iloveimgは、画像編集サービスの完全なオンラインパッケージです。 圧縮からエディターへの変換まで、すべてのサービスは1か所でのみ利用できます。 Iloveimgは、無料プランですでに十分以上のものを提供しています。
Iloveimgの機能
- Iloveimgは、画像を自動的に最高品質に圧縮します。 ユーザーは圧縮レベルを手動で調整する必要はありません。
- ユーザーは、ローカルデバイスまたはGoogleドライブまたはドロップボックスから画像をアップロードするオプションがあります。
- 圧縮の最後に、回転、変換、トリミング、透かしの追加などの機能を使用できます。
- フォーマットをサポート:JPG、PNG、およびGIF
- 高度なプライバシー管理:ユーザーは、圧縮プロセス後にサーバーから画像を即座に削除できます。
- ユーザーは、QRコードまたはURLを共有することにより、圧縮された画像を他のユーザーと共有することを選択できます
Iloveimgを使用してオンラインで画像を圧縮する方法
ステップ1: Webサイトを開き、圧縮用の画像をアップロードします
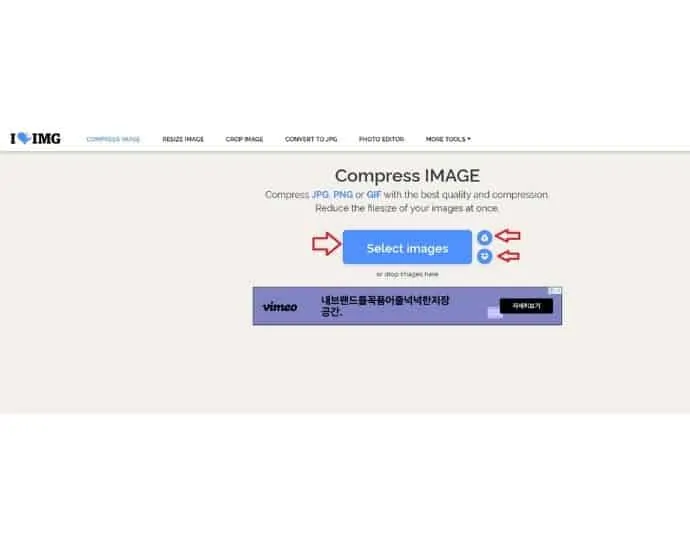
ステップ2: [画像の圧縮]をクリックして、圧縮プロセスを開始します。
![ステップ2 [画像の圧縮]をクリックして、圧縮プロセスを開始します](/uploads/article/6796/fzNtJbz93Pc96aWR.jpg)
ステップ3:圧縮された画像をダウンロードまたは共有します。
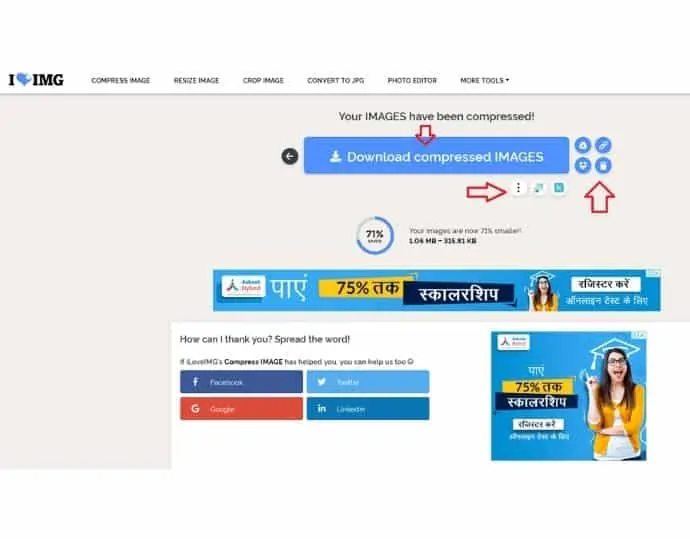
Iloveimg:価格とプラン
Iloveimgには、ユーザーが60枚の画像を圧縮できる5ドルからのプレミアム月額プランがあります。
Iloveimgの長所
- 一度に最大30枚の画像を圧縮できます。
- 複数の共有オプションが利用可能です。
- 130 MBのファイル制限。通常、他のオンライン圧縮サービスプロバイダーよりも大きくなります。
- 最大限のプライバシー管理
Iloveimg短所
ブラウザ拡張機能のサポートは利用できません。
結論
終了する前に、すべてのメソッドを1行にまとめて、イメージリサイザーをすばやく選択できるようにします。
ピクセルサイズ画像サイズ変更ツール:
品質と専門的なサポートが最初の選択肢である場合は、オンラインPhotoshopを使用してください。
一度に複数の画像のサイズを変更したい場合は、bulkresizephotosを使用してください。
特定のソーシャルメディアプラットフォーム用に画像のサイズをすばやく変更したい場合は、ソーシャル画像リサイザーを使用してください。
あらゆる種類の画像編集ツールとサイズ変更機能を1か所で使用したい場合は、Befunkyを使用してください。 また、Adobe Photoshop(オフライン)のようなプロのアプリケーションにお金をかけたくない場合
画像リサイザーツールをブラウザー拡張バーに統合する場合は、resizing.appを使用してください。
サイズ縮小-画像サイズ変更ツール:
圧縮するファイルサイズが大きいjpegファイルしかない場合は、compressjpegを使用してください。
ブラウザの拡張バーに画像圧縮ツールを含める場合は、img2goを使用してください。
画像のサイズ変更が大量に必要な場合は、Iloveimgを使用してください。
このチュートリアルが、オンラインで画像を圧縮およびサイズ変更する方法を理解するのに役立つことを願っています。 この記事が気に入ったら、共有して、Facebook、Twitter、YouTubeでWhatVwantをフォローして、技術的なヒントを入手してください。
オンラインで画像のサイズを変更する– FAQ
画像のサイズを専門的に変更する方法は?
画像を専門的に編集または変換するには、オンラインのWebベースの画像サイズ変更ツールは、AdobePhotoshopなどの専門的な画像編集ツールと比較して十分ではありません。 Photoshopなどのアプリケーションには、長年の作業の後に作成された独自の定義済み画像サイズ変更アルゴリズムがある理由があります。 オンライン画像ツールは通常、このようには機能しません。 ほとんどの場合、Webベースのjava-scriptを使用して画像のサイズ変更操作を実行します。これは、プロのデスクトップ編集ソフトウェアの品質とは決して一致しません。
画像のサイズ変更と画像のトリミングの違いは何ですか?
トリミングとは、元の画像から画像の一部を抽出するプロセスです。 サイズ変更は、画像全体のサイズを上向きまたは下向きに変更するプロセスです。
完璧なオンライン画像サイズ変更ツールを作るものは何ですか?
次の機能があれば、オンラインの画像リサイザーツールは完璧です。
スケーリング、トリミング、回転、反転などの操作を実行できる必要があります。
サイズ変更された画像を複数の形式でエクスポートできる必要があります。
最後に保存したバージョンのイメージを復元できるはずです。
画像のプライバシーとセキュリティの観点から安全に使用できるはずです。
複数の画像をオンラインで同時にサイズ変更できる必要があります。
画像をアップロードするときは、複数のデバイスをサポートする必要があります。
ソーシャルメディアのサイズに応じて画像のサイズを変更する機能が必要です。
ファイルサイズの制限はありません。
