Android ミラーリング/キャスト: Android をテレビに接続する方法
公開: 2020-06-01スマート テレビを所有していないが、さまざまなプラットフォームで多くのコンテンツを視聴している場合、エクスペリエンスを最大限に活用する 1 つの方法は、Android デバイスをテレビに接続し、より大きなディスプレイでコンテンツを表示することです。 同じように、私たちのほとんどは一般的にスマートフォンで画像をキャプチャするため、同じアプローチは古い思い出を追体験し、より大きな画面で最大限に体験するのにも役立ちます. 言うまでもなく、携帯電話をコントローラーと一緒にテレビに接続し、ゲームをプレイするために大きな画面を活用することもできます。これは別のユース ケースです。 そのため、プロセスを支援するために、Android スマートフォンをテレビに接続する方法に関するガイドを次に示します。

目次
Android ミラーリング vs キャスティング
Android をテレビに接続する方法に進む前に、まず、スマートフォンとテレビの接続に関して最も紛らわしい 2 つの用語、ミラーとキャストを区別しましょう。
電話をテレビに接続することを考えた場合、これには 2 つの方法があります。 1 つの方法は、Android スマートフォンの画面全体を TV にミラーリングすることです。これは、「ミラー」という言葉の文字通りの意味で言えば、Android の画面全体がテレビでそのまま共有されることを意味します。 その結果、デバイスで実行するアクションはすべて、テレビにもリアルタイムで反映されます。 一方、キャストとは、画面に表示されているものをテレビで共有するデバイスの機能を制限することです。 代わりに、ディスプレイ全体をミラーリングするのではなく、テレビで共有したい特定のアプリ/コンテンツを選択する機能を提供します. したがって、テレビで共有するものをより細かく制御できます。
Androidをテレビに接続する方法
I. Android デバイスをテレビに有線で接続する方法
Android デバイスをテレビに接続して画面ミラーリングを開始する最も簡単な方法の 1 つは、ケーブルとアダプターを使用することです。 一般に、オーディオ/ビデオの共有に好まれるインターフェイスは、品質を大幅に低下させることなく HDMI (High Definition Multimedia Interface) を使用することです。 ただし、Android デバイスには micro-USB または Type-C ポートが付属しているため、アダプターを使用してデータを HDMI 経由でサポートされ、テレビで読み取り可能な形式に変換する必要があります。
USB - HDMI アダプター
お使いのテレビがかなり古く、過去 10 年間にさかのぼる場合を除き、HDMI ポート (高品質の非圧縮オーディオ/ビデオを送信するためのインターフェイス) が付属している可能性があります。 この場合、Android デバイスへの接続は非常に簡単です。 このために必要なのは、USB - HDMI アダプターだけです。デバイスの USB ポートに応じて、micro-USB または Type-C のいずれかになります。 最も重要なのは、Android デバイスが HDMI をサポートしていることを確認し、互換性のあるアダプターを見つけることです。
HDMI には、 MHLとSlimPortの 2 種類があります。 簡単に説明すると、MHL (Mobile High-Definition High Link) と SlimPort は、USB 経由でデータを抽出し、HDMI 経由で互換性のある形式で表示することにより、デバイスの画面共有を支援する 2 つのテクノロジです。 どちらも同じソリューションを提供することを目指していますが、サポートされているフォーマット、電力要件、汎用性など、特定の側面が異なります.

さらに、MHL アダプターは、アクティブとパッシブの 2 つのタイプにさらに分けることができます。 アクティブ MHL アダプターは、機能するために追加の電源を必要とするものですが、対応するパッシブ MHL アダプターは、テレビが提供する電力に依存し、MHL 対応のテレビ セットでのみ動作します。 これが本質的に意味することは、アクティブな MHL アダプターがある場合、アダプターを機能させるには外部電源をアダプターに接続する必要があるということです。 ただし、テレビがデフォルトで MHL に対応している場合は、パッシブ アダプターを使用でき、テレビはアダプターに電力を供給します。

そのため、Android でサポートされているフォーマットとテレビで利用できるポートの種類に応じて、適切なアダプターを見つけることができます。 この後、アダプターの USB 側を Android に、HDMI 側をテレビに接続する必要があります。 次に、テレビの電源を入れて、入力を HDMI に設定します。
タイプ C から HDMI へ MicroUSB から HDMI へ
Ⅱ. Android をテレビにワイヤレス接続する方法
かなり単純に見えますが、いくつかの欠点があります。 それらの最大のものは、Android デバイスに適したアダプターを調査するのにかかる時間です。 特に今では、市場に出回る Android デバイスの数が増え続けているため、テレビとの有線接続を確立するために、Android 用の互換性のあるアダプターを見つけるのは面倒なプロセスになっています。 そのため、ワイヤレス ソリューションが必要です。

Android をワイヤレスで TV に接続するには、基本的に Chromecast と Miracast の 2 つのオプションがあります。 Chromecast はデバイスであり、メディア ストリーミングのニーズに対応する最新のソリューションですが、Miracast はプロトコルに近く、かなり前からテレビで使用されています。 さらに、Chromecast とは異なり、ほとんどのテレビに組み込まれています。 2 つが同じ機能を実行するため、Miracast は HDMI の代替と考えることができます。つまり、接続されたデバイス (この場合は Android) の画面をテレビにミラーリングします。
関連: Android フォンまたはタブレットを Windows のセカンド モニターとして使用する方法
1.Google クロームキャスト
Google Chromecast を所有していて、それを使用してテレビでメディアをストリーミングしている場合、同じものを使用して Android の画面をテレビにキャストすることもできます。 それに加えて、従来のドングルやケーブルよりも Chromecast を使用する利点があります。つまり、Chromecast を使用すると、デバイスを同時に使用しながら、テレビにキャストするアプリを選択できます。 一方、ケーブル/ドングルを使用すると、デバイスの画面全体がテレビにミラーリングされ、マルチタスクを実行したり、電話で他のアプリを同時に使用したりすることはできません.

Chromecast を使用して Android の画面をキャストするには、まず、付属の HDMI ケーブルと電源 (USB またはコンセント経由) を使用して、Chromecast をテレビに接続します。 次に、Android に Google Home アプリをダウンロードし、画面の指示に従ってデバイスとテレビの間の接続を確立します。 最後に、Android でテレビにキャストするアプリを開き、キャスト ボタンを押します。
BestBuy で Chromecast 3 を購入する
Flipkart で Chromecast 3 を購入する
2.Amazon Fire TV Stick
Google Chromecast と同じように、Fire TV Stick と呼ばれる別のプラグ アンド プレイ デバイスも、Android の画面をテレビにキャストするオプションを提供します。 したがって、たまたま Fire TV Stick を使用して、テレビで YouTube、Netflix、Prime Video、Hulu などのさまざまなメディア ストリーミング サービスにアクセスする場合は、それを使用してテレビからコンテンツを共有することもできます。大画面の Android デバイス。

これを行うには、Fire TV Stick をテレビの HDMI ポートに接続し、Stick に電源を接続します。 次に、Stick の設定で [スクリーン ミラーリング] オプションを有効にし、Android デバイスで [キャスト] ボタンを押してデバイスを検索します。 見つかったら、2 つのデバイスを接続すると、Android からテレビにコンテンツをキャストする準備が整います。
Amazon USでFire TV Stickを購入する
Amazon インドで Fire TV Stick を購入する
3.オールキャスト
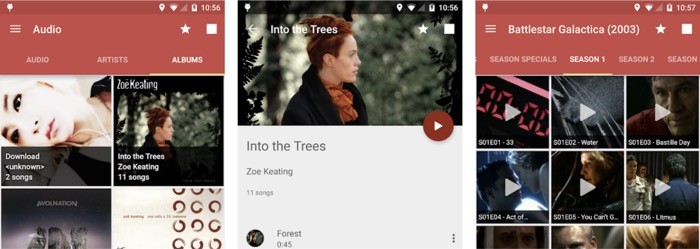
Android をテレビに接続する目的が曲を再生したり、写真やビデオを表示したりすることであり、Chromecast や Fire TV Stick の購入にお金を使いたくない場合は、AllCast アプリが最適です。 このアプリを使用すると、写真、ビデオ、およびオーディオ ファイルを Android から TV に簡単に共有できます。 さらに、通常のテレビにコンテンツをキャストするだけでなく、Xbox、Roku、Chromecast、Fire TV Stick などの多数のデバイスでのストリーミングもサポートしています.
オールキャストをダウンロード
4.LocalCast
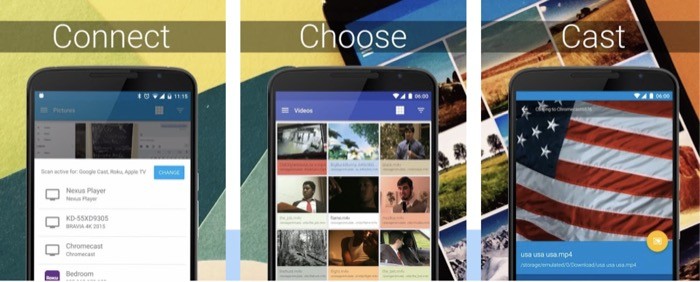
LocalCasts は、デバイスのコンテンツ (写真、ビデオ、オーディオ ファイルなど) をテレビにキャストするのに役立つもう 1 つの Android アプリです。 AllCast と同じように、Roku、Xbox、Chromecast、Fire TV Stick、その他の DLNA デバイスなどの他のデバイスにもキャストできます。 アプリはさまざまなファイル形式をサポートし、検索やビデオ プレビューなど、アプリ内購入でより多くの機能にアクセスできます。
LocalCast をダウンロード
上記の 2 つの方法のいずれかを使用して、Android スマートフォンをテレビに簡単に接続し、そのコンテンツをより大きなディスプレイにキャスト/ミラーリングして、より楽しい体験を得ることができます。 写真やビデオの閲覧、YouTube (またはその他のプラットフォーム) からのコンテンツの閲覧、ゲーム、さらには Android デバイスをメディア ストリーミング プレーヤーとして使用するなど、ユース ケースは無限にあります。
