画像をExcelに変換する8つの方法(オンラインおよびオフライン)
公開: 2022-02-13画像をExcelに変換したいですか? 撮影したドキュメントの写真を再利用して編集可能にしたいですか? 写真に写っているすべてのドキュメント、特に問題のあるスプレッドシートを機能させると便利です。 複雑に見えるかもしれませんが、実際には非常に簡単な動きです。 このチュートリアルでは、画像をオンラインおよびオフラインでExcelに変換するための可能な方法を説明します。
JPGは、小さいサイズで作成された画像ファイルのWebに適した最高の形式の1つです。 画像ファイルからテキストを抽出して編集しなければならない時が来ました。 誰にとってもそうすることは大きな仕事かもしれません。 唯一の解決策はOCRツールです。 これらのツールは、ユーザーが画像ファイルのテキストをコピー、貼り付け、編集できるコンピューター可読文字として画像上のテキストを認識するのに役立ちます。
あるファイル(JPG)形式から別のファイル(Excel)に変換する機能を組み合わせることで、ファイル形式を簡単に変更できます。 これを行うために、ファイルコンバーターで動作するいくつかのオンライン無料またはオフライン有料OCRツールがあります。
目次
1. MicrosoftOfficeを使用して画像からExcelにデータを抽出する
Microsoft Office Excelには、画像からデータをExcelファイルに抽出するOCR機能を提供するオプションはありませんが、Microsoft OfficeのOneNoteは、画像をExcelテーブルに変換するのに役立ちます。
Microsoft Office OneNoteは、チームコラボレーションを促進する無料のプログラムであり、メモ、描画、クリップ、さらにはオーディオを作成し、複数のユーザーが使用するためのすべての情報を収集するのに役立ちます。 スクリーンショットやその他の画像ファイルからテキストをコピーするために、Microsoft OfficeOneNoteはOCR機能をOCR画像からテキストに組み込みます。
そこで、MicrosoftOfficeを利用してExcelで画像をテキストに明確な手順で変換する方法を次に示します。 OneNote OCRを使用して最初にデータを抽出してから、テキストをExcelテーブルに保存します。
- まず、MacAppStoreにMicrosoftOneNoteをインストールして起動する必要があります。
- 上部のメインメニューの[挿入]タブをクリックします。
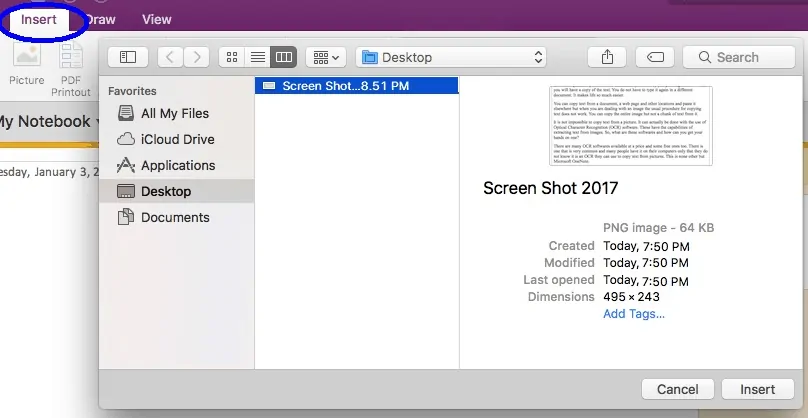
- [画像]オプションを選択し、JPG画像をOneNoteにアップロードします。
- 画像を右クリックし、リストから[画像からテキストをコピー]オプションを選択して、OCR処理を開始します。
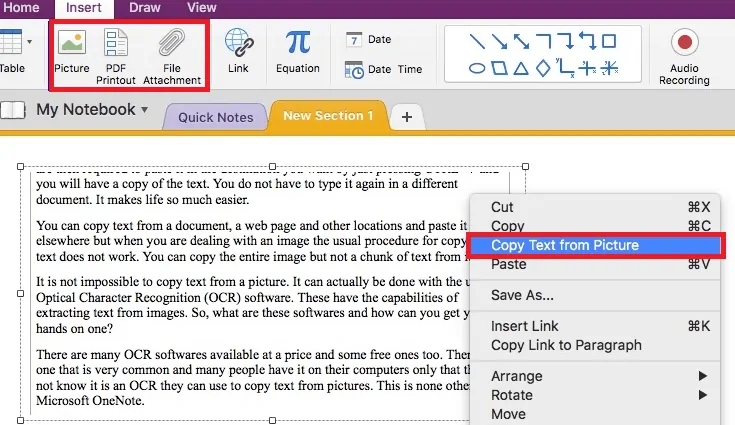
- ここで、Microsoft Office Excelを起動し、画像テキストを貼り付けてExcelに貼り付け、ファイルを保存します。
2.画像をExcelオンラインに変換する
画像からExcelへのコンバーターに利用できるオンラインの無料ツールは非常に大量です。 基本的に、2種類のオンライン無料画像からExcelへのコンバーターがあります。1つは変換されたExcelファイルをダウンロードするために電子メールアドレスを必要とし、もう1つはそうではありません。 利便性とスパムレターからの電子メールボックスの保存のために、電子メールアドレスの送信を必要としないオンラインの無料画像からExcelへのコンバーターをお勧めします。ここに2つの推奨ツールがリストされており、それらは非常に便利です。
2.1。 online2pdfの使用:
これは完全にオンラインのドキュメントコンバータであり、PDFおよび画像ファイルを検索可能なPDF、Word、Excel、PowerPoint、RTFD、テキスト、およびODTにバッチで転送する無料のサービスを提供します。
このオンライン無料ツールでサポートされている言語は、英語、フランス語、ドイツ語、スペイン語など6つあります。
また、ユーザーは設定を調整したり、正確にカスタマイズして、Excelファイルの小数点記号とデータ形式を変更したりできます。
2.1.1。 online2pdfツールを使用してオンラインで画像をExcelに変換する方法は?
ビデオチュートリアル:
ビデオチュートリアルを見てプロセスを理解するか、ビデオの後に記載されている手順を続行してください。
- online2pdfに移動します
- [ファイルの選択]をクリックして、JPG画像をプログラムまたはインターフェイスにアップロードします。
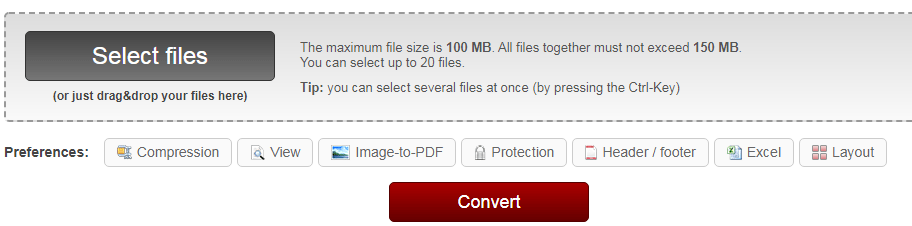
- 最大ファイルサイズは100MBを超えてはなりません。
- すべてのファイルを合わせて150MBを超えてはなりません。
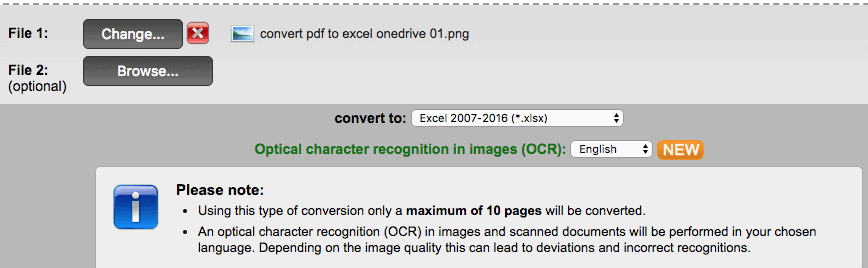
- バッチ変換に対応しているため、最大20個のファイルを選択できます。
- 画像をExcelに変換するときに、言語を選択し、出力をxlsxとして選択します。
- また、設定を調整して、画像からExcelへの変換をカスタマイズすることもできます。
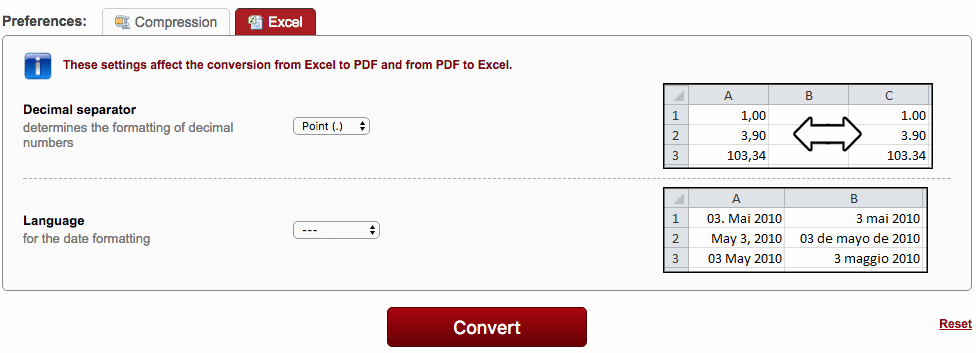
- [変換]ボタンをクリックして、画像を無料でExcelに変更します。
- 準備ができたら、プロンプトに従ってMacPCにExcelファイルを保存します。
2.1.2。利点:
- バッチ変換。
- PDF、JPG、PNG、BMP、TIF、MDIをサポートします。
- Excel出力の限定的なカスタマイズを許可します。
- 9つの編集可能な形式としてエクスポートします。
2.1.3。 短所:
- 6つの言語しか認識できません。
- 時々OCRエラーのために手動でチェックする必要があります。
2.2。 onlinceocrの使用
別のオンライン無料ドキュメントコンバーターは、PDFと画像をMicrosoft Word、Excel、およびテキストに変換します。 [オンラインOCRコンバーター]
40以上の言語でのファイルの認識をサポートしています。
2.2.1。 onlineocrを使用してJPG画像をオンラインでExcelに変換する方法は?
1.オンラインOCR画像からExcelへのコンバーターにアクセス
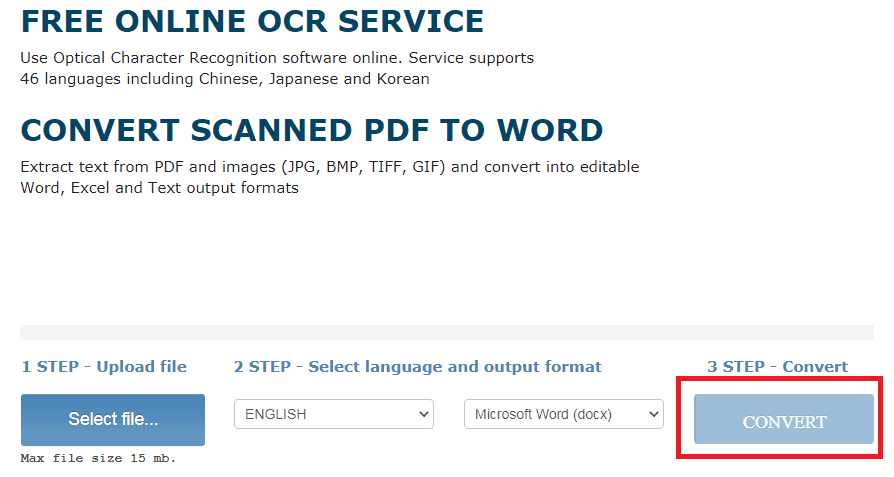
2. [ファイルの選択]をクリックして、変換するJPGファイルを追加します。
3.次に、ファイル言語を選択し、変更するファイル形式(Excel)も設定します。
4.最後に、[変換]をクリックしてJPGファイルをExcelファイルに変更します。
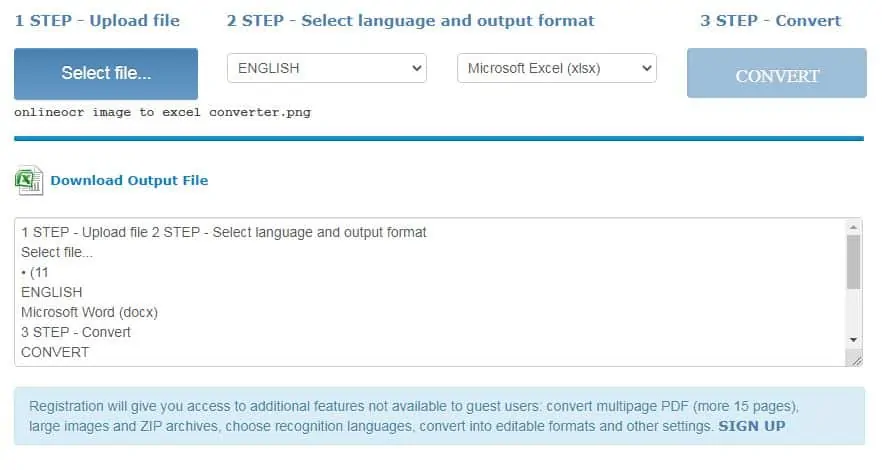
6.変換が完了するとすぐに、Excelファイルをダウンロードできます。
2.2.2。 利点:
- 比較的高いOCR精度
- PDF、JPG、BMP、TIFF、およびGIFをサポート
- 超使いやすい
- 40以上の言語を認識する
- 最大20枚の画像または画像を変換できます
2.2.3。短所:
- バッチ変換をサポートしていません
- 3つのフォーマットのみのエクスポートをサポート
- 最大ファイルサイズ15MB
画像をExcelに無料で変換するときに知っておく必要があることまたは知っておくべきこと:
- 変換のために非常にプライベートな画像をアップロードしないでください。
- インターネット接続がより高速で安定していることを確認する必要があります。
- ファイルサイズに制限がありますので、大きな画像をアップロードして変換しないでください。
- スプレッドシートの出力を再確認し、可能であれば手動で調整して、単純な画像ファイルのみをオンラインで無料でExcelに変換します。
2.3。 PDFコンバーターの使用:

ファイル形式を変更する際には、多くの問題に直面します。 その1つは、画像ファイルをExcelファイルに変換することです。 「PDFコンバーター」は、あるファイル形式を別のファイル形式に変換するのに役立ち、ガイドします。
合計時間: 5分
オンラインファイルコンバーターに移動し、画像ファイルをアップロードします
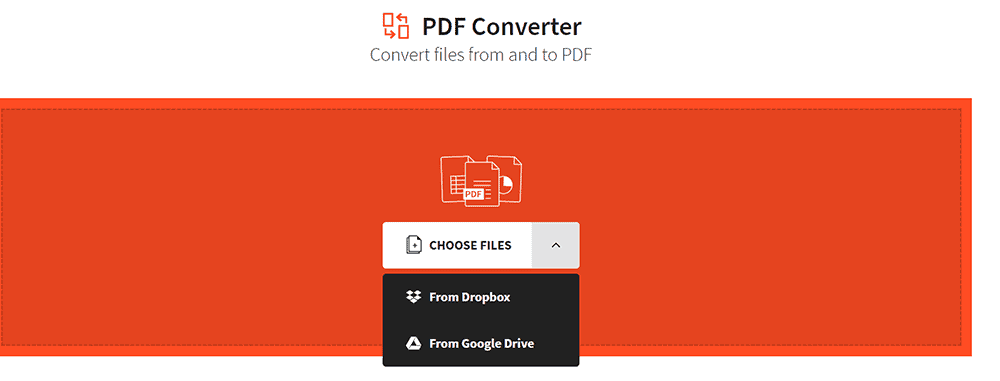
オンラインファイルコンバータサイトにアクセスし、JPGファイルを選択して最初にPDFに保存します。
PDFをダウンロードして、[最初からやり直す]をクリックします
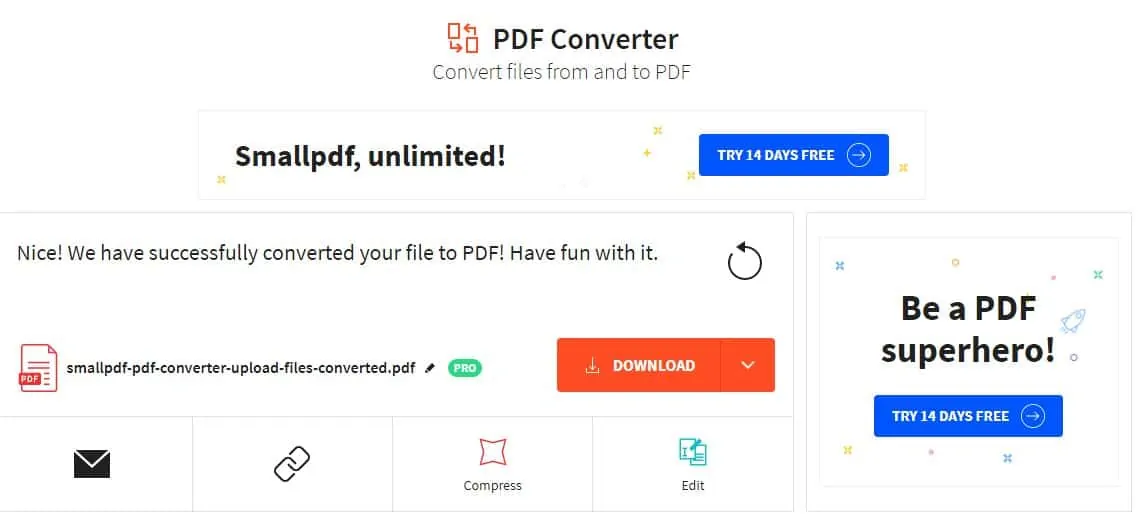
PDFをダウンロードし、右上隅にある[最初からやり直す]ボタンをクリックします。
PDFファイルをアップロードしてExcelに変換
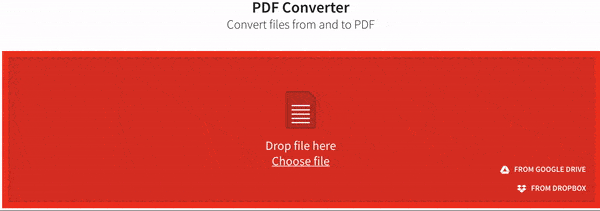
次に、変換されたファイル(PDF)をアップロードし、[Excelに]をクリックします。 ツールにその魔法を実行させ、ファイルを変換させます。
変換されたExcelファイルを保存します

変換されたファイルが画面に表示されます。 Excelファイルを保存します。
- 関連:PDFから透かしを削除するためのトップ5の方法
3. Adobe Acrobat DCを使用して、Windowsで画像をExcelに変換します
以下は、Adobe AcrobatDCを使用してWindowsで画像をExcelに変換する方法を知るための手順です。 まず、画像をPDFに変換し、次にPDFをExcelに変換する必要があります。

ステップ1: Adobe AcrobatDCアプリケーションを起動します。 「ツール」を選択し、「作成と編集」の下の「PDFの作成」をクリックします。
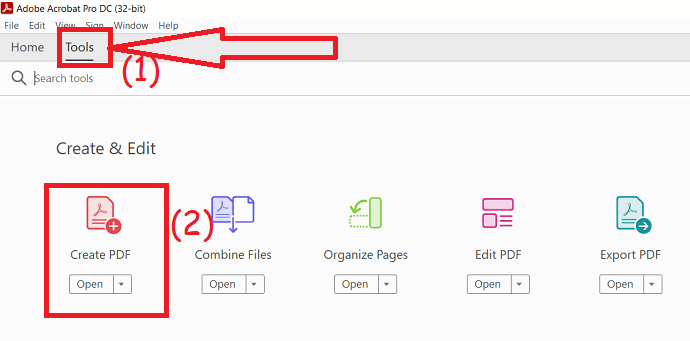
ステップ2: Excelに変換する画像をアップロードし、[作成]オプションをクリックします。 ファイルが作成されたら、キーボードのCtrl + sを押してファイルを保存します。
ステップ3:ツールに戻り、[PDFのエクスポート]オプションをクリックします。
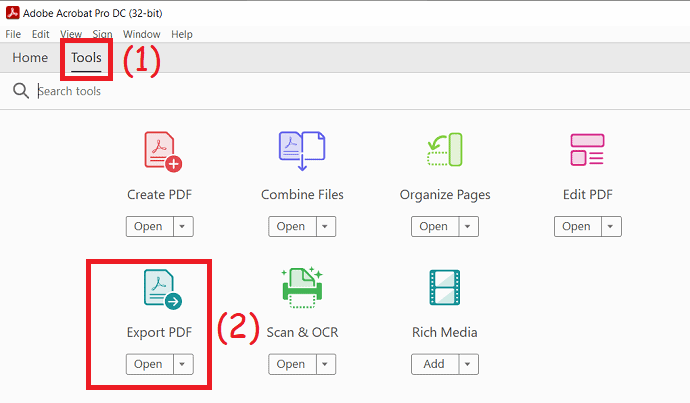
作成したPDFファイルをアップロードし、スプレッドシートでExcelワークブックとして出力形式を選択します。 最後に、「エクスポート」オプションをクリックします。 それだけです…キーボードのCtrl + Sを押して、ファイルを目的の場所に保存します。
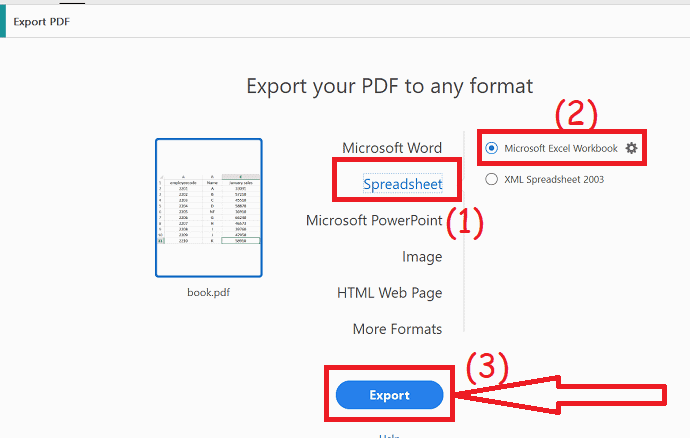
4. Adobe Acrobat Reader Pro / ReaderDCを使用してMacで画像をExcelに変換します
Adobe Acrobat DCをサブスクライブしてインストールしている場合は、このAdobe Acrobatコンバーターを利用して、画像からExcelへの変換を簡単に実行することもできます。AcrobatにはスキャンしたPDFまたは画像を処理するOCR機能も備わっているためです。
ここでは、Adobeで画像をExcelに変換する方法を示す例としてAdobe AcrobatDCを取り上げます。
- Acrobat ReaderDCを開きます。
- 上部のメインメニューから[ツール]タブをクリックします。
- 利用可能なPDF機能のリストから[PDFの作成]オプションを見つけて選択します。
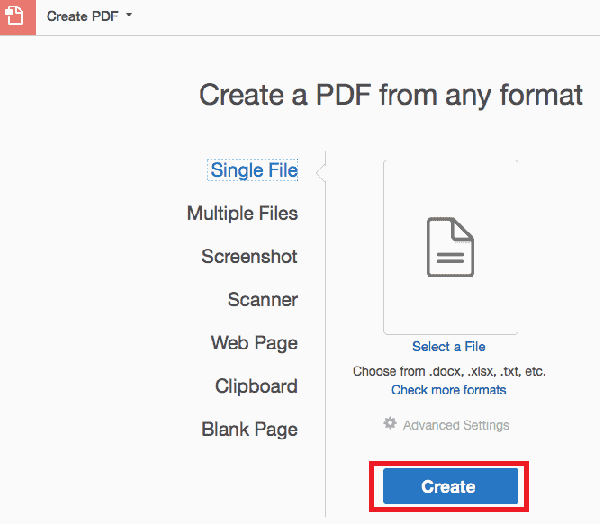
- 表示されていない場合は、[もっと見る]オプションをクリックすると、その機能が一覧表示されることがあります。
- アップロードするJPG画像を選択し、[作成]ボタンをクリックしてPDF形式の画像を作成できます。
- 次に、上部のメインメニューから[ツール]タブをもう一度クリックします。
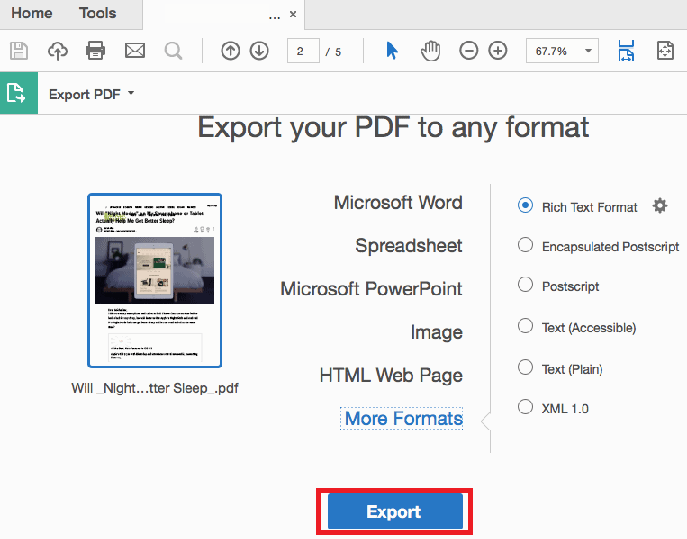
- [PDFのエクスポート]を選択し、スプレッドシートとして出力を選択します。
- [エクスポート]ボタンをクリックします。
- このプロセスはJPG画像に対してAdobeOCRを実行し、数秒以内にExcelファイルを取得します。
- また読む:あなたが挿入したディスクは、Macのこのコンピュータの修正では読み取れませんでした
- Macを清潔で健康に保つための4つの便利なヒント
5. Cisdem PDF Converter OCR Macを使用して、Macで画像をExcelに変換します。
画像からデータを抽出して元のファイルとまったく同じフォーマットでExcelを作成する場合は、それを実現するために専用の画像からExcelへのコンバーターが必要であるとします。
Cisdem PDF Converter OCR Macは、PDFと画像を16の形式に変換するエキスパートコンバーターです。これには、PDFからMicrosoft Word、Excel、Powerpoint、iWork形式、ePub、HTML、テキスト、RTFD、画像などが含まれます。
その強力なOCRエンジンは、画像を正確に認識し、元のファイル形式を保持したまま編集可能な形式にエクスポートできます。
画像OCR機能は、すべてのスクリーンショット、JPG、BMP、PNG、TIGG、およびGIF形式の画像で機能します。
どんな犠牲を払っても、ファイルを再入力する必要はありません。
つまり、確かに、画像を高セキュリティのPDFまたはExcelに変換することもできます。
5.1.Cisdem PDF Converter OCR Macの主な機能:
- これにより、すべての画像と画像、JPGからExcel、PNGからExcel、BMP / GIF / TIFFからExcelに対してOCRプログラムが実行されます。
- スキャンしたPDFを検索および編集可能にします。
- PDFを16形式に変換します。
- バッチ変換とOCR。
- 他のドキュメントからPDFを作成します(出力のカスタマイズもここで許可されます)。
5.2。 Cisdem PDF Converter OCRMacを使用してMacで画像をExcelに変換する方法
- まず、「コンバーター」インターフェースに移動します。
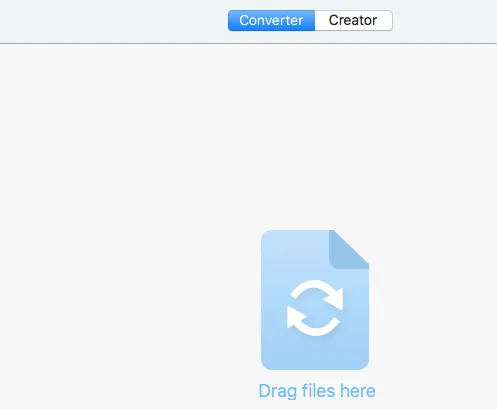
- ここでは、プログラムにファイル(この場合は画像)を追加する2つの方法があります。
- ファイルをプログラムにドラッグアンドドロップするか、「+」ボタンをクリックしてファイルをインターフェイスに追加します。
- JPG画像がインターフェイスにインポートされると、デフォルトでOCRモードになります。
- 画像アイコンをクリックすると、ファイルをプレビューできます。

- 次に、ファイル言語を選択し、「Excel」として出力を選択します。
- 「詳細設定」オプションをクリックすると、OCR領域が表示された新しいインターフェイスが開きます。
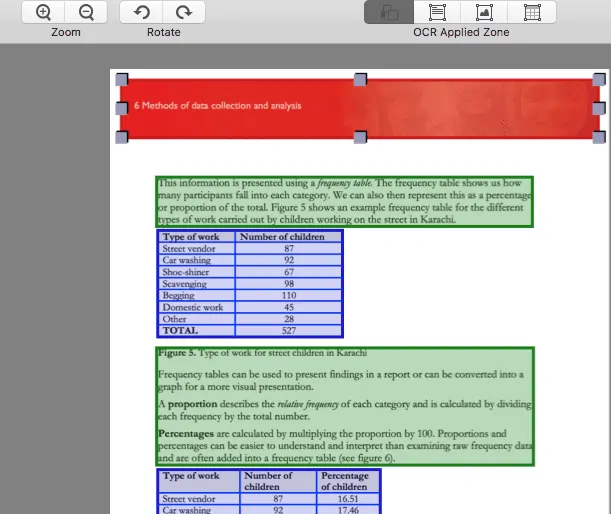
- すべてのパーツが画像に対して正しくマークされていることを確認してください。たとえば、ここでは、テーブルを青いボックスでマークする必要があります。
- また、手動で変更することもできます。テーブルをテキストとして出力する場合は、このゾーンのマークされたボックスを削除し、OCR適用ゾーンの[テキストのマーク]をクリックしてから、マークボックスをドラッグしてマークするコンテンツを含めます。テキストとして。
- マークされたボックスの隅をすべての側面からドラッグすると、サイズを変更できます。
- ここでプレイするための完全なカスタマイズがあります。
- [変換]ボタンをクリックしてJPG画像を開始し、Excelの変換プロセスを実行します。
- Excelファイルは、OCR機能で変換された出力フォルダーにあります。
6.iPhoneで画像をExcelに変換する
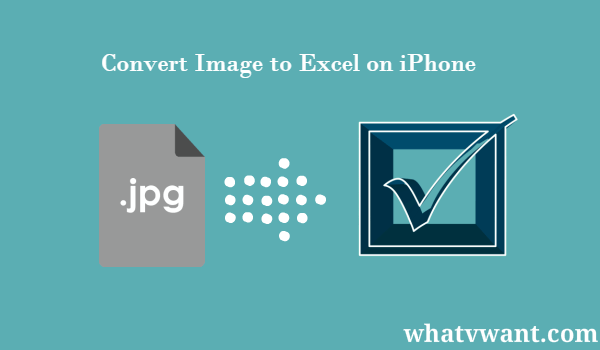
Image to Excelコンバーターアプリが必要なだけで、写真を簡単に最大限に活用できます。
6.1。 Image to Excel Converterを使用する理由
まず第一に、それはあなたに貴重な時間を節約します。 表全体、請求書、レポート、リスト、およびその他のドキュメントを手作業で書き直すという面倒な作業は必要ありません。 この方法は、後でスキャンを編集可能なドキュメントに変換する必要があるため、スキャナーを使用するよりもさらに高速です。 この便利なアプリは他に何を提供する必要がありますか?
–優れた変換品質と行と列の認識
- 複雑な表やスクリーンショットも変換できます
- ファイルサイズと変換されたファイルの数に制限はありません
- バッテリーやリソースに影響を与えません
- 絶対に無料で使用できます
これらの特徴とは別に、Image toExcelは非常にすっきりとしたデザインと本能的なインターフェースを備えています。 これにより、アプリは非常に管理しやすく、操作が簡単になります。 それらの簡単な動きと、テーブルの画像をMSExcelドキュメントに変換する方法を見てみましょう。
6.2。 iPhoneで画像をExcelに変換する方法
次の簡単な手順に従って、写真のExcelスプレッドシートを取得します。
まず、Image to ExcelConverterアプリをダウンロードして開きます
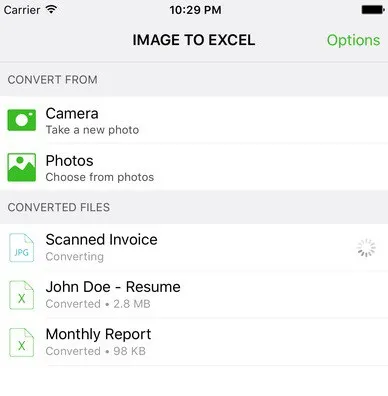
画像を変換する場所から選択します。 2つのオプションがあります:iPhoneから既存の写真を選択するか、新しい写真を撮る
変換されたドキュメントの中に表示される画像をクリックします
最後のステップは、Excelファイルの編集を可能にするアプリで変換されたドキュメントを開き、ドキュメントの研磨を開始することです。 ケーキ!
7. ABBYY FineReaderを使用してWindowsで画像をExcelに変換する方法:
ABBYY FineReaderは、編集、変換、スキャンに最適なツールです。 結果は非常に正確で、何百もの言語を認識できます。 ABBYY FineReaderJPGをExcelソフトウェアにダウンロードしてWindowsPCにインストールします。
1.ソフトウェアを起動し、[開く]をクリックして、[MicrosoftExcelに変換]を選択します。
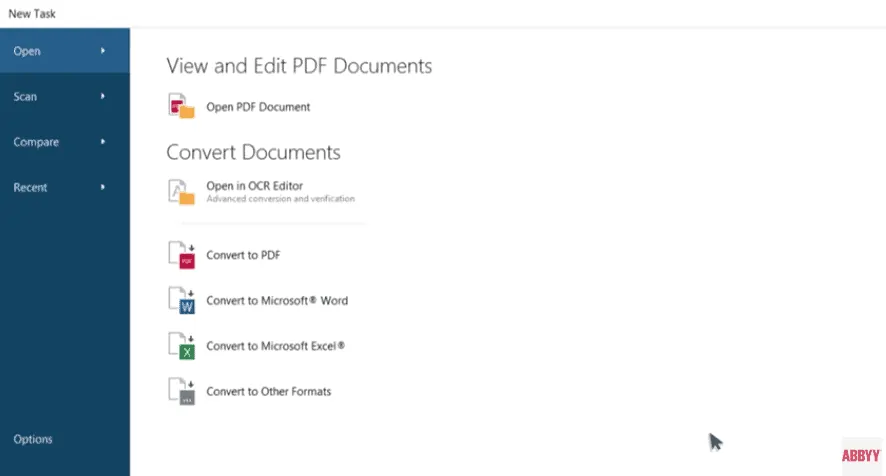
2.次に、変換または編集するJPGファイルをアップロードします。
3. [フォーマットを保持]メニューで、[編集可能なコピー]を選択します。
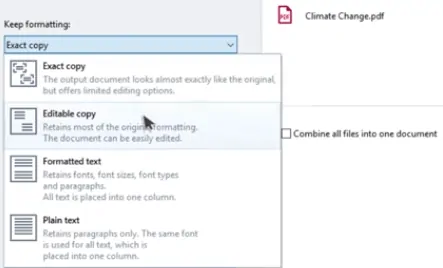
4. Excelファイルが開き、保存します。
また読む:PDFを読み取り専用のオンライン/オフラインに無料で変換する方法
8.Androidデバイスで画像をExcelに変換します
Androidデバイスを使用して画像をExcelに変換する簡単な方法はたくさんあります。 それらの中から、MicrosoftOfficeの製品であるMicrosoftExcelを使用して画像をExcelに変換する方法を紹介します。
1.まず、AndroidデバイスのプレイストアからMicrosoftExcelアプリケーションをダウンロードします。
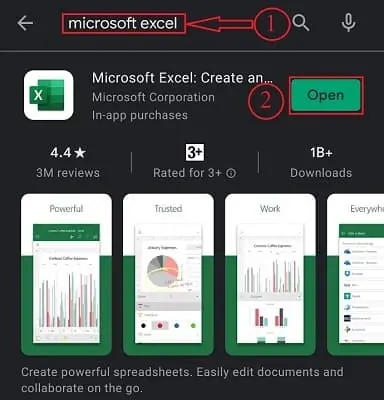
2.アプリケーションを開きます。このアプリケーションを開く場合は、Microsoftアカウント(オプション)を使用してサインインし、すべてのアクセス許可を許可するように求められます。
3.右上隅にある+アイコンをクリックします。 そして、空白のワークブックを選択して開きます。
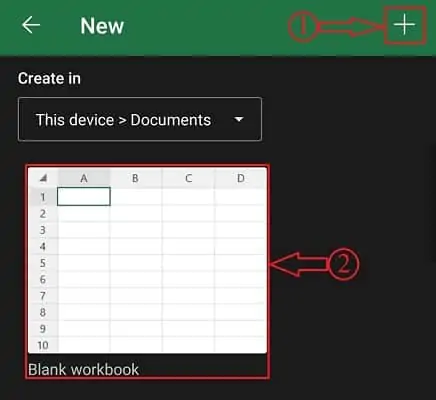
4.左下にある[シート]オプションをクリックして、メニューバーを開きます。 そこにカメラアイコン付きのグリッドアイコンがあります。 クリックして。
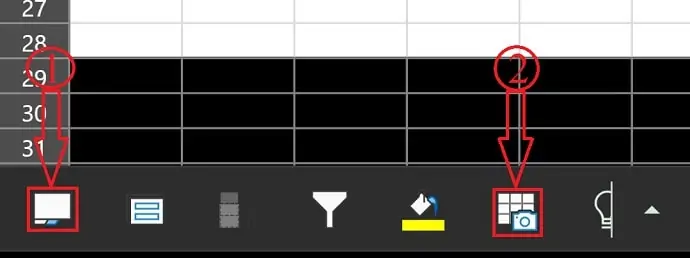
5.次に、カメラが開きます。 エクセルにしたい画像をキャプチャします。 または、画像アイコンをクリックして、ギャラリーから画像を選択します。 Excelに変換する画像を選択します。 次に、画像内のデータをキャプチャするのに時間がかかり、データのプレビューが表示されます。
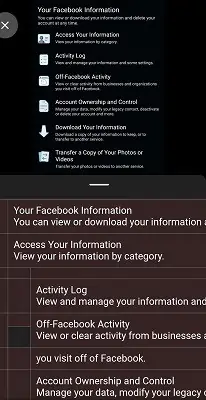
6. [開く]をクリックすると、 [とにかく開く]または[すべて確認]の2つのオプションが表示されます。 プレビューからデータを変更する場合は、[すべて確認]オプションをクリックします。 または、他を選択して続行します。
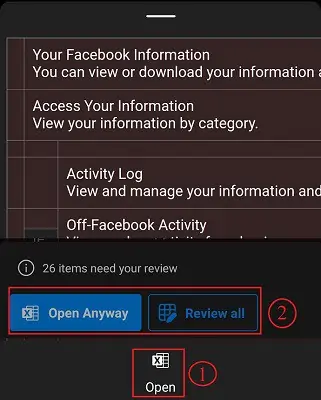
7.次に、データはExcelシートに自動的に配置されます。
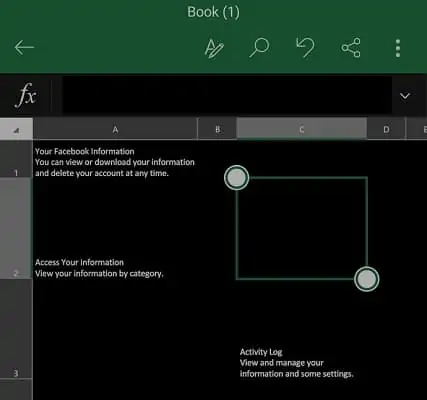
8.右上隅から3つのドットをクリックし、Excelファイルを保存するためのオプションを選択します。 Microsoft Excelを使用すると、デバイス、OneDrive、Googleドライブなどにファイルを保存できます。
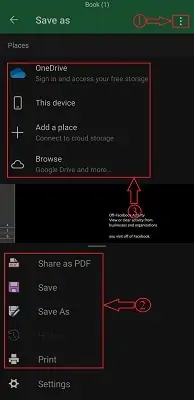
結論
したがって、上記のトピックから、スプレッドシートに画像ファイルを再入力する必要はなく、OCRプログラムを使用して画像からExcelへの変換を実行するというような解決策が得られました。
画像をExcelに変換するプロセスのソリューションは、要件に応じてユーザーごとに明らかに異なる場合があります。
しかし、確かに、生産性を高めるための最良の方法は、専用のOCRコンバーターを使用して作業を自動的に行うことであると言えます。
- あなたは好きかもしれません:iPhoneでPDFをWordに変換する無料の方法
- iPhone、iPod、iOSでスクリーンショットを撮る方法
- iPhoneで実行中のアプリを閉じる方法
画像をExcelに変換する方法についてのこのチュートリアルが気に入っていただければ幸いです。 この記事をお友達と共有してください。 iOSのヒントがもっと必要な場合は、Facebook、Twitter、YouTubeでWhatVwantをフォローしてください。
画像をExcelに変換–よくある質問
画像を編集可能なファイルに変換するにはどうすればよいですか?
「ファイルの選択」ボタンをクリックし(Webブラウザによって「参照…」などのボタン名が異なる場合があります)、参照ウィンドウが開き、ローカルのJPGまたはPNGファイルを選択して、「開く」ボタンをクリックします。 2. Word形式を選択し、 [今すぐ変換]をクリックします。 変換するボタン。 ファイル変換が完了するまで数秒待ちます。
Windows 10にはOCRソフトウェアがありますか?
光学式文字認識(OCR)はユニバーサルWindowsプラットフォーム(UWP)の一部です。つまり、Windows 10を対象とするすべてのアプリで使用できます。OCRを使用すると、画像からテキストおよびテキストレイアウト情報を抽出できます。 スキャンしたドキュメントから写真まで、さまざまな種類の画像を処理できるように設計されています。
最高の無料のOCRソフトウェアは何ですか?
FreeOCRは、スキャンされたほとんどのPDFおよび複数ページのTiff画像をプレーンテキストまたはMicrosoftWordドキュメントとして出力できるようにするWindows用のソフトウェアです。 また、他の画像ファイルからテキストをスキャンすることもできます。 このソフトウェアは、商用目的でも無料で使用できます。
