画像をPDFに変換する方法-16のすばらしい方法(オンラインおよびオフライン)
公開: 2022-02-13画像をPDFに変換したいですか? 少しの時間で画像をPDFに変換するためのオンラインおよびオフラインのツールがいくつかあります。 とても簡単な作業です。 また、画像のバッチを苦労せずにPDFに変換することもできます。 このチュートリアルでは、画像をPDFに簡単に変換するためのオンラインおよびオフラインの方法をいくつか見つけることができます。 それらを調べて、最適なものを見つけてください。
ヒント:無料のメソッドに加えて、Adobe AcrobatDCとWondersharePDFelementを使用したプレミアムメソッドを提供しました。 PDFファイルで頻繁に作業している場合は、これらのプレミアムな方法がタスクを完了するのに最適です。 Wondershare PDFelementはプレミアムソフトウェアですが、Acrobat DCと比較して、ライフタイムライセンスを使用すると、コストが少し低くなります。
目次
画像をオフラインでPDFに変換する方法
ビデオチュートリアル:
この記事は、読者の便宜のためにビデオチュートリアルの形で提供されました。 読書にもっと興味があるなら、読書が終わってからそれを見てください。
1. Wondershare PDFelementを使用して画像をPDFに変換する方法(推奨)
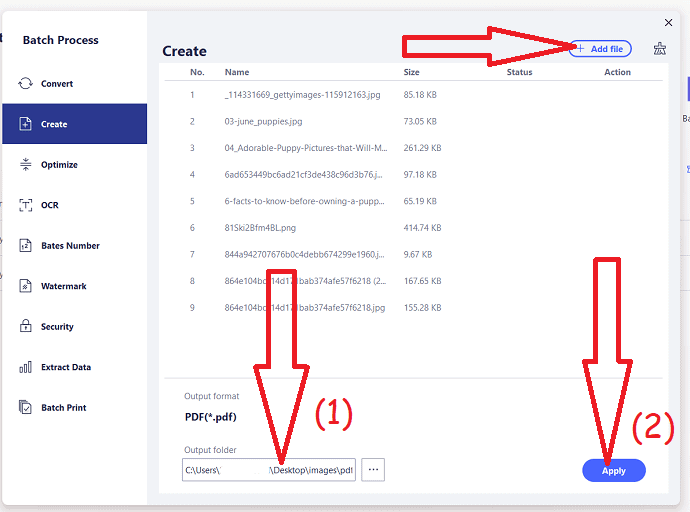
このセクションでは、手間のかからない方法で画像をPDFに変換するための詳細な手順を説明します。 Wondershare PDFelementは、多くの機能を提供する最高のツールの1つです。
合計時間: 5分
ステップ1:ダウンロードしてインストールする
WondersharePDFelementの無料バージョンを公式サイトから購入またはダウンロードします。 デバイスにインストールします。
ステップ2:PDFの作成を選択します
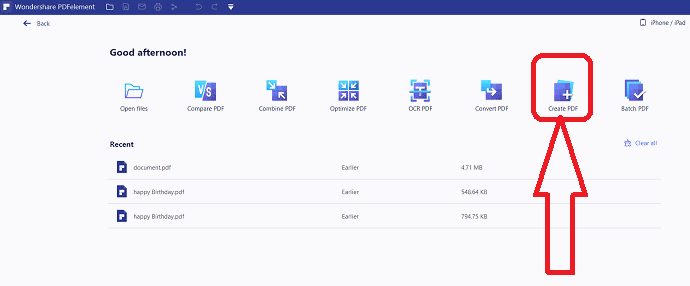
Wondershare PDFelementを起動すると、以下のスクリーンショットに示すようなホーム画面が表示されます。 その中から「PDFを作成」オプションをタップします。
ステップ3:画像をアップロードする
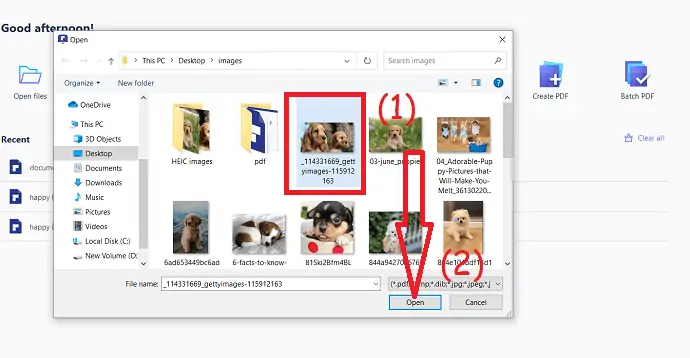
開いているウィンドウが画面に表示されます。 PDFに変換する画像を選択し、[OK]をクリックします。
ステップ4:「PDFへ」をタップします
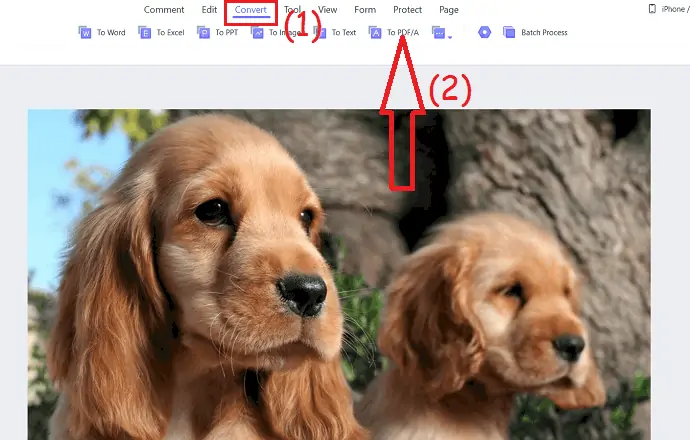
選択した画像が画面に表示されます。 上部にいくつかのオプションがあります。そこから「変換」オプションをクリックして「PDFへ」オプションを選択します。
ステップ5:変換されたファイルを保存します
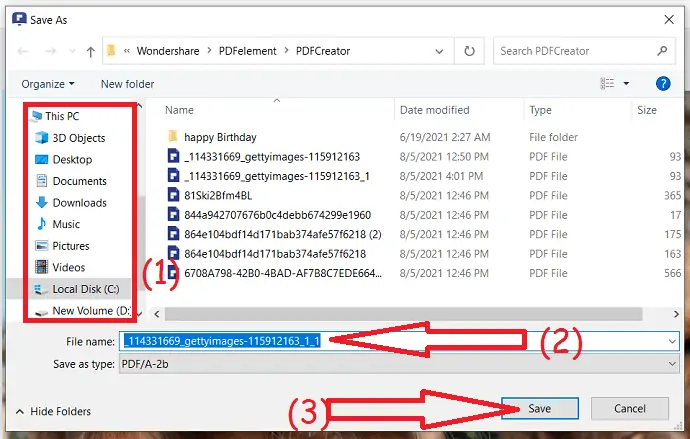
画面にプロンプトが表示されます。 「はい」をクリックして変更を保存してから変換プロセスを開始します。それ以外の場合は「いいえ」をクリックします。変換プロセスが完了すると、画面に「名前を付けて保存」ウィンドウが表示されます。 宛先フォルダを選択し、必要に応じてファイル名ボックスに名前を入力します。 最後に、「保存」オプションをクリックします。
ステップ6:バッチ変換
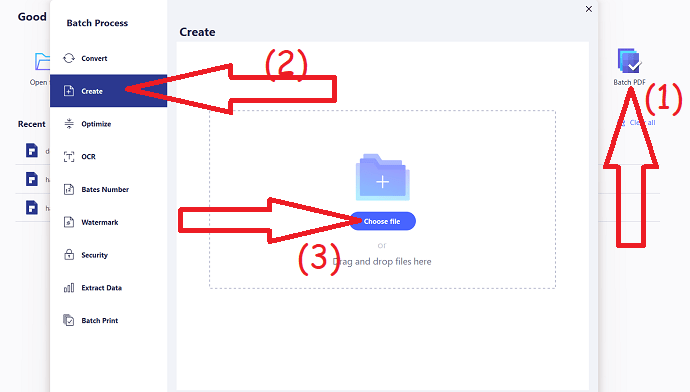
画像のバッチを一度に変換する場合は、WondersharePDFelementのメインインターフェイスから[バッチPDF]をクリックします。 バッチプロセスウィンドウが画面に表示されます。左側のウィンドウでいくつかのオプションを確認できます。 「作成」オプションを選択し、「ファイルを選択」をクリックして画像をアップロードします。
ステップ7:出力フォルダーを選択し、[適用]をクリックします
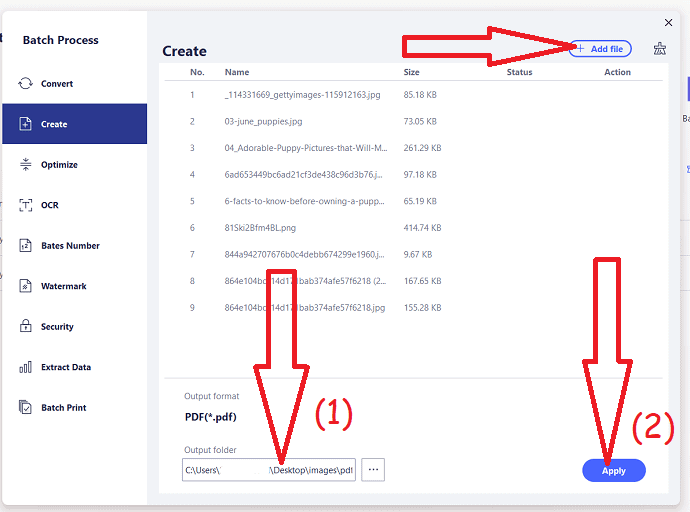
画像をアップロードしたら、画像の出力形式を確認してください。 上部にある[ファイルの追加]オプションをクリックして、さらにいくつかの画像を追加します。 出力フォルダを選択し、「適用」オプションをクリックします。 あっという間に画像がPDFに変換され、保存先のフォルダに保存されます。
推定費用: 79.99米ドル
供給:
- インターネット
ツール:
- Wondershare PDFelement
材料:画像からPDFへのコンバーター
それだけです…これらは、画像をPDFに簡単に変換するためのいくつかの簡単な手順です。 Wondershare PDFelementの無料バージョンでは、画像をPDFに変換できますが、透かしが追加されます。 したがって、透かしなしで動作するプロバージョンを購入してください。
オファー:私たちの読者は、すべてのWondershare製品の特別割引を受けられます。 最新のオファーについては、ワンダーシェア割引クーポンページをご覧ください。
2. Adobe Acrobat DCを使用して画像をPDFに変換するにはどうすればよいですか?
以下は、Adobe AcrobatDCを使用して画像をPDFに変換する手順です。
ステップ1: Adobe AcrobatDCを購入してダウンロードします。 デバイスにインストールします。 インストールが完了したら、アプリケーションを開きます。
ステップ2: [ツール]をクリックし、[作成と編集]で[PDFの作成]オプションを選択します。 PDFページを作成するためにリダイレクトします。
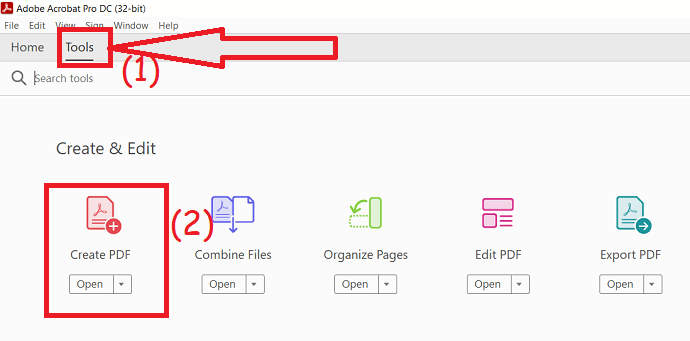
「ファイルの選択」オプションをクリックして、画像をアップロードします。 画像がアップロードされたら、作成オプションをクリックします。 それだけです..数秒以内に画像がPDFに変換され、画面に表示されます。
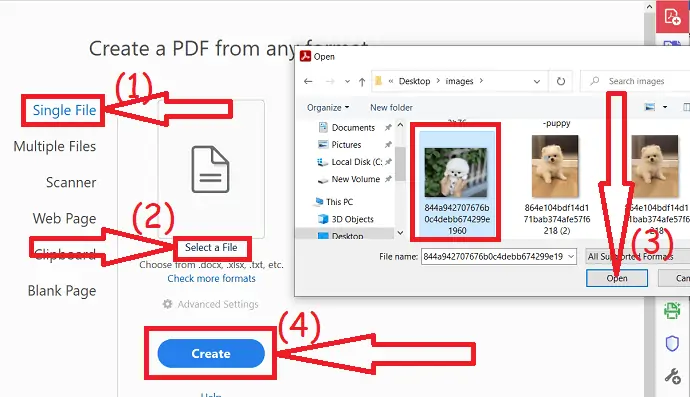
3. Foxit Readerを使用して画像からPDFに変換するにはどうすればよいですか?
PDFに変換する必要がある任意の画像に移動します。 それを右クリックし、「プログラムから開く」に移動して、ペイントをクリックします。
これで、画像がペイントで開かれます。
ファイルに移動->印刷をクリック->印刷をクリック
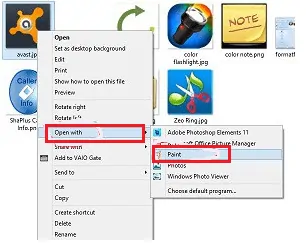
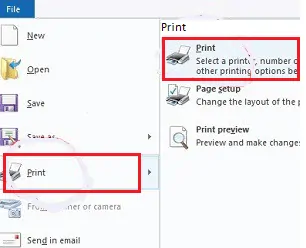
印刷ウィンドウが開きます。 Foxit ReaderPDFプリンターをクリック->印刷をクリックします。
通常どおり、[名前を付けて保存]ウィンドウが開きます。 宛先フォルダーを選択し、ファイル名を入力します。 [画像を保存]をクリックします。
画像は宛先フォルダにPDF形式で保存されます。
読む:品質を損なうことなく画像のサイズを変更する9つの方法
3.1。 直接オプションでjpegをPDFに変換する
- 画像が保存されているフォルダを開きます。
- PDFに変換したい画像を右クリックします。
- 「FoxitReaderでPDFに変換」をクリックします。 PDFファイルを保存するように案内されます。 これで、画像がPDFに変換されます。
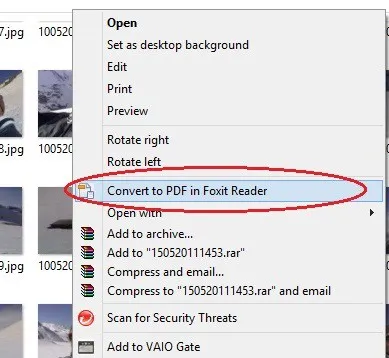
4. GIMPを使用して画像をPDFに変換するにはどうすればよいですか?(無料およびオフライン)
ステップ1 :任意のWebブラウザーを使用して、公式WebサイトからGIMPをダウンロードしてインストールします。 GIMPアプリケーションを起動します。
ステップ2:アプリケーションを開いたら、左上のファイルをクリックして、開くオプションを選択します。 画面に画像ウィンドウを開きます。 PDFに変換する画像に移動します。
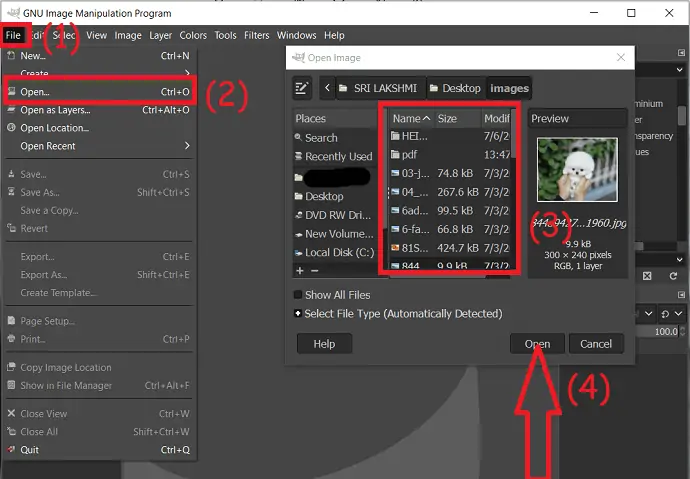
ステップ3:アップロードされたファイルが画面に表示されます。 画像は自由に編集できます。 もう一度ファイルをタップし、「名前を付けてエクスポート」オプションを選択します。
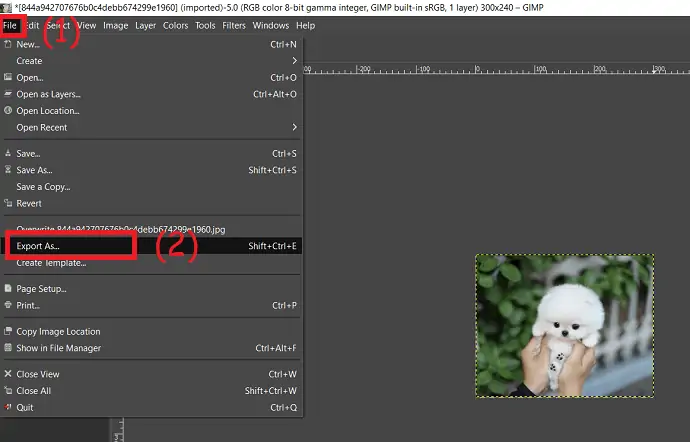
画面に画像のエクスポートウィンドウが表示されます。 画像の保存先の場所を選択し、[ファイルの種類の選択]でPDF形式の出力形式を選択して、[エクスポート]をクリックします。 変換された画像がデバイスに保存されるのは数秒以内です。
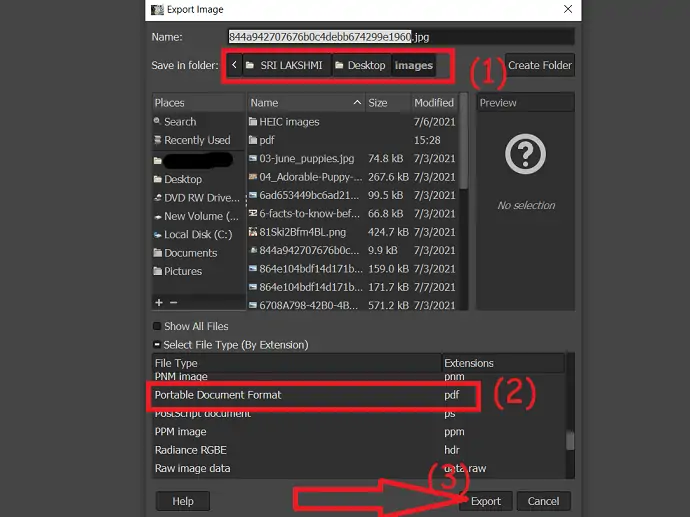
5. Converseen(無料およびオフライン)
Converseenは、HEIC画像/ファイルをJPg、PNG、JPEG、JP2、JPCなどの広く使用されている形式、およびPDFなどのドキュメント形式に変換するために使用されるツールです。 また、選択した画像のサイズ、解像度、方向を変更するのにも役立ちます。 無料でご利用いただけます。
Converseenを使用して画像をPDFに変換するにはどうすればよいですか?
ステップ1:公式ページからダウンロードしてデバイスにインストールします。 converseenアプリを開き、[画像の追加]オプションをクリックして、変換用の画像をアップロードします。

![[画像の追加]オプションを選択します。](/uploads/article/6905/w4gzK6cw5MZ0WRZy.png)
ステップ2: 「変換先」オプションをタップして、画像の出力形式を設定します。 それぞれのオプションを使用して、画像のサイズ、解像度、および方向を変更することもできます。
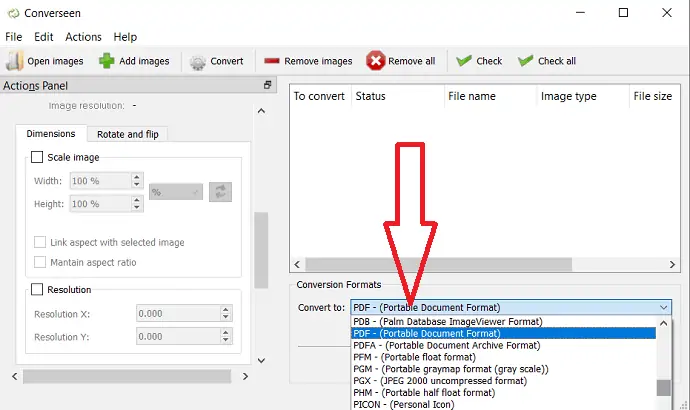
ステップ3:アップロードされた画像を確認し、上部の[変換]オプションをクリックします。
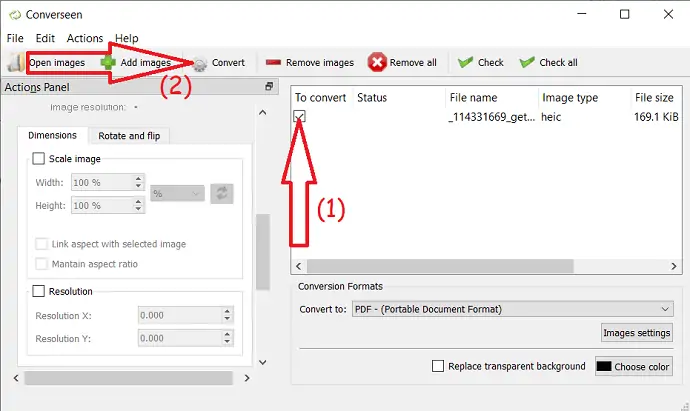
数秒以内に画像をPDFに変換し、ローカルデバイスに保存します。
6. Apowersoft PDFコンバーター(無料およびオフライン)
Apowersoft PDFコンバーターは、最も人気のある形式の画像をPDFに変換するためのシンプルなツールです。 また、損失なしにPDFを他の形式に変換することもできます。 使い方を見てみましょう。
画像をPDFに変換する方法は?
ステップ1:公式サイトからApowersoftPDFコンバーターをダウンロードしてデバイスにインストールします。 ApowersoftPDFアプリケーションを起動します。 メインインターフェイスから「PDFに変換」オプションをタップします。
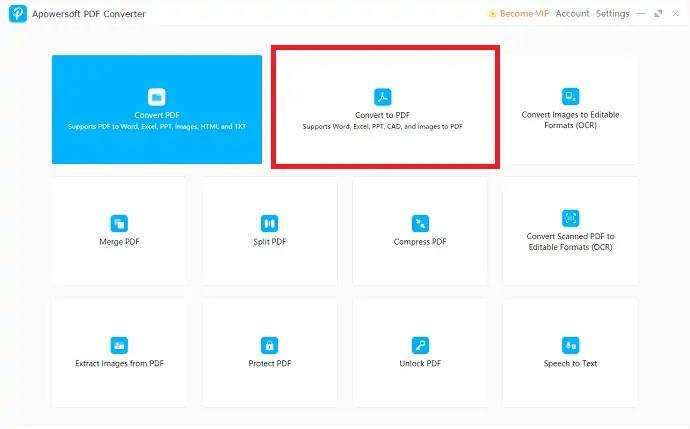
ステップ2:画面上でいくつかのオプションを確認できます。 その中から「PDFへ」の下の「PDFへの画像」オプションをタップします。 プラス記号をクリックするか、アップロードする画像をドラッグアンドドロップします。
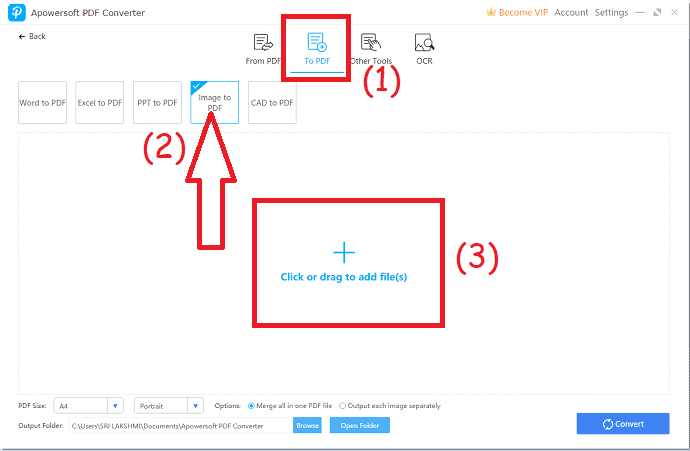
ステップ3:アップロードされた画像が画面に表示されます。 PDFサイズの向きなどを選択します。 出力フォルダを選択します。 最後に、変換オプションをクリックします。 これで、変換された画像が選択したフォルダに保存されます。
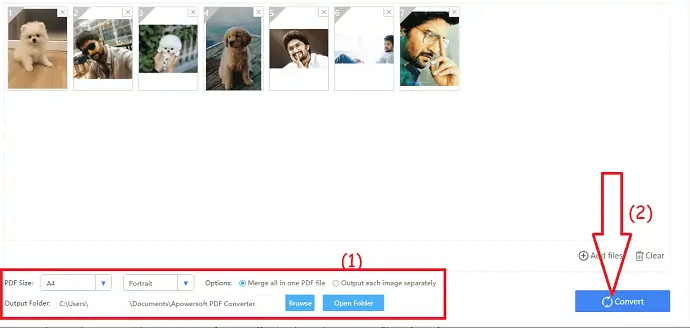
7. IcecreamePDFコンバーター
Icecream PDF Converterは、PDFからPDFを他のファイル形式に変換できる無料のPDFコンバーターです。 また、パスワードで保護されたファイルもサポートしています。 無料ですが、一度に許可されるファイルは3つだけです。
ステップ1:任意のWebブラウザーを使用して、公式サイトからアイスクリームPDFコンバーターをダウンロードしてインストールします。 インストールが完了したら、アプリケーションを開きます。 「PDFへ」オプションを選択し、「プラス」記号をクリックして画像をアップロードします。
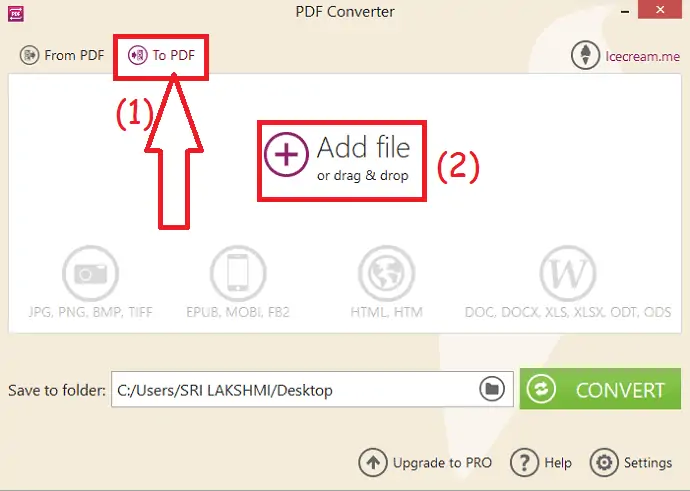
ステップ2:アップロードされた画像が画面に表示されます。 変換されたすべてのファイルをZip形式でダウンロードする場合は、「すべてを1つのPDFファイルにマージ」を有効にします。 出力フォルダを選択し、「変換」をクリックします。
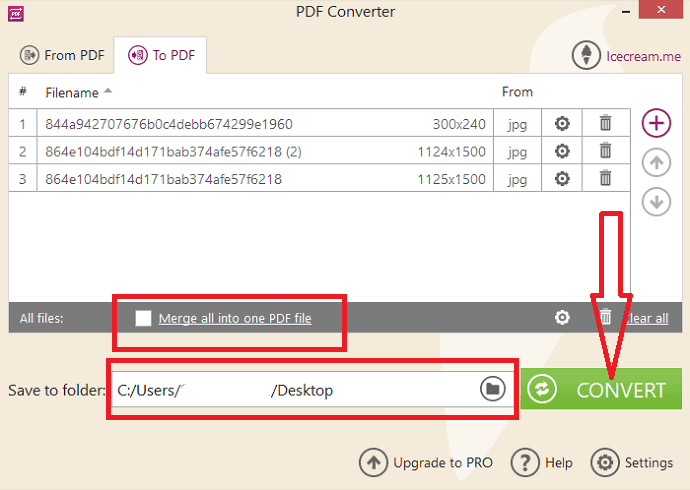
無料版では、一度に3つの画像のみを変換します。 より多くの画像を変換したい場合は、プロバージョンを購入してください。
8.写真アプリを使用してWindowsで画像をPDFに変換する方法
- Windows OSのフォトアプリを使用して、PDFに変換する画像を開きます。
- 画面右上の印刷アイコンをクリックします。
- 画面にポップアップウィンドウが表示されます。 必要に応じて、Windows Print to PDFをプリンター、向き、用紙サイズ、写真サイズ、および余白として選択します。
- 最後に、[印刷]をクリックします。 [名前を付けて保存]ウィンドウが画面に表示されます。 ファイル名、出力パスを選択し、「保存」をクリックします。
- 関連: PDFをオンラインまたはオフラインで無料で読み取り専用に変換する方法。
- 恐ろしいPDFのみを編集可能なPDFに変換する7つの無料の方法。
オンラインで画像をPDFに変換する方法
1.ザムザール
Zamzarは、画像をPDF形式に簡単に変換するためのすばらしいツールです。 また、任意の形式のファイルを必要な形式に無料で変換します。 画像をPDF形式に変換する方法を見てみましょう。
画像をPDFに変換する方法は?
ステップ1:任意のWebブラウザーを使用してZamzar公式サイトにアクセスします。 Zamzarホームページが開いたら、[ファイルの追加]オプションをクリックして画像をアップロードします。
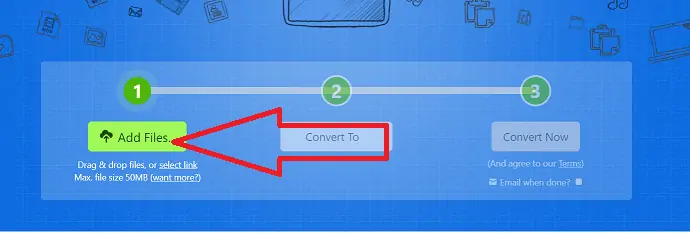
ステップ2: 2番目のステップで、[変換先]をクリックし、ドキュメントの下のドロップダウンボックスからPDFとして出力形式を選択します。
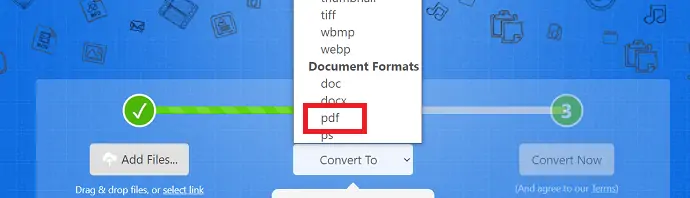
ステップ3: 3番目のステップで、変換オプションをクリックします。 プロセスが完了したら、電子メールIDを追加して、変換された画像を電子メールで受信することもできます。
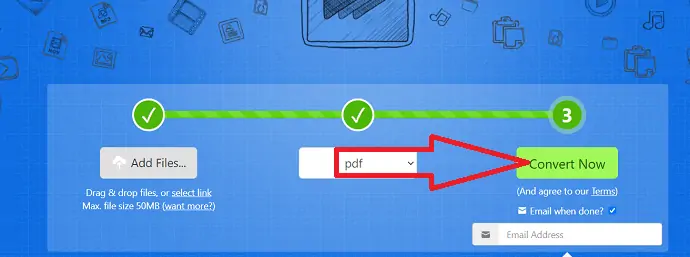
「今すぐ変換」をクリックすると、変換プロセスが開始されます。 最後に、「ダウンロード」をクリックします。
2.Sejdaを使用して画像をPDFに変換する方法
ステップ1:任意のWebブラウザを使用してsejda jpg to PDF公式サイトにアクセスするか、リンクをクリックします。
[画像ファイルのアップロード]をクリックして、必要な画像をアップロードします。 Dropbox、Googleドライブ、One Drive、Webアドレスなどのさまざまなソースから画像をアップロードすることもできます。
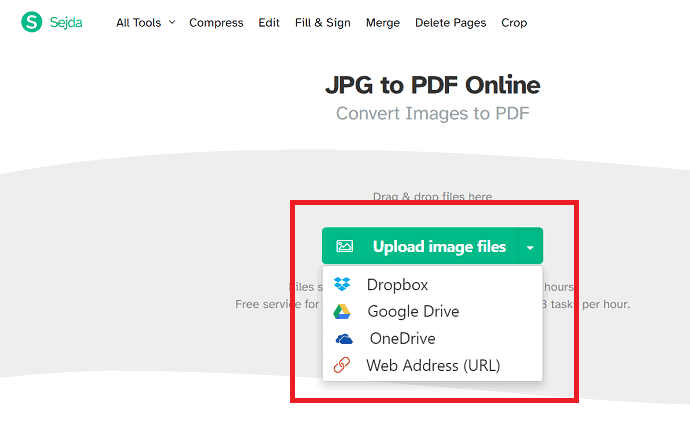
ステップ2:アップロードされた画像が画面に表示されます。 さらにいくつかの画像を追加したい場合は、「ファイルを追加」オプションをクリックしてください。 必要に応じて、ページサイズ、向き、余白を設定します。 最後に、「PDFに変換」をクリックします。
![ページサイズの向きの広告マージンを選択し、[PDFに変換]をクリックします](/uploads/article/6905/lFAkwSKqYa43ETHm.png)
ステップ3:変換された画像がダウンロードオプション付きの画面に表示されます。 「ダウンロード」をタップしてデバイスに保存します。 それぞれのオプションを使用して、変換されたファイルを直接共有および印刷できます。
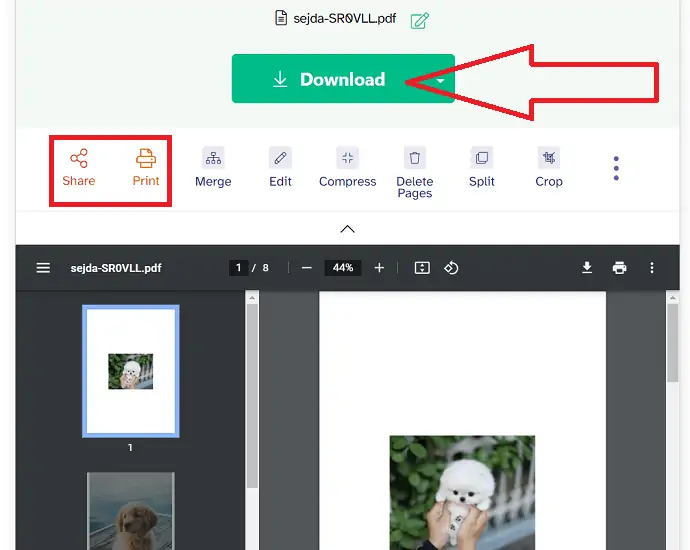
3. SmallPDFを使用して画像をPDFに変換するにはどうすればよいですか?
ステップ1:任意のWebブラウザを使用してSmallPDF jpg to PDF公式サイトにアクセスするか、リンクをクリックするだけです。
[ファイルの選択]オプションをクリックするか、メインインターフェイスに1つまたは複数のファイルをドラッグアンドドロップします。
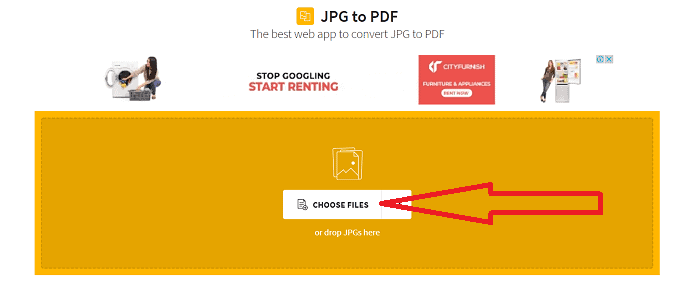
ステップ2:アップロードされた画像が画面に表示されます。 必要に応じて、ページサイズ、向き、余白を調整します。 そして、右上の「変換」をクリックします。 さらにいくつかの画像を追加する場合は、[ファイルの追加]を選択するか、プラスマークをタップします。
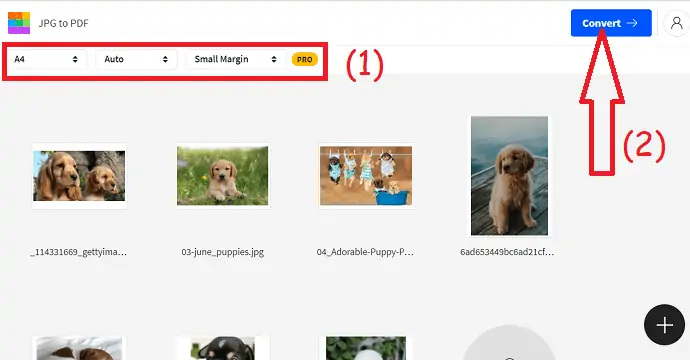
ステップ3:変換プロセスが完了すると、ダウンロードページにリダイレクトされます。 最後に、「ダウンロード」オプションをクリックして、変換されたファイルをデバイスに保存します。
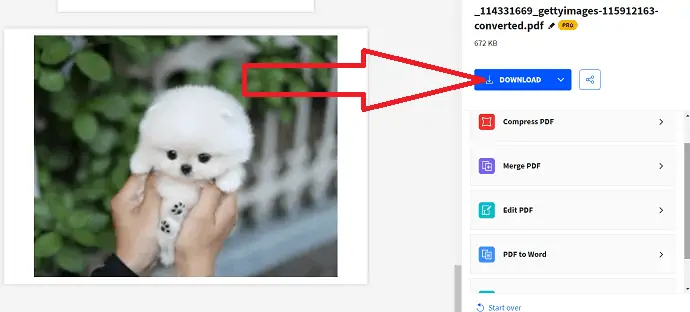
4. iLovePDFを使用して画像をPDFに変換するにはどうすればよいですか?
ステップ1:任意のWebブラウザを使用してiLovePDF jpg to PDF公式サイトにアクセスするか、リンクをクリックします。 iLovePDF jpgからPDFへのコンバーターのホームページが画面に表示されたら、[JPG画像の選択]をクリックして画像をアップロードします。 変換のために1つまたは複数の画像をアップロードできます。
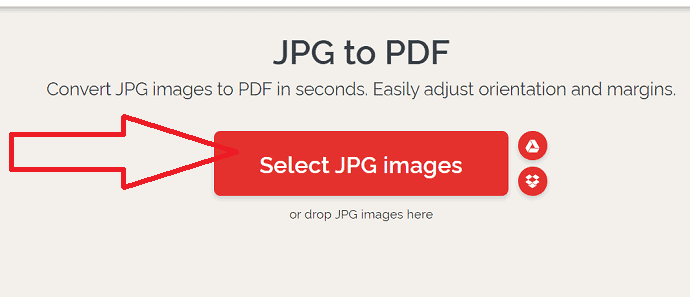
手順2:必要に応じて、ページの向き、サイズ、余白を調整します。 次に、右下の「PDFに変換」をクリックします。
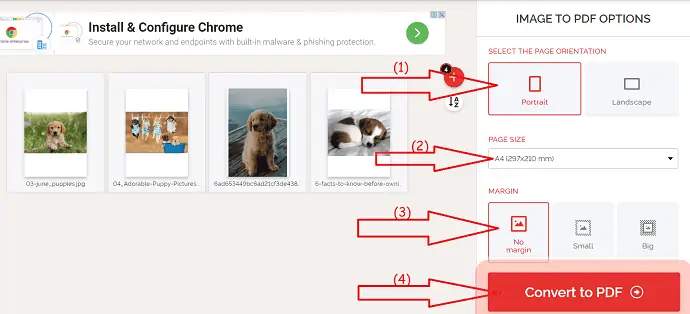
ステップ3:最後に、ダウンロードオプションをクリックして、デバイスに保存します。
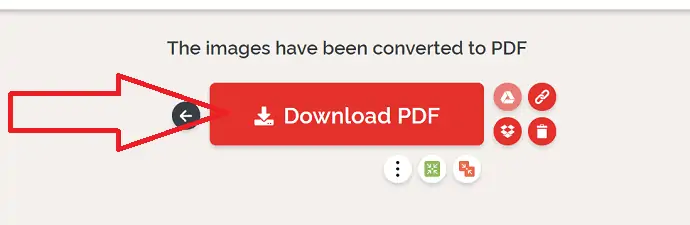
5.PDF.Onlineを使用して画像をPDFに変換する方法
画像をPDFに変換するためのシンプルなツールです
ステップ1:任意のWebブラウザーを使用してPDF.Online公式ページに移動するか、リンクをクリックするだけです。 画面にはいくつかのツールがあります。 その選択したJPGからPDFから、JPGからPDFページにリダイレクトします。
画像をアップロードするための3つのオプションがあります。 画像をアップロードする場所から1つを選択します。 変換したい画像をドロップすることもできます。
ステップ2:変換プロセスが完了すると、ダウンロードページにリダイレクトされます。 「ダウンロード」をクリックします。
6. freepdfconvert
ステップ1:任意の検索エンジンを使用してfreepdfconvert公式ページにアクセスします。 ホームページが開いたら、「画像ファイルを選択」をクリックして画像をアップロードします。 Googleドライブ、Dropbox、ウェブリンクなどの他のソースから画像をアップロードすることもできます。 一度に複数のファイルをアップロードすることもできます。
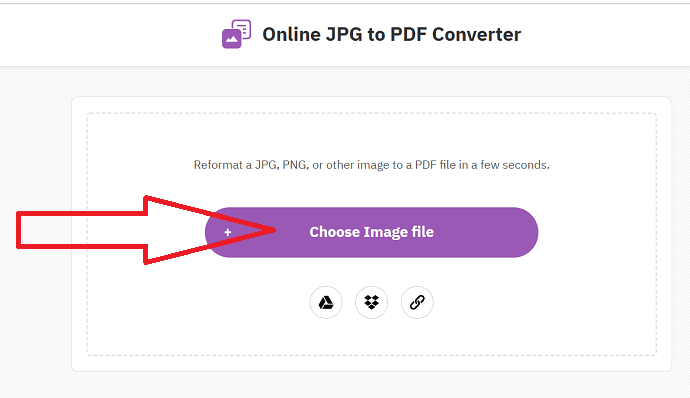
ステップ2:アップロードされた画像が画面に表示されます。 さらにいくつかの画像をアップロードする場合は、「プラス」ボタンをタップします。 「画像を1つのPDFにマージ」を選択して、すべての画像を1つのPDFファイルにまとめます。 それ以外の場合は、「個別のPDFファイルを作成する」オプションを選択します。 「PDFの作成」オプションをクリックします。 最後に、「ダウンロード」オプションをクリックしてデバイスに保存します。
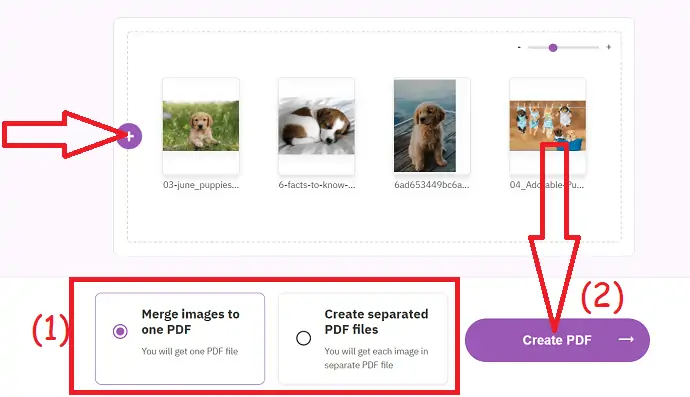
7.SodaPDFオンライン
ステップ1:任意のWebブラウザーを使用して、SodaPDF online jpg toPDF公式サイトにアクセスします。 デバイスから画像をアップロードするには、[ファイルの選択]をクリックします。
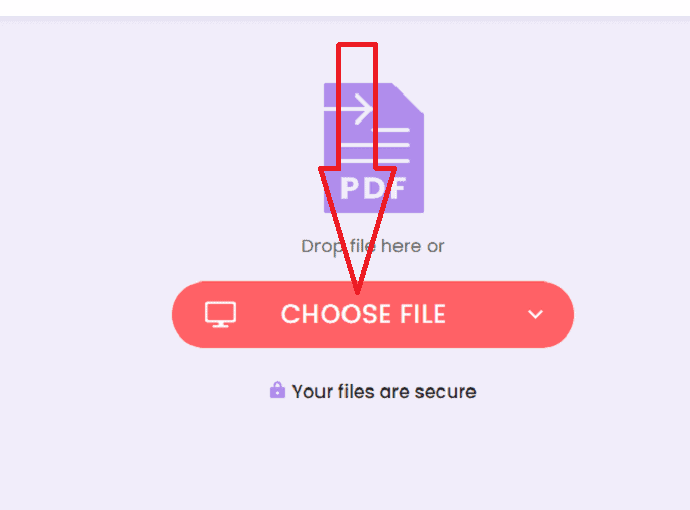
ステップ2:変換プロセスが完了したら、[ファイルのプレビュー]をクリックして変換された画像を確認します。 最後に、「ダウンロード」オプションをクリックして、デバイスにダウンロードします。
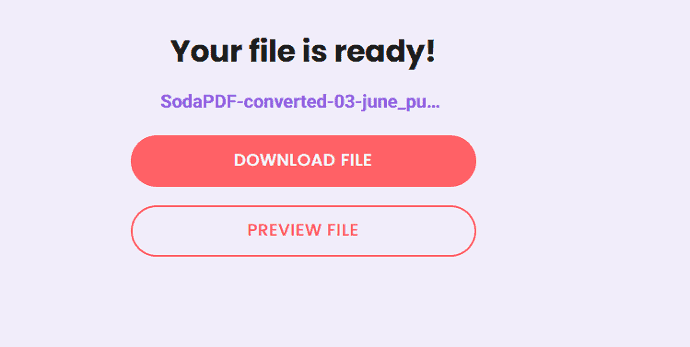
8. Cloudconvert
Cloudconvertは、任意の画像形式をPDFに簡単に変換するのに役立つシンプルで簡単なプロセスです。 これは最高のオンラインツールの1つです。
ステップ1:任意のWebブラウザーを使用してCloudconvertの公式ページに移動します。 挿入するタイプとして入力形式を選択し、PDFとして出力形式を選択します。 [ファイルの選択]オプションをクリックして、画像をアップロードします。
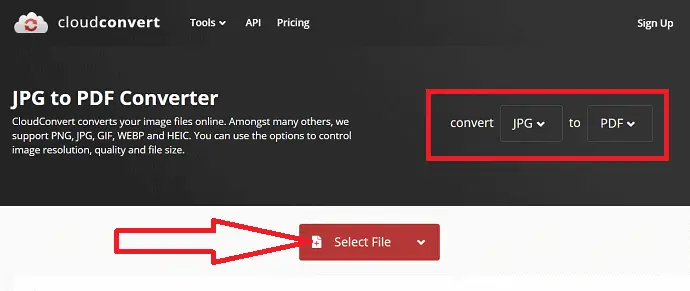
ステップ2:ファイルがアップロードされたら、「変換」をクリックします。 「ファイルを追加」をクリックして、さらにいくつかのファイルをアップロードします。 最後に、[ダウンロード]をクリックしてデバイスに保存します。
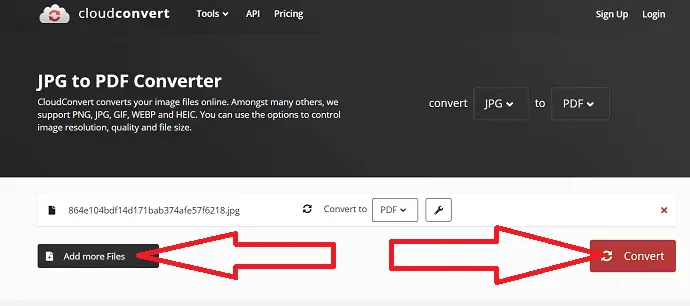
最終的な考え
この記事で言及されているすべてのツールは、最高で簡単なものです。 瞬く間に画像をPDFに変換できます。 オンラインツールとオフラインツールの両方を見つけることができます。 それらを通り抜けて、あなたのベストを見つけてください。 すべてのツールの中で、Zamzar、Sejda、および小さなPDFは、画像変換に最適なオンラインツールです。
主にPDFで作業している場合は、Adobe AcrobatDCが最適なソリューションです。 しかし、それはより高価です。 Wondershare PDFelementは、低コストで利用できる最良の代替手段です。 無料のソリューションをお探しの場合は、GIMP、Apowersoft PDFコンバーター、およびconverseenが最適なオールインワンソリューションです。
このチュートリアルが、オンラインとオフラインの両方で画像をPDFに変換する方法について理解するのに役立つことを願っています。 何か言いたいことがあれば、コメント欄からお知らせください。 この記事が気に入ったら、共有して、Facebook、Twitter、YouTubeでWhatVwantをフォローして、技術的なヒントを入手してください。
画像をPDFに変換– FAQ
画像のバッチを一度にPDFに変換することは可能ですか?
はい。 画像のバッチをPDFに変換することが可能です。
PDfへの変換ソフトウェアに最適な画像はどれですか?
アドビは最高の画像からPDFへのコンバーターツールです。 あなたがそれがより高価であると感じるならば、私たちの最良の提案はWondersharePDFelementです。
画像をPDFに変換する無料のツールはありますか?
GIMPは、画像をPDFや他の多くの形式に変換するためのオールインワンツールです。 変換する前に画像を簡単に編集することもできます。
画像変換に最適なオンラインツールはどれですか?
Zamzarは画像変換のための素晴らしいツールです。
