ファイルアプリを使用してiPhoneおよびiPadで画像をすばやく変換する方法
公開: 2022-12-06ファイルは、iPhone と iPad で長い間利用されてきたアプリです。 Apple は新しいソフトウェア アップデートでアプリに機能を追加していますが、ペースは常に遅く、アプリはいくつかの便利な機能で遅れをとっています。
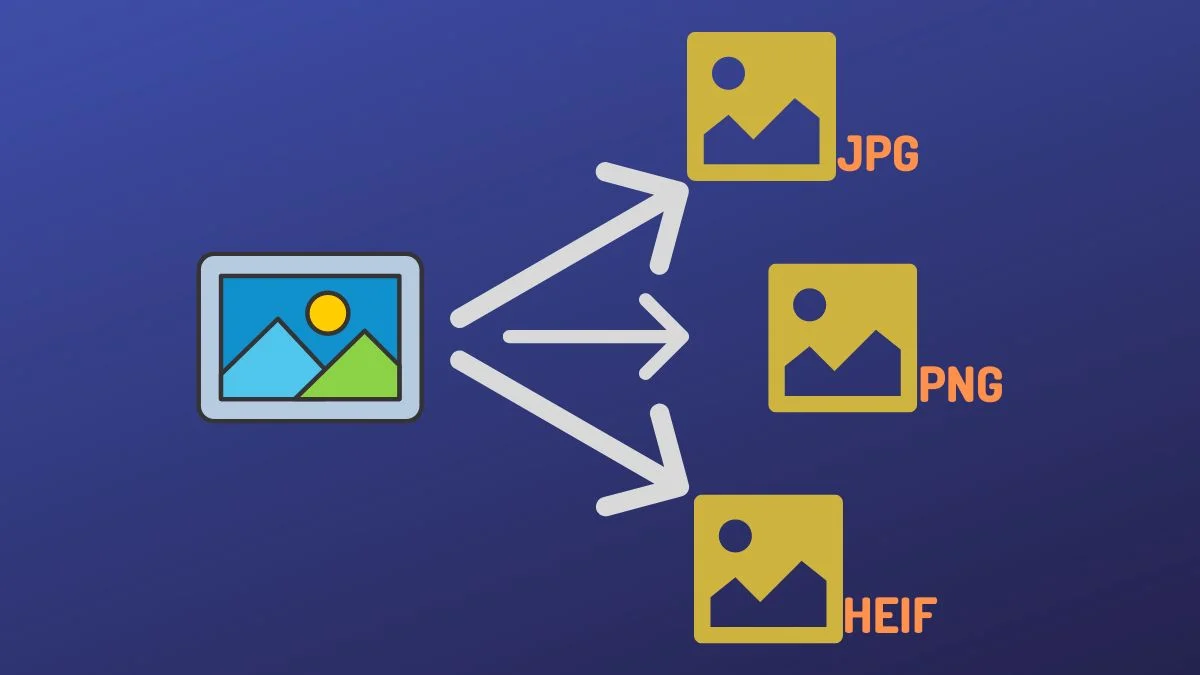
画像変換は、ファイル アプリに欠けている機能の 1 つです。 その結果、これまで iPhone で異なるフォーマット間で画像を変換する必要がある場合、それを行うための簡単で効率的な方法はありませんでした。
ただし、iOS 16 および iPadOS 16 の更新により、Apple はついに iPhone および iPad のファイルを新機能で更新しました。 他の機能の中でも、Files アプリ内で画像を変換する機能も導入されています。
ファイル アプリを使用して、アプリなしで iPhone や iPad の画像をすばやく変換する方法を見てみましょう。
目次
Files アプリの新しい画像変換機能とは何ですか?
Files アプリの Apple の画像変換機能は、基本的に、ほとんどすべての形式の画像をJPEG 、 PNG 、またはHEIFに相当する形式に変換できるクイック アクションです。 これは Convert Image と呼ばれるもので、使い方はとても簡単です。 さらに、画像のサイズを選択することもできるため、画質に妥協する必要はありません。
ファイルの組み込みの画像コンバーターを使用して iPhone/iPad で画像を変換する方法
[画像を変換] クイック アクションは iOS 16 と iPadOS 16 で使用できるため、最初に iPhone と iPad をそれぞれ iOS 16 にアップデートする必要があります。
それをカバーしたら、次の手順に従って、画像をサポートされている形式のいずれかに変換します。
- iPhone または iPad でファイルアプリを開きます。
- 変換する画像が含まれているフォルダーに移動します。 写真が他のアプリにある場合は、[共有] ボタンをクリックし、[共有] メニューの [ファイルに保存] を選択してインポートします。
- 変換する画像を長押しして、コンテキスト メニューを表示します。
- このメニューから [クイック アクション] をタップし、[画像の変換] を選択します。
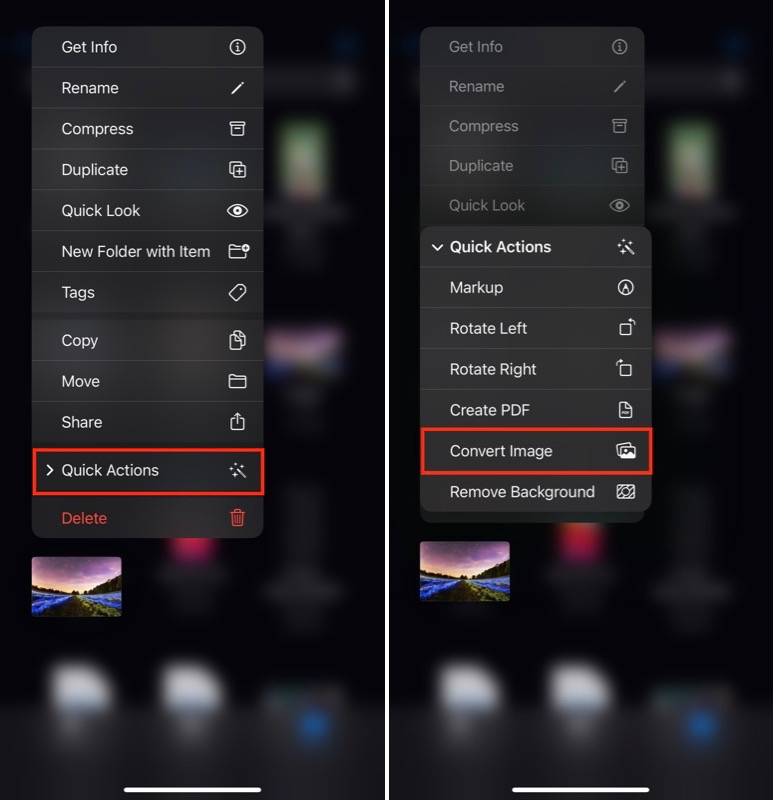
- 画像の変換アクションを実行すると、画像を変換する形式を選択するよう求められます。 メニューで好みの出力形式をタップします。
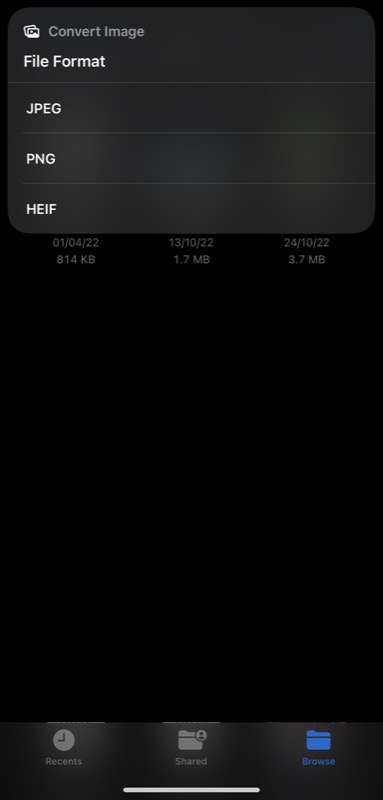
- 画像サイズを選択するように求められます。 使用可能なオプションには、[小] 、 [中] 、 [大] 、および[オリジナル] があります。 必要な画像サイズをクリックします。
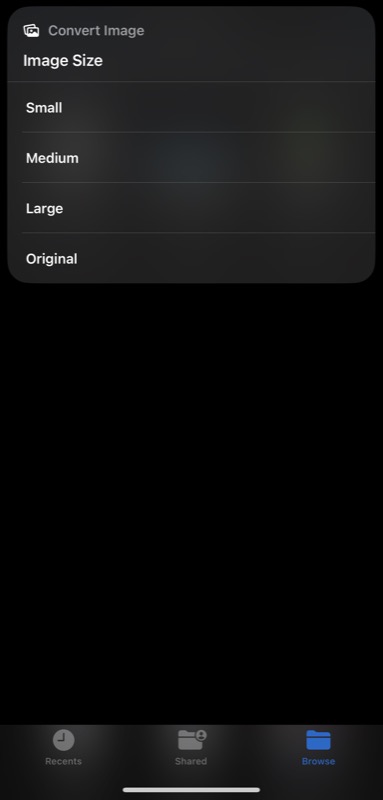
数秒待つと、[画像を変換] クイック アクションによって画像が選択したファイル形式に変換されます。 後で必要になった場合に備えて、元のファイルが存在し続けている間に新しいファイルが作成されます。

ファイルの組み込みの画像コンバーターを使用して一度に複数の画像を変換できますか?
はい、画像コンバーター機能はバッチ画像変換もサポートしています。 これを使用して、複数の画像をある形式から別の形式に変換する方法は次のとおりです。
- ファイルアプリを起動し、変換したい画像ファイルを含むフォルダーに移動します。
- 右上隅にある省略記号ボタンをクリックし、メニューから[選択] を選択します。
- 変換するすべての画像をクリックして選択します。 さまざまなファイル形式の画像を選択することもできます。
- 右下隅にある省略記号ボタンを押して、[画像の変換] を選択します。
- 再度、出力画像形式を選択し、次のプロンプトで画像サイズを選択します。
座って、Convert Image アクションがすべての画像を変換します。
iPhone や iPad でのファイル変換がかつてないほど簡単に
画像変換は、最も一般的な画像操作の 1 つです。 JPEG などの一般的に使用される形式や、ファイル サイズを小さくするのに役立つ形式を画像に使用する場合は、いつでも必要になる場合があります。
理由が何であれ、Files アプリを使用すると、iPhone や iPad で画像を簡単に変換できるようになりました。 何よりも、サードパーティのアプリをインストールしたり、オンラインの画像コンバーターを使用したり、ショートカット アプリ内にショートカットを設定したりする必要はありません。 クイックアクションに変換したい画像を提供するだけで、画像が変換されます。
iPhone および iPad での画像の変換に関する FAQ
iPhone で画像を HEIC から JPEG に変更するにはどうすればよいですか?
ファイル アプリの新しい [画像を変換] クイック アクションを使用すると、任意の画像を PNG、JPG、または HEIC 形式に変換できます。 これを使用して HEIC 画像を JPEG に変換する方法は次のとおりです。
- ファイルを開く 。
- JPGに変換したいHEIC画像をクリックしたままにします。
- [クイック アクション]をタップし、[画像の変換] を選択します。
- 出力形式としてJPGを選択します。
- 最後に、好みに基づいて画像サイズを選択すると、画像が JPG に変換されます。
iPhone の写真が JPEG ではなく HEIF になっているのはなぜですか?
デフォルトでは、iPhone カメラは HEIF 形式で画像をキャプチャするように設定されており、ファイル サイズを縮小し、画像がより多くのストレージ スペースを占有するのを防ぎます。 ただし、ストレージ容量が問題にならない場合や、画像を他のデバイスと共有しているため、画像を汎用互換性のある画像形式にしたい場合は、JPG を使用できます。
これを行う方法は次のとおりです。
- iPhone設定を起動します。
- 下にスクロールして [カメラ] を選択します。
- FormatsとMost Compatibleをタップします。
関連記事:
- iPhoneのiOS 16写真アプリに関する10のクールな機能
- iPhoneでメッセージを編集して送信を取り消す方法[iOS 16]
- iOS 16のiPhoneで偶発的な電話のハングアップを防ぐ方法
