Windows11用のMBRをGPTに変換する7つの最良の方法
公開: 2022-02-13Windows 11用のMBRをGPTに変換したいですか? MBRをGPTに変換するための最良のツールが必要ですか? 心配するのをやめて、このチュートリアルを読み始めてください。 このチュートリアルでは、Windows 11でディスクをより有効に使用するために、MBRをGPTディスクに変換するための最良かつ簡単な方法を紹介します。
目次
MBRとGPTとは何ですか?
MBRとGPTは、情報の保存とパーティション分割で構成される2つの異なるドライブです。 この情報には、パーティションが物理ディスク上で開始および編集される場所が含まれるため、OSは、どのセクターが各パーティションに属し、どのパーティションが起動可能であるかを認識します。 したがって、ディスクタイプのいずれかを選択する必要があります。
MBRはマスターブートレコードの略です。 MBRは、最大2TBのディスク容量をサポートします。 4つのパーティションのみをサポートします。 より多くのパーティションが必要な場合は、プライマリパーティションを拡張可能なパーティションにして、その中にサブパーティションを作成する必要があります。 GPTはGUIDパーティションテーブルの略です。 MBRのようなパーティションの制限に悩まされることはありません。 ほぼ128のパーティションをサポートし、拡張可能なパーティションに変換する必要はありません。 MBRのようなディスクの制限はありません。 GPTのブートモードはUEFIですが、MBRのブートモードはBIOSです。
Windows 11の最小システム要件は何ですか?
PCにWindows11をインストールするために必要な最小システム要件は次のとおりです。
| プロセッサー | 互換性のある64ビットプロセッサまたはチップ上に2つ以上のコアがある場合、1ギガヘルツ(GHz)以上 |
| メモリー | 4 GB RAM |
| 保管所 | 64ビット以上 |
| システムファームウェア | UEFI、セキュアブートケーブル |
| TPM | トラステッドプラットフォームモジュール |
| グラフィックスカード | DirectX12互換グラフィックス/ WDDM 2.X |
| 画面 | > 9インチHDR解像度 |
| インターネット接続 | Windows11ホームのセットアップに必要なMicrosoftアカウントとインターネット接続 |
特定の機能には特定のソフトウェアが必要です。詳細なシステム要件を参照してください。
最も重要な要件は、オペレーティングシステムドライブがGPI(GUIDパーティションテーブル)である必要があることです。 したがって、Windows10をWindows11に更新する前に、MBRドライブをGPTに変換する必要があります。OSドライブをGPTに変更しなかった場合は、デバイスをWindows11に更新するときにいくつかの問題に直面する必要があります。したがって、これらすべての問題を解決するには、Windows OSを更新する前に、MBRディスクをGPTに変換することをお勧めします。
Windows11でMBRをGPTに変換する方法
ビデオチュートリアル:
この記事は、読者の便宜のためにビデオチュートリアルの形で提供されました。 読書にもっと興味があるなら、読書が終わってからそれを見てください。
1.EaseUSPartitionmasterを使用してMBRをGPTに変換する
EaseUSパーティションマスターは、データの損失や破損なしにMBRをGPTに変換するための最良かつ簡単なツールの1つです。 これは、数回クリックするだけでディスクをMBRからGPTに直接変換できる最も信頼性の高いディスク変換ツールです。 次の点で、ディスクの管理とDiskPartの両方を上回っています。
- すべてのパーティションを保持:EaseUS Partition Masterは、ディスク変換のためにパーティションを削除しません。
- データ損失なし:EaseUS Partition Masterは、MBRからGPTに、またはその逆に変換する間、すべてのデータをディスクに安全に保存します。

このセクションでは、EaseUSパーティションマスターを使用してMBRディスクをGPTに変換する方法を説明します。
合計時間: 5分
ステップ1:EaseUS PartitionMasterをインストールして開きます
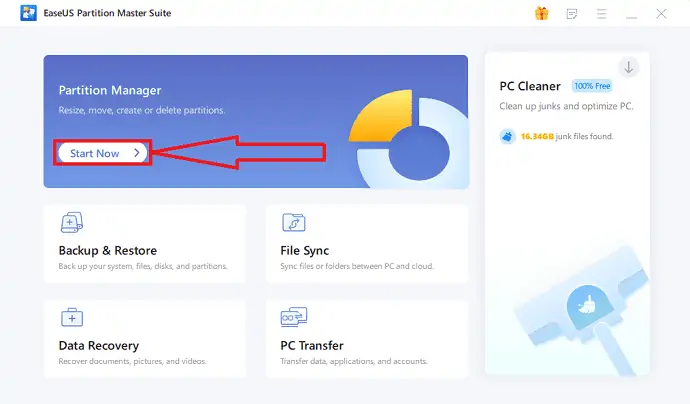
EaseUS Partition Masterを、公式サイトからWindowsデバイスにダウンロードしてインストールします。 パーティションマネージャの下の「今すぐ開始」オプションをクリックします。 新しいインターフェースにリダイレクトします。
ステップ2:[GPTに変換]オプションの選択
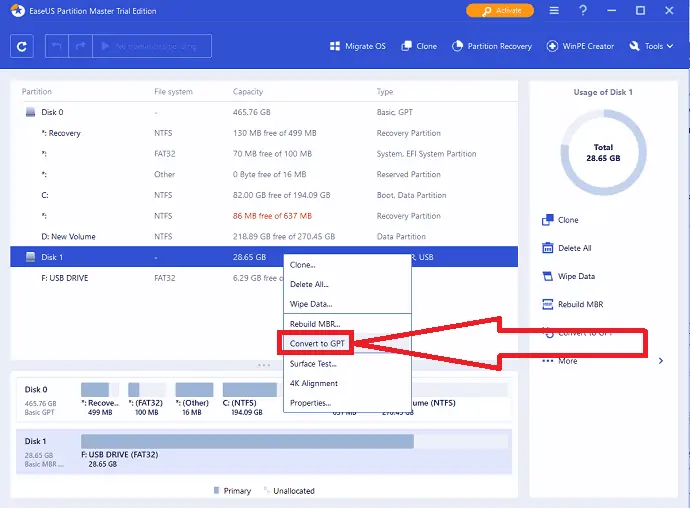
変換するMBRファイルを右クリックし、ドロップダウンメニューから[GPTに変換]オプションを選択します。
ステップ3:変更を実行する

上部にある「1操作の実行」ボタンをクリックします。 画面にプロンプトが表示されます。 最後に、[適用]オプションをクリックします。
推定費用: 55.96米ドル
供給:
- EaseUS Partition Master
ツール:
- EaseUS Partition Master
材料: EaseUS Partition Master
システムのブートディスクをGPTに変換した後、UEFIモードを有効にします
MBRからGPTへの変換が完了したら、デバイスでUEFIブートモードを有効にして、OSをブート可能にします。 これらの手順はオプションです。 UEFIブートモードを有効にする方法を見てみましょう。
- PCを再起動し、F2、F8、F12、Delを押してBIOSブートメニューに入ります。
- ブートオプションメニューを見つけて、UEFIモードを有効にします。
- LaunchCSMをEnabled状態に変更します。 CSMが無効に設定されている場合は、手順4にスキップできます。
- Boot DeviceControlをUEFIのみに設定します。
- まず、ストレージデバイスからの起動をUEFIドライバーに設定します。
- USB UEFI OSブートオプションの設定は、ブート優先順位リストの一番上にあります。
- 変更を保存してBIOSを終了し、GPTディスクからPCを再起動します。
しばらく待ちます。 デバイスはGPTディスクから自動的に再起動します。
注:方法2と方法3は、データディスクをGPTに変更するために機能します。 ディスクに関するものの場合、OSの起動失敗エラーが発生する可能性があります。 2番目と3番目の方法では、ディスク内のすべてのパーティションに日付を付ける必要があります。 ディスク上に有用なファイルがある場合は、それらを削除する前にそれらをバックアップする必要があります。 迅速かつ高速なバックアップのために、EaseUS Todo Backupは、ソフトウェアとデータを損失なくバックアップするための高速で効果的なバックアップツールです。
- また読む: EaseUS Data Recovery Review:Test、Pros&Cons
- Windows11で無料の削除されていないツールで削除されたパーティションを回復する方法
オファー:私たちの読者は、すべてのEaseUS製品の特別な30%割引を受けます。 プロモーションコードについては、EaseUS割引クーポンページをご覧ください。
2.ディスクの管理を介してMBRをGPTに変換する方法
ディスクの管理を介してMBRをGPTに変更するには、ディスク上のすべてのパーティションを削除する必要があります。 それ以外の場合、「GPTディスクに変換」オプションは無効になります。 既存のすべてのパーティションを削除すると、有効になります。 ディスクの管理を介してMBRをGPTに変換する方法を見てみましょう。
ステップ1:検索バーに移動し、[このPC]または[マイコンピューター]と入力して、[管理]オプションを選択します。
![[管理]オプションをクリックします](/uploads/article/6919/P8ds3DNWwgL4llLQ.png)
ステップ2:コンピューター管理ウィンドウが画面に表示されます。 そこから、左側のウィンドウから「ディスク管理」オプションを選択します。 ディスクの各パーティションを右クリックし、ドロップダウンメニューから[ボリュームの削除]オプションを選択します。

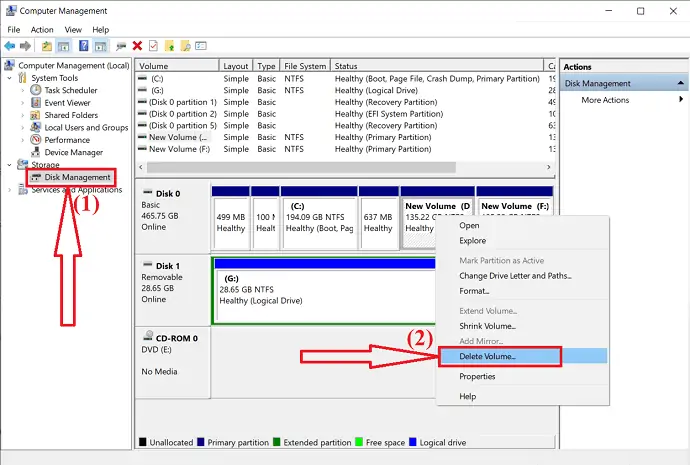
ステップ3:警告が画面に表示され、「このボリュームを削除すると、そのボリューム上のすべてのデータが消去されます。 削除する前に、保持したいデータをバックアップしてください。 続けたいですか?"。 「はい」をクリックして削除を確認します。 2番目の手順を繰り返して、ディスク上のすべてのパーティションを削除します。
![[はい]をクリックします。](/uploads/article/6919/XG1jQjVOgn63icvB.png)
ステップ4:ディスク上のすべてのパーティションの削除が完了すると、ディスク全体が未割り当てとして表示されます。 次に、MBRディスクを右クリックして、[GPTディスクに変換]オプションを選択します。
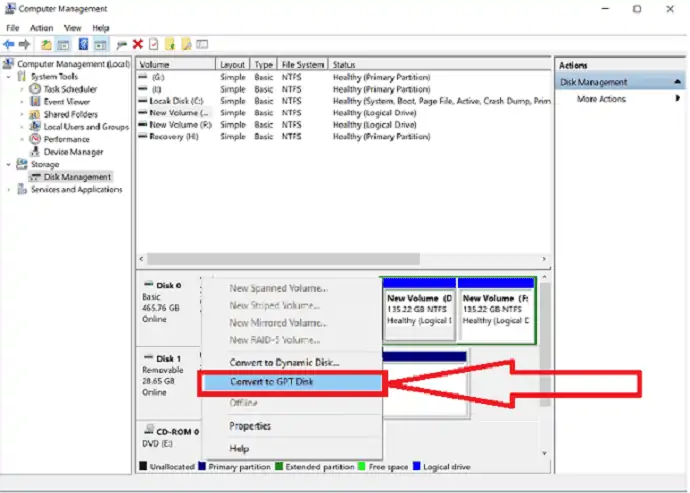
以上です。変換プロセスが完了しました。 これで、新しいディスクを使用して、必要な数のパーティションを作成できます。
3.DiskPartを使用してMBRをGPTに変換します
DiskPartを使用したMBRからGPTへの変換ではディスク全体をクリーンアップする必要があるため、最初にディスクデータをバックアップすることを忘れないでください。 次に、以下の手順に従ってMBRディスクをGPTに変換します。
ステップ1:検索バーに移動します。 検索バーにCmdと入力し、[管理者として実行]オプションを選択します。
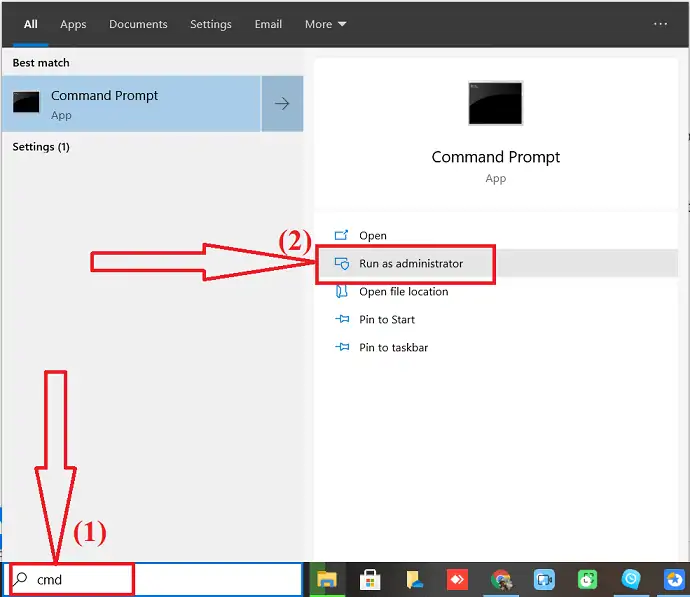
ステップ2: diskpartを入力し、キーボードのEnterキーを押します。
- ここで「listdisk」コマンドを入力すると、ディスクの数が画面に表示されます。
- MBRディスクを選択し、 「select disk 1(1はディスク番号)」と入力してEnterキーを押します。
- もう一度「Clean」と入力してEnterキーを押すと、ディスク内のすべてのパーティションがクリアされます。
- 最後に、プロンプトで「Convert gpt」コマンドを入力し、Enterキーを押します。
Diskpartは、ディスク上のすべてのパーティションを削除し、処理中にディスクをGPTに変換します。
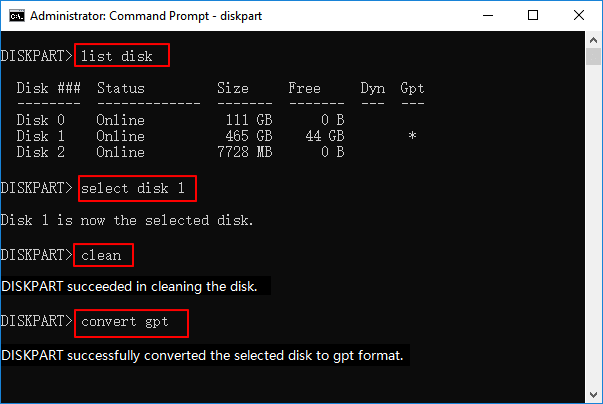
手順3:変換プロセスが完了したら、コマンドプロンプトで「終了」と入力します。 それでおしまい…
これで、GPTディスクに新しいパーティションを作成したり、新しいOSやUEFIシステムなどを問題なくインストールしたりできます。
ファイルのバックアップを忘れて、cleanコマンドを元に戻したい場合は、EaseUSパーティションリカバリソフトウェアが、データを失うことなくパーティションファイルを取得するための最良のツールです。
- また読む: 30%(特別)OFF –EaseUS割引クーポンコード
- Windows、Mac、iPhone、USBなどから削除されたファイルを回復する方法
4.EaseUS PartitionMasterを使用してオペレーティングシステムなしでMBRをGPTに変換する方法
オペレーティングシステムなしで、またはWindows 11のインストール中に、MBRをGPTに変換したい。 しかし、上記の方法と比較すると、やや複雑です。 2つの異なる方法があります。
- Windowsインストールメディアからシステムを起動し、 CMDコマンドを適用してディスクを変換します。 ただし、biggenersの場合はより複雑です。
- 2番目の方法は、EaseUS PartitionMasterによって作成されたUSBブータブルディスクからPCを実行することです。 これは、biggenersにとってシンプルで最良のソリューションです。
このためには、EaseUSパーティションを別のデバイスにインストールし、USBドライブに起動可能なディスクを作成し、ディスクからPCを起動し、オペレーティングシステムなしでMBRをGPTに変換する必要があります。 詳細なプロセスについては、以下の手順に従ってください。
手順1: USBドライブ、フラッシュドライブ、またはCDを起動可能なディスクとして準備します。 USBドライブ、フラッシュドライブ、またはCDを起動可能なコンピューターに接続します。 EaseUS Partition Masterを起動し、右上の[WinPECreator]オプションをクリックします。
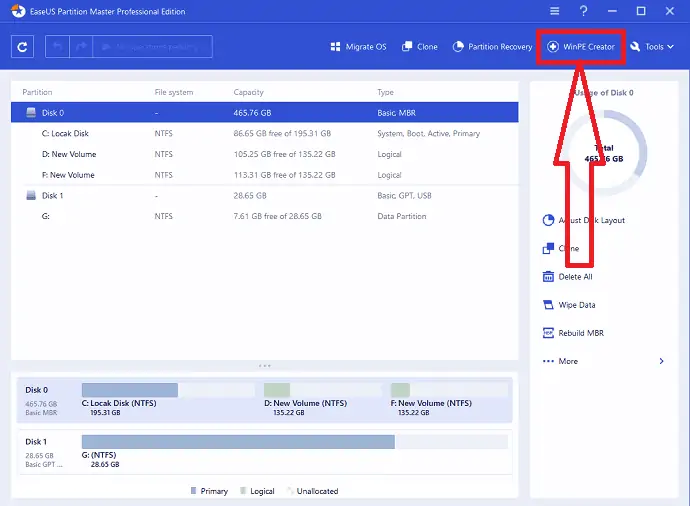
ステップ2:プロンプトが画面に表示されます。 コンピュータに接続するデバイスに応じてUSBまたはCDを選択し、[続行]をクリックします。
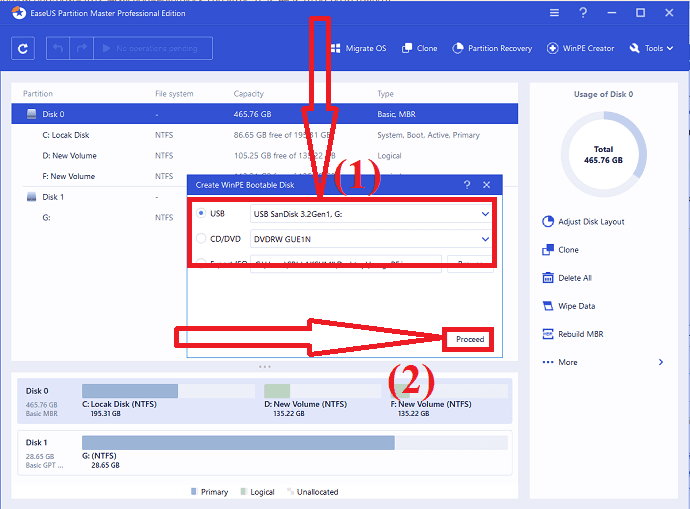
手順3: WinPEブータブルディスクをコンピューターに接続します。 デバイスを再起動し、F2とDelを同時に押します。 BIOSモードにリダイレクトします。 ハードドライブを超えて「リムーバブルデバイス」または「CD-ROMドライブ」からデバイスを起動するように設定します。 ここで、F10を押して変更を保存し、BIOSモードを終了します。
ステップ4: EaseUS PartitionMasterアプリケーションを再度開きます。 MBRディスクを右クリックし、ドロップダウンメニューから[GPTに変換]オプションをクリックします。 その後、操作は実行状態に追加されます。
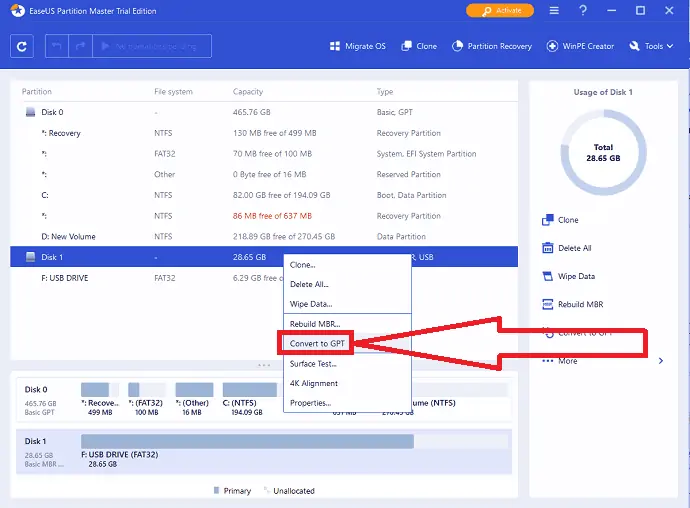
ステップ5:画面の左上にある[操作の実行]オプションをクリックします。 画面にプロンプトが表示されます。 「適用」オプションをクリックします。 数秒以内に、変換プロセスが開始され、デバイスが再起動します。 それでおしまい。
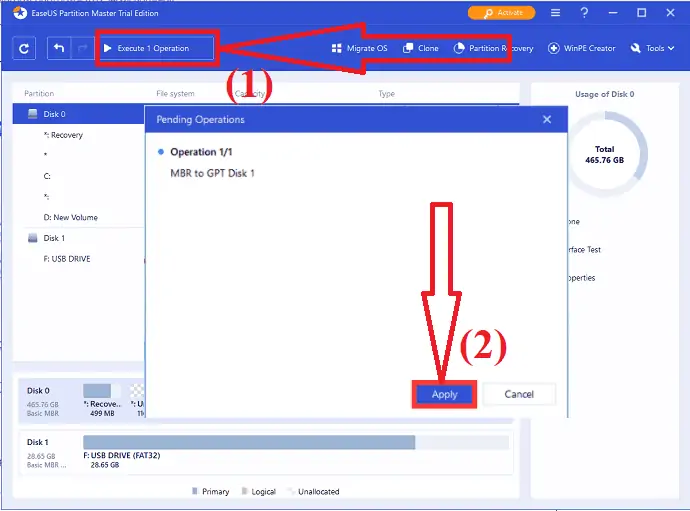
5.AOMEIパーティションアシスタントを使用してMBRをGPTに変換します
AOMEI Partition Assistantは、パーティションを削除せずにMBRディスクをGPRに変換するためのもう1つの最適なツールです。 また、パーティションの作成、ディスクのクローン作成、OSの移行など、いくつかのすばらしい操作を提供します。 MBRをGPTに変換する方法を見てみましょう
ステップ1:公式サイトからAOMEI PartitionAssistantをダウンロードしてインストールします。 AOMEIパーティションアシスタントを開きます。 MBRディスクを選択し、右クリックして、ドロップダウンメニューから[GPTに変換]オプションを選択します。
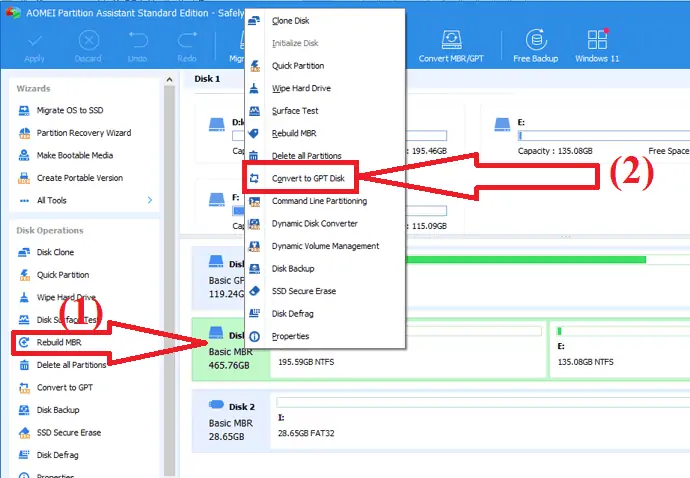
これで、操作が保留状態に追加されます。 「適用」オプションをクリックして、変更を実行します。 変換が完了すると、デバイスが自動的に再起動します。 それでおしまい…
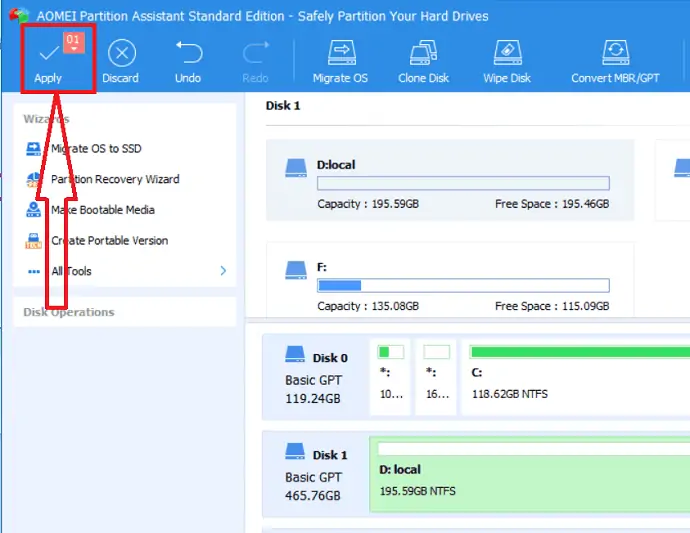
6. Macrorit PartitionExpertを使用してMBRをGPTに変換します
Macrorit Partition Expertは、MBRをGPTに無料で変換するためのすばらしいツールです。 ホームユーザー向けに無料版を提供しています。 標準版は39.99ドル、生涯アップグレードは49.95ドルです。 Homeエディションは、パーティションやデータを失うことなく、MBRディスクをGPTに変換するのに十分です。 Macrorit PartitionExpertを使用してMBRをGPTに変換する方法を見てみましょう。
Macrorit PartitionExpertアプリケーションを公式サイトからダウンロードしてインストールします。 インストールが完了したら、アプリケーションを起動します。 GPTに変換するMBRディスクを選択し、右クリックして、メニューから[MBRからGPTディスクに変換]オプションを選択します。
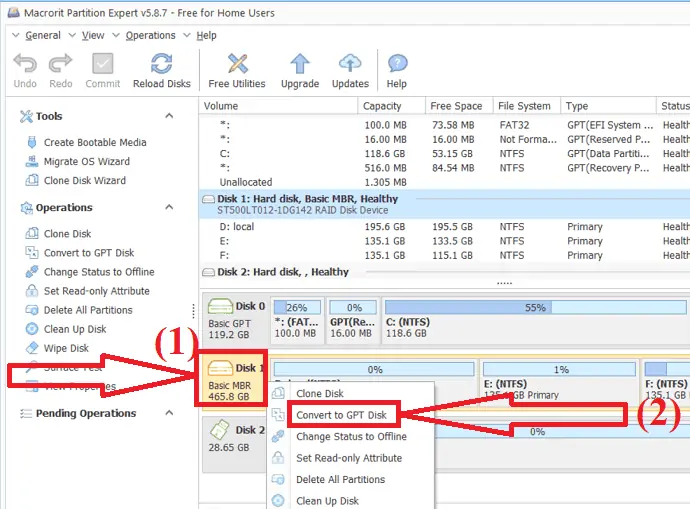
次に、左上のコミットオプションをクリックして、保留中の操作を実行します。 操作をコミットする前に、すべてのウィンドウを閉じていることを確認してください。
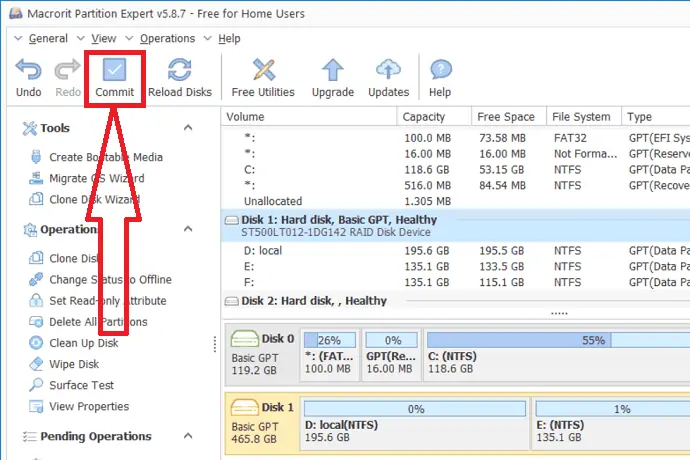
7.MiniToolパーティションウィザードを使用してMBRをGPTに変換する
MiniToolは、MBRディスクを損失なくGPTに変換するためのもう1つのすばらしいツールです。 無料版とプロ版の両方を提供しています。 パーティションの作成、ディスクのコピー、OSの移行、その他多くの操作を行うこともできます。 MiniTool Partition Wizardのプロバージョンは、Pro-59ドル、Pro Ultimate-109ドル、Proプラチナ-159ドルの3つの異なるプランで利用できます。 MiniToolを使用してMBRをGPTに変換する手順に従ってください
MiniTool PartitionWizardアプリケーションを公式サイトからダウンロードしてインストールします。 MiniTool PartitionWizardアプリケーションを起動します。 すべてのディスクパーティション情報が表示されます。 GPTに変換するMBRディスクを選択します。 右クリックして、ドロップダウンメニューから[MBRディスクをGPTディスクに変換]オプションを選択します。
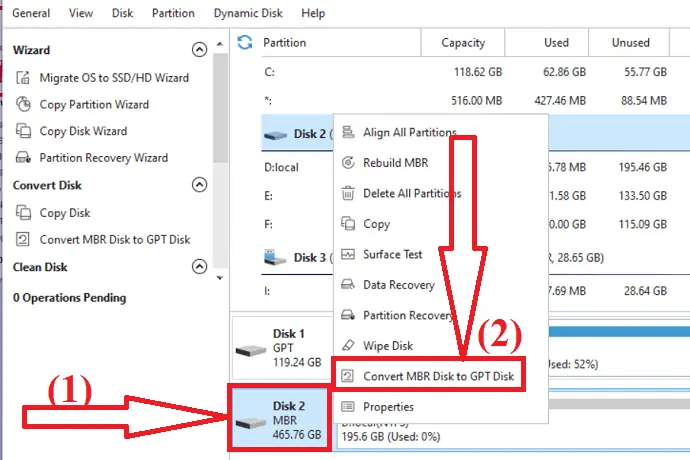
操作は保留状態に追加されます。 次に、「適用」オプションをクリックして、保留中の操作を実行します。 それだけです…MBRディスクを変換し、デバイスを自動的に再起動します。 適用オプションをクリックする前に、すべてのウィンドウを閉じてください。
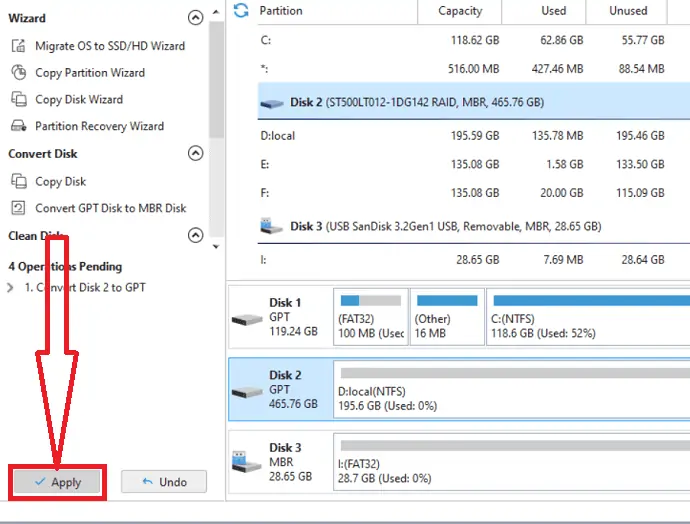
最終的な考え:
上記の記事に記載されているすべての方法の中で、EaseUSパーティションマスターメソッドは、MBRをGPTに変換するための高速で安全なソリューションであり、リストの1位を占めています。 プロセス中にディスクからパーティションを削除することはありません。 数回クリックするだけで、データの損失やファイルの破損なしにディスクフォーマットを変更します。
このチュートリアル「 Windows11用のMBRからGPTへの変換」が、データの損失やファイルの破損なしにMBRドライブをGPTに変換するのに役立つことを願っています。 何か言いたいことがあれば、コメント欄からお知らせください。 このチュートリアルが気に入った場合は、共有して、Facebook、Twitter、YouTubeでWhatVwantをフォローして、技術的なヒントを入手してください。
Windows11用にMBRをGPTに変換する方法
GPTはMBRよりも優れていますか?
はい。 GPTは、パーティションの数、高い起動速度、優れた保護、および優れたOS互換性に基づいて、MBRディスクよりも優れています。 GPTはすべての面でMBRを上回っています。
MBRをGPTに変換する最良の方法はどれですか?
MBRをGPTに変換する最良の方法は、EaseUSパーティションマスターを使用することです。
EaseUS Partition Masterの利点は何ですか?
EaseUS Partition Masterの利点は、データの損失、パーティションの損失、ファイルの破損がないことです。
ソフトウェアなしでMBRをGPTに変換することは可能ですか?
はい。 ソフトウェアなしでMBRをGPTに変換することが可能です。 ディスクの管理またはコマンドプロンプトを使用して、MBRディスクをGPTに変換できます。
