PDFを読み取り専用のオンライン/オフラインに無料で変換する方法
公開: 2022-02-13他の人による編集や印刷からあなたのPDFを保護したいですか? PDFを読み取り専用に変換する方法を知りたいですか? 読み取り専用とは、PDFファイルのコンテンツを編集する権利が誰にもないことを意味します。 ここで問題となるのは、PDFを読み取り専用PDFに変換する方法です。 このために、私は素晴らしい解決策を持っています。
これに関連して、PDFを保護するオンラインおよびオフラインの読み取り専用にPDFを変換するいくつかの方法を説明します。 PDFで頻繁に作業している場合は、Adobe AcrobatDCとWondersharePDFelementを使用することをお勧めします。これらの2つは、この記事でも説明されている無料の方法を使用するのが最適なソリューションを提供するプレミアムな方法です。 方法を実行して、目的のソリューションを見つけます。
目次
編集可能なPDFを読み取り専用のPDFに変換する必要があるのはなぜですか?
現代の技術では、編集者は、シークのためにpdfの内容を変更するために非常に多くのツールを使用しています。 また、PDFの所有者の許可を得ることなく、いつでもPDFを印刷できます。 しかし、読み取り専用バージョンではそれを行うことはできません。
読み取り専用形式のPDFは、読者がそのコンテンツを編集できないようにします。 PDFにパスワードを設定することで、所有者がドキュメントを保護できます。 所有者はパスワードしか知らないので、他のユーザーが編集できないPDFを編集できます。 ユーザーがそのPDFを編集したい場合は、パスワードを取得して編集するためにPDF所有者に許可を求める必要があります。 編集アクションがPDFの所有者に知られるようにするため。
単に読み取り専用のPDFバージョンは、リーダーによる編集や印刷などの不正アクセスからPDFを保護するためのものです。
私たちが議論したように、PDFが今日最も進んだ電子署名機能を提供することは非常に明白です。 電子文書を扱うときは、一人ひとりが何らかの保護を提供し、PDFを不正アクセスからロックすることが最も重要です。
機密情報を文書化して含めることが重要であると思われる場合は、日常的に保護する必要があります。 他の人がコンテンツをコピーおよび編集できないように、PDFファイルをパスワードで保護できることを確認する必要があります。
PDFの所有者は、最も機密性の高い情報を削除し、さらには非表示のデータを見つけて削除するために、それらを編集する必要があります。 したがって、PDFのパスワード保護機能を使用してPDFを読み取り専用にすることが重要です。
ヒント: PDFファイルを定期的に操作する場合は、すべてのPDF編集機能を提供するAdobe AcrobatDCを使用することをお勧めします。 Adobe Acrobat DCのより安価な代替品が必要な場合は、WondersharePDFelementをお勧めします。
pdfを読み取り専用pdfに変換する方法を見てみましょう。
- また読む:Android、iOS、およびデスクトップデバイスでWhatsAppグループビデオ通話を行う方法
- Facebookメッセージを削除する2つの方法(PC / Androidの場合)
PDFを読み取り専用に変換する9つの無料の方法
次に、PDFを読み取り専用PDFに変換するためのさまざまな方法を確認します。 この記事では、これらの方法と、それらの方法で実行する手順について説明します。
ビデオチュートリアル:
読者の便宜のために、この記事をビデオチュートリアルの形で提供しました。 読みたい方は、とりあえず読み飛ばして、読み終わったら見てください。
1. WPS PDFを使用してAndroidでPDFを読み取り専用PDFに変換するにはどうすればよいですか?
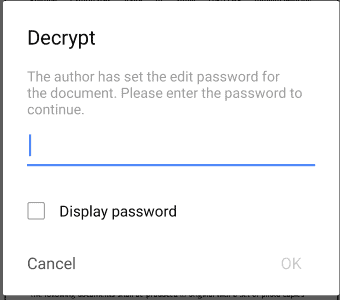
WPS PDFは、すべてのpdf操作のためにGooglePlayストアで入手できるAndroidアプリです。 読み取り専用PDFの作成に関連する手順を見てみましょう。
合計時間: 8分
ステップ1:WPSPDFをインストールする
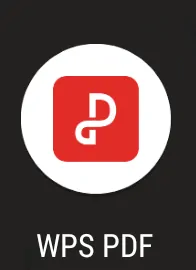
まず、GooglePlayストアからWPSPDFアプリをダウンロードし、Androidにインストールする必要があります。 あなたのPDFは、このアプリで利用できる機能のパスワードで保護することができます。
WPSPDFアプリのアイコンが画像に表示されています。
ステップ2:ドキュメントを選択する
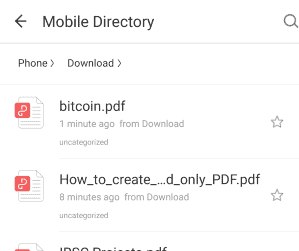
WPS PDFアプリでは、ホーム画面にドキュメントメニューがあります。 ドキュメントメニューに移動すると、PDFドキュメントが見つかります。 保護のためにパスワードを指定するPDFを選択します。
ステップ3:ファイル暗号化オプションに移動します
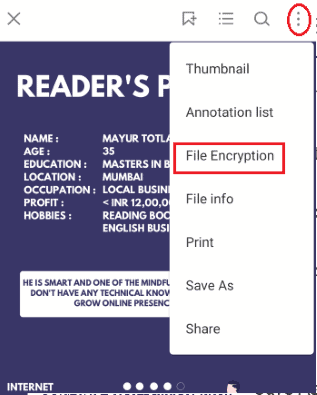
次に、前の手順(手順2)で選択したPDFを開きます。 そのPDFのツールオプションに移動します。 ツールオプションは、画面の左上隅にあります。 それは3つの縦の点で示されます。 それをクリックすると、サムネイル、注釈リストなどのオプションを含む1つのポップアップウィンドウが表示されます。 [ファイルの暗号化]オプションをクリックします。 上の画像に表示されています。
ステップ4:パスワードを設定する
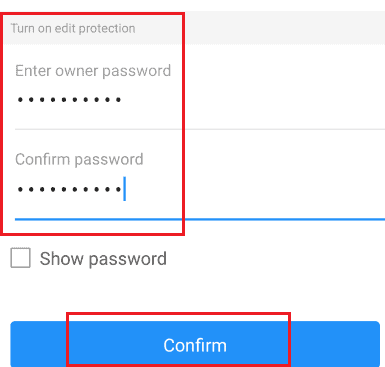
ファイル暗号化オプションをクリックすると、読み取り、編集などのモードで使用できるパスワードオプションが表示されます。
ユーザーが編集できないようにする必要があるので、編集保護に進みます。 所有者のパスワードを設定して確認し、下にある確認オプションをクリックします。 それは上の画像に示されています。 この手順により、PDFはパスワードで暗号化されます。
あなたがそれを開きたいとき、それは読み取り専用のpdfとして開きます。
そのpdfを編集しようとすると、下の画像に示すように復号化するように求められます。 
読者がPDFを編集したい場合、彼/彼女はパスワードを知っている必要があります。 したがって、読者はこの暗号化されたpdfを編集できません。 このようにして、読み取り専用のpdfを編集から保護することができます。
これは、WPSPDFアプリを使用してPDFを読み取り専用PDFに変換する1つの方法です。 PDFを読み取り専用として変換する別の方法を見てみましょう。
2. PDFelementを使用してPDFを読み取り専用に変換するにはどうすればよいですか?
Wondershare PDFelementは、PDFを読み取り専用に変換するのに役立つ最も簡単な方法の1つです。 これは、PDFの編集、PDFの作成、PDFの変換、透かしの追加、透かしの削除などを行うことができる強力なPDFエディターです。PDFファイルで頻繁に作業する場合は、この方法を使用することをお勧めします。 詳細については、WondersharePDFelementレビューをご覧ください。
PDFelementは、PDFを読み取り専用に変換する2つのすばらしい方法を提供します。 以下の手順を実行して、これら2つの方法を理解してください。
保護オプションの使用
ステップ-1:WondersharePDFelementをダウンロードしてインストールします
まず、WondersharePDFelementをダウンロードしてインストールします。 古いバージョンを使用している場合は、より多くの利点を得るために以前のバージョンに更新してください。
STEP-2:ファイルをアップロードする
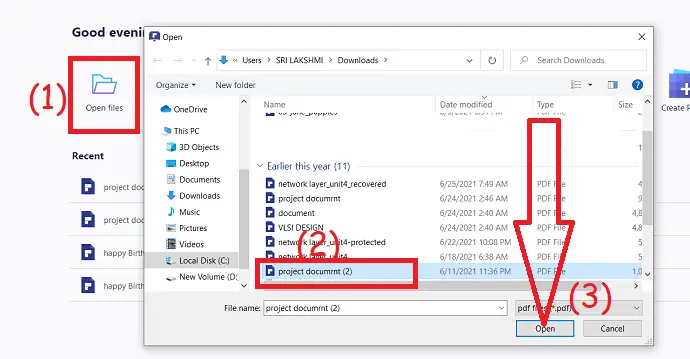
PDFelementを開き、メインインターフェイスから[ファイルを開く]オプションを選択します。 ローカルデバイスが自動的に開き、そこから読み取り専用に変換する目的のファイルを選択します。
ステップ-3:保護オプション、制限、および許可パスワードを選択します
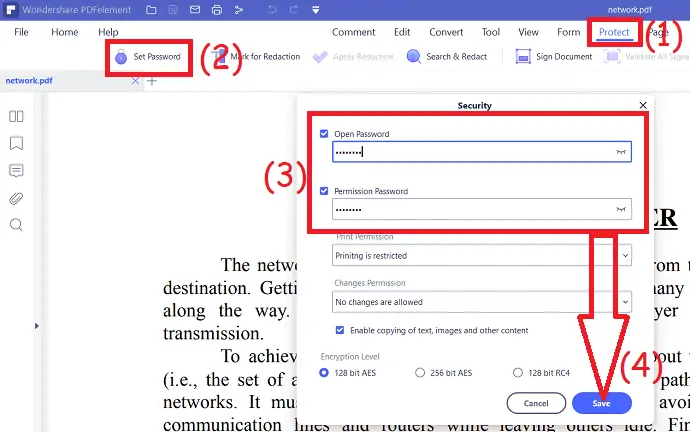
ファイルがアップロードされたら、ウィンドウの上部から「保護オプション」を選択し、編集ツールから南京錠のアイコンをタップします。 新しいポップアップウィンドウが画面に表示されます。
アクセス許可のセクションに移動して有効にし、PDFファイルに適用する印刷オプションと変更オプションのドロップダウンボックスから制限を選択して、パスワードを設定します。 オープンパスワードを有効にして設定することもできます。 最後に、右下の「保存」オプションを押します。 PDFファイルからのテキスト、画像、その他のコンテンツのコピーを無効にすることもできます。
変換が完了したら、ファイルをローカルストレージまたはクラウドストレージに保存します。 宛先を選択するには、 「ファイル」をクリックし、「名前を付けて保存」オプションを選択して、ファイルを保存する宛先を選択します。
変換オプションの使用
長いプロセスではなく、PDFを読み取り専用に変換する簡単な手順が必要な場合は、コンテンツを画像形式に変換することをお勧めします。 そうすれば、誰もあなたのコンテンツを編集できなくなり、制限のない簡単なプロセスにもなります。
- 上記のプロセスのSTEP-1と同じPDFelementでファイルをアップロードします。
- ウィンドウの上部から「変換」オプションを選択します。 その中から「画像へ」を選択して、コンテンツを画像形式に変換します。
- 最後に、 「保存」をクリックして、ファイルを変換して目的の場所に保存します。
オファー:私たちの読者は、すべてのWondershare製品の特別割引を受けられます。 最新のオファーについては、ワンダーシェア割引クーポンページをご覧ください。
3. pdf2goを使用してPDFを読み取り専用オンラインに変換するにはどうすればよいですか?
この方法では、アプリをダウンロードしません。 変換プロセスを実行するには、オンラインWebサイトを使用するだけです。 以下の手順を見てみましょう。
ステップ-1:pdf2goWebサイトにアクセスします
まず、コンバージョンウェブサイトのURLまたは名前を入力する必要があります。 ここではpdf2goWebサイトを使用したので、インターネットブラウザの検索バーにそのWebサイト名を入力します。 アドレスを入力すると、新しいタブで開きます。
ステップ-2:[PDFの保護]オプションをクリックして、PDFファイルをアップロードします
pdf2go Webサイトを開くと、ホーム画面にPDFマージ、PDF分割などの多くのオプションが表示されます。使用可能なメニューから[ PDFの保護]オプションをクリックします。
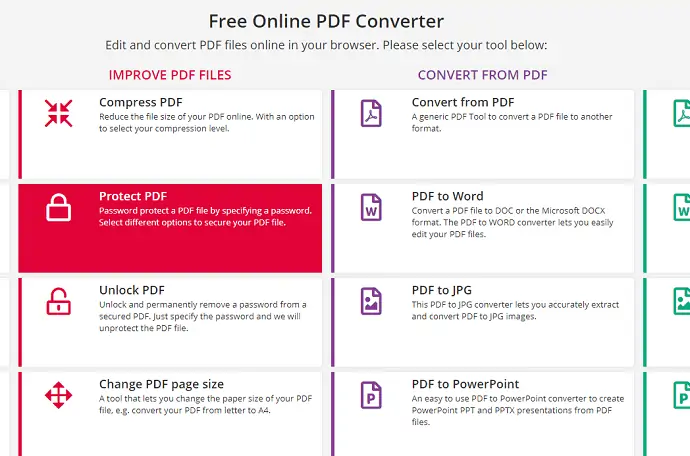
PDF2Goの保護PDFホームページにリダイレクトします。 次に、URL、ドロップボックス、またはGoogleドライブのいずれかの方法からPDFを選択するか、デバイスフォルダーからファイルを選択する必要があります。
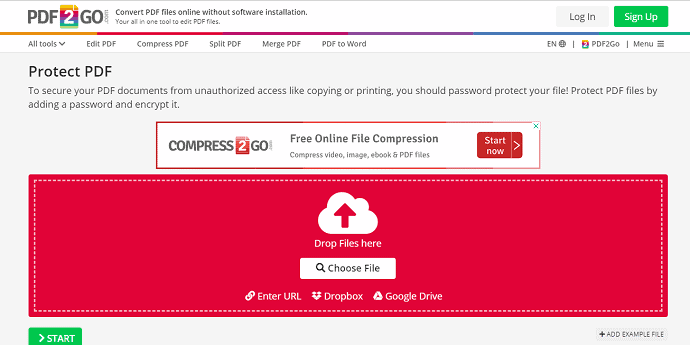
ステップ-3:パスワードを設定して権限を制限する
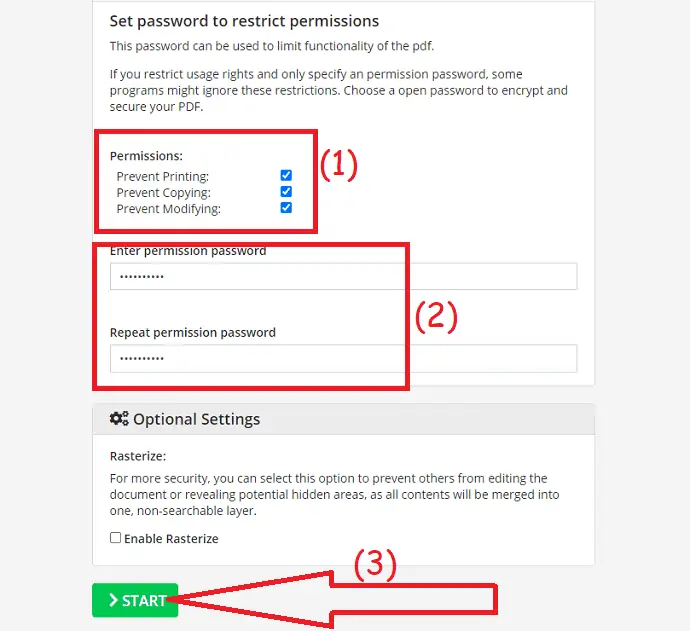
設定セクションまで下にスクロールします。 パスワードで保護する必要がある場合は、任意のオプションまたはすべてのオプションのいずれかを選択できます。 コピーの防止、印刷の防止、編集の防止を意味するすべてのオプションを選択しています。 次に、許可パスワードを設定し、確認のために再入力します。 次に、画面の下にある「スタート」ボタンをクリックします。 [開始]オプションをクリックすると、PDFドキュメントがパスワードで暗号化されます。 所有者を除いて、他の人はそのpdfを変更、編集、または印刷することはできません。
ステップ-4:暗号化されたPDFをダウンロードまたはアップロードします
最後のステップで、次の画像に示すような画面が表示されます。
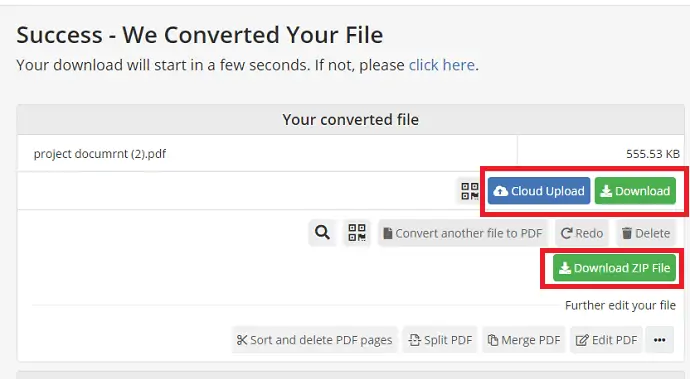
最後のステップで、暗号化されたPDFをデバイスにダウンロードするか、クラウドにアップロードできます。
- また読む:YouTubeビデオをダウンロードして電話ギャラリーに保存する方法は?
- 新しいFacebookをご覧ください:白いデザイン、より大きなテキスト、ダークモード、より高速な読み込み時間、写真、ビデオ、その他多くの新しい没入型レイアウトを備えたすっきりとした外観
4. PDF Anti copyアプリを使用してAndroidで編集可能なPDFを読み取り専用PDFに変換するにはどうすればよいですか?
Pdf Anti copyアプリは、PDF編集アプリの1つです。 読み取り、編集、変更、印刷などのパスワードを提供することでpdfを保護します。このPDFアンチコピーアプリを使用してpdfを読み取り専用pdfに変換する方法を見てみましょう。

ステップ-1:グーグルプレイストアからPDFアンチコピーアプリをインストールします
あなたがする必要がある最初のことは、グーグルプレイストアからPDFアンチコピーアプリをインストールすることです。 お金をかけずに自由に設置できます。
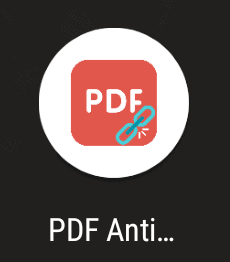
ステップ-2:アプリを開いてPDFを選択します
次に、アプリにすべての権限を付与して開きます。 ホーム画面に、PDFの選択オプションが表示されます。 「PDFの選択」オプションをクリックしてPDFを選択します。
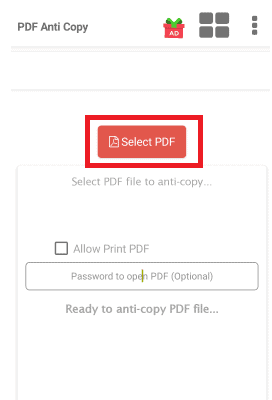
ステップ-3:選択オプションをクリックします
読み取り専用PDFに変換する必要があるストレージからPDFを選択し、 [選択]オプションをクリックします。
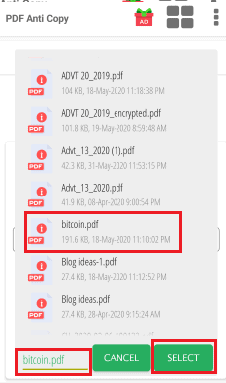
ステップ-4:PDFのコピー防止オプションをクリックします
選択したファイルは、パスワードで保護するためにアップロードされます。 PDFのアップロード後、下の画像に示すように、画面に3つのオプションがあります。
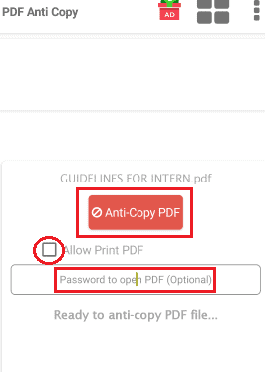
PDFの印刷を許可し、変更のみを制限する場合は、[PDFの印刷を許可する]オプションの前にあるチェックボックスのカーソルをクリックします。 開くためのPDFを制限したい場合は、開くためのパスワードを指定することもできます。 これら2つは、目的に基づいたオプションのフィールドです。 次に、[ PDFのコピー防止]オプションをクリックします。
ステップ-5:アプリのファイルセクションに移動します
前のステップのプロセスで、PDFは読み取り専用のPDFに変換されます。 変換されたPDFはファイルセクションに保存されます。 表示するには、PDFを[ファイル]セクションに移動し、読みたいPDFをクリックします。
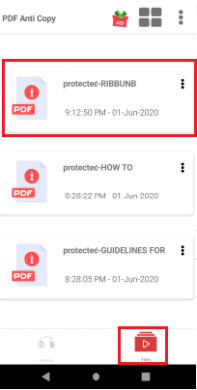
PDFをクリックすると、画面に表示されます。 読むことはできますが、パスワードを入力せずに編集することはできません。

このようにして、PDFはAnti-CopyPDFアプリを使用して読み取り専用のPDFに変換されます。
5. Sejdaを使用して編集可能なPDFをオンラインで読み取り専用に変換するにはどうすればよいですか?
以前の方法でpdfを読み取り専用pdfに変換するためのオンラインWebサイトpdf2goを見てきました。 同じ操作のための別のウェブサイトがあります。 そのWebサイトとは何か、PDFを読み取り専用のPDFに変換する方法を見てみましょう。
ステップ1:sejda.comを開きます
まず、Androidでブラウザを開きます。 検索バーにsejda.comと入力します。 これで、sejda.comWebサイトにアクセスできます。
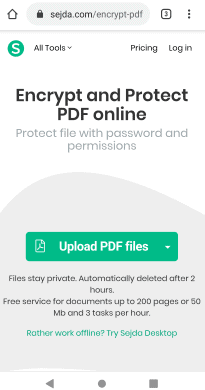
ステップ2:[ファイルのアップロード]オプションをクリックします
ホーム画面に、[ PDFファイルのアップロード]オプションが表示されます。 そのオプションをクリックして、保護するためのPDFをアップロードします。
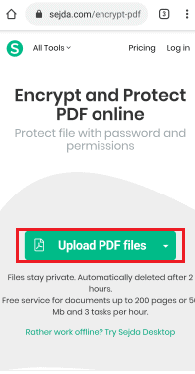
ステップ3:編集用のパスワードを入力し、許可するアクションを選択します
PDFがアップロードされると、そのPDFの名前が画面に表示されます。 次に、PDFでのアクションを制限するためのパスワードを設定する必要があります。 PDFのオープンを制限したくありません。 したがって、そのセクションのパスワードは提供しないでください。 編集セクションにパスワードを入力します。 また、パスワードセクションのすぐ下に、PDFで許可されるオプションがいくつかあります。 必要に応じて必要なアクションを許可します。
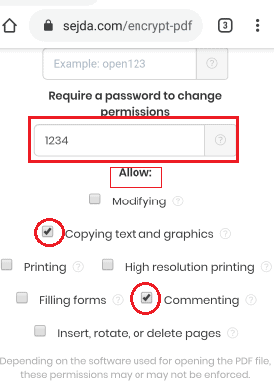
ステップ4:[暗号化]オプションをクリックします
パスワードを入力してアクションを許可した後、画面をゆっくりと下にスクロールします。 画面の下部に、[PDFの暗号化]オプションが表示されます。 そのPDFの暗号化オプションをクリックします。
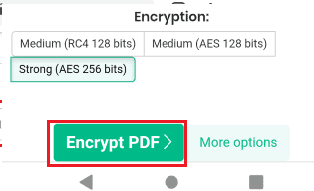
ステップ5:ダウンロードオプションをクリックします
これで、暗号化されたPDFをダウンロードする準備が整いました。 ダウンロードオプションをクリックします。 そのPDFを開くと、パスワードを入力せずに編集することはできません。 このようにして、PDFを読者からも保護することができます。
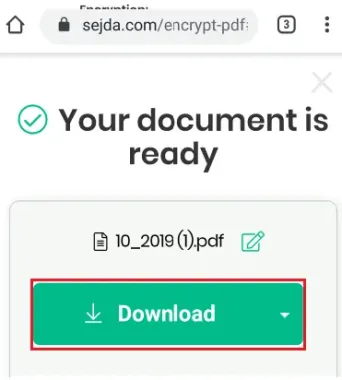
これらは、sejda.comWebサイトを使用してPDFを読み取り専用に変換するために従うべき手順です。
6. SmallPDFを使用して、入力可能なPDFを読み取り専用のPDFオンラインに無料で変換するにはどうすればよいですか?
読み取り専用のPDFを作成する別の方法があります。 Smallpdfは、ドキュメントをオンラインで100%無料の読み取り専用PDFに変換します。 この方法の手順を見てみましょう。
ステップ1:ブラウザでSmallpdfプロテクトPDFWebサイトを検索する
Webブラウザーで、名前を入力するかリンクをクリックして、Smallpdf Protect PDFWebサイトを検索します。 次に、必要なWebサイトが次のように開きます。
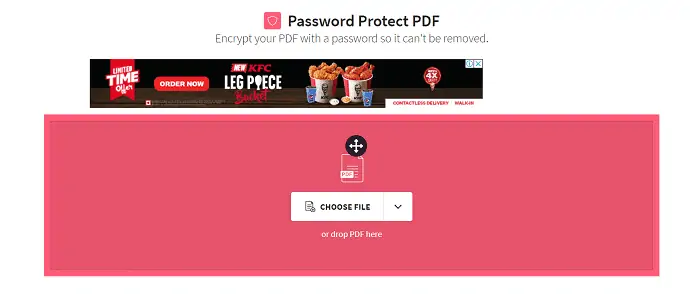
ステップ2:ファイルをアップロードして読み取り専用のPDFに変換する
次に、[ファイルの選択]オプションをクリックします。
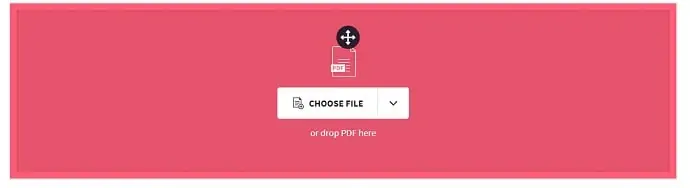
次に、次の図に示すように、画面にデバイスからファイルを選択して読み取り専用のPDFに変換する方法が表示されます。
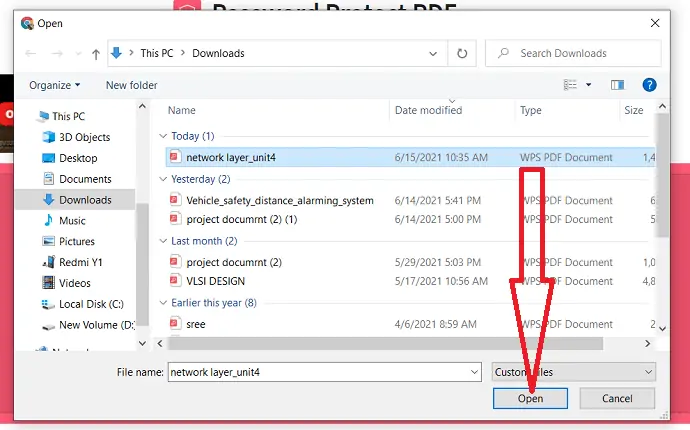
読み取り専用に変換するPDFファイルを選択し、 「開く」オプションをクリックします。
ステップ3:パスワードを入力します
次に、必要なパスワードを入力し、確認のために次のボックスで繰り返します。 最後に、 「PDFの暗号化」オプションをクリックします。
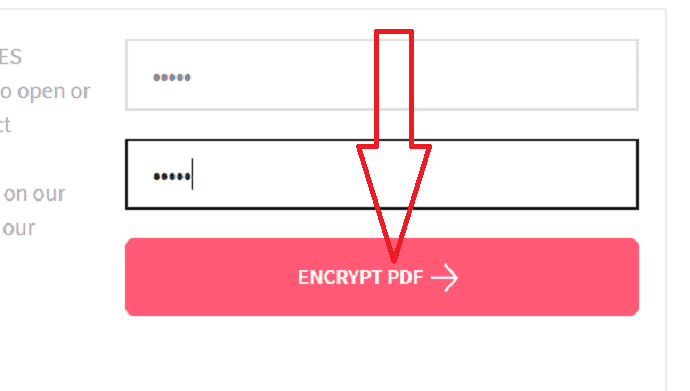
ステップ4:読み取り専用PDFをダウンロードまたは共有する
これで、読み取り専用のPDFが正常に作成され、必要に応じてダウンロードまたは共有できます。
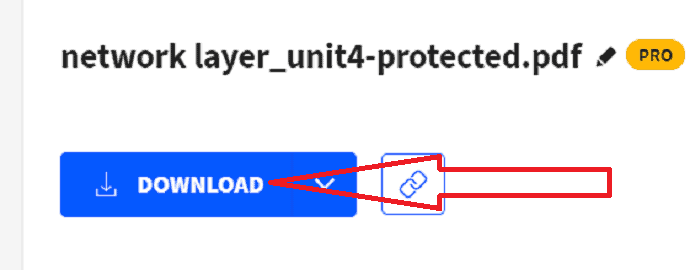
これで、PDFを開いて読むことができます。 しかし、それを編集しようとすると、PDFを復号化するように求められます。 つまり、読み取り専用のpdfです。 このようにして、読み取り専用のpdfを作成できます。
7. Protect PDFを使用して、PDFを読み取り専用の保護されたPDFに変換します
- コンピューターの任意のWebブラウザーを開き、Protect PDFWebサイトにアクセスします。 [PDFの保護:PDFファイルへのパスワード保護]
- 「参照」ボタンをクリックして、PDFファイルが保存されているフォルダ上の場所に移動します。
- PDFファイルをダブルクリックして、Protect PDFWebサイトでアクティブなドキュメントとして設定します。
- 「追加するパスワード」ボックスにパスワードを入力します。
- これは、必要に応じてPDFファイルに変更を加える場合に入力する必要のあるパスワードです。
- 誰かがあなたのPDFを読み込もうとして変更を加えようとすると、開いて変更を加えるためのパスワードを入力するように求められます。 あなたがパスワードを提供しない限り、彼らはパスワードを知らないので
- それらの場合、ドキュメントは読み取り専用のPDFになります。
- [追加するパスワード]ボックスの下にあるすべてのボックスをオフのままにします。制限を追加する場合は、それらのみをオンにします。
- 「PDFを保護」ボタンをクリックします。 ポップアップダイアログが表示されます。
- ポップアップダイアログの「ダウンロード」ボタンをクリックすると、指定した場所にPDFがダウンロードされます。
- コンピューター上の場所を参照し、 「保存」ボタンをクリックして、読み取り専用のPDFファイルを保存します。 これは、パスワードで保護されたPDFファイルでもあります。
以下は、MacマシンでPDFを読み取り専用PDFに変換するための詳細な手順です。
8. Adobe Acrobatを使用して、WindowsでPDFを読み取り専用に変換します
- 読み取り専用に変換するファイルを選択します。 右クリックして[プログラムから開く]オプションを選択し、Adobe AcrobatDCをクリックします。
- 選択したファイルが画面に表示されます。
- 右側のウィンドウから「PDFを保護」オプションを選択します。
- 「passowrdを使用して保護する」オプションをタップします。
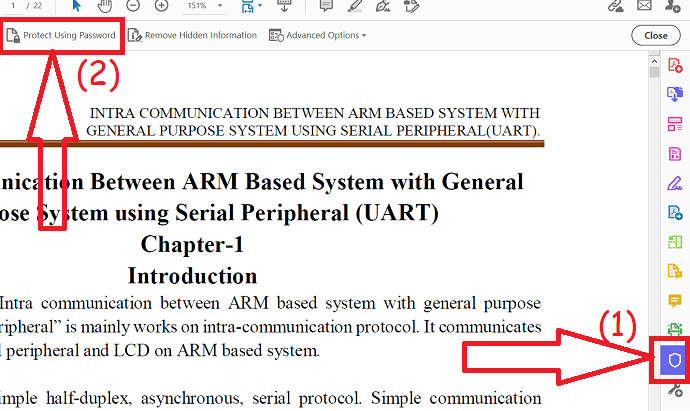
- 画面にプロンプトが表示されます。 制限タイプを選択します。 パスワードを入力し、確認のために再入力します。
- PDFをより強力に保護したい場合は、左下の「詳細オプション」をクリックしてください。 2つのオプションがあります。 必要なものを選択してください。
- 最後に「適用」オプションをクリックします。
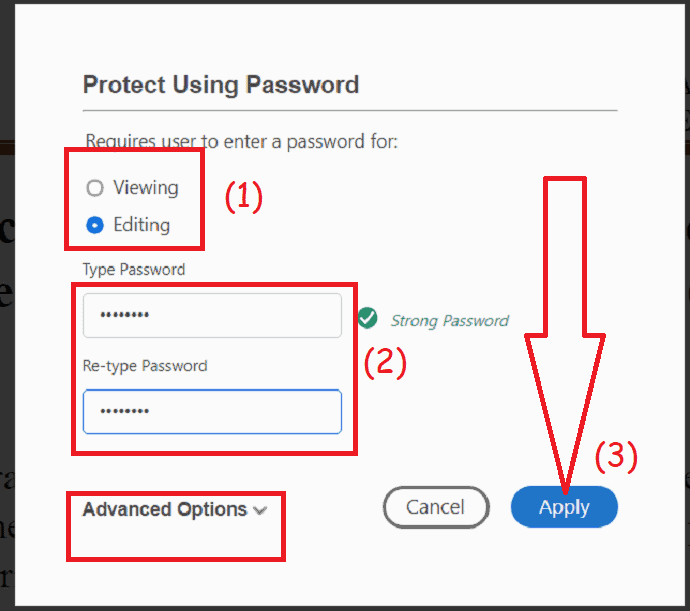
9. Adobe Acrobatを使用して、MacでPDFを読み取り専用PDFに変換します
- まず、AdobeAcrobatを使用するPDFファイルを開きます。
- 左上隅の[ファイル]タブを選択します。
- オプションから「プロパティ」オプションを選択します。
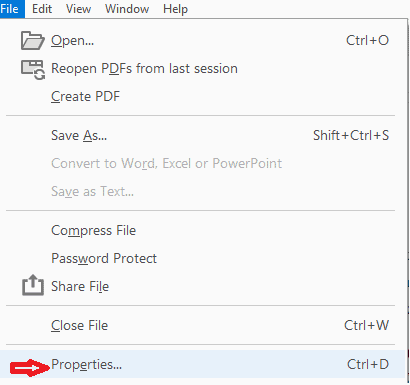
- 次に、[ドキュメントのプロパティ]ウィンドウの[セキュリティ]タブをクリックします。
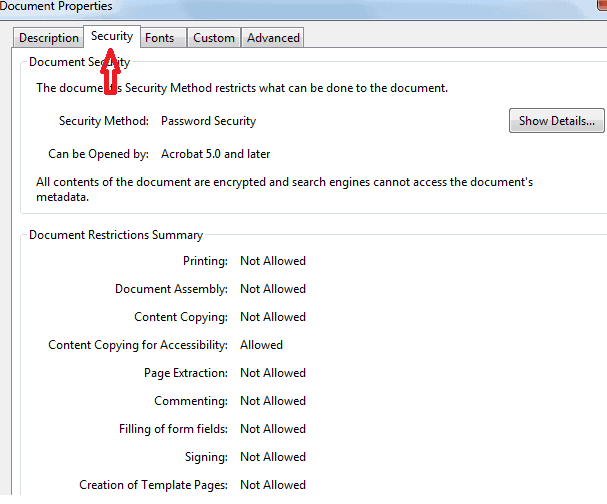
- デフォルトでは、PDFにはセキュリティ設定がありません。 セキュリティ方法は明らかにセキュリティなしを示しています。
- 次に、[セキュリティ方法]の横のドロップダウンボックスから[パスワードセキュリティ]設定を選択します。
- パスワードセキュリティ設定ポップアップが目の前に開きます。
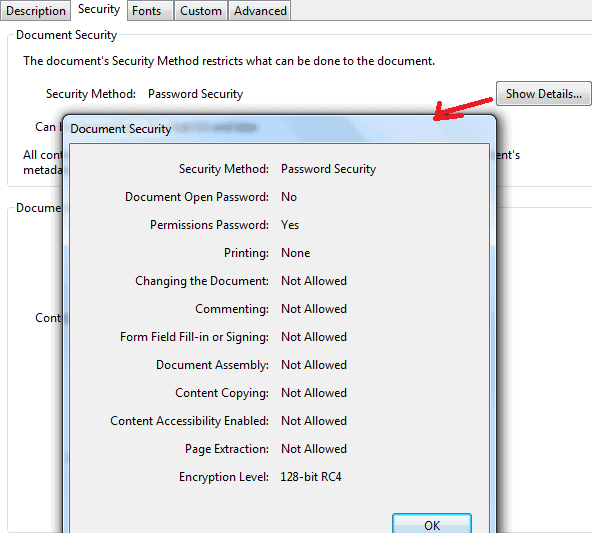
- 「ドキュメントの編集と印刷を制限する」チェックボックスをオンにします。
- PDFファイルを保護するために使用するパスワードを入力してください。
- 印刷と変更に使用する権限を選択し、[ OK ]ボタンをクリックします。
- ポップアップウィンドウを閉じる前に、パスワードを再入力する必要があります。
- ファイルを保存して閉じます。
これで、PDFファイルを読み取り専用バージョンとして作成しました。
これで、PDFファイルは読み取り専用でパスワードで保護され、印刷で保護されます(このオプションが選択されている場合)。
10. PDF Converter Eliteを使用して、MacでPDFを読み取り専用で保護されたPDFに変換します
- まず、PDF ConverterEliteソフトウェアをダウンロードします[ここからPDFConverterEliteをダウンロードします]。
- プログラムをインストールして実行します
- 次に、上部の[ファイル]メニューから[ PDF作成オプション]をクリックします。
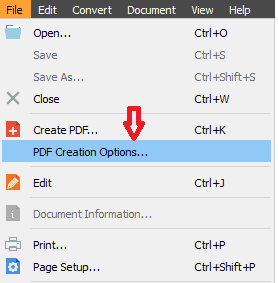
- [PDF作成オプション]ウィンドウの[セキュリティ]タブで、PDFをロックするために使用するパスワードを設定します。
- 権限のない人からPDFをロックするためのパスワードを設定するオプションを選択できます。
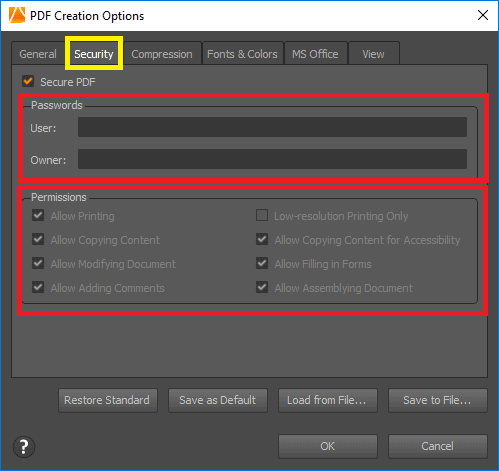
- 1つのパスワードは所有者のパスワードとして設定できます。つまり、あなた用であり、もう1つのパスワードは、ロックされたPDFにアクセスできるユーザー用です。
- 同じタブの[権限]セクションを確認します。ここで、ドキュメントの使用権限を許可するか禁止するかを選択できます。
- (たとえば、ユーザーがコンテンツをコピーしたりドキュメントを変更したりできるようにしたいが、コメントの追加を許可したくない場合は、それに応じて制限を選択できます。)
- すべての設定が完了したら、[OK]ボタンをクリックするだけです。
- これらの設定を将来使用するためにも保存する場合は、[デフォルトとして保存]ボタンをクリックできます。
- 権限設定について気が変わった場合は、いつでも[標準に戻す]ボタンをクリックできます。
結論:
これらは、読み取り専用PDFを変換するためのさまざまな無料の方法です。 繰り返しになりますが、完全なPDF編集機能には、Adobe AcrobatDCまたはWondersharePDFelementを使用することをお勧めします。
- あなたが好きかもしれません:2020年にオンラインでPDFに署名を追加する5つの無料の方法
- 無料のオンラインおよびオフラインの方法でPDFに透かしを追加する方法は?
このチュートリアルでは、 PDFを読み取り専用PDFに変換する方法について説明しました。 手順をご理解いただければ幸いです。 この記事が気に入ったら、共有して、Facebook、Twitter、YouTubeでWhatVwantをフォローしてヒントを入手してください。
PDFを読み取り専用に変換– FAQ
Adobe Acrobatを使用して編集可能なPDFを読み取り専用のPDFに変換できますか?
はい、Adobe Acrobatを使用して、編集可能なPDFを読み取り専用に変換できます。
読み取り専用PDFは印刷できますか?
それはPDFのアクセス許可に依存します。 所有者がそのPDFを印刷するための制限を設定した場合、それを印刷することはできませんが、それをコピーして別のファイルとして貼り付けてから、印刷することができます。
PDFが印刷に制限されていない場合は、その読み取り専用pdfを印刷できます。
編集可能なPDFを読み取り専用のPDFに変換する必要は何ですか?
編集可能なPDFは、ほとんどのコンテンツが変更される可能性があるように、読者によって何度も変更されます。 読み取り専用形式のPDFを使用すると、読者はそれを読み取ってコピーできます。 ただし、読者がそのコンテンツを編集および変更することはできません。 元のコンテンツを使用するユーザーの数を通じて安全に保つことができるようにします。 これは、編集可能なpdfを読み取り専用のpdfに変換する必要があります。
編集可能なPDFを読み取り専用のPDFに変換する際の暗号化とはどういう意味ですか?
暗号化とは、PDFにアクセスするためのPIN /パスワードを提供することを意味します。 一部のPDFは暗号化して読み取ることもできますが、一部のPDFは暗号化してアクセスのみを変更することもできます。 暗号化とは、PDFの指定されたアクションへのアクセスを制限することを意味します。
