MacでWebP画像をJPGに変換する方法
公開: 2022-08-13WebP は、Web ページの読み込みを高速化し、帯域幅の消費を抑えるために設計された、Google が提供する比較的新しい画像ファイル形式です。 ますます多くのオペレーティング システムやプログラムでサポートされるようになり、今日ではさまざまな Web サイトが WebP 形式の画像を提供していることに気付くでしょう。

Mac を使用している場合は、プレビューを使用して問題なく WebP 画像を開くことができます。 ただし、WebP 画像で問題が発生する場合があります。 このような場合は、WebP 画像を他の場所で使用する前に、JPEG などの従来の画像ファイル形式に変換することが賢明な手順です。
Mac で WebP 画像を JPG に変換するさまざまな方法をリストアップするので、それに従ってください。
目次
方法 1: プレビューを使用して WebP を JPG に変換する
プレビューは、macOS に組み込まれている画像および PDF ビューアです。 さまざまな画像形式をサポートし、WebP から JPEG への変換など、さまざまな画像操作操作のためのツールを提供します。
Mac でプレビューを使用して WebP を JPG に変換するには、次の手順に従います。
- Finderを開き、JPEG に変換する WebP 画像を含むフォルダーに移動します。
- 画像をダブルクリックして開きます。
- メニュー バーの[ファイル] をクリックし、[エクスポート] を選択します。
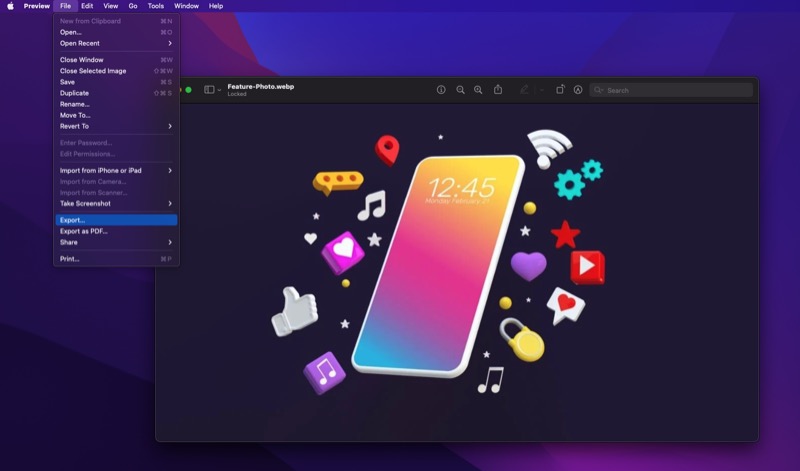
- エクスポート ダイアログ ボックスで、[形式] の横にあるドロップダウン ボタンをクリックし、リストから [ JPEG ] を選択します。 画像を PNG などの別の形式に変換する場合は、メニューから選択します。
- 最高の品質を得るには、品質スライダーを右端までスライドさせます。
- [名前を付けてエクスポート] フィールドに名前を追加し、[場所] ドロップダウン ボタンを使用して保存場所を選択します。
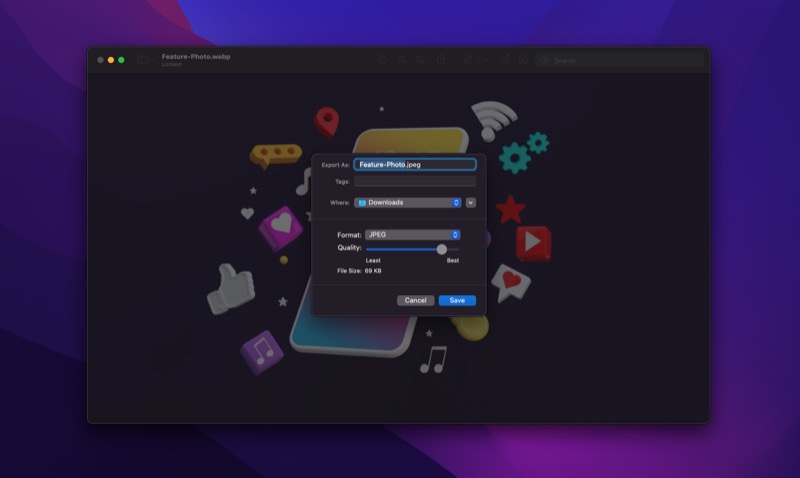
- [保存]をクリックして、画像ファイルを保存します。
JPEG (または PNG ファイル) として保存すると、互換性の問題を心配することなく、任意のプログラムで画像を開いたり、共有したりできます。
方法 2: WebP 画像を JPG にバッチ変換する
プレビューは、WebP 画像を JPEG に変換するのに最適ですが、一度に複数の WebP 画像を変換する場合、プレビューではすぐに退屈な作業になります。 ここで、Automator などのツールの出番です。
Automator は macOS の自動化プログラムで、Mac で日常的で反復的なタスクを自動化できます。 たとえば、Automator を使用すると、ワークフローを作成して PDF 変換を自動化したり、画像の名前をバッチで変更したり、画像のサイズを一括で変更したりできます。
WebP を JPEG に変換することは、Automator のもう 1 つの便利なアプリケーションです。 このための Automator ワークフローを作成する手順は次のとおりです。
- Automatorを開きます。
- ドキュメントの種類の選択ウィンドウで、[クイック アクション]を選択し、[選択] をクリックします。 クイック アクションを選択すると、Finder からワークフローを実行できるようになります。
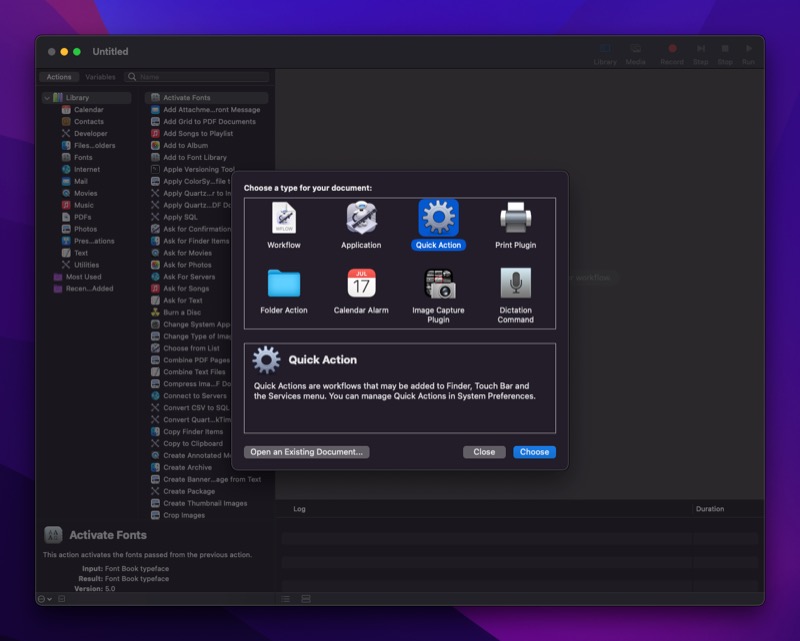
- [ Workflow receive current ] の横にあるドロップダウンをクリックし、メニューから画像ファイルを選択します。 同様に、ドロップダウンからFinder.appを選択します。
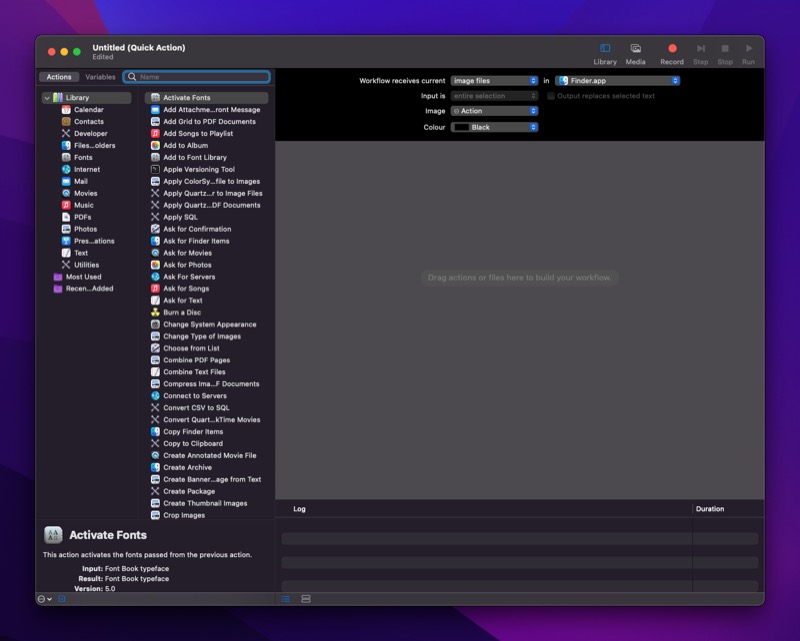
- 左側のペインで [名前]フィールドをクリックし、「画像の種類を変更」と入力します。 それをクリックして、右側のワークフロー領域にドラッグします。 アクションの確認を求めるプロンプトが表示されたら、 Add を押します。
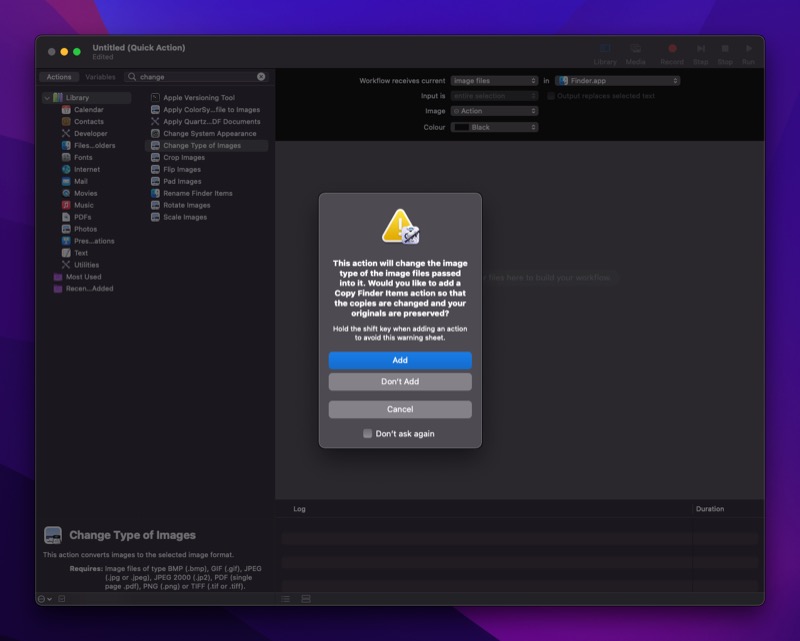
- Copy Finder Itemsアクションでxボタンを押します。
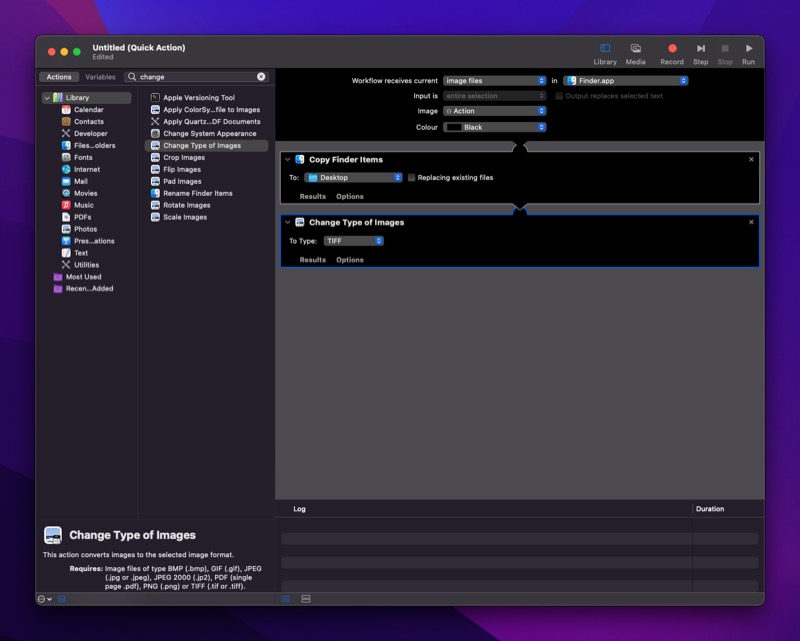
- [画像の種類を変更] で、[種類] ドロップダウンをクリックし、[ JPEG ] を選択します。 WebP 画像を PNG にバッチ変換するには、[ PNG ] を選択します。
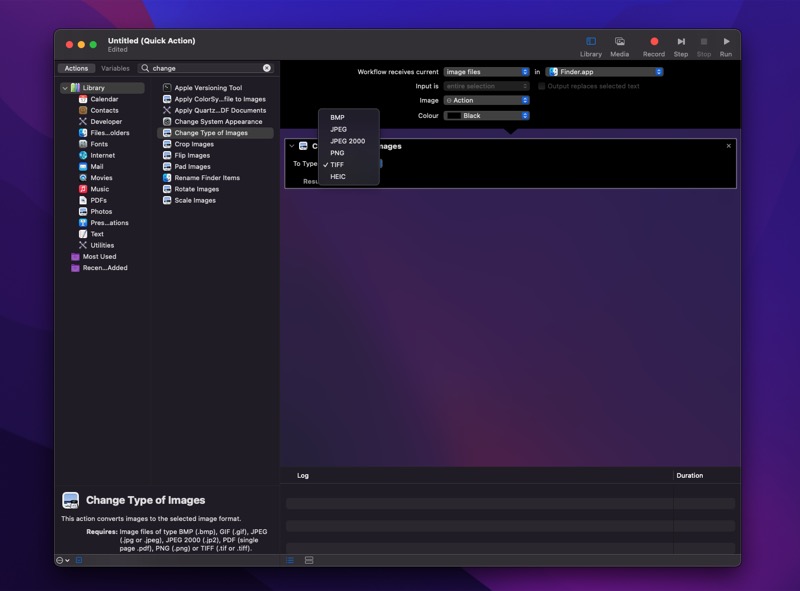
- Command + Sキーボード ショートカットを押すか、 File > Saveに移動します。 このクイック アクション ワークフローに名前を付けて [保存] をクリックします。 今後の参考のために、このワークフローを Convert to JPGと呼びましょう。
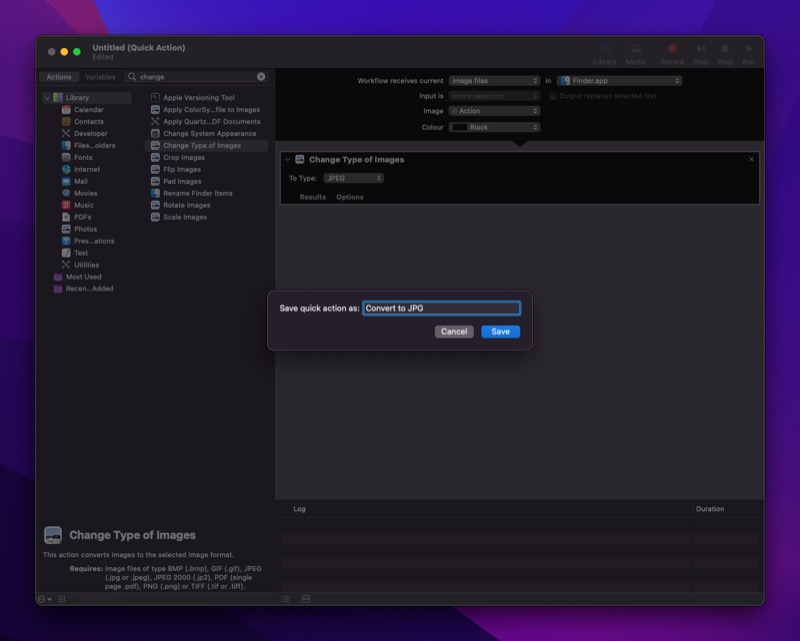
ワークフローを作成したので、次の手順に従って、それを使用して画像を JPG に一括変換します。

- Finderを使用して、JPEG に変換する WebP 画像を含むフォルダーに移動します。
- 変換するすべての画像を選択し、選択範囲を右クリックして、[クイック アクション] > [JPG に変換] を選択します。 クイック アクションに別の名前を付けた場合は、[クイック アクション] メニューから選択します。
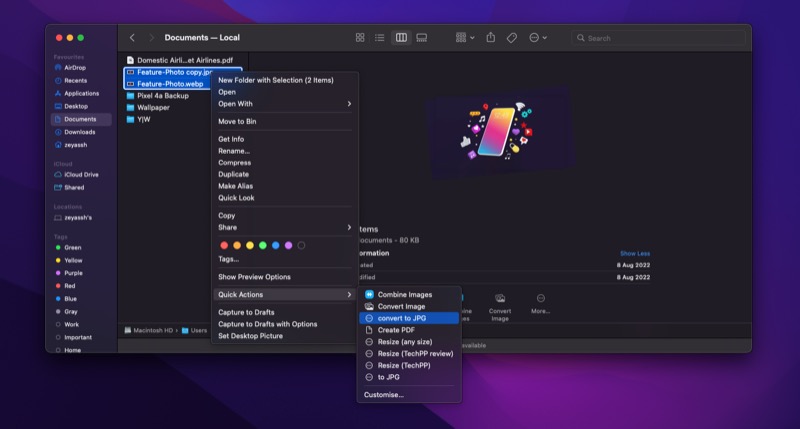
Automator はすべての WebP 画像を JPG ファイルに変換します。
方法 3: WebP コンバーターを使用して WebP 画像を JPG に変換する
WebP 画像を JPG に変換する簡単な方法が必要な場合は、 WebP コンバーターが優れたツールです。 無料で使いやすく、WebP 画像を JPG と PNG 形式の両方に変換できます。 以下のリンクからダウンロードし、次の手順に従って Mac で WebP 画像を JPEG に変換します。
ダウンロード: WebP コンバーター
- WebP コンバーターを開きます。
- [ファイルの追加] をクリックします。
- 変換する WebP 画像を選択し、 [開く] をクリックします。
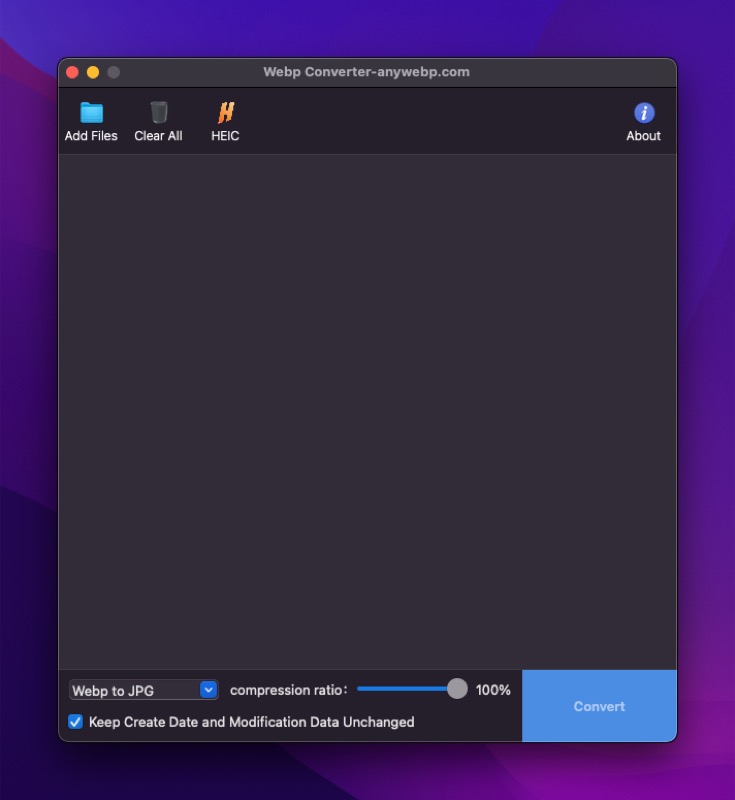
- 下部にある最初のドロップダウンをクリックして、選択した画像を変換する形式を選択します。
- 圧縮率スライダーを動かして、出力画像ファイルの品質を調整します。
- [変換] をクリックして、WebP 画像を JPG または選択した形式に変換します。 保存場所を選択するよう求められたら、1 つ選択して [ OK ] をクリックします。
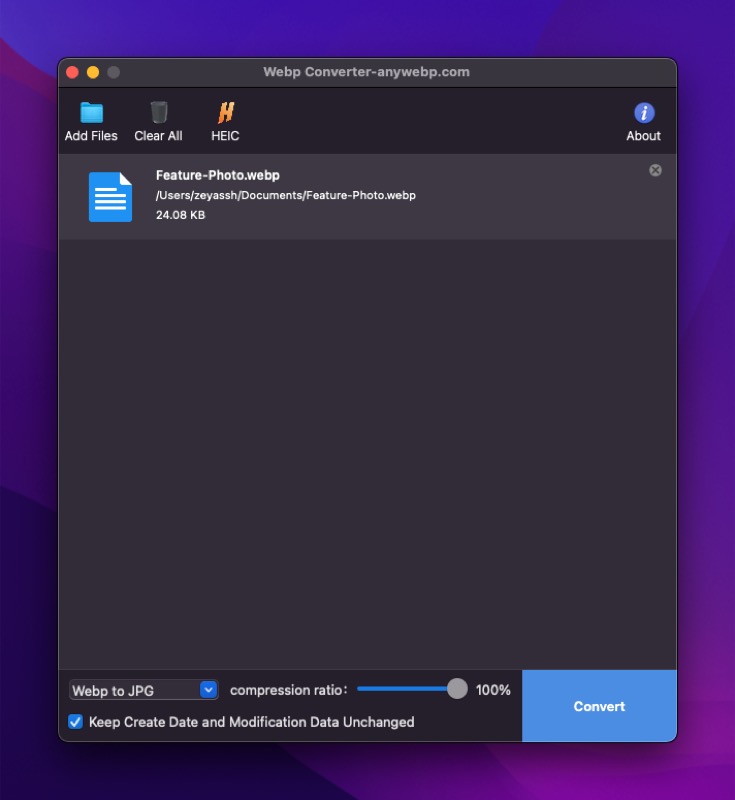
WebP 画像を JPG に変換するのは思ったより簡単です
Mac で WebP 画像を JPG に変換するのはかなり簡単です。 また、希望する方法に応じて、上記の方法からお好みの方法を選択して、画像を JPG に変換できます。
もちろん、これらの方法の動作には違いがあるため、これらの方法を使用して変換する画像のファイル サイズの違いに気付く場合があります。 これはおそらく、ファイルに含まれる圧縮やメタデータなどの要因によるものです。 しかし、全体として、これらの方法はプロセス全体を大幅に簡素化し、有料または本格的な画像編集プログラムの必要性を排除します.
WebP 画像の JPG への変換に関する FAQ
Chrome が WebP に画像を保存しないようにするにはどうすればよいですか?
残念ながら、Chrome には、オフに切り替えて WebP での画像の保存を停止できるフリップ スイッチが用意されていません。 ただし、Chrome 拡張機能の Same image as Type を使用すると、ファイルを保存する形式を選択するためのコンテキスト メニューが表示されます。
Chrome で画像をタイプとして保存をダウンロードしてインストールします。 次に、画像を保存する場合は、画像を右クリックし、[画像を JPG/PNG/WebP として保存] > [JPG として保存] を選択します。
.webp ファイルを .png に変換するにはどうすればよいですか?
.webp ファイルを .jpg に変換するのと同様に、いくつかの方法で .webp 画像を .png 画像に変換することもできます。 上記のガイドをチェックして、Mac でこれを行う手順を確認してください。
