Windows 10、11用のCorsair K55ドライバーのダウンロードとアップデート
公開: 2023-08-21この簡単なガイドを利用して、Windows 11/10 で Corsair K55 ドライバーのダウンロードと更新を簡単に実行し、キーボードをスムーズに実行します。
Corsair は、世界中で最も有名で人気のある電子機器ブランドの 1 つです。 このブランドは、一般的な PC コンポーネントから広範なゲームギアまで、あらゆるものを製造しています。 ブランドから何でも手に入れることができます。 Corsair は、一連のスマート RGB キーボードとマウスで特に高く評価されています。 Corsair 社のデバイスの 1 つが Corsair K55 キーボードです。
Corsair K55 は、ゲーマーに最適な素晴らしい RGB 対応キーボードです。 キーボードをシステムに接続するのも簡単です。 デバイスのアダプターをシステムのマザーボードに接続するだけです。 ただし、これを行った後でも、キーボードの使用中に問題が発生する可能性があります。 これは、キーボードドライバーが古くて欠陥があるためです。 このようなエラーすべてに対する完璧な解決策は、Windows 10 または Windows 11 用の Corsair K55 ドライバーを更新することです。
このブログ全体が同じことに捧げられています。
このガイドの以降のセクションでは、最新のキーボード ドライバーをダウンロードしてインストールするためのさまざまな方法を説明します。 これらのソリューションのいずれかを使用すると、ドライバーを簡単にインストールしてキーボードを実行できます。 それでは、これ以上苦労せずに、すぐに解決策を見てみましょう。
Windows 10/11 用の Corsair K55 ドライバーをダウンロードまたは更新するにはどうすればよいですか?
以下に、Windows 10/11 用の Corsair K55 ドライバーのダウンロードとアップデートを実行する 4 つの異なる方法を示します。 最初の方法は自動ですが、他の方法ではドライバーを取得するために手動の作業が必要です。 いずれかの解決策に従って最新バージョンのドライバーをインストールし、デバイスを完全に実行します。
方法 1: Bit Driver Updater を使用した Corsair K55 ドライバーの自動更新
Bit Driver Updater は、Windows 11/10 用の Corsair K55 ドライバーのダウンロードを実行するための最も安全なだけでなく、最も速くて便利なソリューションでもあります。 このプログラムは完全にリスクなく使用でき、多数の追加機能にアクセスできるため、コンピューター システム上のドライバーを完全に制御できます。
Bit Driver Updater には、最も効率的なドライバーのバックアップおよび復元機能が備わっています。 Corsair K55 ドライバーなど、最新のドライバーのアップデートで問題が発生した場合は、これを利用することができます。 さらに、すべてのドライバーをすぐにダウンロードして一度に更新するか、後で更新を実行するようにスケジュールするかを選択できます。
アップデーターは、メーカーが管理する信頼できる Web サイトから必要なドライバーをすべて取得します。 これは、相手先ブランド供給メーカー (OEM) がデバイスのアップデートを提供するたびに、同じアップデートがここで見つかることを示します。 より高度な機能を備えたプログラムのプロ版を入手するか、ソフトウェアを無料でダウンロードするかを選択できます。
Bit Driver Updater の使用方法は?
Windows 用 Corsair K55 ドライバー アップデートの最新バージョンを入手するには、以下に概説されている手順に従い、適切なリンクをクリックしてください。
- ユーティリティをダウンロードして実行し、 Windows コンピュータ上のキーボード ドライバを更新します。
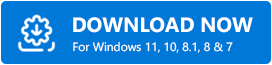
- アプリケーションが起動したら、ドライバー ソフトウェアをスキャンするオプションを選択する必要があります。
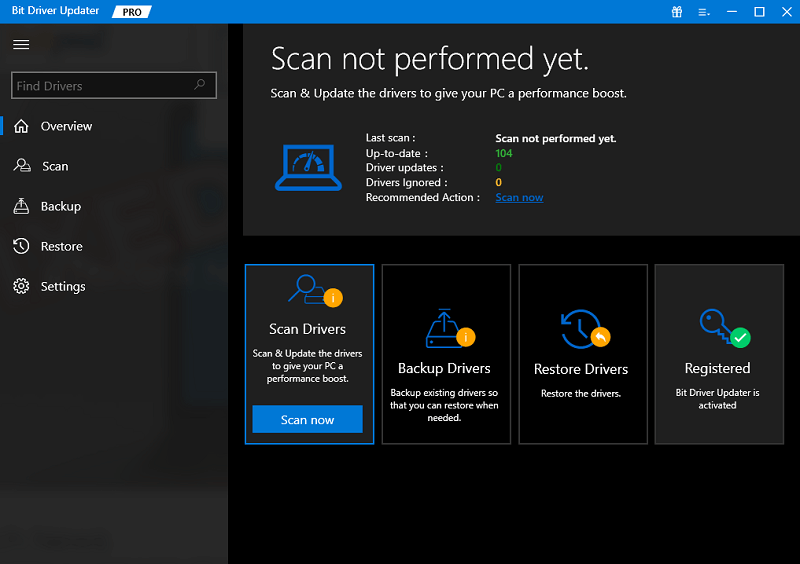
- スキャンが完了すると、利用可能なすべてのドライバー更新のリストが目の前に表示されます。 すべてのドライバーを更新するには、「すべて更新」をクリックします。あるいは、[今すぐ更新]を選択して、個々のドライバーを更新することもできます。
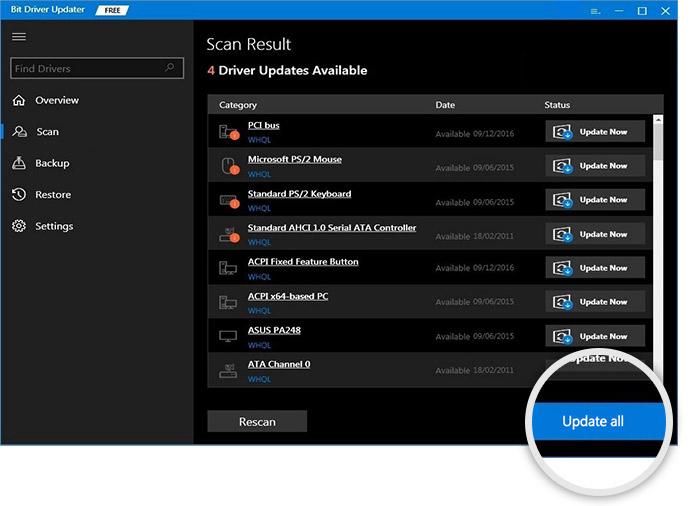
- アップデートをインストールした後は、必ずデバイスを再起動してください。
自動ソリューションを使用して Corsair K55 ドライバーを更新したくない場合は、次の手順に従ってください。
こちらもお読みください: Corsair HS35 マイクが機能しない問題を修正する方法

方法 2: Windows OS Update でドライバーを更新する
Windows 更新ソフトウェアでは、Corsair K55 ドライバーのダウンロードと更新を実行するオプションが提供されます。 システムに携わったプログラマーは、ユーザーが Windows 用のキーボード ドライバーをダウンロードして更新するという面倒な作業をより簡単に完了できるように、この機能を実装することにしました。 何を行う必要があるかを判断するには、以下に概説する手順に従ってください。
- システムの構成オプションにアクセスするには、[スタート] ボタンを右クリックし、[設定] を選択します。
- オペレーティング システムの[更新とセキュリティ]設定を起動します。
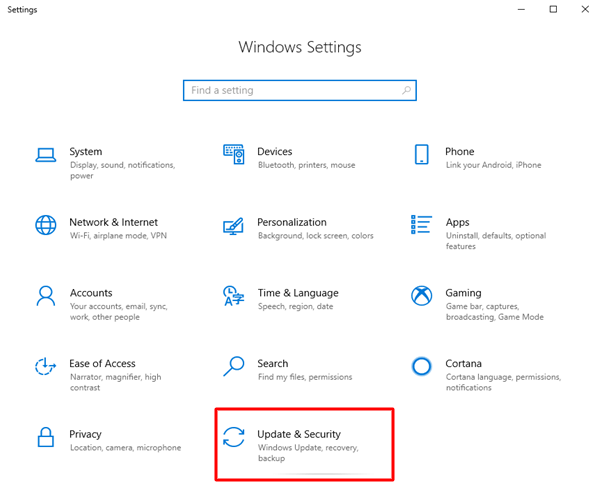
- まず最初に言及するのは、Windows Updateとして知られるソフトウェアです。待っている間、ユーティリティがマシンにロードされるのを許可してください。 必要なアップデートを取得するには、ロードが完了したら「アップデートの確認」ボタンをクリックします。
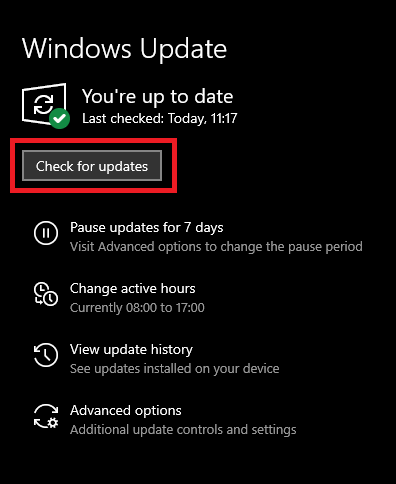
- スキャンが完了し、更新が存在することが確認できたとき。 同じものをダウンロードしてインストールし、オペレーティング システムとドライバーの両方を最新の状態にします。 (場合によっては、「オプションの更新」の見出しで、キーボードのドライバーの更新バージョンを確認する必要があるかもしれません。)
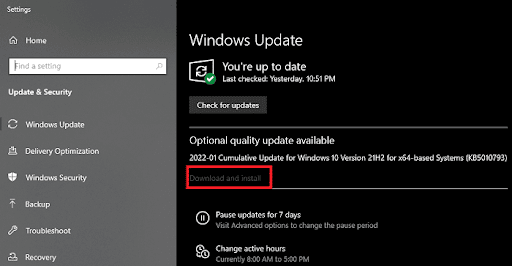
- アップデートのインストールが完了したら、システムを再起動し、キーボードを使用してシステムが正しく機能しているかどうかを確認する必要があります。
これはかなり複雑でわかりにくい方法です。 したがって、Corsair K55 ドライバーのアップデートについては、前の方法を試すか、次の方法を検討してください。
方法 3: デバイス マネージャーの助けを借りる
デバイス マネージャーを起動して操作して、Windows 11/10 用の Corsair K55 ドライバーを再インストールまたはダウンロードすることもできます。 このプログラムを使用すると、コンピュータに接続されているデバイスをさまざまな方法で管理できるようになります。 ドライバーを更新するには、次の手順を実行してください。
- デバイス マネージャーにアクセスするには、 [スタート]ボタンを右クリックし、オプションを選択します。
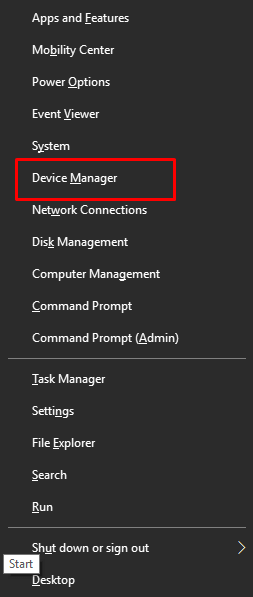
- マネージャーで、「キーボード」カテゴリを探し、そのカテゴリを展開します。
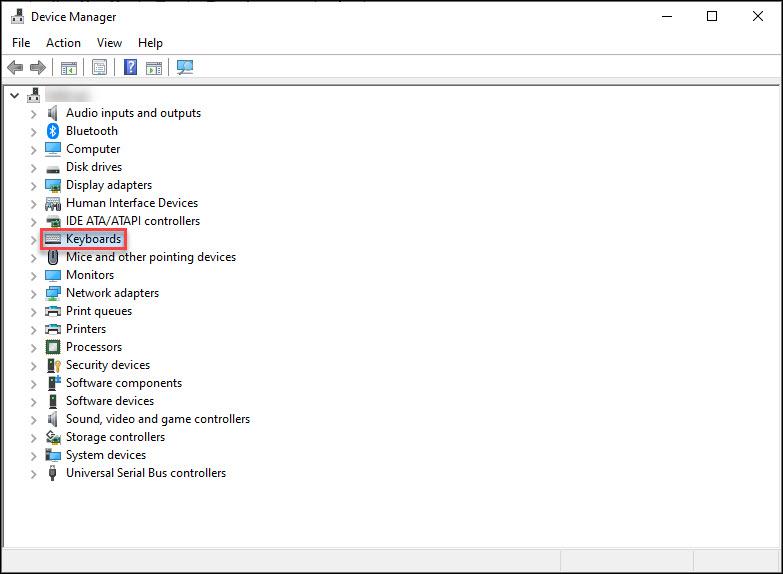
- マウスの右ボタンを使用してリスト内の Corsair キーボード デバイスを選択し、「ドライバーの更新」をクリックします。
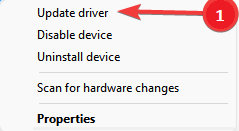
- [すべてのドライバーの自動検索]をクリックして、更新プロセスを続行します。
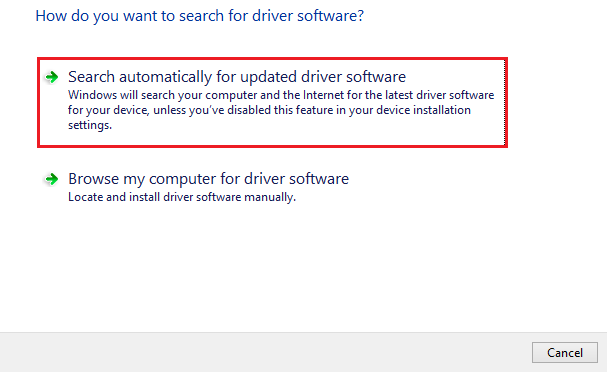
- オペレーティング システムがドライバー アップデートのインストールを完了したら、デバイスを再起動します。
この方法が機能しなかった場合、またはニーズに応えられなかった場合は、以下に示す最後の解決策に従って Corsair K55 ドライバーをダウンロードして更新してください。
方法 4: 公式 Web サイトを使用してドライバーをダウンロードする
プロセスを完了したい場合、現時点での他の選択肢は、製造元の公式 Web サイトからキーボードのドライバーをダウンロードすることだけです。 Corsair K55 ドライバー アップデートのこのアプローチは、実行するのに最も大きな労力を必要とするものであるため、この記事の最後に説明されています。 製品が生産中止になった場合、メーカーの Web サイトで必要なドライバーが見つからない場合があります。
ドライバーを見つけるのは簡単な操作ではないため、製品がまだ販売されている場合でも、Windows 用のキーボード ドライバーをダウンロードまたは更新しようとすると問題が発生する可能性があります。 これは、製品がまだ販売されている場合でも当てはまります。 このため、この投稿で説明されている他のテクニックのいずれかを利用して、頭痛の種を避けることを強くお勧めします。
こちらもお読みください: Corsair マウスとキーボードが動作しない問題を修正する方法
Corsair K55 ドライバーのアップデートとインストール: 成功しました
以上、私たちが皆さんと共有しなければならなかったすべてです。 これで、ドライバーを簡単にインストールできるようになったはずです。 これで、キーボードは完全に機能するようになります。 この Corsair K55 ドライバー ダウンロード ガイドに関してご質問がある場合は、コメント欄でお問い合わせください。 また、毎日の興味深い最新情報を入手するには、ニュースレターを購読してください。 Facebook、Instagram、Twitter、Pinterest で私たちをフォローして、サポートを示してください。
