修正済み– Windows10がすべてのネットワークドライブを再接続できなかった
公開: 2021-01-15オフィスネットワーク上のデータにアクセスしようとしたときに、「すべてのネットワークドライブを再接続できませんでした」というメッセージに遭遇したことがありますか。 はいの場合、このブログが役に立ちます。 しかし、最初に、ネットワークドライブが何であるかを理解してみましょう。
ネットワークドライブとは何ですか? ネットワークドライブまたはマップされたドライブは、家庭または企業内に存在するローカルエリアネットワーク上に存在するストレージデバイスです。 NAS(ネットワーク接続ストレージ)またはサーバーに配置できます。 ほとんどの場合、ローカルにインストールされたドライブで表示されます。 ただし、ネットワークドライブを使用すると、ユーザーにデータの編集、コピー、削除、さらにはアップロードの権限を与えることができます。 Windows 10が起動時にすべてのネットワークドライブを再接続できなかったのはなぜですか? マップされたドライブが切断されているか、障害が発生している可能性があります。 もう1つの問題は、ネットワークが利用可能になる前であっても、Windowsがドライブをマップしようとしていることです。 問題が解決しない場合は、問題を解決するために実行できるいくつかの対策を次に示します。 |
Windowsを修正する方法ですべてのネットワークドライブを再接続できませんでした–
1.グループエディタポリシーの使用
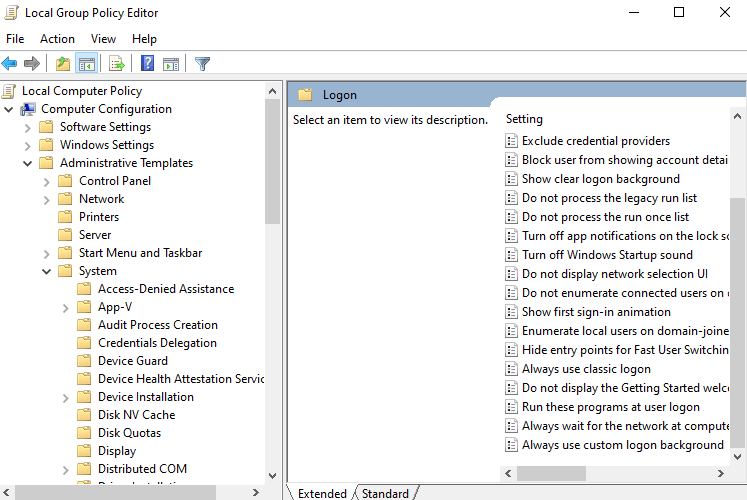
Windows 10が起動時にすべてのネットワークドライブを再接続できなかった場合は、ローカルグループポリシーオブジェクトを構成する必要があります。 これを行うことにより、Windowsはドライブのマッピングが行われる前に接続が確立されるのを待ちます–
1. Windows + Rキーを押して、実行ダイアログボックスを開きます
2.gpedit.mscと入力します
3. [コンピューターの構成]> [管理用テンプレート]> [システム]> [ログオン]に移動します
4. [コンピューターの起動時とログオン時に常にネットワークを待機する]を有効にします
5. [保存]ボタンをクリックします
6.コンピューターを再起動します
2.ドライブを切断します
Windowsで「すべてのネットワークドライブを再接続できませんでした」というエラーが発生した場合は、すべてのネットワークドライブを切断できます。 これを行うには、ネットワークドライブに移動して右クリックします。 次に、[切断]を選択します。 または、以下の手順に従って同じことを行うこともできます–
1.このPCをダブルクリックします
2.上部ペインから[ネットワークドライブのマップ]をクリックします
3. [ネットワークドライブの切断]を選択します
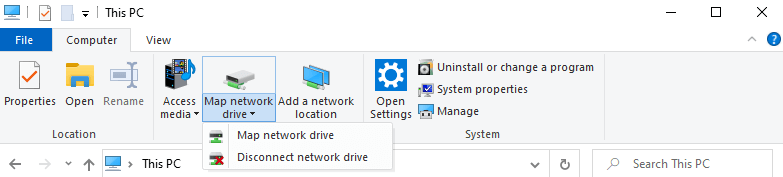
3.起動時にコマンドプロンプトとPowershellスクリプトを使用する
上記の方法が機能しない場合は、起動時にスクリプトを実行すると、ドライブのマッピングにさらに役立ちます。 ここでは、コマンドプロンプトとPowershellの両方のスクリプトを提供します。
また読む: Windows10でのPowerShellとCMDの違い
注:以下の手順を実行するときは、アクティブなネットワーク接続が必要です–
コマンド・プロンプト
1.メモ帳を開きます
2.次のスクリプトをコピーして貼り付けます
PowerShell -Command "Set-ExecutionPolicy -Scope CurrentUser Unrestricted" >> "%TEMP%\StartupLog.txt" 2>&1
PowerShell -File "%SystemDrive%\Scripts\MapDrives.ps1" >> "%TEMP%\StartupLog.txt" 2>&1
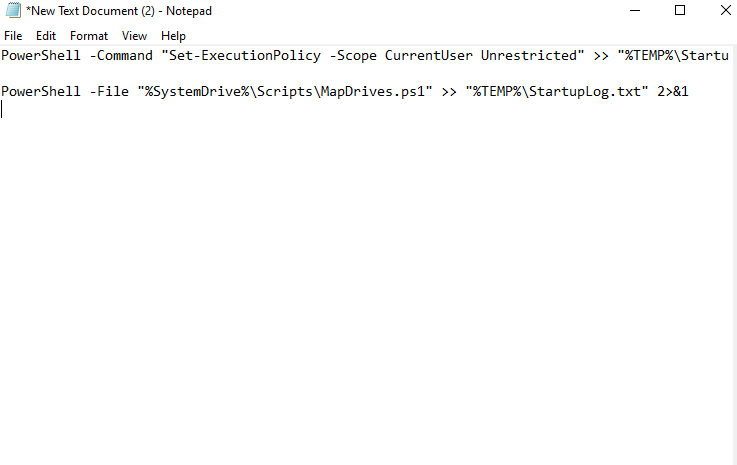
3.このファイルにcmdという名前を付けて、任意の場所に保存します
パワーシェル
1.別のメモ帳を開きます
2.次のスクリプトをコピーして貼り付けます
$i=3
while($True){
$error.clear()
$MappedDrives = Get-SmbMapping |where -property Status -Value Unavailable -EQ | select LocalPath,RemotePath
foreach( $MappedDrive in $MappedDrives)
{
try {
New-SmbMapping -LocalPath $MappedDrive.LocalPath -RemotePath $MappedDrive.RemotePath -Persistent $True
} catch {
Write-Host "There was an error mapping $MappedDrive.RemotePath to $MappedDrive.LocalPath"
}
}
$i = $i - 1

if($error.Count -eq 0 -Or $i -eq 0) {break}
Start-Sleep -Seconds 30
}
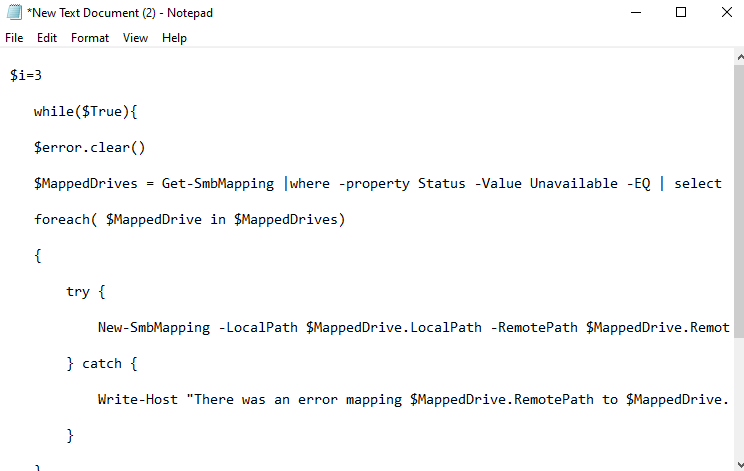
3.スクリプトをMapDrives.ps1として保存します。 この名前を使用することが不可欠です。
スクリプトを作成したら、StartUpフォルダーに移動し、以下の手順に従います–
4. %ProgramData%\ Microsoft \ Windows \ Start Menu \ Programs \ StartUpに移動します
5.cmdスクリプトをコピーしてこのフォルダーに貼り付けます
6.次に、システムドライブに移動し、 Scriptsという名前で別のフォルダーを作成します。
7.このフォルダーにPowershellスクリプトを貼り付けます
8.コンピューターを再起動します
9.これで、マップされたドライブを手間をかけずに表示できるようになります。
4.タスクスケジューラを使用する
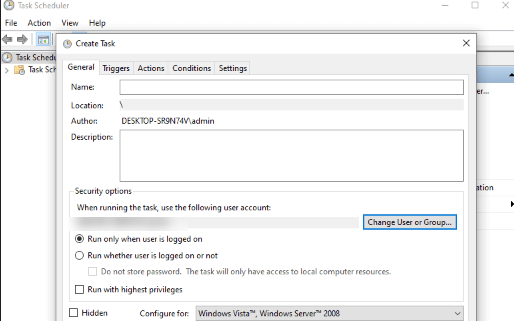
スタートアップフォルダを使用したくない場合は、タスクスケジューラが代わりになります。 名前が示すように、Task Schedularを使用すると、スクリプトを実行および実行できます。 タスクスケジューラを使用して、Windowsの「すべてのネットワークドライブを再接続できませんでした」を解決するための手順は次のとおりです。
1. Windowsの検索バーに「タスクスケジューラ」と入力し、[開く]をクリックします。
2. [アクション]をクリックし、[タスクの作成]オプションを選択して、タスクを作成します
3.デフォルトでは、[全般]タブに入ります。 ここに、ネットワークドライブスクリプトのマッピングなどのタスクの名前を入力します
4. [ユーザーまたはグループの変更]をクリックします。 ローカルグループまたはユーザーを選択し、[ OK ]をクリックします
5.最高の特権で実行をチェックします
6. [トリガー]タブをクリックし、[新規]をクリックします
7. [タスクの開始]の横にあるドロップダウンをクリックし、[ログオン時]を選択して、[ OK ]ボタンをクリックします
8. [アクション]タブに移動し、[新規]ボタンをクリックします
9. [アクション]ドロップダウンから[プログラムの開始]を選択し、Powershell.exeを選択します
10.ボックスに次のコマンドを入力します–
-windowsstyle hidden -command .\MapDrives.ps1 >> %TEMP%\StartupLog.txt 2>&1
11. [開始]に次の場所を入力して、PowerShellスクリプトの場所を入力します
%SystemDrive%\Scripts\
12. [ OK ]をクリックします
13.ここで、[条件]タブに移動し、[次のネットワーク接続が利用可能な場合にのみ開始する]がオンになっていることを確認します
14.ドロップダウンから[任意の接続]を選択します
15. [ OK ]をクリックします
5.レジストリエディタを使用して、起動時に適切なオプションを無効にします
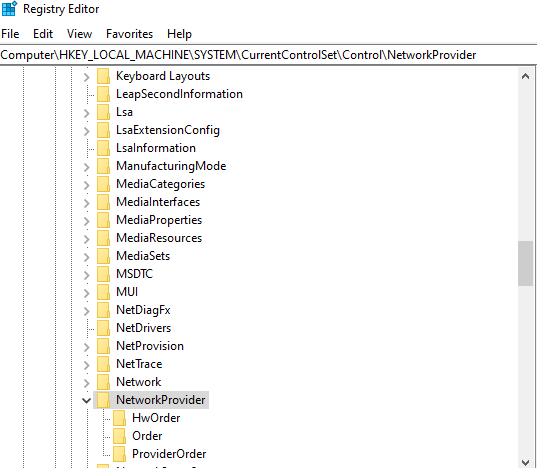
最初に、レジストリに変更を加える前に、レジストリのバックアップを作成することをお勧めします。 何か問題が発生した場合でもバックアップが便利なため、既存のレジストリを復元して、事故を回避できます。 それが邪魔にならないように、レジストリエディタを使用してWindowsで「すべてのネットワークドライブを再接続できませんでした」を解決する方法を見てみましょう–
1. Windows + Rキーを押して、[実行]ダイアログボックスを開きます。
2. 「Regedit」と入力します
3.以下のパスに移動します–
HKEY_LOCAL_MACHINE\SYSTEM\CurrentControlSet\Control\NetworkProvider
4.右側でNetworkProviderをダブルクリックします
注:この値が見つからない場合は、 RestoreConnectionフォルダーを右クリックし、[新規作成]をクリックしてから、[ DWORD値]をクリックします。 値を0に設定します。 これにより、マップされたネットワークドライブメッセージが無効になります。
5.変更を保存して、エディターを閉じます
6.システムを再起動します
まとめ
上記の方法で、Windows 10PCに「すべてのネットワークドライブを再接続できませんでした」と表示されないことを願っています。 ブログが役に立った場合は、コメントセクションでお知らせください。お友達と共有してください。
推奨読書:
修正済み:Windowsがネットワークアダプターのドライバーを見つけられなかった
ネットワークアダプタがWindows10で機能していませんか? 修正があります
Windows 10PCでドライバーの電源状態の障害を修正する方法
