Windowsでコマンドプロンプトを使用してファイルを作成する4つの異なる方法
公開: 2021-08-22ファイルの作成は、コンピューターでほぼ毎日実行する最も些細な作業の 1 つです。 Windows ユーザーの場合は、おそらくグラフィカル インターフェイスを介して行います。
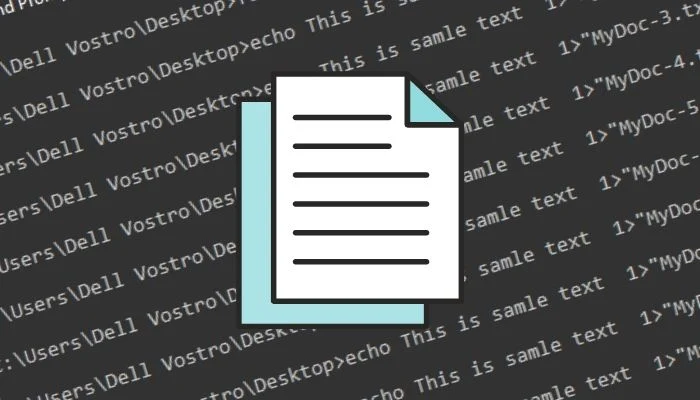
このアプローチは実際には簡単に思えるかもしれませんが、特に CLI の経験がない場合は、欠点があります。 コンピューター上にファイルを作成するための迅速かつ効率的な方法を提供する CLI の方法とは異なり、GUI の方法には複数の手順が含まれるため、時間がかかり、非効率的になります。
そこで、コマンド プロンプトを使用して Windows (Windows 11、Windows 10、Windows 8、または Windows 7) でファイルを作成するために使用できるさまざまな方法を説明するガイドを次に示します。
目次
コマンドプロンプトを使用してWindowsでファイルを作成する方法
コマンド プロンプトまたは CMD は、コンピューターでさまざまなシステム操作を簡単に実行できる強力な Windows ユーティリティです。 システムにプリインストールされており、ファイル管理からタスク自動化のためのバッチ ファイルの実行まで、さまざまなアクションのコマンドを実行できます。
ファイルの作成はたまたまそのようなタスクの 1 つですが、ファイル エクスプローラーを使用するよりも CMD プロンプトを使用した方が迅速かつ効率的に実行できます。 ただし、コマンドプロンプトでファイルを作成する方法を説明する前に、目的のフォルダーにファイルを作成できるように、Windows ディレクトリ構造をナビゲートする方法を知っておく必要があります。
コマンド プロンプトを使用して Windows ファイル システムをナビゲートする
CMD を使用して Windows ファイル システムをナビゲートするには、まずコマンド プロンプトを開きます。 これには、 Windows + Xキーボード ショートカットを押して、メニューから [コマンド プロンプト] を選択します。
次に、dir コマンドを入力して、フォルダー内のすべてのファイルとディレクトリ (またはフォルダー) を一覧表示します。 開きたいフォルダーを特定したら、次のコマンドを入力して Enter キーを押します。
cd folder_name
例えば:
cd Documents
親ディレクトリに戻るには、次を実行します。
cd ..
ルート ディレクトリにアクセスする場合:
cd \
また、コマンド プロンプトを使用してディレクトリ (またはフォルダー) を作成できることも知っておく必要があります。 これには、 cdコマンドを使用して、新しいフォルダーを作成するフォルダーに移動し、次の構文を使用します。
mkdir directory_name
たとえば、ディレクトリ名MyDocsを作成するには、次を実行します。
mkdir MyDocs
最後に、ファイルを作成するフォルダーに移動したら、次のいずれかの方法を使用して、CMD でファイルを作成します。
echo コマンドを使用してファイルを作成する
echo コマンドは、CMD ウィンドウに入力したメッセージを表示します。 ただし、リダイレクト演算子 (>) と共に使用すると、入力したテキストからファイルを作成するファイル作成コマンドとしても機能します。
echoコマンドを使用してファイルを作成するには、コマンド プロンプトを開き、次の構文を使用してコマンドを入力します。
echo your_text_here > filename.extension
たとえば、 MyFileという名前のテキスト ファイルを作成し、テキストとしてThis is sample text 、ファイル拡張子として .txt を作成する場合は、次のコマンドを実行します。
echo This is sample text > MyFile.txt
ファイルを作成したら、次のコマンドを実行して、ファイルが正常に作成されたことを確認します。
type filename.extension
例えば:
type MyFile.txt
copy con コマンドを使用したファイルの作成
最初に作成するファイルの内容を入力するechoコマンドとは異なり、 copy conコマンドはかなり異なるアプローチをとります。

これにより、最初にファイルに名前を付けるだけで済みます。 次に、新しいファイルをテキスト エディターで開き、テキストを入力できます。
copy conを使用してファイルを作成するには、次の構文を使用します。
copy con filename_with_extension
例えば:
copy con MyFile.txt
コマンドプロンプトウィンドウ自体のファイル内に移動し、目的のテキストを追加できます。 完了したら、 Ctrl + Zを押してファイルを保存し、 Ctrl + Cを押して編集を終了します。
コマンドプロンプトを使用してメモ帳でファイルを作成する
これまでに説明した両方の方法はうまく機能しますが、テキスト ファイルに長いテキスト パラグラフを入力する場合には理想的ではありません。 これに対処する別の方法は、通常ファイルの作成に使用するメモ帳をコマンド プロンプトから使用することです。
これを行うには、次の構文を使用して CMD ウィンドウにコマンドを入力し、 Enterを押します。
notepad filename.extension
たとえば、 SampleDocという名前のファイルを作成する場合は、次を実行します。
notepad SampleDoc.txt
この後、CMD はメモ帳でファイルを開きます。 入力したファイルが存在しないため、新しいファイルを作成するように求められます。 [はい]をクリックして、ファイルを受け入れて作成します。
ここで、メモ帳を使用する場合と同じように、テキストをファイルに入力し、 Ctrl + Sを押して保存し、 Ctrl + Wを押してファイルを閉じます。
コマンドプロンプトを使用して複数のファイルを作成する
フォルダー内に複数のファイルを一度に作成し、後でそれらを設定する場合は、次の構文に示すようにforループを使用できます。
for /l %a in (1 1 10) do type nul > "%a.txt"
…ここで、 (1 1 10)は、1 から 1 のステップで、最大 10 までの順序でタスクを実行するように CMD に指示します。20 個のファイルを作成するには、コマンドで 10 を 20 に置き換えます。
すべてのファイルの先頭に共通名を追加し、その後に番号を付けたい場合は、次の構文を使用する必要があります。
for /l %a in (1 1 10) do type nul > "filename %a.txt"
…ファイル名をファイルに付けたい名前に置き換える必要がある場所。
たとえば、次のコマンドを実行すると、 MyDoc-1という名前の構文で 10 個の空のファイルが作成されます。
for /l %a in (1 1 10) do type nul > "MyDoc-%a.txt"
さらに、同じテキストで複数のファイルを作成する場合は、コマンドを微調整して同じアクションを組み込むことができます。 これを行うには、 do type nulを含める代わりに、 do echo your_desired_textを使用する必要があります。
たとえば、 MyDoc-1.txt 、 MyDoc-2.txtなどの名前の 10 個のファイルをThis is sample text as textで作成する場合は、次のように実行します。
for /l %a in (1 1 10) do echo This is sample text> "MyDoc-%a.txt"
…そして、現在のディレクトリにそれらを作成します。
コマンドプロンプトを使用してWindowsで効率的にファイルを作成する
このガイドに記載されている方法は、コマンド プロンプトでのほぼすべての種類のファイル作成タスクに役立ちます。単一行のテキスト ファイル、複数の段落テキスト ファイル、またはカスタム テキストとファイル名を持つ複数のファイルを作成する場合でも同様です。
そのため、要件に応じて方法を選択し、Windows ですばやく効率的にファイルを作成できます。
CMD 作成ファイルに関する FAQ
1. Windows コマンド ラインでテキスト ファイルを作成するにはどうすればよいですか?
Windows でテキスト ファイルを作成するのは非常に簡単で、いくつかの方法があります。 単純な 1 行のテキスト ファイルだけが必要な場合はechoコマンドを使用できますが、複数行のテキストを含むテキスト ファイルを作成する場合は、 copy conコマンドを使用するか、メモ帳でファイルを作成できます。 最後に、複数のテキスト ファイルを作成する場合は、 for ループを使用できます。
2. ファイルの作成に使用するコマンドは?
Microsoft は、 echoやcopy conなど、ファイルを作成するためのいくつかの異なる CMD コマンドを提供しています。 ただし、他の方法を使用することもできます。この場合、メモ帳でファイルを作成するか、 for ループを実行して、目的の名前とファイル名で複数のファイルを生成できます。
