iPhone で Safari プロファイルを作成する方法 [iOS 17]
公開: 2023-07-08仕事と遊びの両方に 1 つのデバイスを使用すると、顕著な欠点が生じます。デフォルトの Web ブラウザである Safari は、すべての設定、Web サイト データ、ブックマーク、閲覧履歴などを集約します。 対照的に、Edge、Firefox、Chrome などの代替ブラウザは、長い間独自のユーザー プロファイルを提供してきました。 ただし、WWDC23 で、Apple は iOS 17、iPadOS 17、macOS Sonoma 用のいくつかの Safari プロファイルを発表しました。
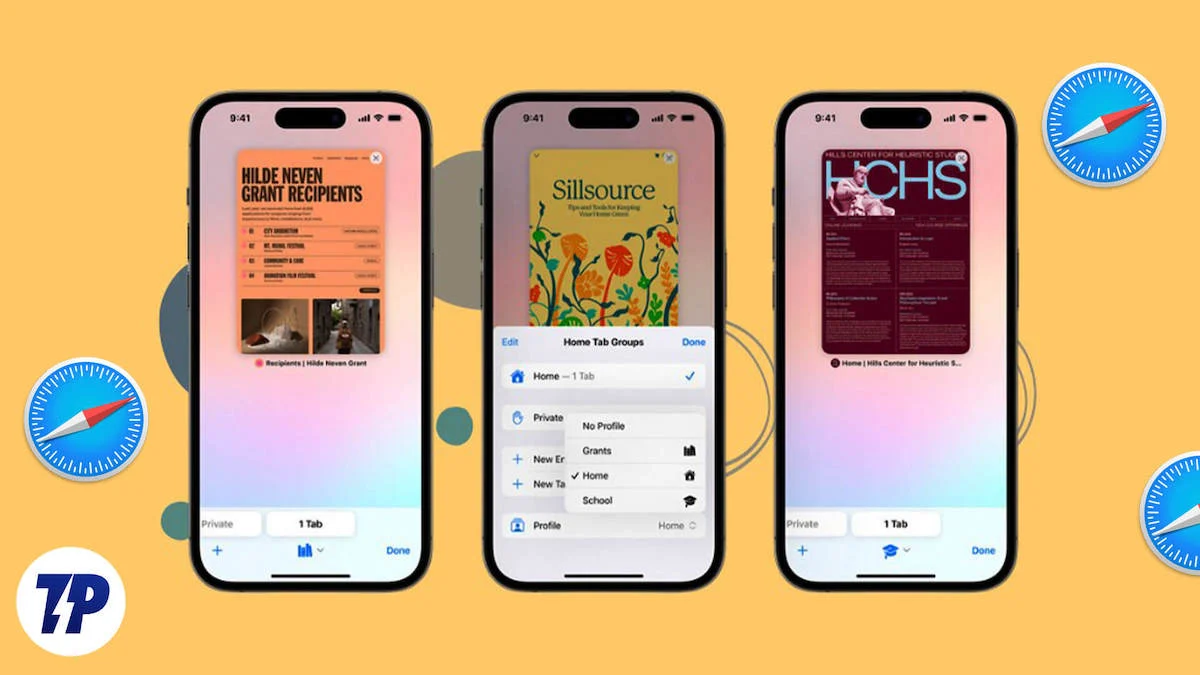
これらのプロファイルは、iPhone のデフォルトの Safari ブラウザでのブラウジング体験を豊かにする、多数のセキュリティ アドオンと本物のような機能を提供します。 さらに、Safari では、複数の作業用プロファイルまたは個人用プロファイルを作成して、閲覧履歴、Cookie、お気に入りのブックマーク、拡張機能を効率的に管理できます。 あなたがパワーユーザーであっても、プライバシーを重視する人であっても、組織を重視する人であっても、Apple の新機能はあなたのニーズを満たすでしょう。
この記事では、このエキサイティングな開発について知っておくべきことをすべて学びます。
目次
iPhoneのSafariプロファイルとは何ですか?
iPhone に最近導入された Safari プロファイル機能は、プライベート ブラウジング専用に設計されたタブ グループとフォーカス モードの概念を拡張したものです。 この機能は、目の前のタスクに集中することで気を散らすものを最小限に抑え、生産性を向上させることを目的としており、仕事関連の目的のみに使用します。
さらに、このプロファイルを使用すると、この特定のプロファイルに限定され、他のプロファイルには表示されないタブ グループと Safari 拡張機能の独自のコレクションを作成できます。
Microsoft Edge や Google Chrome などの他の Web ブラウザーは、ユーザーが閲覧履歴、ブラウザ拡張機能、ブックマーク、その他の閲覧詳細をさまざまな関連レベルで管理できる同様のプロファイル機能をすでに提供しています。 実際、Safari がすべてのプラットフォームにわたってこの慣行を一貫して採用していることは賞賛に値します。
iPhone で Safari プロファイルを作成する利点
複数の Safari プロファイルを持つことは、個人的な面でも仕事上の面でも有益です。 iPhone で Safari プロファイルを作成する利点は次のとおりです。
1. カスタマイズされたブラウジング エクスペリエンス: Safari プロファイルを使用すると、ユーザーは設定、環境設定、ブックマーク、拡張機能をカスタマイズして、カスタマイズされたブラウジング エクスペリエンスを作成できます。 このレベルのカスタマイズにより、各ユーザーは特定のニーズや好みに合わせたブラウジング環境を確保できます。
2. セキュリティの向上: Safari プロファイルを使用すると、ユーザーは閲覧アクティビティを分割することでオンライン セキュリティを強化できます。 各プロファイルには独自の閲覧履歴、Cookie、キャッシュがあり、プライバシーとセキュリティ保護が強化されています。 これは、機密情報にアクセスしたり、オンラインで金融取引を実行したりする場合に特に役立ちます。
3. 個別のブラウジング: Safari プロファイルを使用すると、ユーザーはさまざまなプロジェクト、趣味、興味ごとに個別のプロファイルを作成できます。 これにより、各プロファイルに関連するブックマーク、タブ、閲覧履歴の調査と整理が容易になります。 ユーザーは、情報を失ったり混乱したりすることなく、プロファイルをすばやく切り替えることができます。
4. 生産性の向上:仕事用と個人用に別々のプロファイルを作成することで、ユーザーは集中力を維持し、生産性を向上させることができます。 異なるプロファイルにより、仕事のタスクと個人的なブラウジングを明確に分離できるため、気が散ることが減り、より効率的なワークフローが促進されます。
5. 家族に優しいブラウジング: Safari プロファイルは、複数のユーザーがいる家庭にとって特に有益です。 家族の各メンバーは同じ Apple ID で自分のプロファイルを持つことができ、個人のプライバシー、個人設定、個別の閲覧履歴を確保できます。 この機能は、ペアレンタルコントロールを維持し、お子様の特定の Web サイトへのアクセスを制限したい保護者にとって特に便利です。
iPhoneでSafariプロファイルを作成する方法
Safari プロファイル機能は、最新バージョンの iOS 17 でのみ利用できます。現在、開発者ベータ版の形でテストされています。 プロファイルを作成して変更すると、それらの調整はすべて保存され、iCloud 経由で同期されます。 したがって、最新バージョンの iOS 17 を実行し、同じ Apple ID を使用している iOS デバイスで作成したプロファイルは、他のすべての iOS デバイスに複製されます。
- iPhone で設定アプリを起動します。
- 下にスクロールして[Safari]を選択します。
- スクロールを続けて、 「PROFILES」の「New Profile」をタップします。
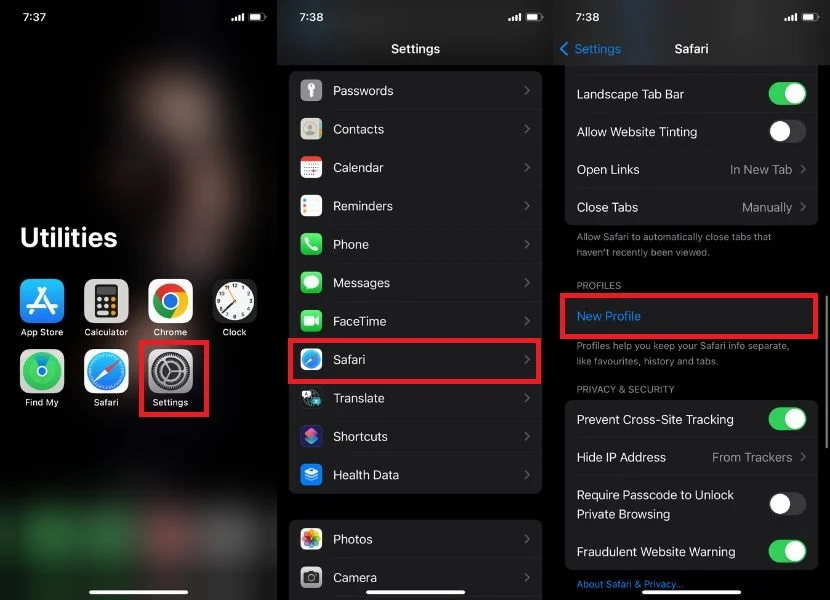
- 任意の名前を入力し、アイコンと色を選択します。
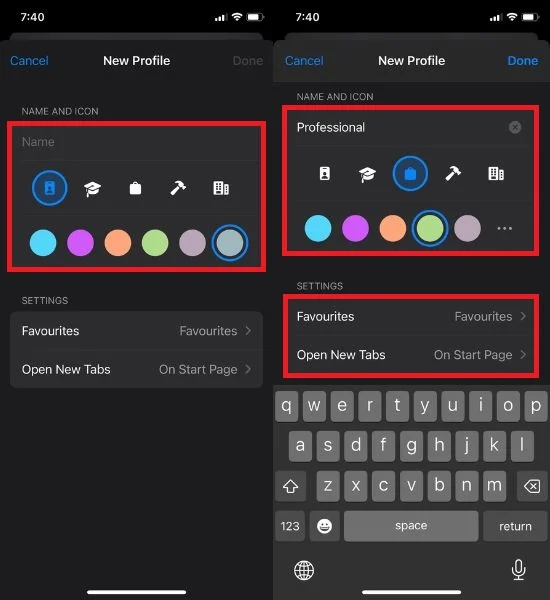
お気に入りフォルダーやホーム画面などのさまざまな設定を個人用にカスタマイズするオプションもあります。 デフォルトでは、お気に入りフォルダーはプロファイルなしで選択されています。 整理して分離するには、[新しいフォルダー] をタップします。これにより、既存のお気に入りを使用する代わりに、このプロファイル用に別のお気に入りフォルダーが作成されます。
- 最後に、 「完了」をタップします。
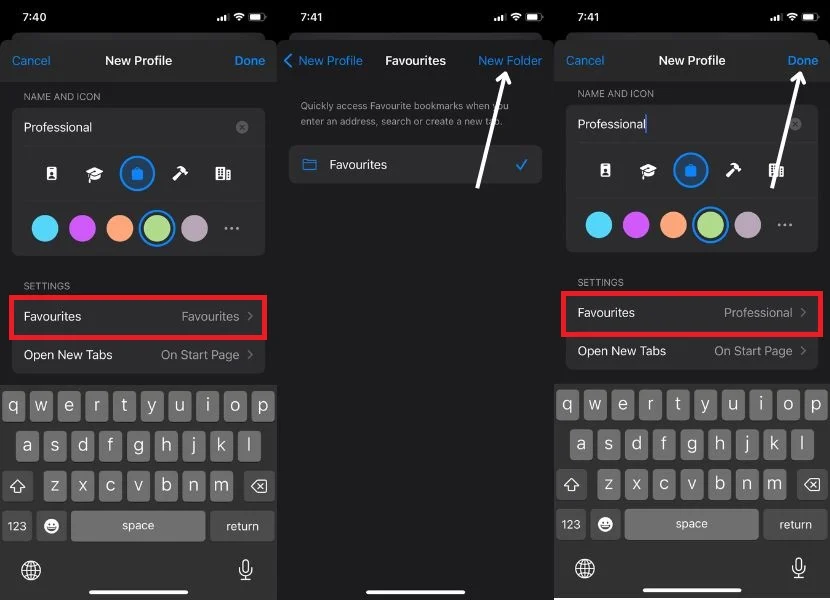
- 現在作成されているプロファイルを開き、使用する拡張機能を選択します。
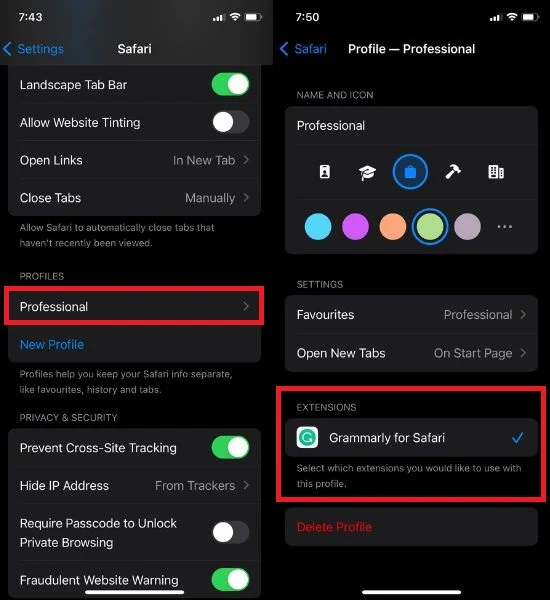
iPhone の Safari プロファイルを微調整する
多くの場合、ユーザーはいくつかの変更を加えて Safari プロファイルをカスタマイズしたいと考えます。 ただし、必要な手順は簡単で、iPhone でのSafari プロファイルの作成と同じです。 これを行うには、以下の手順に従います。
- 「設定」に移動し、 「Safari」を選択します。
- オプションをスクロールして、現在作成されているプロファイルを選択します。
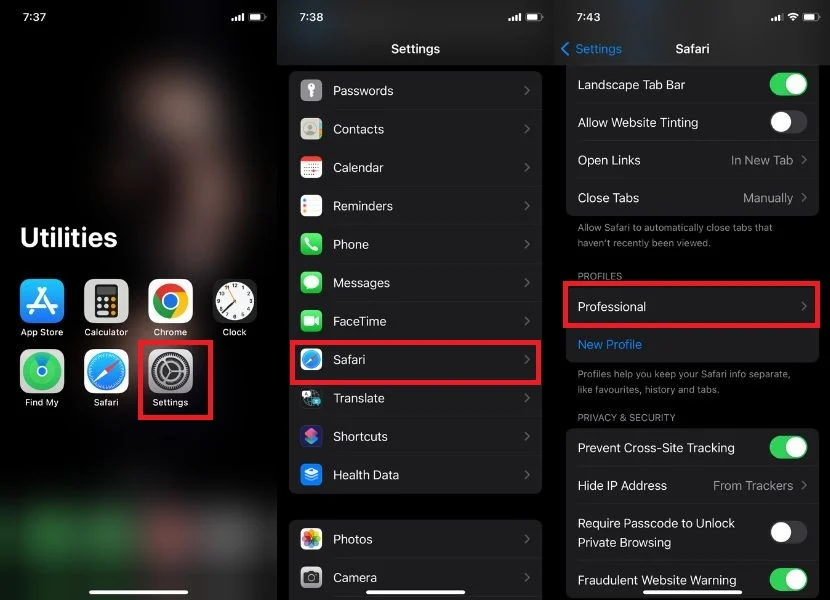
- ここから、プロフィールの名前、アイコン、色、その他変更したいものを変更したい場合は、すべてを好みに合わせて変更するオプションがあります。ノート:プロファイルの作成時に行ったすべての変更を再度行うことができます。
- 最後に、画面の左上隅にある青い Safari をタップします。
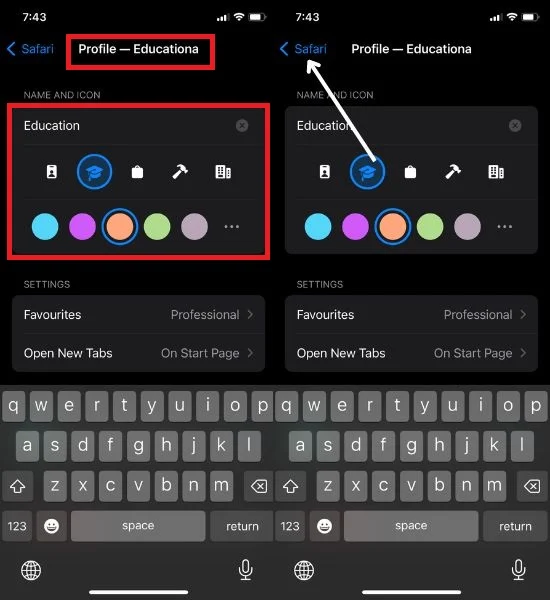
iPhoneでSafariプロファイルを使用する方法
前述の手順に従って少なくとも 1 つのプロファイルを作成すると、Safari 内でプロファイル オプションを見つけることができるようになります。 これを完了したら、その使用方法についてのガイドを次に示します。 これを行うには、以下の手順に従ってください。

- サファリにアクセスします。
- 画面の右下隅にあるタブ切り替えメニューをクリックします。
- 「その他メニュー」アイコンをタップします。
- ポップアップが表示されたら、画面の下部にある[プロファイル]オプションをタップします。
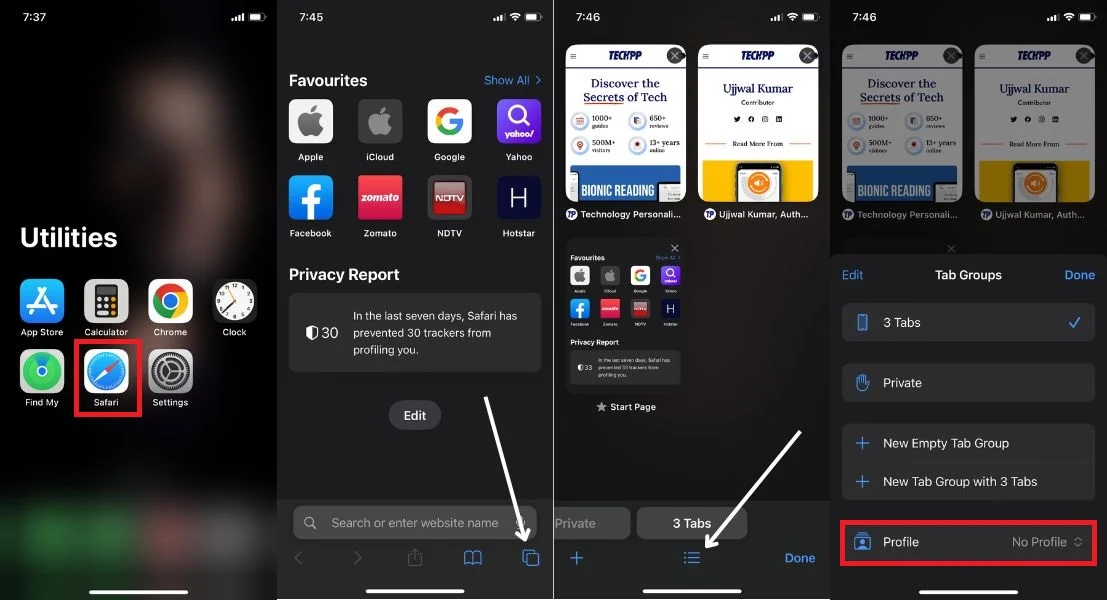
- 最後に、最近作成したプロファイルを選択して使用します。
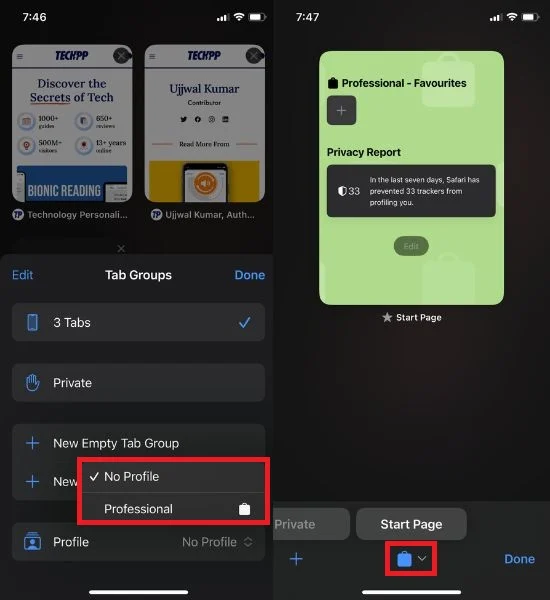
iPhone での Safari プロファイルの切り替え
複数の Safari プロファイルで iPhone のブラウジング体験を簡単に強化: iPhone で複数の Safari プロファイルをシームレスに管理することで、ブラウジングの可能性を最大化する究極の方法を発見してください。 これを行うには、以下の手順に従います。
- iPhone でSafariを開きます。
- 画面の右下隅にあるタブ切り替えメニューを見つけます。
- 「その他メニュー」アイコンをタップします。
- ポップアップウィンドウが表示されます。 画面の下部にあるプロファイルオプションをタップして選択します。 デフォルトでは「プロファイルなし」が選択されています。
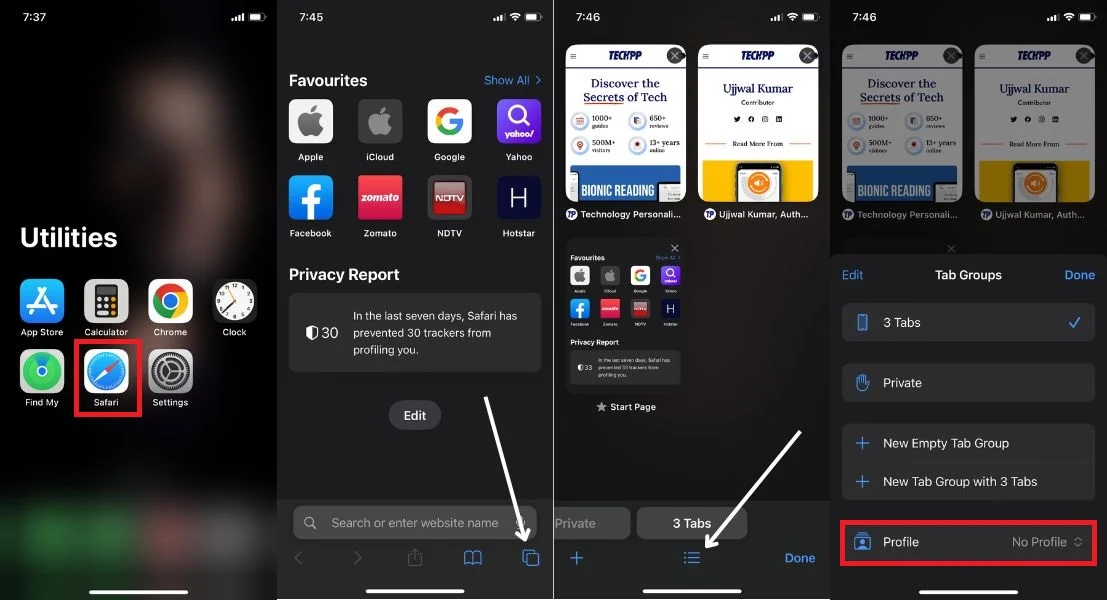
- 使用するプロファイルを選択します。
- iPhone の Safari で別のプロファイルに切り替えるには、プロファイル アイコンをタップして、使用するプロファイルを選択するだけです。
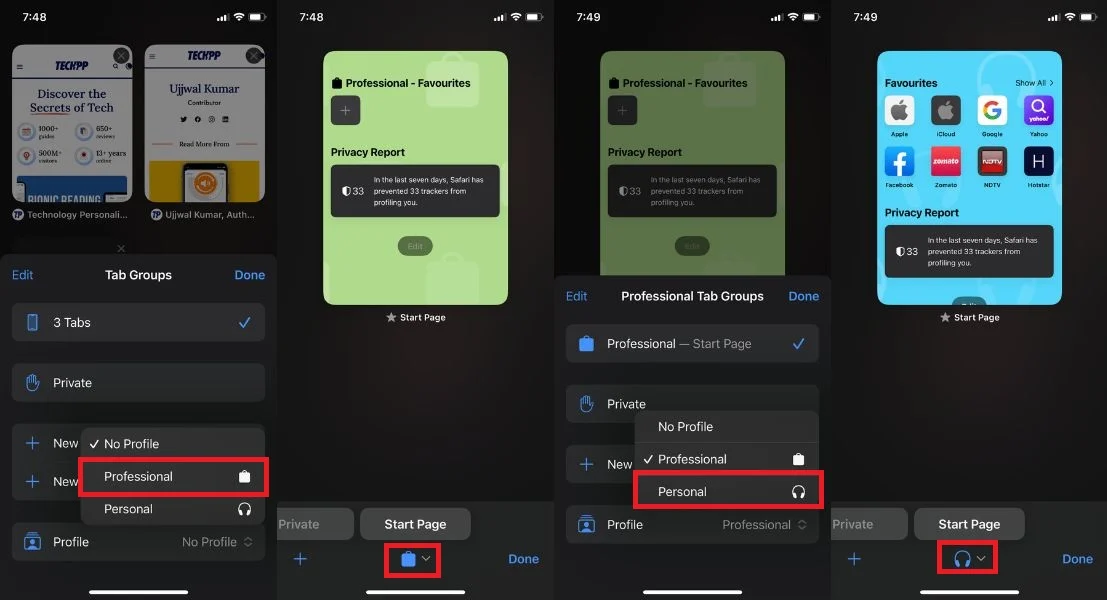
iPhoneのSafariプロファイルを削除する
Safari で複数のプロファイルが必要なくなったので、特定のプロファイルを削除したい場合。 以下の手順に従って簡単に行うことができます。 ただし、Safari プロファイルを削除すると、関連するブラウザーのタブ、お気に入り、開いているタブ、拡張機能がすべて削除されることに注意してください。 したがって、削除プロセスを続行する前に注意してください。
- iPhoneの「設定」を開きます。
- 「サファリ」を選択します。
- 下にスクロールして、削除するプロファイルを選択します。
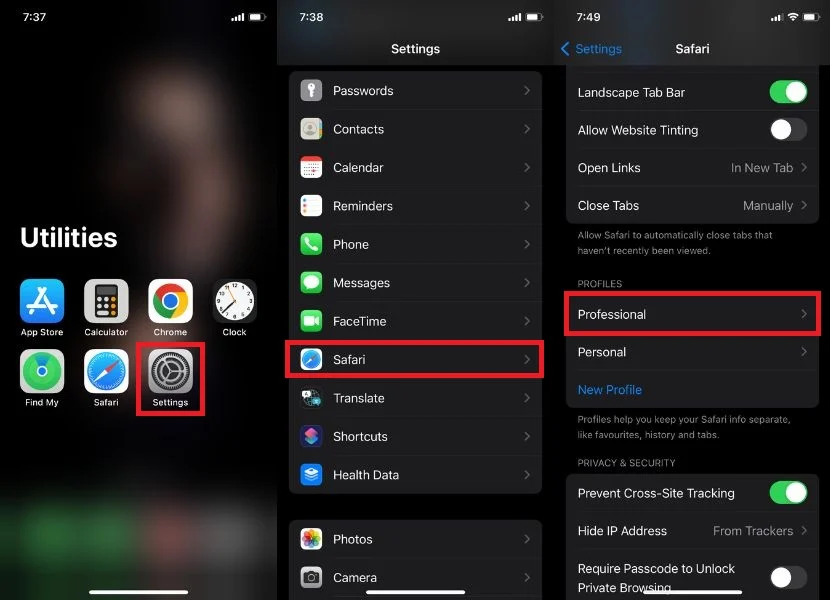
- [プロファイルの削除]をタップします。
- [プロファイルの削除] をクリックするとすぐに、ポップアップが表示されます。 [削除]をタップします。
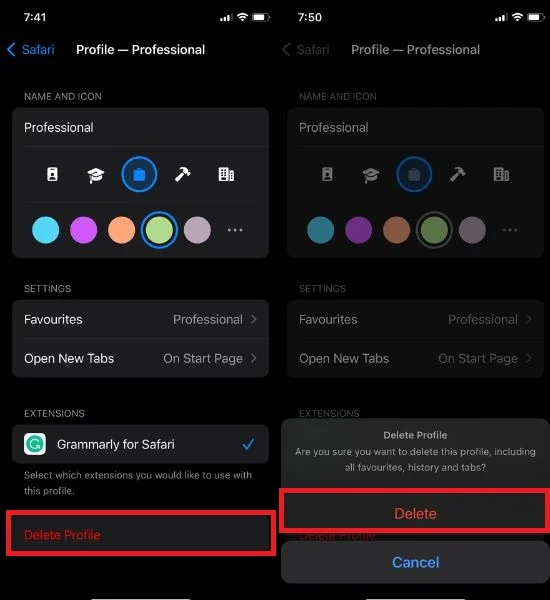
Safari プロファイルで iPhone のブラウジング体験を刷新する
新しい Safari プロファイルでブラウジング エクスペリエンスを更新しましょう。 最先端のインターネット技術が発達したこの時代、スタイリッシュに波に乗れるのに、なぜ基本的なサーフィンで満足するのでしょうか? iOS 17 で導入されたこれらの輝かしい新しいプロファイルを試してみてください。
Apple による Safari プロファイルの導入は、ユーザーが待ち望んでいた重要な進歩です。 これらのプロファイルに加えて、iOS 17 はプライバシーを保護し、セキュリティを強化する他の多くの貴重な機能を提供します。
これらのエキサイティングなアップデートにより、発見し学ぶことがたくさんあります。 皆さんが iPhone で Safari プロファイルをどのように使用するか楽しみにしています。 あなたの洞察を私たちと共有し、この強力なブラウジング ツールを最大限に活用する方法を知りましょう。
iPhone Safari プロファイルに関するよくある質問
Safari のプロファイル間でブックマークと設定を同期できますか?
はい、iCloud を使用してプロファイル間で Safari のブックマークと設定を同期できます。 これを行うには、「システム環境設定 > iCloud」に移動し、Safari が選択されていることを確認します。 Google Chrome を使用してプロファイル間でブックマークや設定を同期することもできますが、そのためには iCloud ブックマーク拡張機能をインストールする必要があります。
保存したパスワードは Safari プロファイル間で共有されますか?
いいえ、保存したパスワードは、異なる Safari プロファイル間で共有されません。 各 Safari プロファイルには、他のプロファイルと共有されない独自の保存されたパスワード、Cookie、およびその他の閲覧データのセットがあります。
私のプロファイルは Apple デバイス間で同期されていますか?
いいえ、デフォルトでは、Safari プロファイルは Apple デバイス間で同期されません。 ただし、自動同期を有効にしている場合、Safari プロファイルはすべての Apple デバイス間で同期されます。「システム環境設定」を開き、「Apple ID」をクリックし、「iCloud」を選択し、同期する項目を選択して、「同期」をクリックします。 Safari データをさまざまなデバイスに分けて保存したい場合は、Safari の iCloud 同期をオフにすることができます。 これを行うには、上記と同じ手順に従い、 [Safari]チェックボックスをオフにします。
異なる Safari プロファイルに異なる拡張機能を使用できますか?
いいえ、Safari では、iPhone のプロファイルごとに異なる拡張子を使用することはできません。 拡張機能は、iOS 版 Safari のすべてのプロファイルに適用されます。 ただし、macOS では、[設定] メニューの下に [拡張機能] オプションが表示されます。 特定のプロファイルでどの拡張子を使用できるかを制御できます。
