iPhone/iPadのロック画面をカスタマイズする方法【iOS 16】
公開: 2022-06-28iPhone/iPad でロック画面をカスタマイズするには、完全なガイドを参照し、提供されている方法と手順を正確に実行するだけです。
Apple iOS には、これまでで最高かつ最も高度な機能がいくつかあります。 OS は、多くの点で他の OS よりも優れています。 OS の開発者は、システムに新しく魅力的で便利な機能を宣伝し、導入するために長い道のりを歩んできました。 これが、OS が世界中で最も要求の厳しいものの 1 つである主な理由です。
OS のそのような機能の 1 つは、iPhone/iPad のロック画面をカスタマイズするオプションです。 機能の名前は一目瞭然です。 要件に応じて、iOS デバイスのメイン ロック画面をカスタマイズおよび変更できます。 ユーザーがカスタマイズできる多くの機能があります。
OS を更新するたびに、Apple の開発者は新しい OS を以前のものよりも優れたものにしようと試み、それ以来成功しています。 セキュリティ アップデート、より高度な機能、カスタマイズ オプション、バグ修正など。 Apple は常に、iOS デバイス向けの機能のスマートなアップデーターおよびイントロデューサーでした。
iOS 16 の導入により、OS の作成者は、iPhone のロック画面をカスタマイズするための「これまでにない」機能をいくつか追加しました。 このガイドでは、iPhone の画面をカスタマイズするために使用できるさまざまなテクニックや機能を見ていきます。 これらのフェザーを 1 つ、2 つ、またはそれ以上使用することで、デバイスを最大限に活用できます。
iPhoneのロック画面をカスタマイズする方法: シンプルだが効果的
iPhoneのロック画面をカスタマイズするには? これは、すべての iOS 16/iOS 15 デバイス ユーザーから最もよく寄せられる質問です。 以下のセクションでは、このクエリの最適なソリューションを提示しています。
ロック画面への画像とスタイルの追加と削除
ご存じないかもしれませんが、iOS 16/15 ではロック画面の数字や画像を変更できるようになりました。 iPhoneのロック画面をカスタマイズするこの方法では、2つのオプションがあります。 必要に応じて、ギャラリーからいくつかの色または画像を選択できます。 以下に、これを簡単に行う方法を示します。
- まず、FaceID、TouchID、またはパスコードを使用して電話のみのロックを解除し、ロック画面のままにします. 上にスワイプしてホーム画面に移動しないでください。
- ロック画面を長押しすると、カスタマイズ オプションが表示されます。
- インターフェイスはCollections と Photosという名前の 2 つのセクションに分かれています。 必要に応じてどちらかをタップして、ロック画面の背景と同じものを設定します。
- カテゴリから、ロック画面に設定する画像または色を選択します。
- または、既存のロック画面をカスタマイズするか、 +記号を使用して、新しいロック画面プロファイルを作成することもできます。
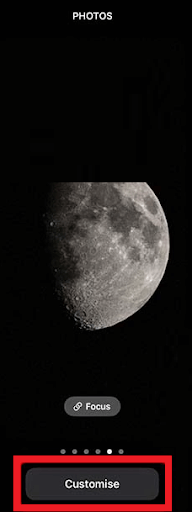
また読む: iPhoneでWiFiパスワードを確認する方法
iOS 16/15 で iPhone 画面の壁紙または背景をカスタマイズする
上記のセクションでは、ロック画面の壁紙または背景の追加と削除のみを扱いました。 しかし、他にもロック画面のカスタマイズ機能があります。 これらは、背景色の強度、背景の壁紙の深さ、シャッフルなどです。 これらは、ロック画面の [カスタマイズ] オプションを使用して変更できます。 iPhoneのロック画面を基本よりもさらに深くカスタマイズするには、以下の手順を参照してください。
- 前のセクションに記載されている手順を完了すると、 Customizeという名前のオプションが表示されます。 それをタップして続行します。
- その色をロック画面の背景として使用している場合は、色深度を簡単に決めることができます。 スライダーを左 (明るい) または右 (暗い) に動かして色合いを変更するだけです。
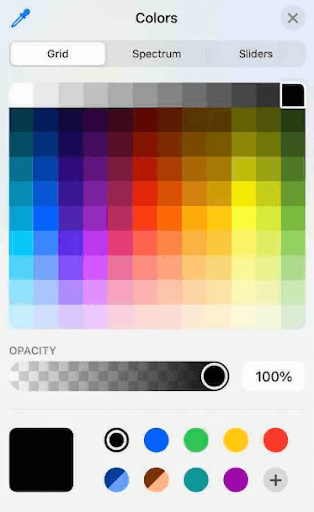
- または、背景の画像を選択した場合。 複数の画像を使用している場合は、単一の画像を変更したり、それらをシャッフルしたりできます。
- メニューを左にスワイプします。 ロック画面のカスタマイズには、さらに多くのオプションがあります。 ここでは、シャッフル周波数を設定し、深度効果を設定し、遠近ズーム オプションを適用できます。
また読む: AndroidとiOSで写真の背景をぼかすのに最適なアプリ

ロック画面の iPhone ウィジェットを変更する
iOS でもウィジェットをカスタマイズできることをご存知ですか? iPhone のロック画面をカスタマイズする機能では、ウィジェットを変更することもできます。 以下は、ウィジェットを変更するために使用できる一連のオプションです。
- 最初のセクションで説明したように、ロック画面の [カスタマイズ] ボタンを使用します。
- これで、画面の上半分に+アイコンが表示されます。 このアイコンをタップします。
- OS によって、ウィジェットを変更するためのトレイが表示されます。 このトレイには、複数のアプリ、時計、その他のウィジェットがあります。 これらのいずれかを選択して、画面上で同じように設定できます。
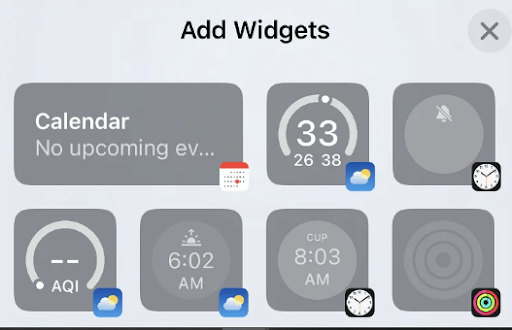
- さらに、ウィジェットでも、フォントとウィジェット スタイルのデザイン、色、テクスチャ、深さ、およびその他の属性をカスタマイズできます。 ただし、一部のウィジェットでは、変更を行うことができない場合があります。
iPhone ロック画面ウィジェットに期待することは?
iPhone でロック画面をカスタマイズしていると、多くのウィジェットが表示されることがあります。 これらにより、作業が容易になり、さまざまなデバイス機能をより適切に制御できます。 さらに、アプリを開かなくても、ロック画面からすばやく情報を取得できます。
ロック画面のウィジェットには、天気、時計、フィットネス、バッテリー管理、カレンダー、ホーム、ニュース、株式、メモ、リマインダー、アラーム、世界時計、アクティビティ、およびその他のさまざまなアプリが含まれます。
また読む: iPhoneのストレージをクリアしてスペースを解放する方法
ロック画面の通知を変更するには?
ロック画面の通知もカスタマイズ オプションの一部です。 これらは、ロック画面に表示される通知コンテンツの内容と方法を定義します。 したがって、iPhone のロック画面をカスタマイズするには、通知設定を変更することもできます。 以下の手順はこれに役立ちます。
- iPhone の[設定]を開き、[通知設定] を選択して続行します。
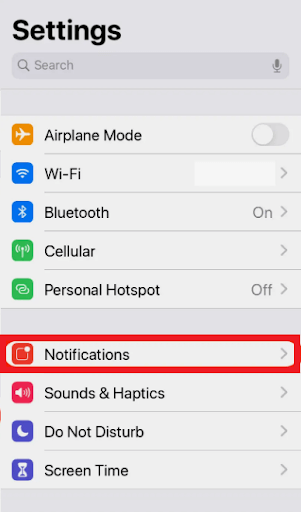
- 通知オプションを変更するアプリを選択します。
- ロック画面オプションに対してボックスが表示されます。 このボックスをオンにするとロック画面に通知が表示され、そうでない場合はオフにできます。
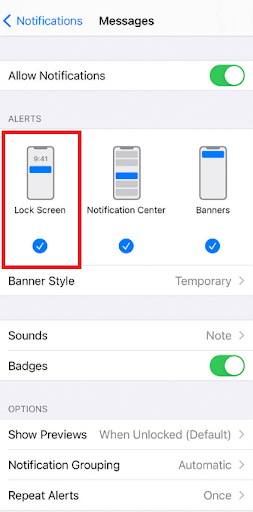
- これらとは別に、追加の高度な通知オプションが表示される場合があります。 これは、使用しているアプリによって異なります。 高度な機能には、グループ化された通知、非表示のコンテンツなどがあります。
また読む: iPhone / iPadの画面が回転しない[修正済み]
iPhone のロック画面をカスタマイズする: 完了
したがって、上記はiPhoneのロック画面を変更するための主な方法とテクニックです。 これらを使用すると、iOS 16/15 デバイスのロック画面を最大限に活用できます。 これらは、ロック画面をより魅力的にするだけでなく、より実現可能にします。 デバイスのロックを解除しなくても、必要なすべての情報を取得できます。 さらに、インターフェイスから簡単に目的の外観を得ることができます。
iPhoneのロック画面をカスタマイズする方法に関連する質問がある場合. 以下のコメントでそれらを共有できます。 必要な回答を提供します。 このような興味深い更新をさらに入手するには、ボックスにメールアドレスを入力して Techpout ブログを購読してください。
