Chromebook でキーボード ショートカットをカスタマイズする方法
公開: 2024-09-18Chromebook でデフォルトのキーボード ショートカットをカスタマイズできるようになりました。最新のアップデート (Chrome OS 123 以降)。 Google は、Chromebook のデフォルトのキーボード ショートカットを変更したり、同じ機能に複数のショートカットを割り当てる機能を追加しました。さらに、Google Chrome でサードパーティの拡張機能を使用してショートカットを追加することもできます。このガイドでは、Chromebook でデフォルトの Chromebook ショートカットを使用する方法と、拡張機能を使用してショートカットを追加する方法について説明します。
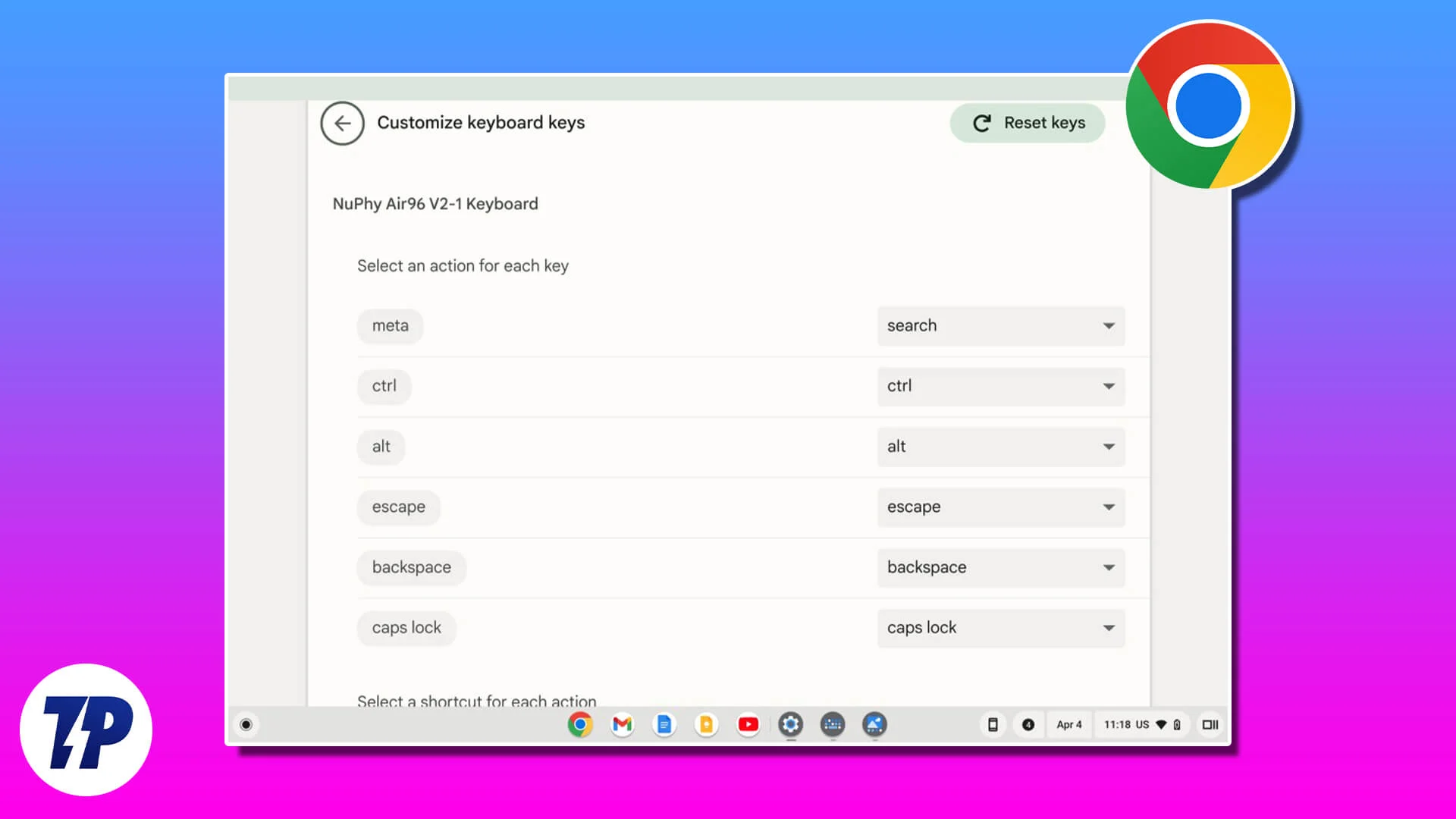
目次
Chromebook でショートカットをカスタマイズする方法
方法 | 長所 | 制限事項 |
|---|---|---|
1.デフォルトのショートカットをカスタマイズする | 追加のツールを必要とせずに、Chromebook のショートカットを直接編集します。 | 一部のシステム ショートカットはロックされており、カスタマイズできません。 |
2.ブラウザショートカットの拡張機能を利用する | Chrome ブラウザ固有のショートカットをカスタマイズするための柔軟性が追加されます。 | - サードパーティの拡張機能が必要です。 - ほとんどの場合ブラウザに限定されます。 |
3.Google Dev Tools のキーボード ショートカットをカスタマイズする | Web 開発ツール専用のショートカットを変更します。 | Chrome DevTools でのみ使用できます。 |
Chrome のデフォルトのショートカットをカスタマイズする
最近の Chromebook 123 アップデートにより、Chromebook のデフォルトのキーボード ショートカットを編集できるようになりました。アクセスするには、最新バージョンの ChromeOS (123 以降) を使用していることを確認してください。 Chromebook の ChromeOS バージョンを確認するには、 [設定] > [ChromeOS について] に移動します。
Chromebook でキーボード ショートカットをカスタマイズする方法
- Chromebook で[設定]を開きます。
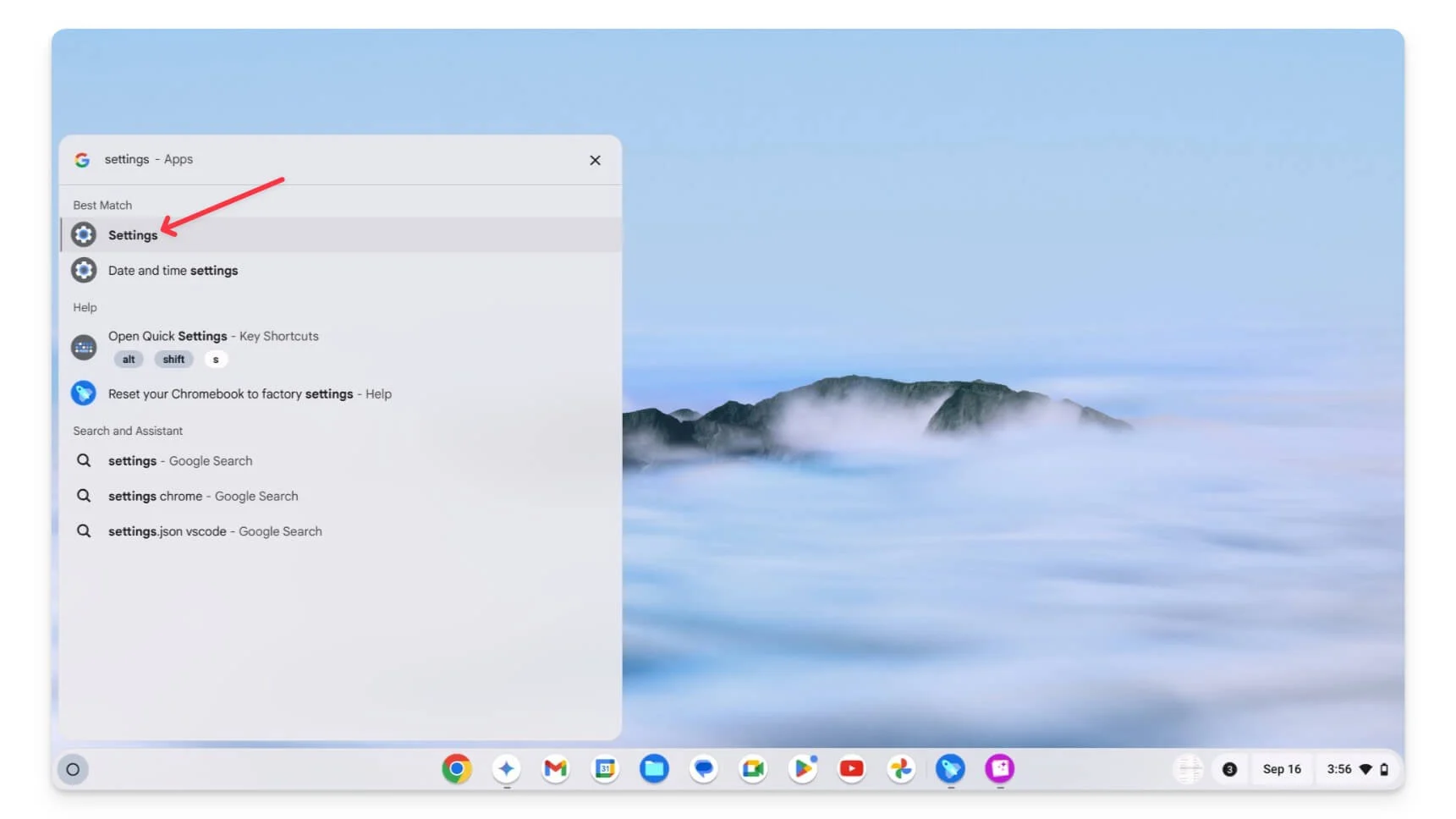
- デバイスをクリックし、キーボードと入力をタップします。
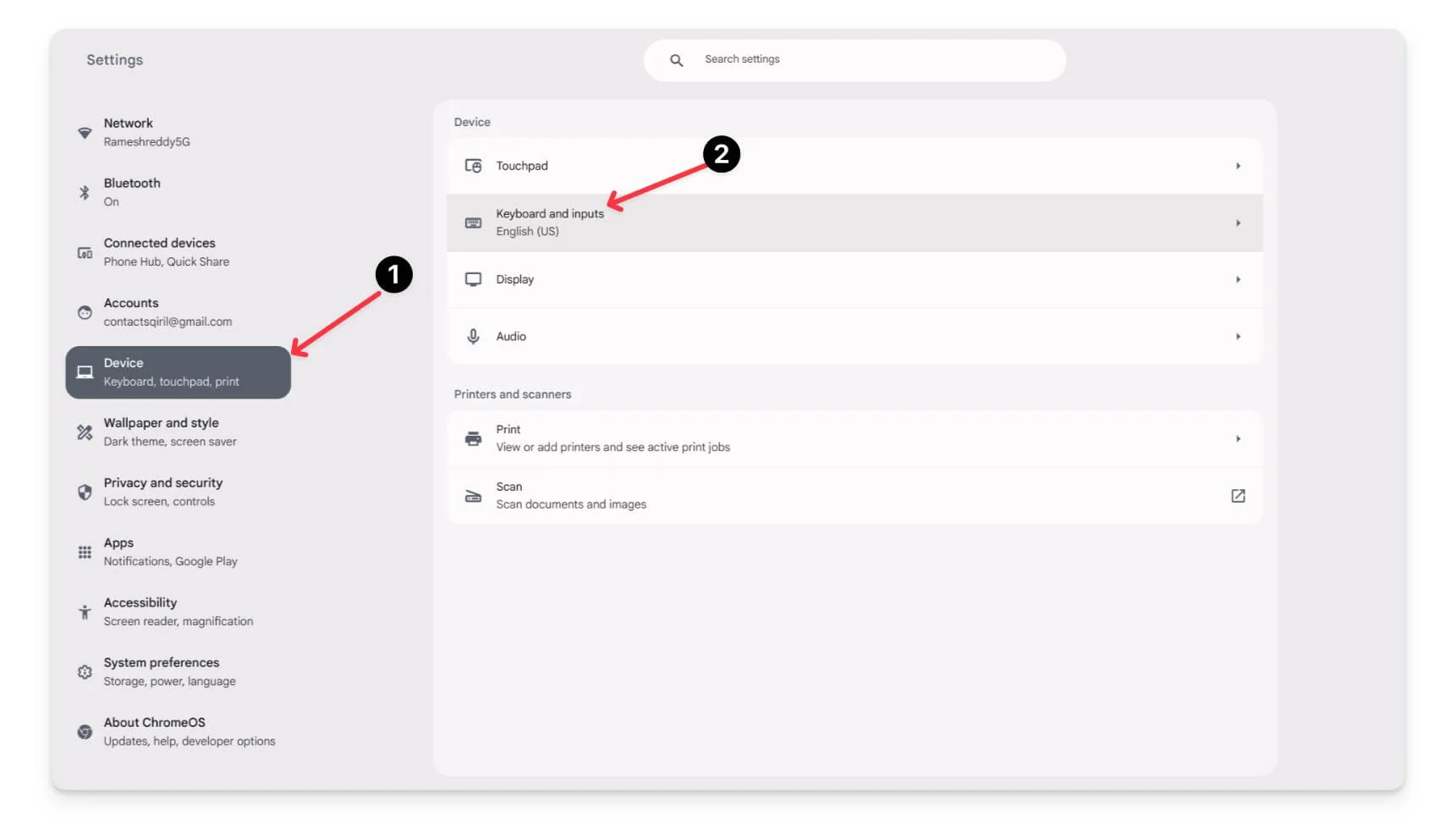
- 次に、 「キーボードキーのカスタマイズ」をクリックします。
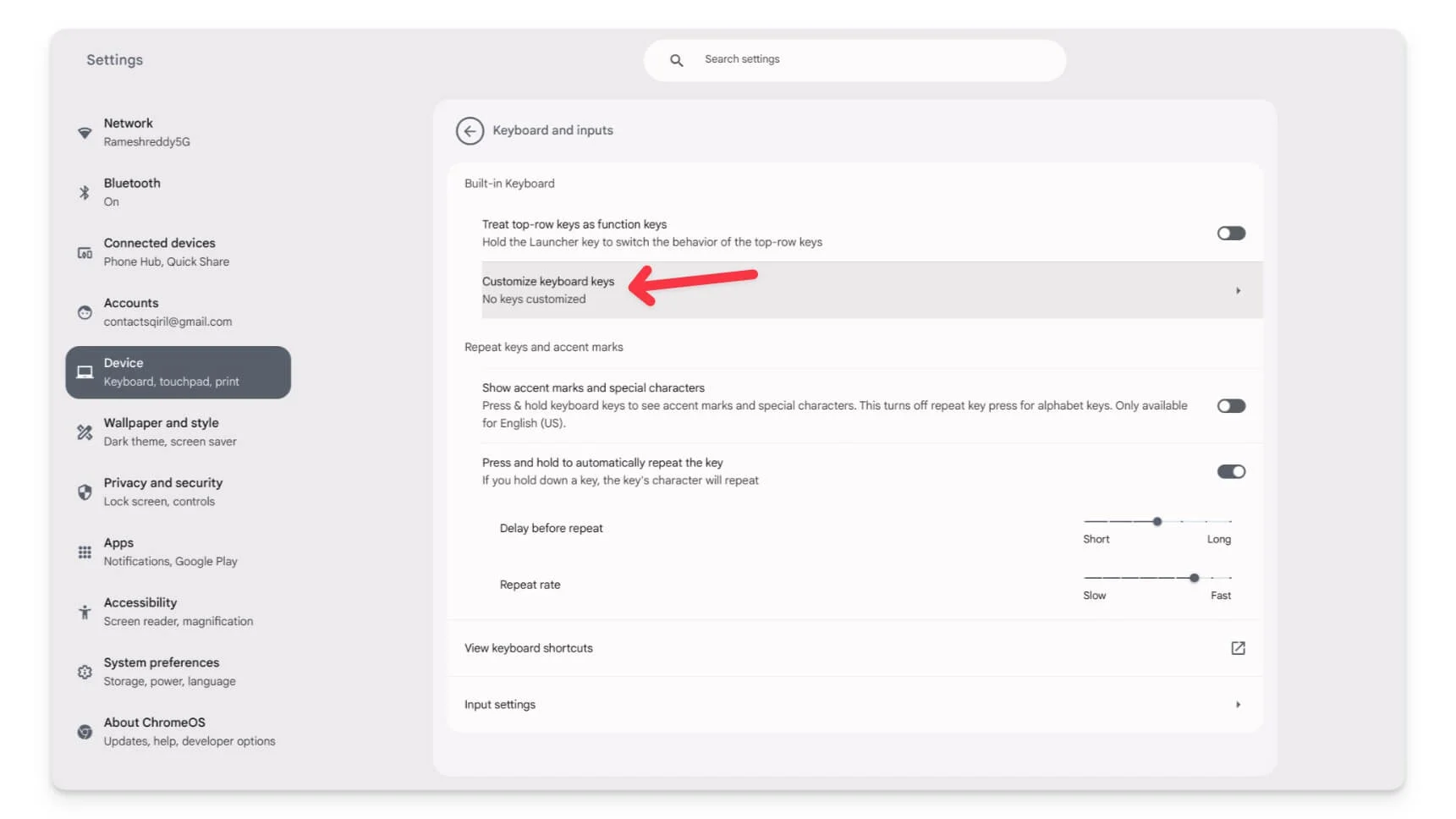
- 一般的なコントロールが正しくマッピングされているかどうかを確認します。キーボードを使用して、Enter ショートカットCtrl + 検索 + Sを使用して、キーボード ショート キー エディターを開きます。
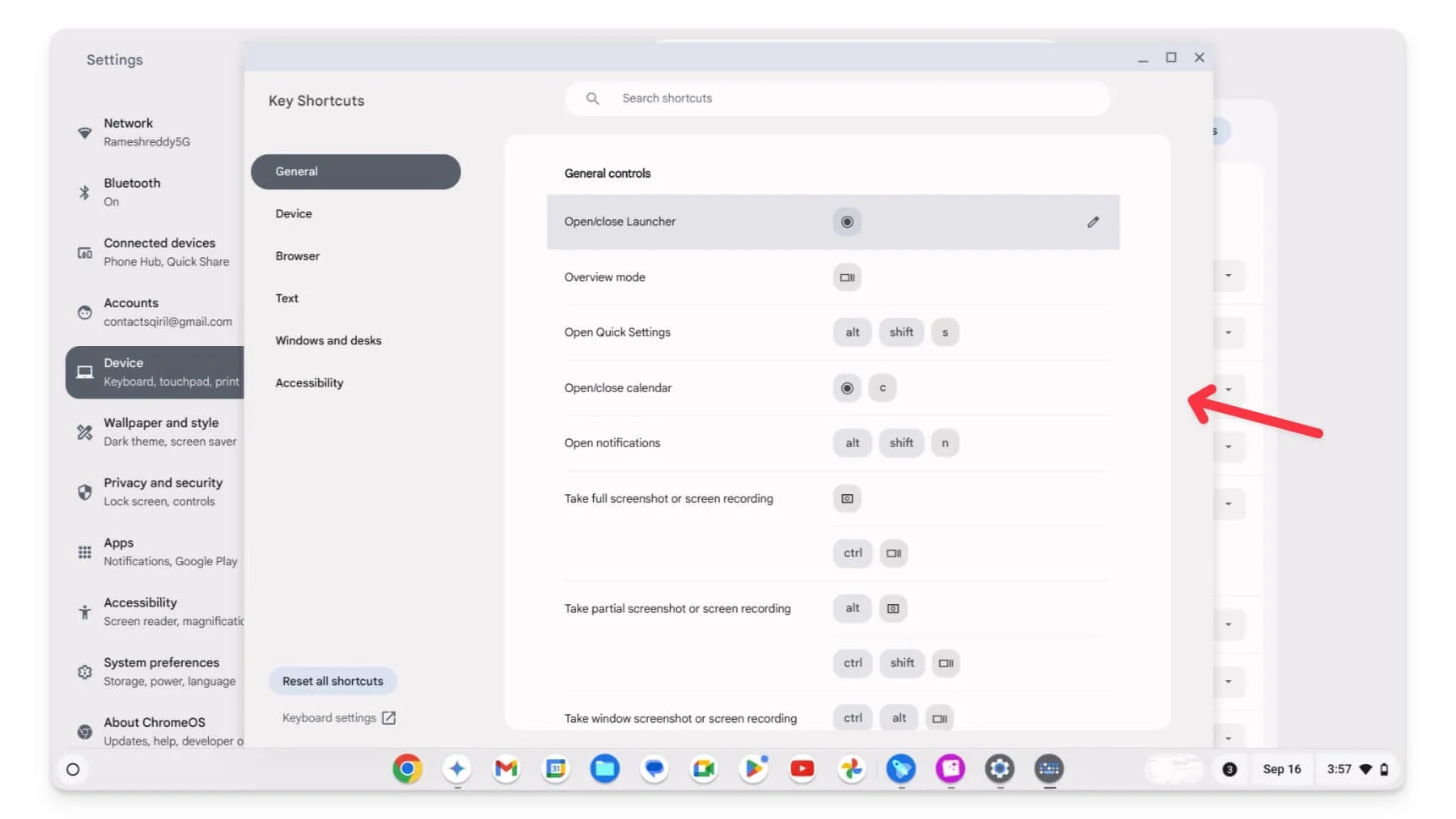
- ここには、Chromebook の事前定義されたキーボード ショートカットがすべて表示されます。編集するショートカットを見つけるには、検索またはサイドバーを使用して、ショートカットの特定のカテゴリに移動します。
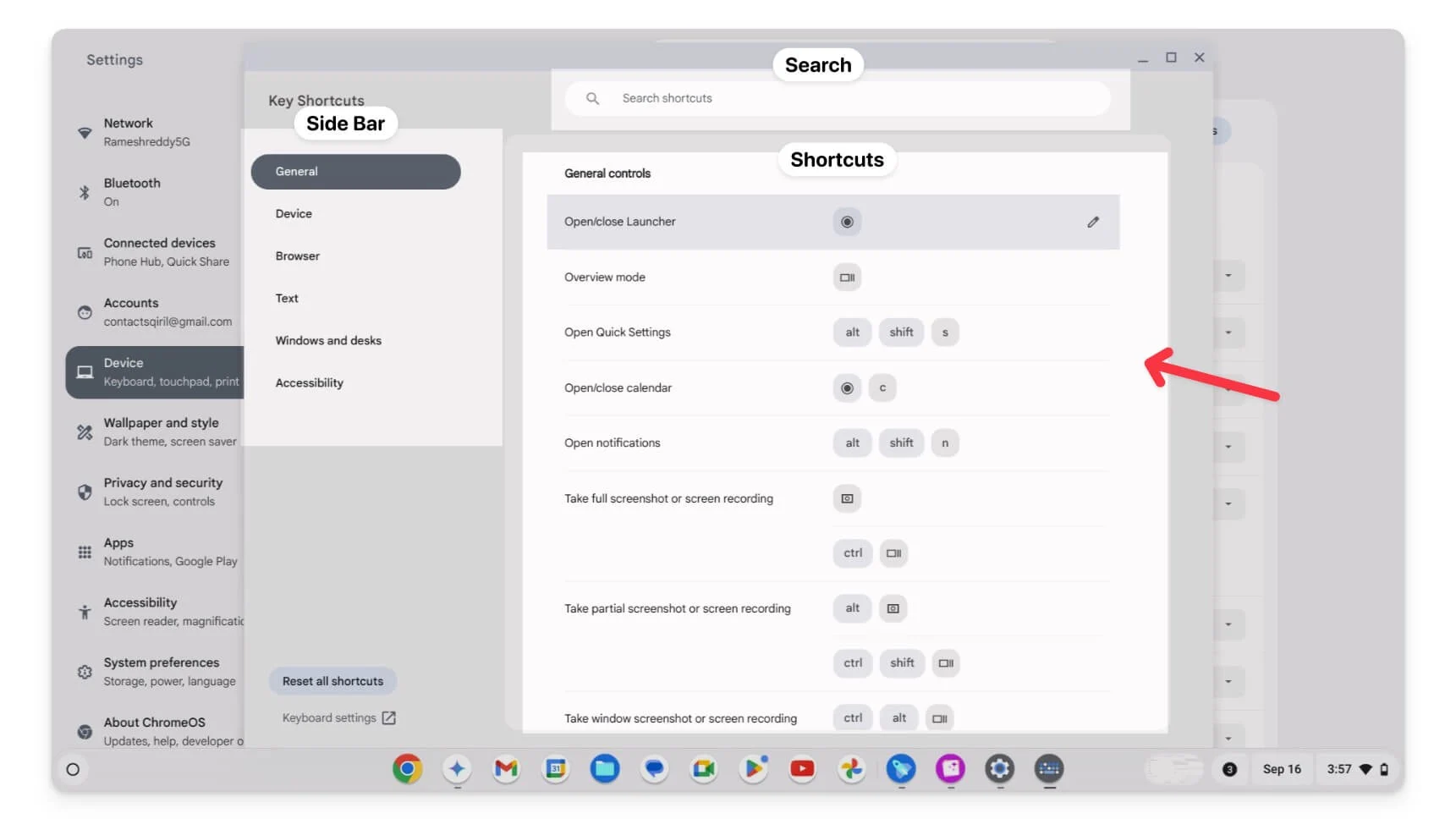
- ショートカットの上にマウスを置きます。ただし、ショートカットの横に鍵マークが表示されている場合は、カスタマイズがロックされています。これらのショートカットを編集または削除することはできません。
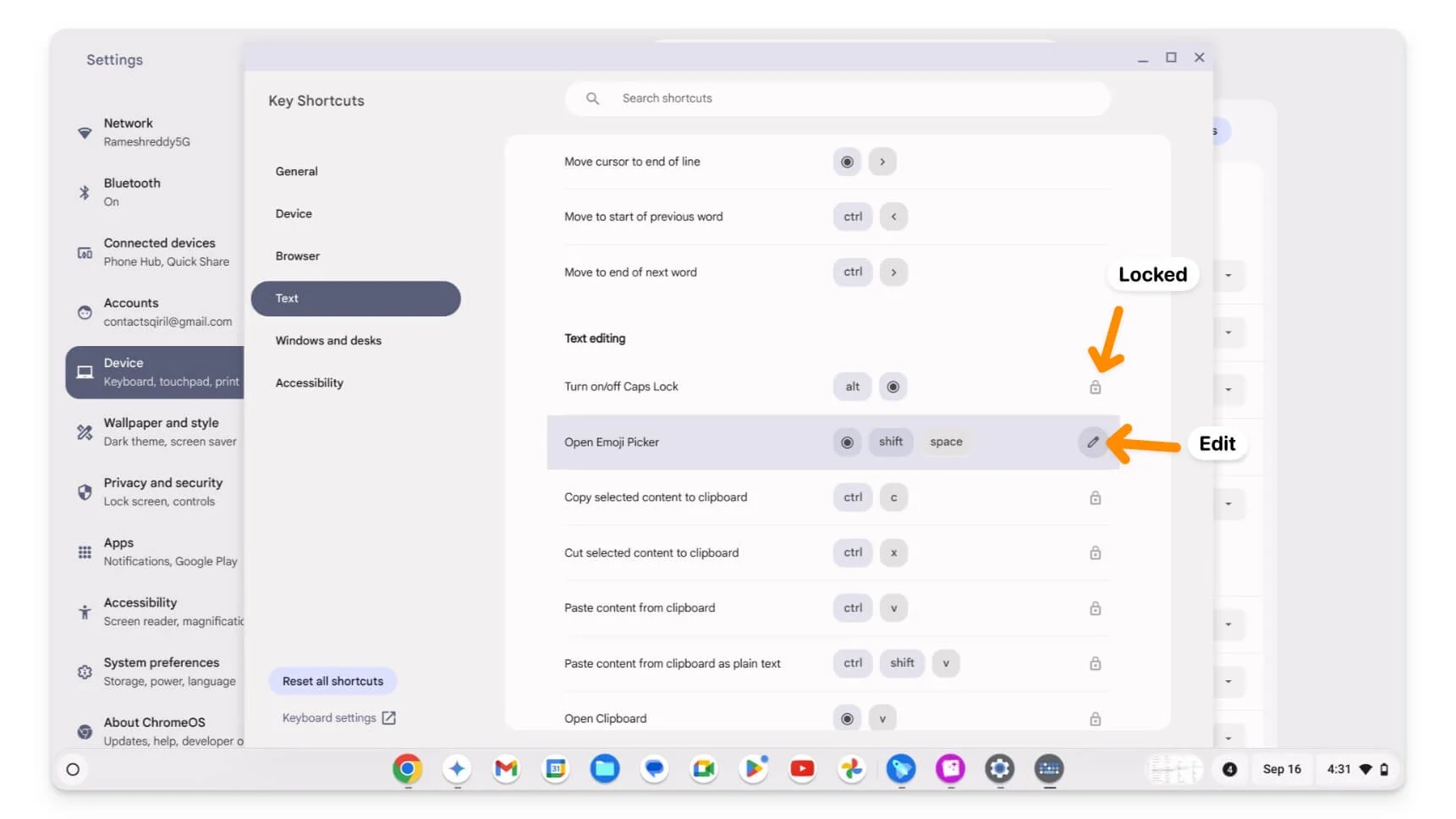
- ショートカットを編集するには、 「編集」アイコンをクリックします。同じアクションの新しいショートカットを追加する場合は、 [+ショートカットの追加]をクリックして、新しいショートカット キーを追加します。デフォルトでは、修飾キーを選択する必要があります。削除するには、ショートカットの横にある[削除] アイコンをクリックします。
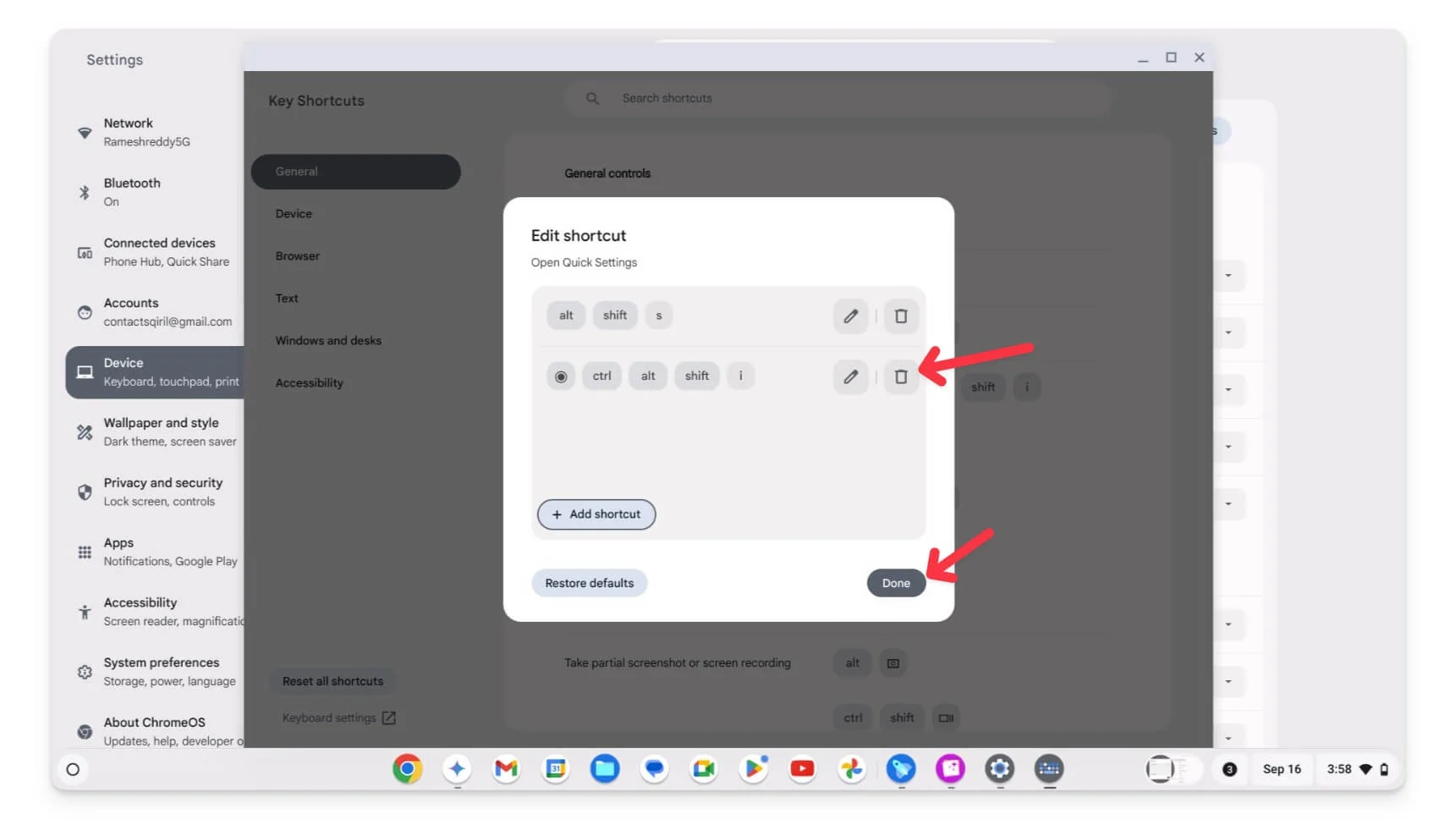
- また、ブラウザーのショートカットは、最新のキーボード ショートカットのカスタマイズを使用した編集からロックされています。ブラウザのショートカットを編集するには、以下のガイドに従ってください。
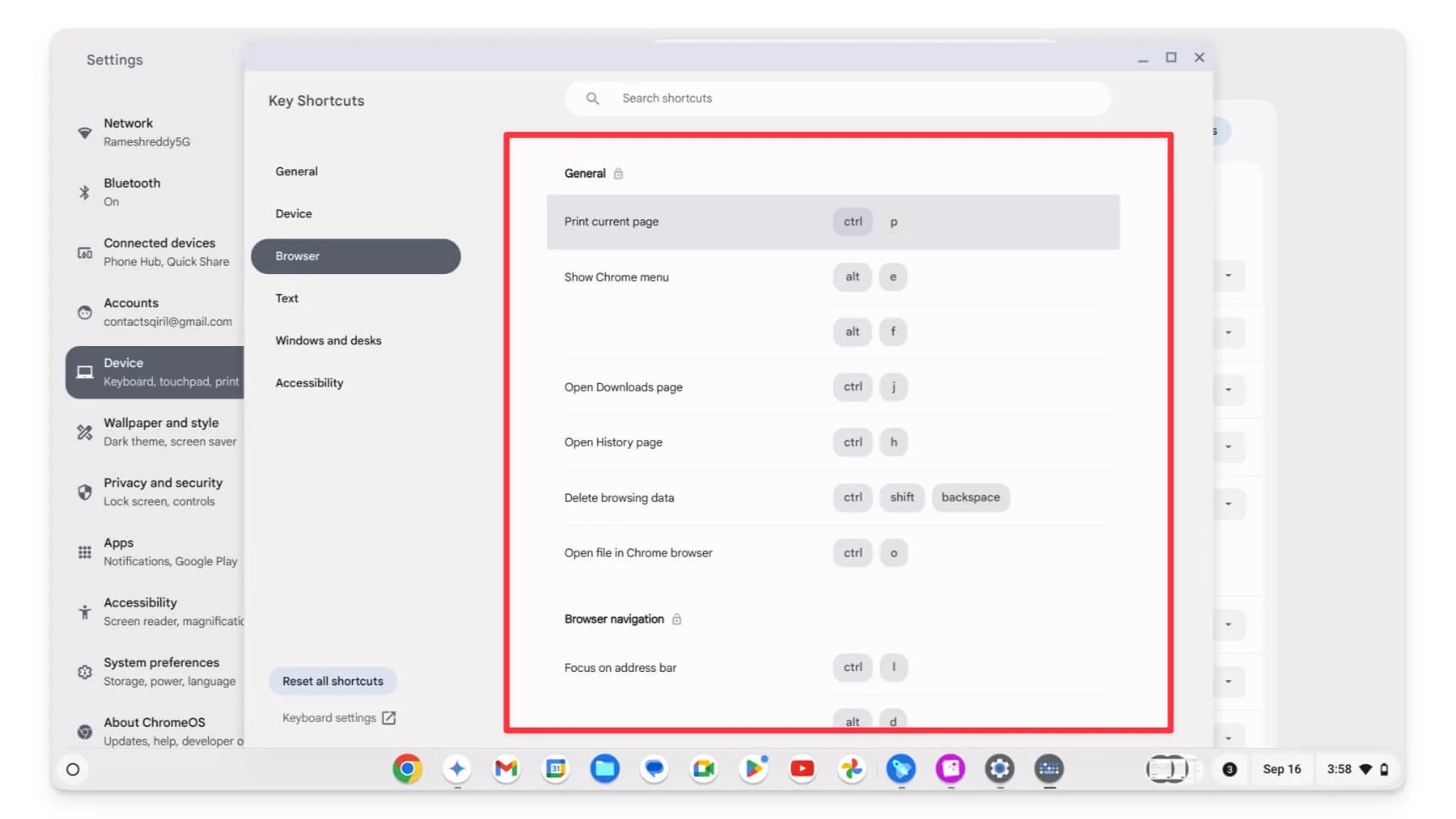
Chrome でブラウザのショートカットをカスタマイズする方法
デフォルトでは、Google Chrome ブラウザでは組み込みのショートカットを編集またはカスタマイズできません。ただし、使用できる回避策はあります。 Google Chrome 拡張機能を使用すると、カスタム キーボード ショートカットを追加したり、既存のショートカットを上書きしたりできます。
私はしばらくの間、 Shortkeys 拡張機能を使用していました。この拡張機能を使用すると、Chrome ブラウザに既存のショートカットを追加または上書きできます。また、ショートカット キーボード拡張機能も見つかりました。これを使用すると、Google Chrome にショートカットを追加できます。ただし、ショートカットを変更することはできません。これら 2 つの拡張機能を使用して、Google Chrome ブラウザーをセットアップし、カスタム ショートカットを追加する方法を次に示します。

ショートキーを使用してショートカットをカスタマイズする方法:
- Google Chrome ブラウザに Shortkeys 拡張機能を追加します。
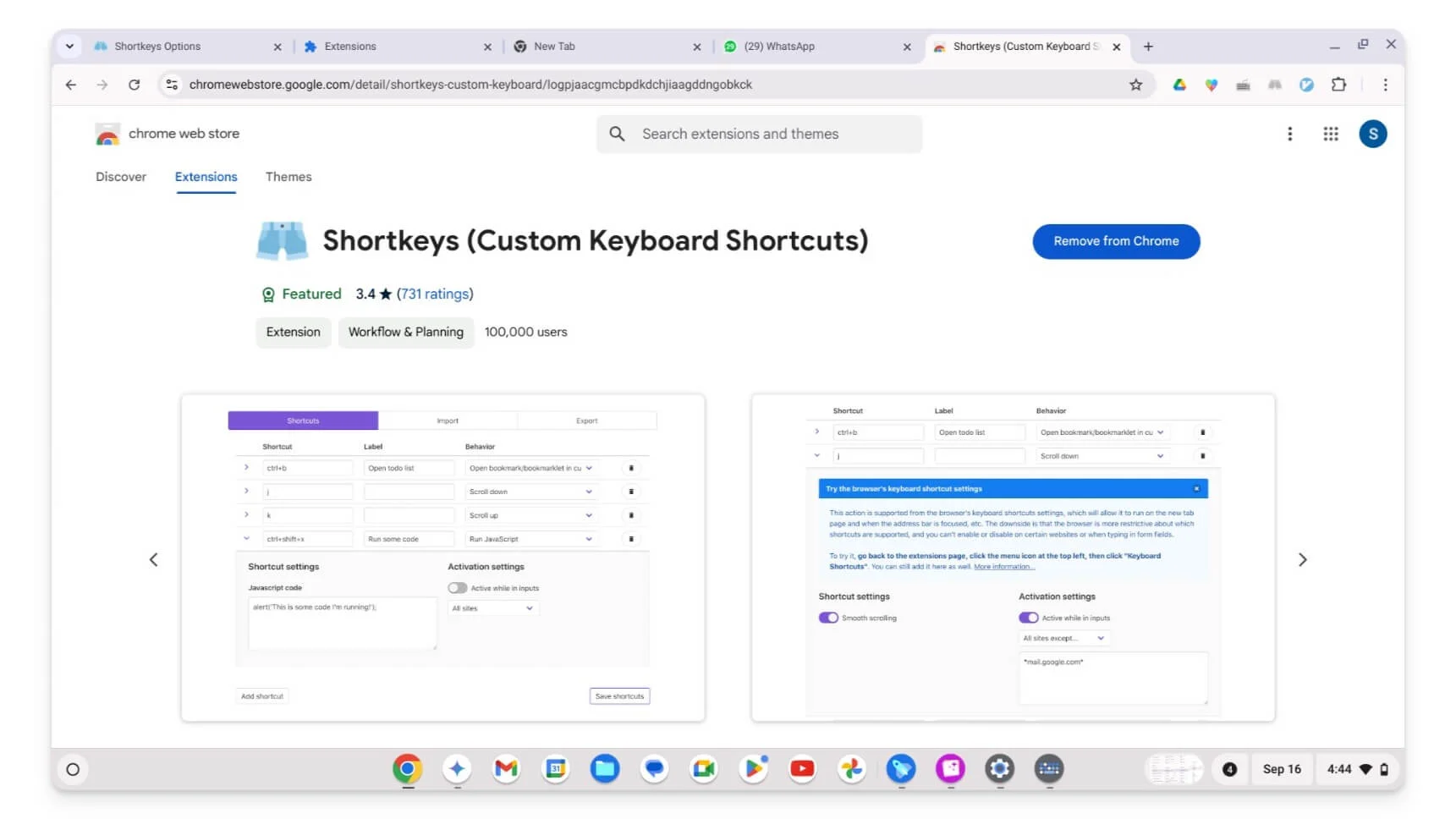
- 拡張機能をクリックし、オプションをタップします。
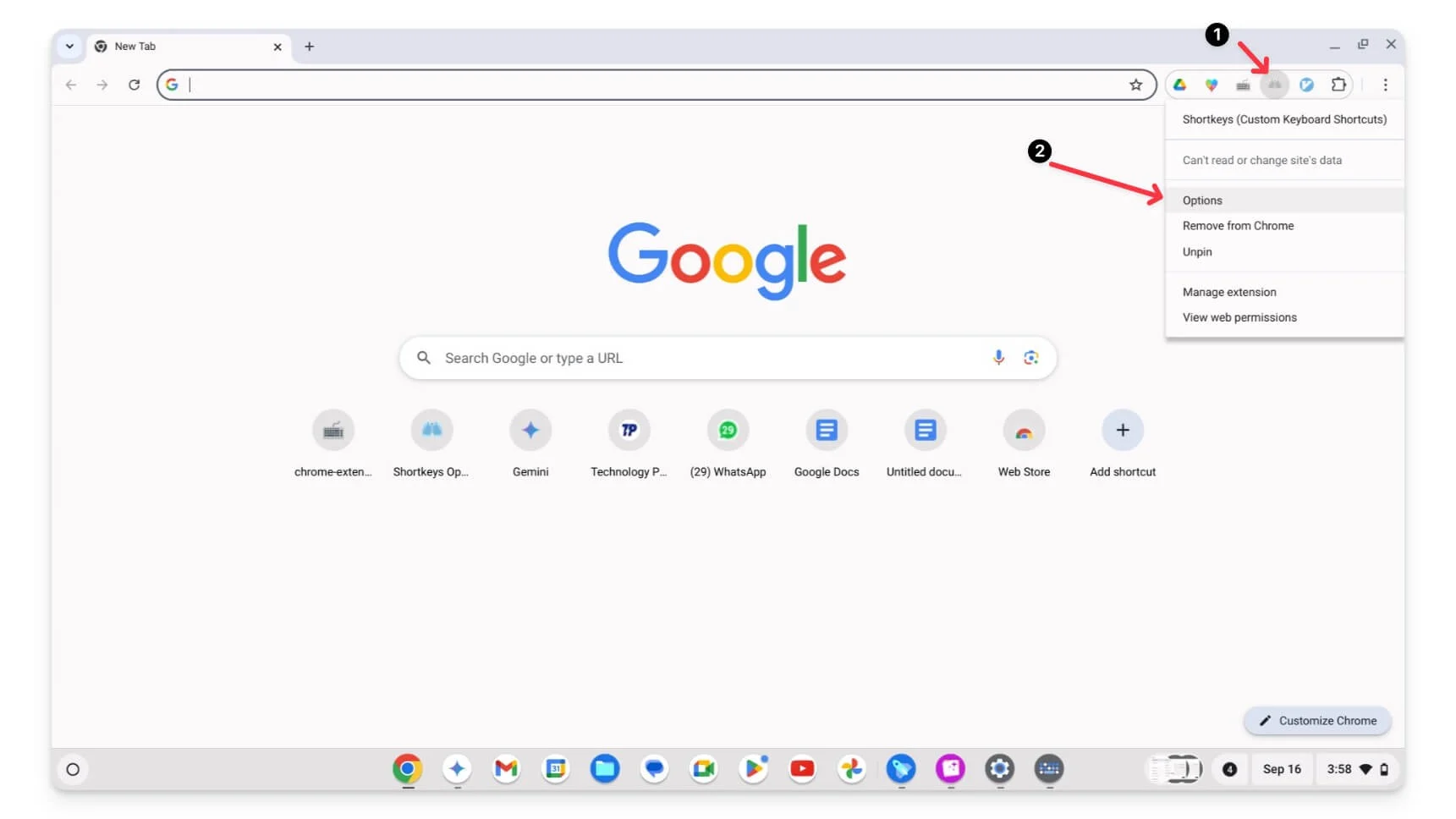
- ここで、既存のショートカットを追加またはカスタマイズできます。追加するには、 [ショートカットの追加]をクリックし、キー名を手動で入力し、ショートカット キー名を使用します。キー名のショートカットを必ず使用してください。たとえば、 Control の代わりにCtrl+uを使用します。キーボード ショートカットと略語の完全なリストはここで確認できます。
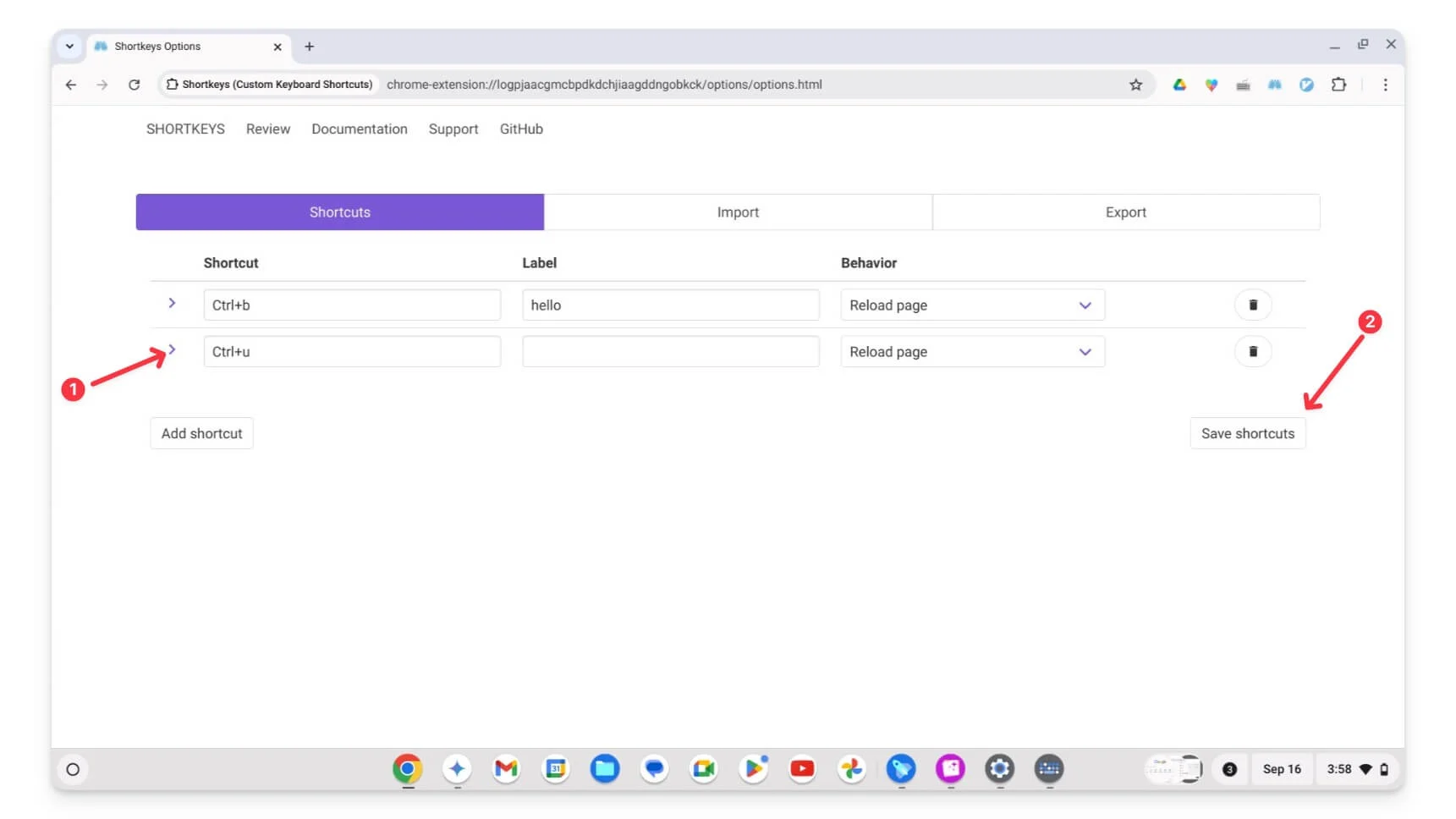
- [ショートカットを保存]をクリックし、ショートカットを使用するページを再読み込みします。それでおしまい。複数のショートカット キーを作成したり、同じアクションに割り当てることもできます。最近、ほとんどの人がそれが機能しないと不満を抱いています。問題を解決するには、ページをリロードしてください。
キーボード ショートカット アプリを使用してショートカットをカスタマイズする方法:
- キーボード ショートカット拡張機能をインストールし、上部に固定します。
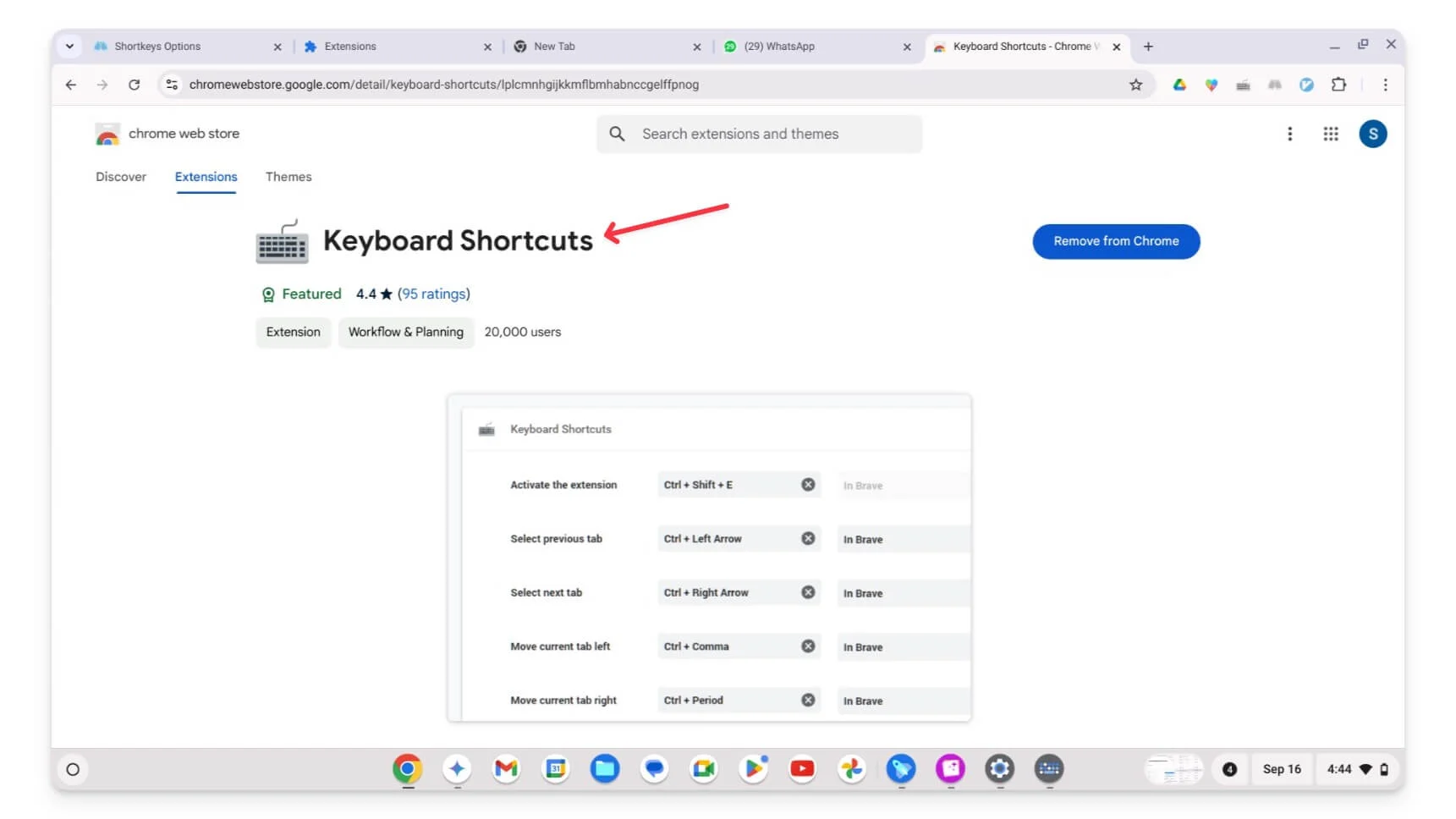
- 拡張機能をクリックしてオプションに移動するか、拡張機能ページにアクセスします。
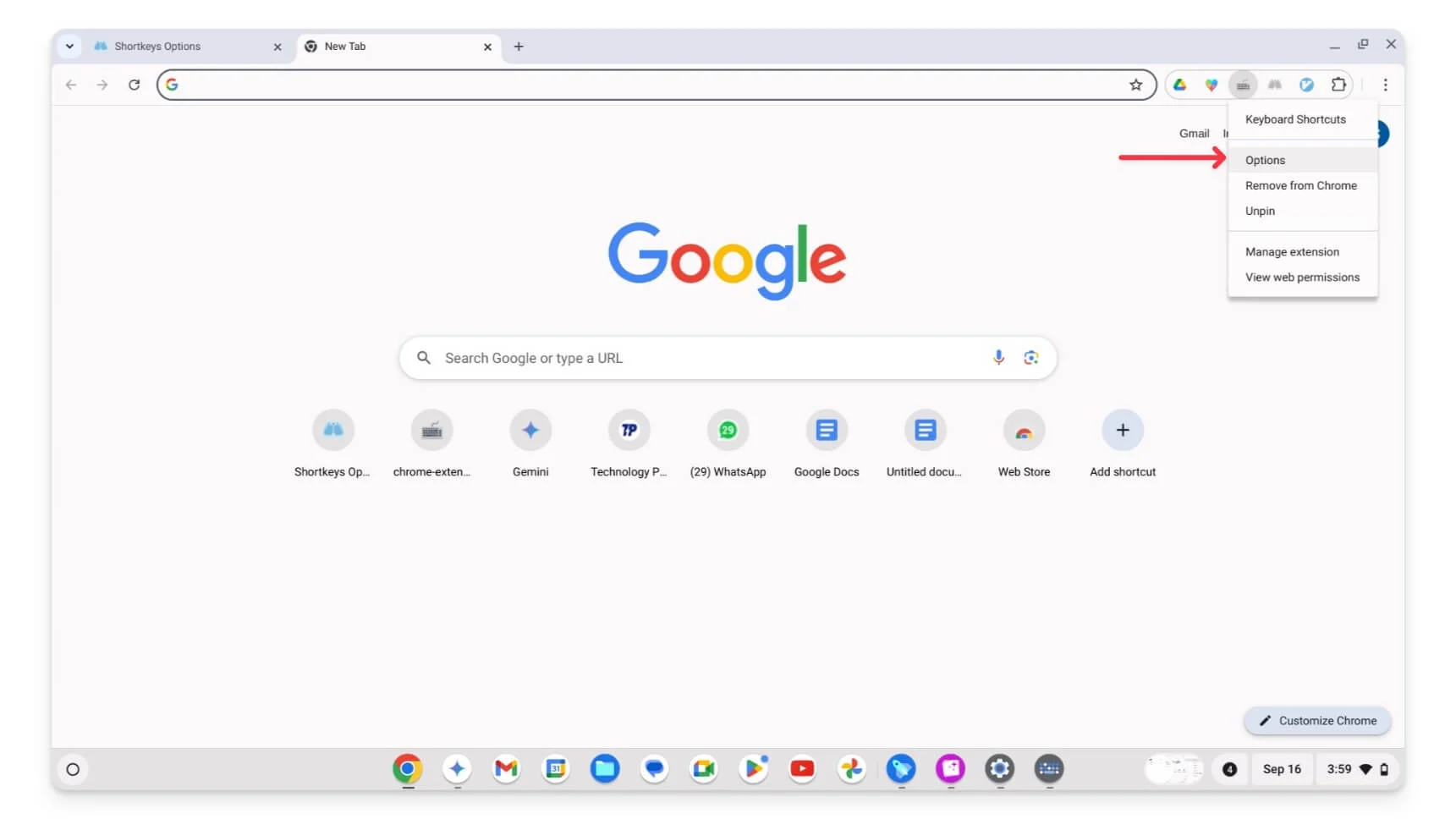
- ここに新しいショートカット タブが表示され、ショートカットを作成またはカスタマイズできます。
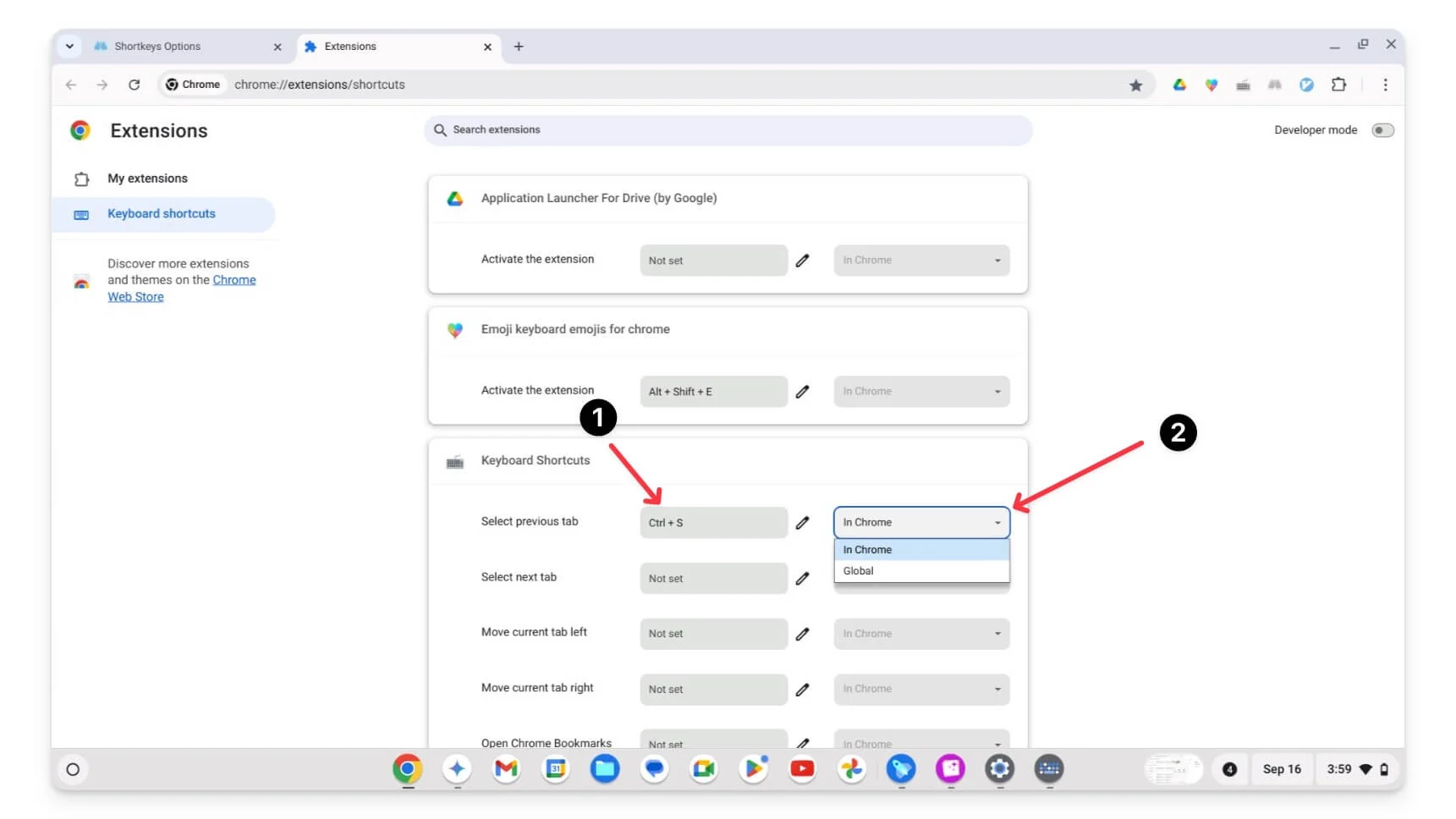
- 追加するには、キーを使用します。少なくとも 1 つの修飾キー (Ctrl、Alt、Shift、Cmd、Option など) をショートカットに追加してください。次に、[Chrome 内] または [グローバル] を選択します。
Google Dev Tools で Chromebook のキーボード ショートカットをカスタマイズする
これは、Web 開発者またはパワー ユーザーの場合に役立ちます。 Chrome 上の Google 開発ツールでキーボード ショートカットをカスタマイズすることもできます。デバイスのショートカットなど、開発ツールへの新しいショートカットを編集または追加できます。コンソールを開く、単一のショートカットで要素を検査する、ネットワーク アクティビティを表示するなどのアクションにカスタム ショートカットを設定できます。
開発ツールでキーボード ショートカットをカスタマイズする方法:
- Google Chrome DevToolsを開きます。ショートカット (Windows/Linux: Ctrl + Shift + I、
Mac: Cmd + Option + I) またはページを右クリックして「検査」を選択します。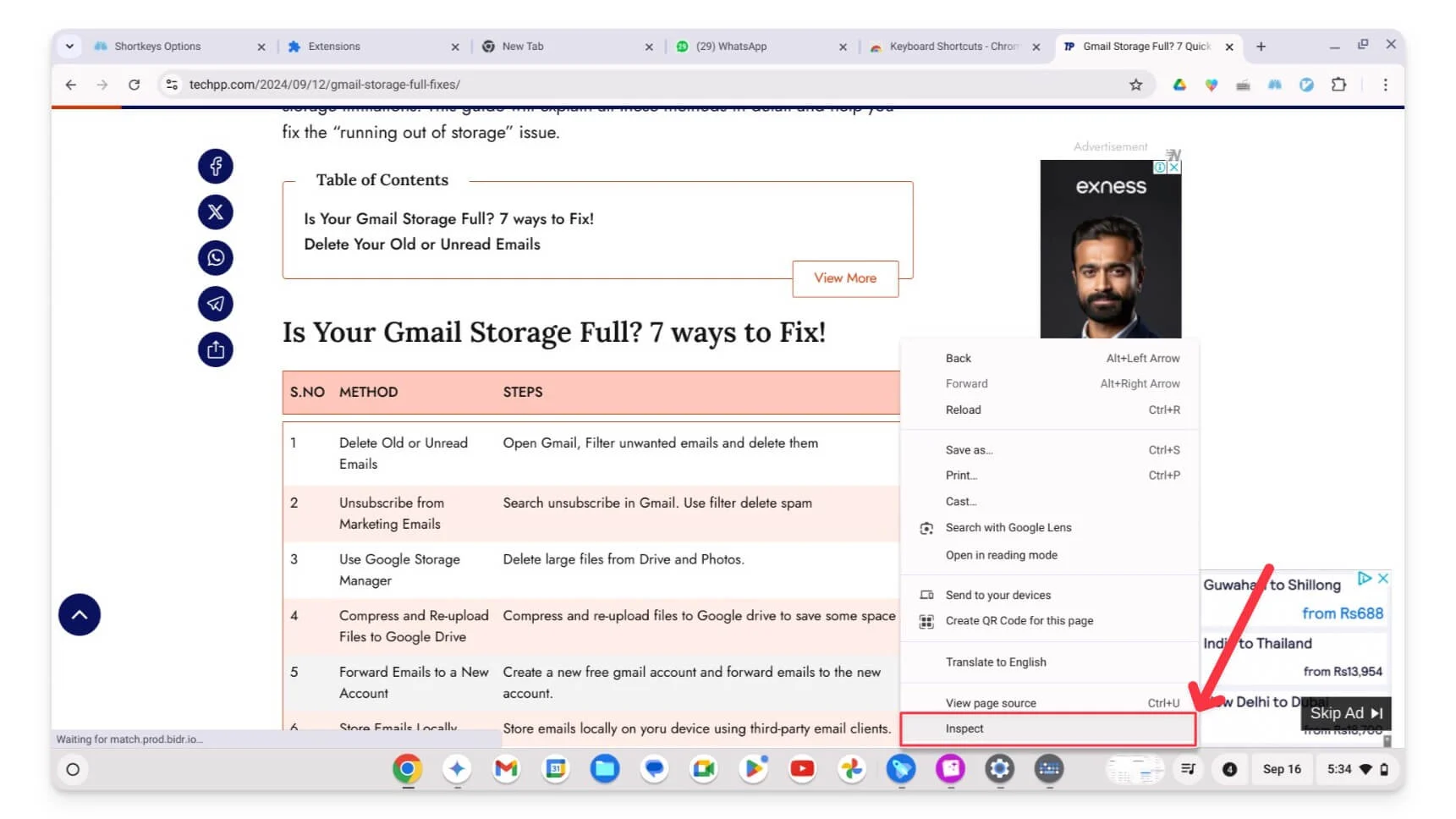
- 「設定」アイコンをクリックします。
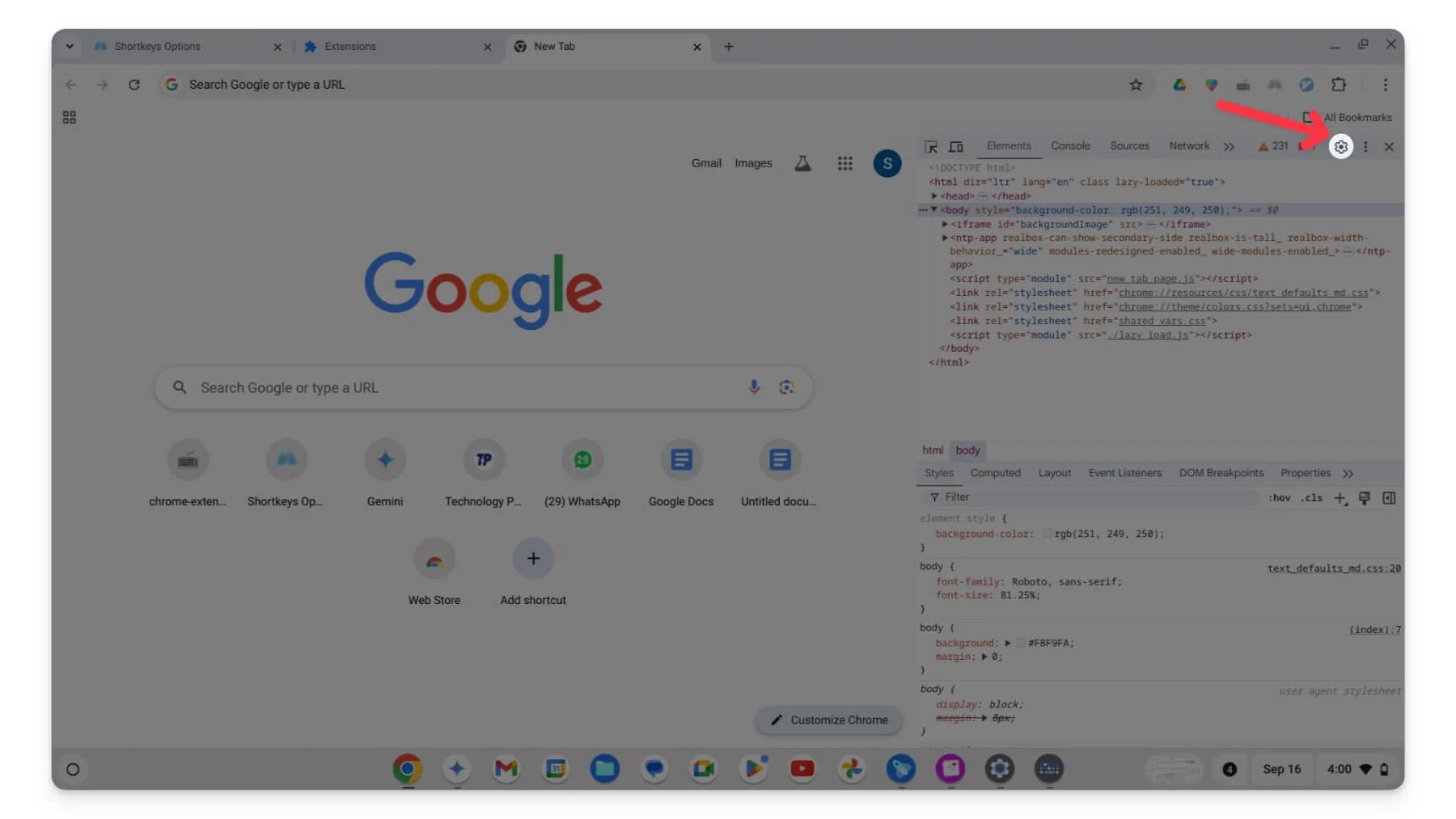
- 「ショートカット」オプションを見つけてタップします。
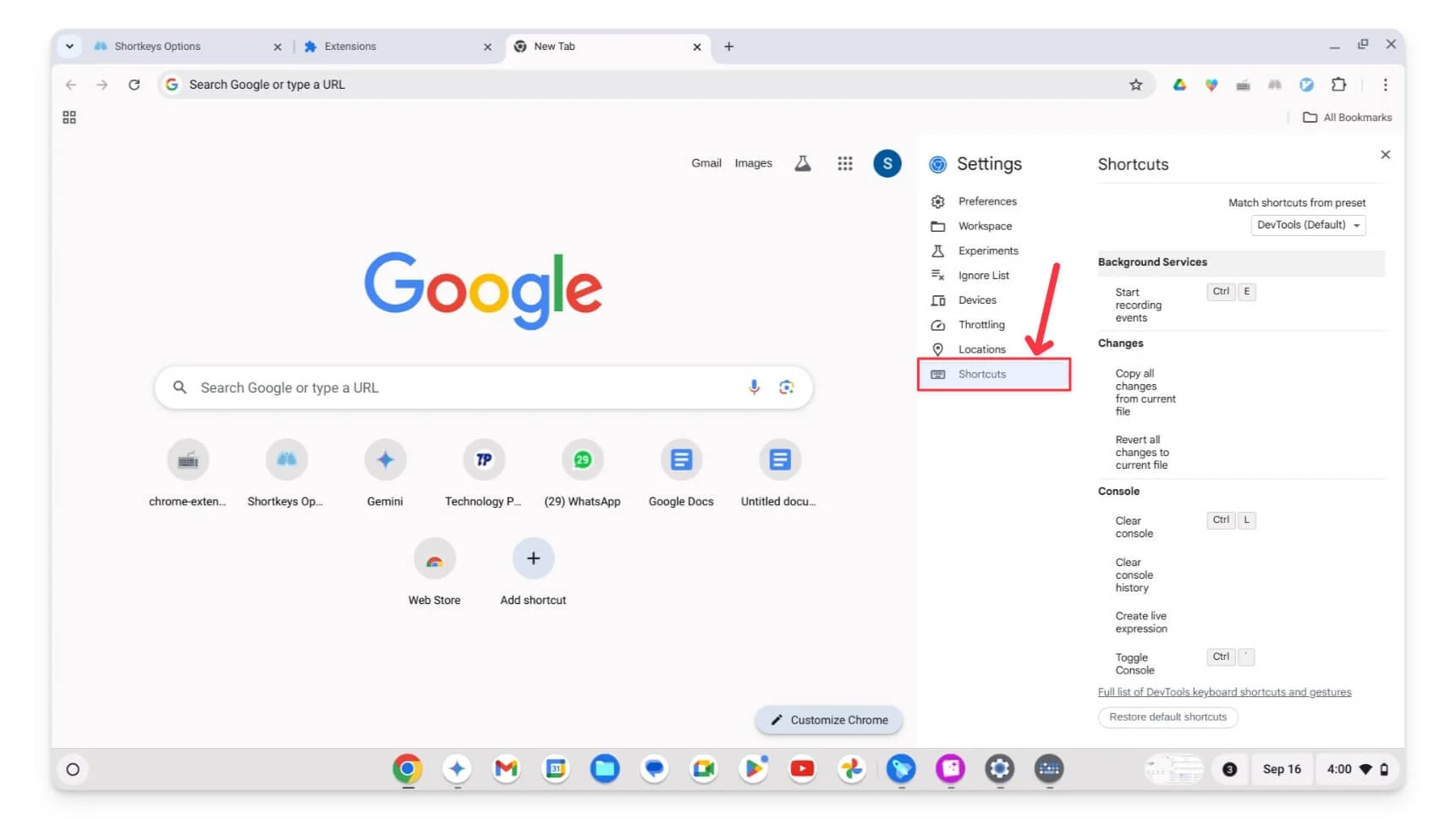
- ここでは、プリセットされたすべてのキーボード ショートカットが表示されます。
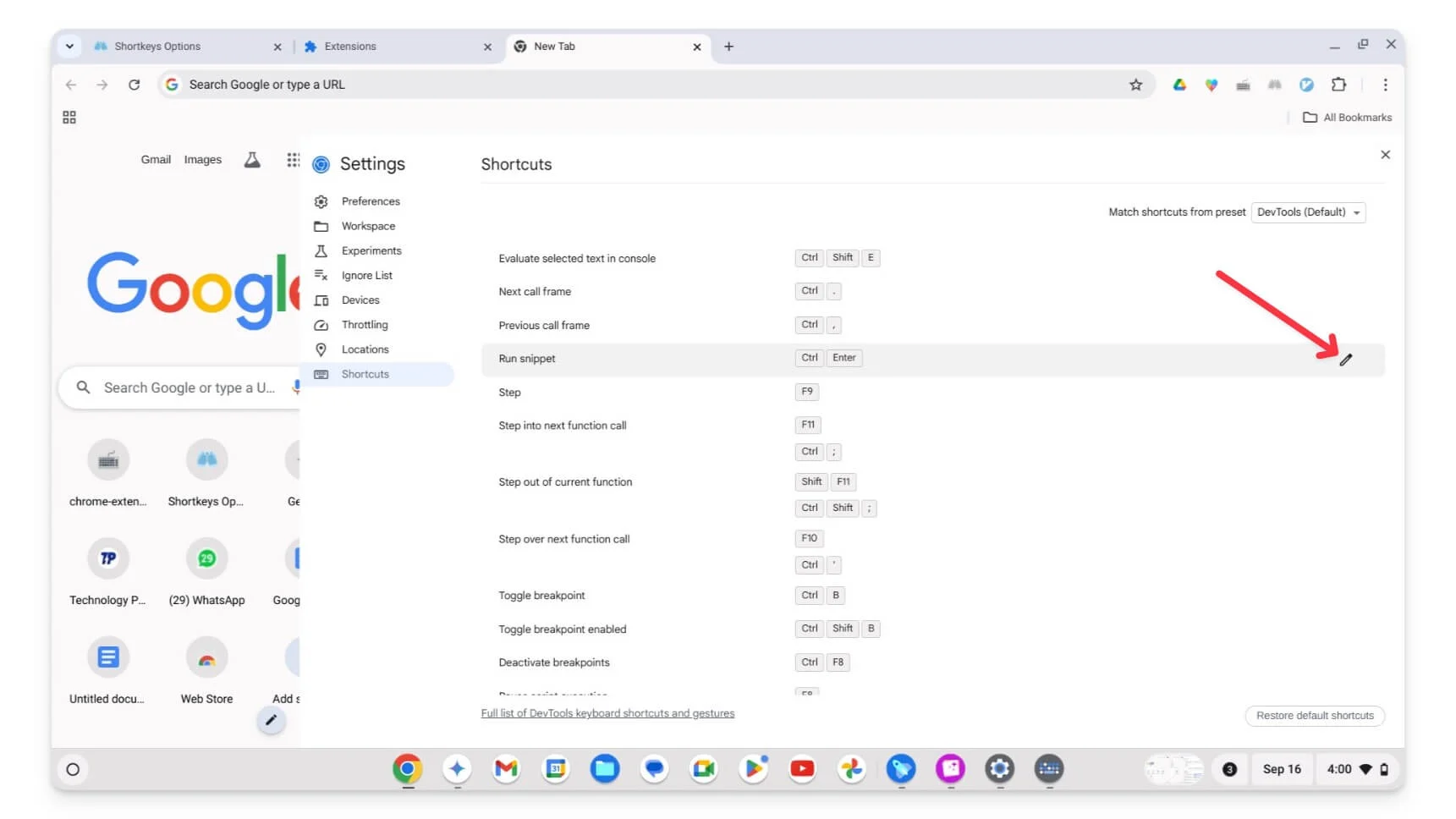
- 変更するショートカットの横にある「編集」ボタンをクリックします。新しいコマンドを入力します (例: Shift + S)。
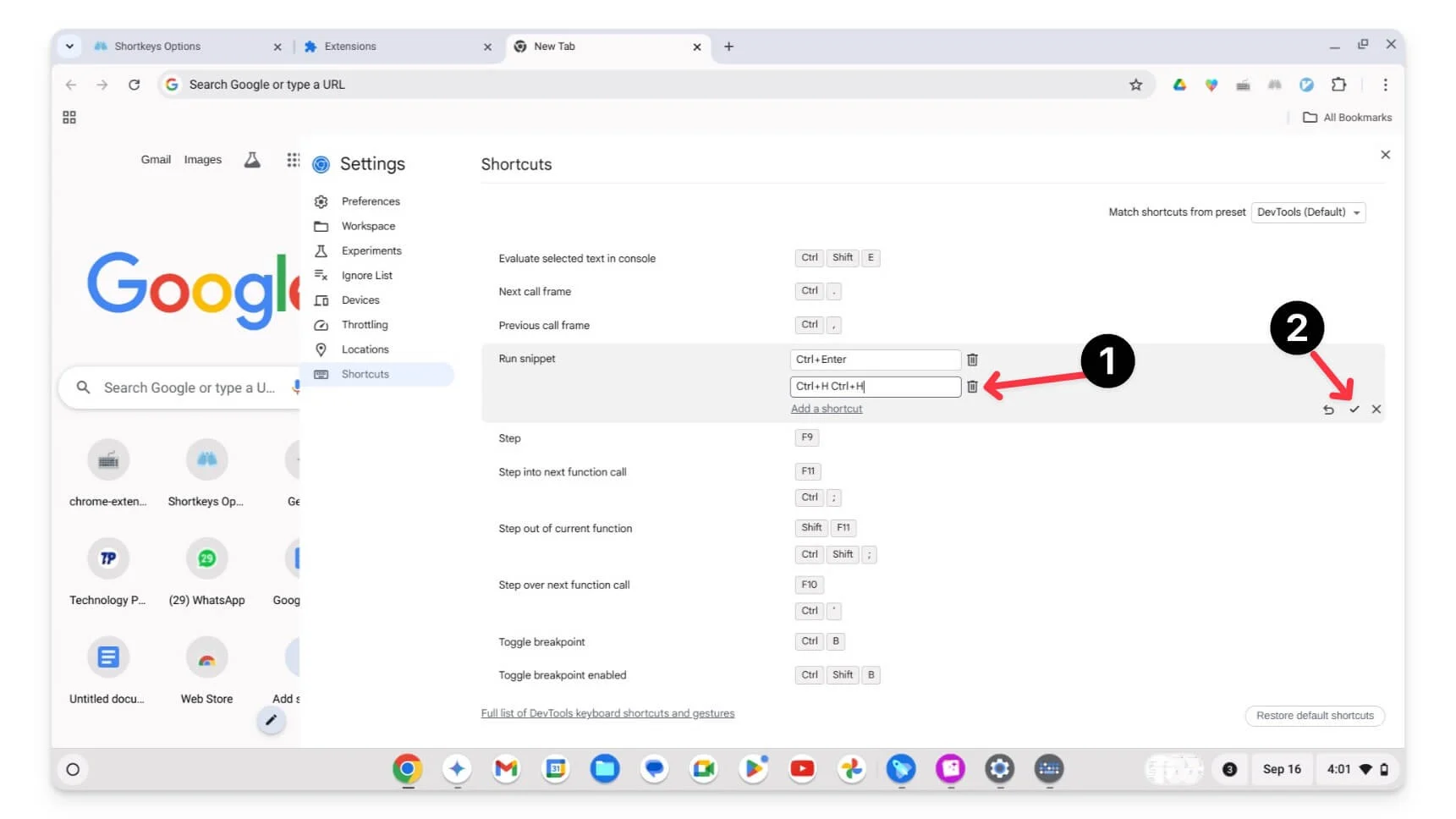
- チェックマークをクリックして新しいショートカットを保存します。それでおしまい。新しいショートカットが正常に設定されました。
カスタム ショートカットで Chromebook エクスペリエンスを簡素化
最近 Chromebook を使い始めたのですが、入手して最初にやったのはデフォルトのショートカットをカスタマイズすることでした。最近の更新後、Chromebook の組み込みキーボード ショートカットをカスタマイズできるようになりました。このアップデートにより、マウス ショートカットをカスタマイズできるようになります。追加のボタンを備えたマウスを使用している場合は、各ボタンを特定のアクションにマップできます。マウスを Chromebook に接続します。 [設定] > [デバイス] > [マウス] > [マウス ボタンのカスタマイズ]に移動し、ボタンをカスタマイズします。
誤って間違ったキーボード ショートカットを割り当てた場合は、 [設定] > [デバイス] > [キーボードと入力] > [キーボード ショートカットのカスタマイズ]に移動し、[すべてのショートカットをリセット] をクリックすることで、いつでもショートカットをリセットできます。拡張機能をリセットするために作成したショートカットを削除または再インストールできます。
Chromebook のキーボード ショートカットに関するよくある質問
アップデート後にカスタム ショートカットが機能しなくなった場合はどうすればよいですか?
更新後にカスタム ショートカットが機能しなくなった場合は、ショート キー エディターでカスタム ショートカットが有効になっていることを確認してください。ショートカット キー エディターにアクセスするには、[設定] > [デバイス] > [キーボードと入力] > [キーボード ショートカットのカスタマイズ] に移動し、機能しないショートカットを探して再割り当てします。
Chromebook で同じ機能に複数のショートカットを割り当てることはできますか?
Chromebook では、同じ機能に複数のショートカットを割り当てることができます。これを行うには、デフォルトのショート キー エディタを使用してショートカットを開き、編集アイコンをクリックして、<strong>+ 新しいショートカットを追加</strong> をクリックします。または、拡張機能を使用している場合は、機能を選択して同じショートカットを割り当てます。
Chromebook で作成できるカスタム ショートカットの数に制限はありますか?
Chromebook の拡張機能を使用して作成できるショートカットの数に制限はありません。ただし、デフォルトのショートカット エディターでは、特定のアクションに対して複数のショートカットを作成するために最大 5 つのショートカットを割り当てることができます。
Chromebook で特定のアプリやウェブサイトを開くためのショートカットを作成できますか?
はい。Chromebook で特定のアプリやウェブサイトを開くためのショートカットを作成する方法は複数あります。アプリを開くためのショートカットを設定するには、アプリをシェルフにピン留めし、 Alt+(特定の番号)を使用してアプリを開きます。たとえば、アプリが棚の 2 番目にある場合は、 Alt + 2 を使用できます。特定の Web サイトのショートカットを設定するには、Web サイトにアクセスし、Chrome の 3 点メニューをクリックし、 [その他のツール]をタップして、 [ショートカットの作成]を選択します。
