Windows10のスタートメニューをカスタマイズする方法
公開: 2016-02-24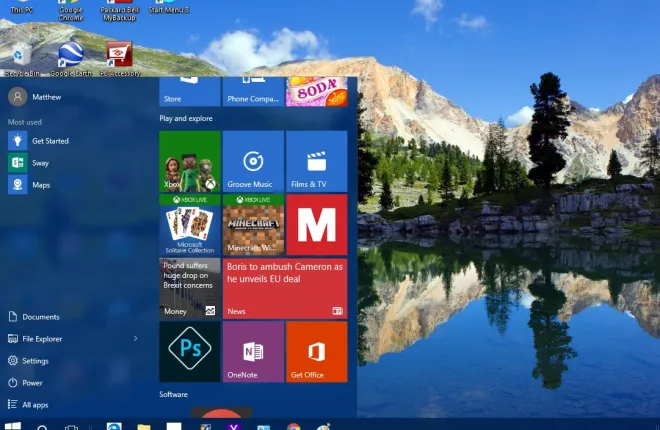
スタートメニューがWindows10に戻ってきました! この改良されたスタートメニューには、左側の他のオプションと設定の横に右側にタイルショートカットが含まれています。 新しいスタートメニューには多数のカスタマイズオプションがあります。
最初に注意することは、このスタートメニューのサイズを変更する方法です。 サイズを変更するには、カーソルをメニューの上部または右側に移動します。 次に、カーソルがサイズ変更の矢印になります。 マウスの左ボタンを押したままメニューをドラッグして、メニューを拡大または縮小します。
スタートメニューへのタイルの追加と削除
もちろん、新しいタイルを追加したり、[スタート]メニューから削除したりすることもできます。 タイルを右クリックし、 [スタートから固定解除]を選択して、[スタート]メニューに既にあるタイルを削除します。 次に、[スタート]メニュータイルの固定を解除します。
[スタート]メニューにタイルを追加するには、デスクトップ、タスクバー、または[すべてのアプリ]の下のメニューに既にリストされているソフトウェアショートカットを右クリックします。 次に、コンテキストメニューから[ピン留め]を選択して開始し、タイルショートカットを追加します。
タイルはソフトウェアに限定される必要はないことに注意してください。 [スタート]メニューにWebサイトのタイルを追加することもできます。 これを行うための最良の方法は、IEの代わりとなるEdgeブラウザーを使用することです。これは、デスクトップショートカットを設定する代わりに、開いているサイトをそのブラウザーから直接固定できるためです。 Edgeでサイトを開き、右上の[ … ]ボタンをクリックして、[このページを固定して開始]を選択します。

Chromeなどのブラウザでサイトを[スタート]メニューに固定するには、ブラウザのウィンドウの右上にある[ハンバーガーボタン]> [その他のツール]と[デスクトップに追加]を選択します。 これにより、サイトのショートカットがデスクトップに追加されます。次に、右クリックして[スタートにピン留め]を選択し、[スタート]メニューにそのタイルを含めます。
タイルのグループ化
タイルをグループ化することで、スタートメニューのタイルをより適切に整理できます。 タイルの新しいグループを設定するには、[スタート]メニューを少し展開して、空の領域を表示します。 次に、以下に示すように、1つまたは複数のタイルをスペースにドラッグします(タイルを選択してマウスの左ボタンを押したままにします)。

次に、移動したタイルのすぐ上にカーソルを移動すると、[名前]グループのタイトルボックスが表示されます。 そのタイトルボックスに新しいグループのタイトルを入力します。 次に、さらに多くのタイルを新しいグループにドラッグできます。 タイトルを選択して、タイルのグループ全体をドラッグすることもできることに注意してください。
タイルのコンテキストメニューの追加オプション
タイルの右クリックコンテキストメニューには、さらにオプションが含まれています。 その中には、タイルの寸法を調整するために選択できるサイズ変更オプションがあります。 [サイズ変更]サブメニューを選択すると、任意のタイルに対して[小]および[中]オプションを選択できます。 ただし、ワイドおよびラージサイズ変更オプションが含まれている場合もあります。 これらの設定の1つを選択して、寸法を調整します。

[サイズ変更]の下で、[その他]サブメニューを選択することもできます。 これには、選択できる[ライブタイルをオフにする]オプションが含まれる場合があります。 ソフトウェアタイルの場合は、[管理者として実行]と[ファイルの場所を開く]があり、ファイルエクスプローラーでそのフォルダーが開きます。

さらに、ソフトウェアタイルには、コンテキストメニューの下部に[アンインストール]オプションが含まれます。 そのため、そのオプションを選択して、Windowsからプログラムを削除し、[スタート]メニューからそのタイルを削除することができます。
左側のスタートメニューのカスタマイズ
タイルの左側には、[ファイルエクスプローラー]、 [設定] 、[すべてのアプリ]を選択できるメニューがあります。それ以外の場合は、ソフトウェアフォルダーとアプリのリストです。 これは、[パーソナライズ]ウィンドウからさらにカスタマイズできます。
デスクトップを右クリックし、[パーソナライズ]と[開始]を選択して、すぐ下のスナップショットのウィンドウを開きます。 これには、 [最もよく使用されるアプリを表示する]などのいくつかの追加オプションが含まれます。 これをオフにすると、最もよく使用されるアプリが[スタート]メニューの左側に表示されなくなります。 メニューから削除するには、[最近追加したアプリを表示する]オプションをオフにします。

その下に、[スタート]ショートカットに表示するフォルダを選択します。 それをクリックして、オンまたはオフを切り替えるためのフォルダオプションのリストを開きます。 そこから、オプションをオンにすることで、スタートメニューの左側に音楽、写真、ビデオフォルダなどを追加できます。 または、メニューの左側にあるフォルダをそこから削除することもできます。

[パーソナライズ]ウィンドウで[色]を選択して、[スタート]メニューで別の色を選択します。 ここでのオプションは一般的なデスクトップの配色も変更するため、これらの設定は他のTechJunkieの記事ですでに説明されています。 [背景からアクセントカラーを自動的に選択する]オプションをオフにし、パレットからカラーを選択して、[スタート]、[タスクバー]、[アクションセンター]、および[タイトルバー]の設定で[カラーを表示]がオンになっていることを確認します。
スタートメニューを使用したスタートメニューのカスタマイズ8
スタートメニューのWindows10カスタマイズオプションに加えて、利用可能なフリーウェアのサードパーティパッケージのいくつかをチェックしてください。 スタートメニューをカスタマイズするために使用できるものがいくつかあります。 スタートメニュー8は、Windows 10用のフリーウェアパッケージの1つであり、スタートメニューをさらに改良することができます。
まず、このページを開き、 Windowsのダウンロードボタンをクリックして設定を保存します。 次に、 sm8-setup.exeをクリックしてインストールします。 Windows 10に追加したら、すぐ下のスナップショットでウィンドウを開きます。

まず、このパッケージを使用してWindows10の[スタート]メニューボタンをカスタマイズできます。 メニューの[スタート]ボタンアイコンを選択します。 次に、さまざまな代替ボタンのフォームを選択できます。 そこからボタンを選択し、[適用]を押して、以下に示すように[スタート]メニューに追加します。

従来のWindows7のスタートメニューを復元してみませんか? これを行うには、[スタートメニュー8]ウィンドウの左側にある[スタイル]を選択します。 [クラシックWindows7スタイル]ラジオボタンをクリックし、[適用]ボタンを押して追加します。 そうすると、スタートメニューは以下のようにWindows7のものに匹敵するようになります。 わかりました、それは完全に一致していません。 ただし、検索バーが下部にあり、アカウントの画像が上部にあり、タイルが削除されている、かなり良いレプリカです。

次に、メニューの透明度を高めることもできます。 [スタイル]オプションに含まれている透明度バーを右にドラッグし、[適用]を押してメニューの透明度を高めます。

詳細なカスタマイズオプションについては、[ユーザーインターフェイス]をクリックしてください。 [スタート]メニューの[左]パネルと[右]パネルのボックスで[フォントの色]をクリックして、別のフォントの色を選択します。 これらのボックスの1つをクリックしてパレットを開き、メニューの代替テキストの色を選択してから、[適用]ボタンを押して色を切り替えます。

カスタムスタートメニューの右側に表示されるオプションとショートカットをカスタマイズするには、[メニュー]を選択します。 次に、さまざまなメニューショートカットのドロップダウンリストを選択できます。 ドロップダウンリストから[リンクとして表示]または[メニューとして表示]を選択して、[スタート]メニューにショートカットを含めます。
Windows 10の[スタート]メニューに戻るには、メニューから[全般]をクリックし、チェックボックスが既に選択されている場合は[Windowsの起動時に実行]を選択します。 これにより、そのオプションのチェックボックスからチェックマークが外れ、[適用]ボタンを押して確認します。 その後、再起動すると、[スタート]メニューはデフォルトのWindows10メニューに戻ります。
したがって、スタートメニュー8ソフトウェアを使用すると、Windows10のスタートメニューをWindows7の代替ソフトウェアに変換できます。 または、タイルや色などのWindows 10カスタマイズオプションを使用して、[スタート]メニューにいくつかのマイナーな構成を加えます。ClassicShellやStart 10など、スタートメニューのカスタマイズに使用できるサードパーティパッケージもあります。
