Windows 11 ウィジェットをカスタマイズする方法
公開: 2021-11-18Windows 11 では、Microsoft はユーザー エクスペリエンスを強化するためにいくつかの微妙な改善と新機能を追加しました。 これらの新機能の 1 つは、ウィジェットのサポートの追加です。 ユーザーは、タスクバーの [ウィジェット] ボタンをクリックするか、「Windows + W」キーの組み合わせを押すことで、デスクトップからウィジェット パネルに直接アクセスできます。
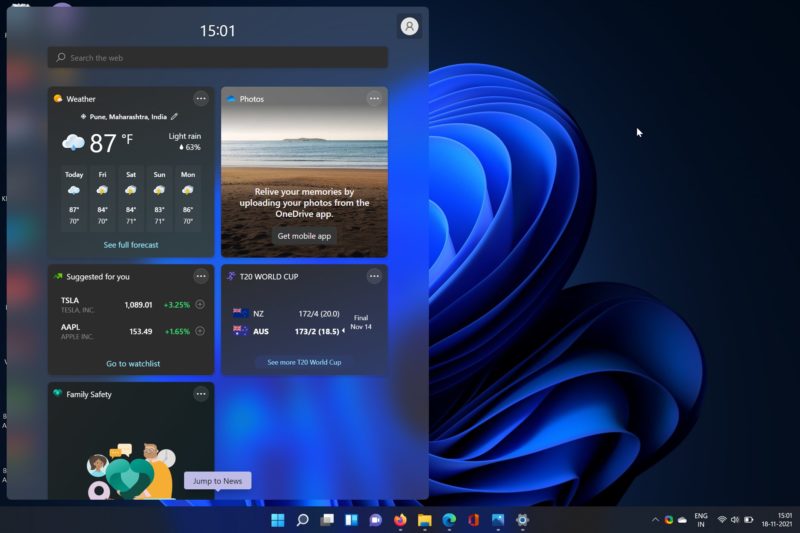
Windows 11 のウィジェットは、最新のニュース、天気予報、現在のスポーツの試合結果などを表示するさまざまなタイルのコレクションです。 現在利用可能なサードパーティのウィジェットはなく、ウィジェット アプリは Microsoft が所有するサービスを通じてのみコンテンツを提供します。
ただし、多くのユーザーは、Windows 11 のウィジェット パネルを好みに合わせてカスタマイズしたいと考えています。 そのため、今日は Windows 11 でウィジェットをカスタマイズするお手伝いをします。
目次
Windows 11 でのウィジェットのサイズ変更
Windows 11 では、ユーザーが好みに合わせてウィジェットのサイズを変更できるようになっています。 Windows 11 では、ユーザーは小、中、大の 3 つのウィジェット サイズから選択できます。
わかりましたが、これらのサイズからどのように選択すればよいですか? Windows 11 でウィジェットのサイズを変更する方法を詳しく見てみましょう。
- ウィジェット メニューを開き、サイズを変更するウィジェットに移動します。
- ウィジェットの右上隅にある 3 つのドットのアイコンをクリックします。 ここでは、前述のすべてのウィジェット サイズ オプションが表示されます。
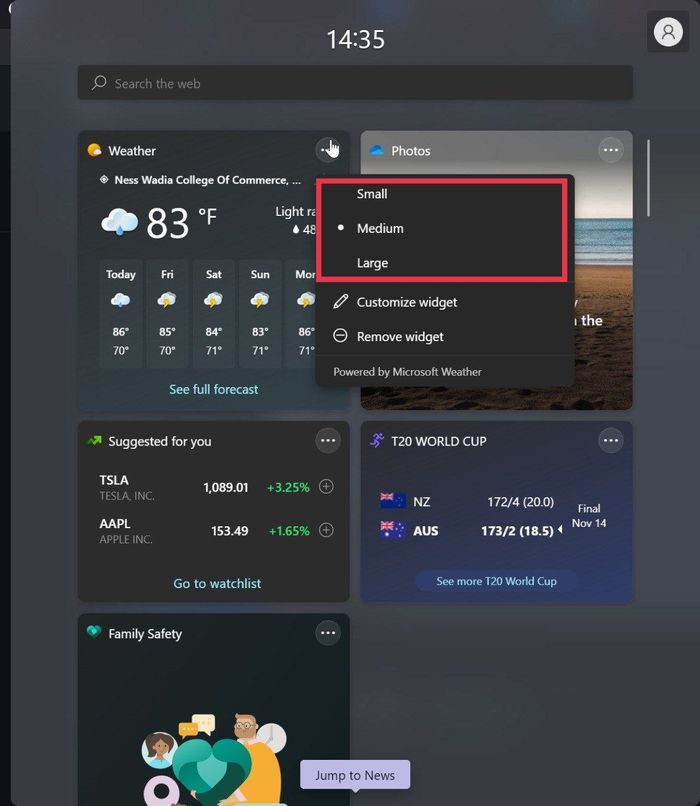
- 好みに基づいて 1 つのサイズを選択すると、Windows 11 でウィジェットのサイズが正常に変更されました。
Windows 11 ウィジェット フィードをパーソナライズする
さて、いくつかのウィジェットのサイズを変更しましたが、興味に合わせて Windows 11のウィジェット パネルをパーソナライズするにはどうすればよいでしょうか? 心配はいりません。新しいウィジェットを簡単に追加して、ウィジェット メニューをパーソナライズできます。 見てみましょう。
- ウィジェット メニューを開き、ウィジェット パネルの中央下部にある [ウィジェットの追加] オプションをクリックします。

- ここで、新しいウィンドウがポップアップし、多数のウィジェット カテゴリが表示されます。
- さまざまなウィジェット カテゴリのすぐ下にある [興味をパーソナライズ] オプションを選択します。
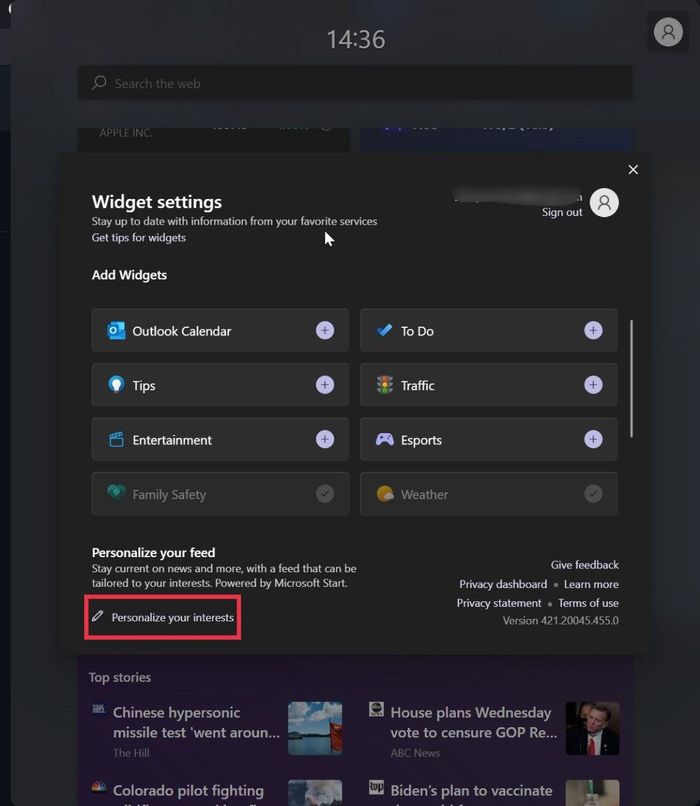
- これで、Microsoft の Web サイトにリダイレクトされ、そこで興味を選択できます。 ニュース フィード、エンターテイメント、健康、生涯など、さまざまなカテゴリから関心を選択できます。
- 完了すると、Microsoft はあなたの興味を同期し、あなたの興味に基づいて情報を表示します。
- たとえば、クリケットを興味として選択した場合、ライブ クリケットのスコアがウィジェット メニューに直接表示されます。 さて、それはどのように役立ちますか?
ウィジェットの追加または削除
ウィジェット メニューは、不要なウィジェットがたくさんあり、非常に雑然としていて扱いにくいと思います。 これらのウィジェットを削除して、便利なウィジェットに置き換えることはできますか? はい、できます。 実際、Microsoft はウィジェットの追加または削除を非常に簡単にしました。 見てみましょう。
Windows 11 ウィジェットの削除
- 「Windows + W」キーボード ショートカットを使用してウィジェット メニューを起動し、削除するウィジェットをナビゲートします。
- ウィジェットの右上隅にある三点アイコンをクリックし、ドロップダウン リストからウィジェットの削除オプションを選択します。
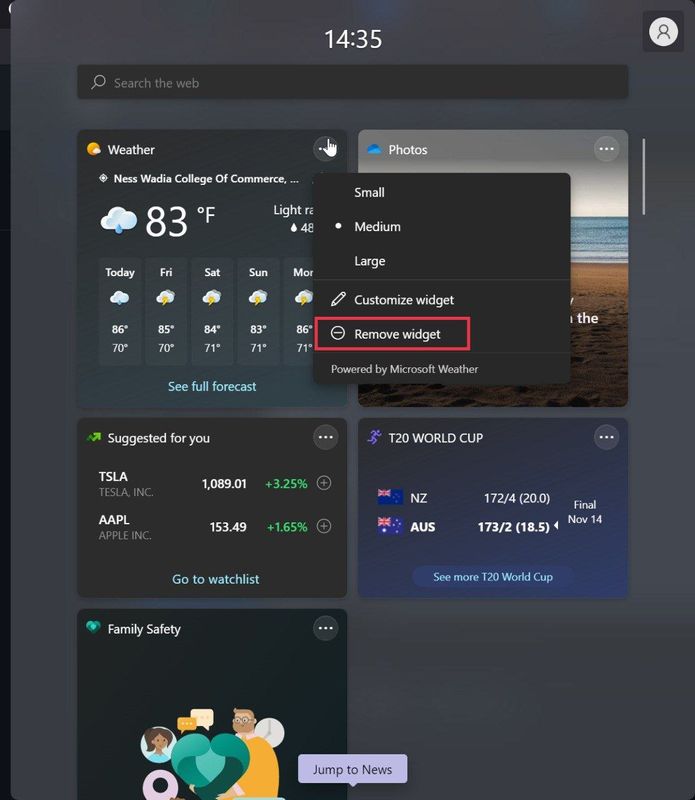
Windows 11 ウィジェットの追加
- 「 Windows+W 」キーボード ショートカットを使用してウィジェット メニューを起動し、ウィジェットの追加オプションをクリックします。

- 完了すると、新しいウィンドウがポップアップします。 ここには、いくつかのウィジェット カテゴリが表示されます。
- カテゴリの前にある+アイコンをクリックして、そのウィジェットを Windows 11 のウィジェット パネルに追加します。
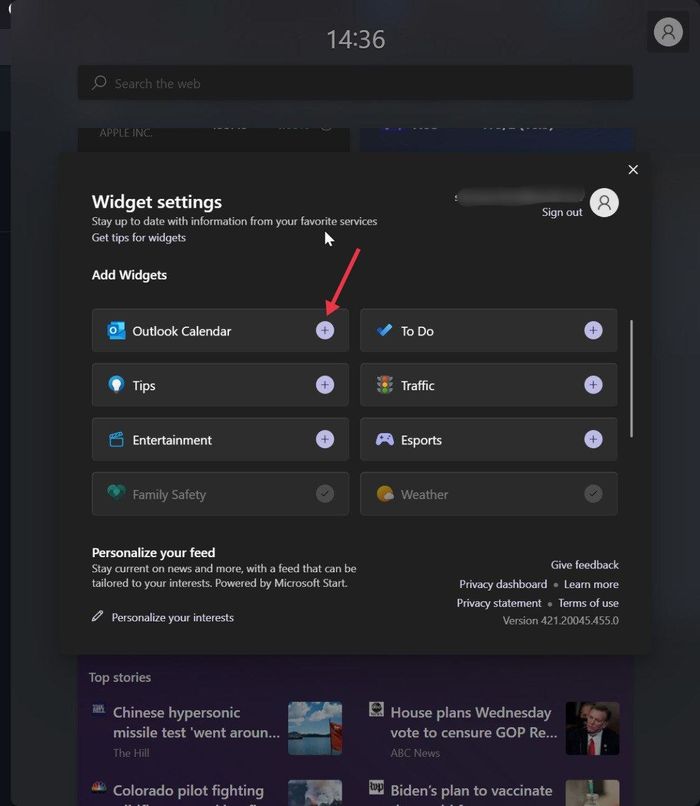
Windows 11 で個々のウィジェットを微調整する
ウィジェットパネルに追加した後、個々のウィジェットをカスタマイズできることをご存知ですか?
Microsoft は、ユーザーの好みに合わせてウィジェットのいくつかの側面を微調整できるようにしました。 ただし、ウィジェットのタイプに応じて、ウィジェットごとに異なるカスタマイズ オプションが提供されることに注意してください。

たとえば、天気ウィジェットを見てみましょう。 ユーザーは、ウィジェットの右上隅にある 3 つのドットのアイコンをクリックし、Windows 11 ウィジェットをカスタマイズするオプションを選択することで、ウィジェットをカスタマイズできます。
場所など、天気ウィジェットのさまざまな側面をカスタマイズしたり、単位を華氏から摂氏に変更したりできるようになりました。
Windows 11 ウィジェットを簡単にカスタマイズ
おわかりのように、Microsoft は Windows 11 のウィジェットに優れたカスタマイズ オプションをいくつか提供しています。ユーザーは、エンターテイメント ウィジェット、金融ウィジェット、株式ウィジェット、今後のイベント ウィジェットなど、多数のウィジェットから選択できます。
これらのウィジェットはすべて、Windows 11 でのユーザー エクスペリエンスの向上に役立つため、一度試してみる価値があります。 Windows 11 の新しいウィジェット メニューを試したことがあり、Microsoft からのこの新しい変更が気に入った場合は、以下のコメントでお知らせください。
よくある質問
1. Windows 11 でウィジェットの位置を変更できますか?
はい。 ユーザーは、マウスをウィジェットの上に置くだけで、ウィジェット パネル内のウィジェットをすばやく移動できます。 カーソルが手の形に変わったら、ウィジェットを目的の場所にドラッグします。
2. Windows 11 でウィジェット メニューを完全に無効にすることはできますか?
幸いなことに、マイクロソフトはユーザーがデフォルトで Windows 11 のウィジェット メニューを無効にすることを許可しています。 Windows 11 でウィジェット メニューを無効にする方法については、すでに詳細な手順を公開しています。
3. Windows 11 でニュース フィードをパーソナライズする方法は?
Windows 11 でニュース フィードをパーソナライズする場合は、ウィジェット バーの [ニュース] セクションに移動します。 ニュース ウィジェットの右下隅にある 3 つのドットのアイコンをクリックし、 [関心の管理] を選択します。
興味を選択すると、Windows 11 は好みに基づいてキュレートされたニュース リストを表示します。 特定のタイプのニュース記事にまだ興味がないと思われる場合は、ウィジェットの右下隅にある 3 つのドットをクリックして、[このような記事を減らす] オプションをクリックします。
4. Windows 11 に時計ウィジェットを追加するにはどうすればよいですか?
Windows 11 で時計ウィジェットを追加するには、[スタート] メニューにある [時計とアラーム] アプリを開く必要があります。 そこから、Clock タブを選択し、必要な Clock ウィジェットを選択する必要があります。 ウィジェットを選択したら、ウィジェットを画面上の希望の位置にスライドさせるだけです。
5. Windows 11 のタスクバーにウィジェットを追加するにはどうすればよいですか?
Windows 11 タスクバーにウィジェット ボタンを追加 (または削除) する場合は、次の手順に従ってください。
- タスクバーを右クリックし、「タスクバーの設定」を選択します。
- 設定ページで、[タスクバー アイテム] に移動し、ウィジェットを表示する場合は [ウィジェットを表示] ボタンをクリックします (タスクバーから非表示にする場合はクリックを解除します)。
