パフォーマンスを向上させるためにWindows 11をデブロートする方法
公開: 2022-06-14Windows 11 でパフォーマンスの問題が発生していますか? ここでは、PC の全体的な機能を強化するために Windows 11 をデブロートする方法を説明します。
Windows 11 には、役に立たないアプリケーションがプリインストールされている可能性があります。 さらに悪いことに、これらのプログラムやアプリケーションは頻繁にリソースを使用するため、システムが脆弱になり遅くなるということです。
その場合は、Windows 11 のデブローティングを検討して、PC のパフォーマンスを高速化してください。 デブローティングは、デバイスのパフォーマンスを最大化するために重要です。 不要になったプログラムやアプリケーションを処理でき、システム リソースを過度に消費します。
Windows 11 を完全にデブロートする方法は数多くあります。
デブローティングとは?
デブロートとは単に、Windows 11 から不要なプロセス、サービス、およびアプリケーションを削除および削除する手順を指します。このようなアプリとサービスは侵入的であるか、バックグラウンドで常に実行され、システム リソースとバッテリー寿命を浪費し、データを収集する可能性があります。
Windows 11 をデブロートする方法: 完全ガイド
このセクションでは、Windows 11 の膨張を解消するためのさまざまな方法をまとめます。詳細については、さらにお読みください。
方法 1: 従来のアンインストール方法を使用する
以下で共有する手順に従って、役に立たない可能性のあるインストール済みアプリケーションをアンインストールします。
ステップ 1:キーボードの Windows ボタンと X ボタンを押して、クイック アクセス メニュー リストから [インストール済みのアプリ] を選択します。 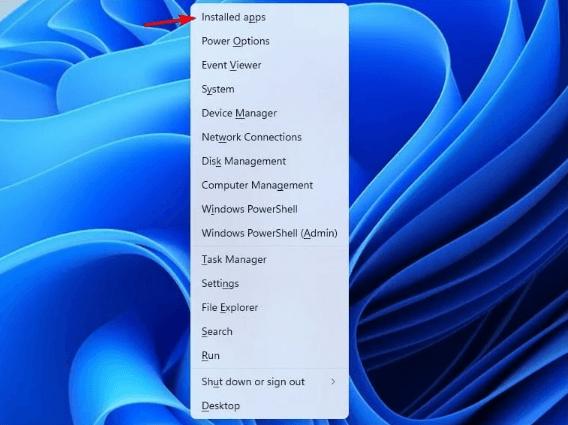
ステップ 2:リストに移動し、不要になったアプリとサービスを確認します。
ステップ 3:その後、削除するアプリケーションの横にある 3 つのドットをクリックします。
ステップ 4:次に、[アンインストール] を選択して続行します。 ![[アンインストール] を選択して続行します choose Uninstall to proceed](/uploads/article/9315/dRTf3fQ8m1B9bn7d.png)
ステップ 5:次に、確認ボックスが表示されたら、[アンインストール] をクリックして続行します。 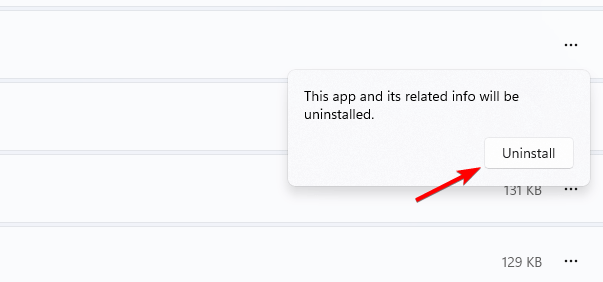
ステップ 6:削除するプログラムまたはアプリケーションについて、最後の 2 つのステップを繰り返すことができます。
また読む: Windows 11スタートアップフォルダーの場所を見つける方法
方法 2: PowerShell を使用して Windows 11 をデブロートする
Windows 11 では、Windows デブローターにより、すべてのブロートウェアを消去するオプションが提供されます。 PowerShell を使用して Windows 11 をデブロートする方法は次のとおりです。
ステップ 1: Windows と X キーボードのキーを同時に押して、[Windows PowerShell (管理者)] を選択します。 
ステップ 2:アドミニストレーターで次のコマンドを入力します: Windows PowerShell。
iwr https: //git.io/debloat11 |iex ステップ 3:その後、Bloatware セクションで削除するコンポーネントを選択し、画面の指示に従って続行します。 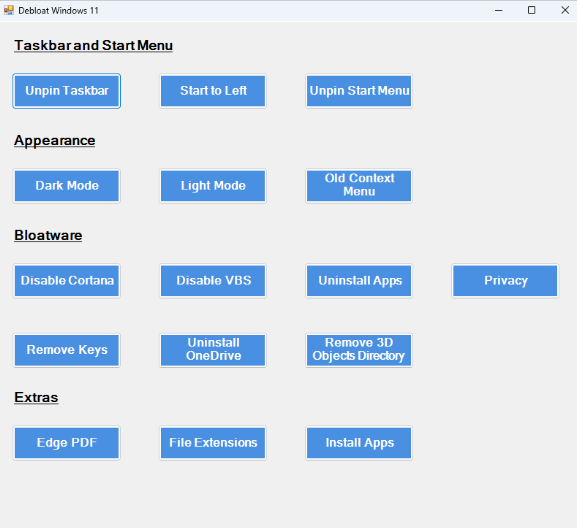
覚えておくべきポイント:間違いなく、このユーティリティ ツールは、デバイスを遅くしたり、Windows 11 を高速化するアイテム/プログラムを削除するのに役立ちます。 .
方法 3: GitHub から Windows 11 Debloater を使用する
以下の手順に従って、不要なアプリケーションをすぐに削除します。
ステップ 1: ThisIsWin11 Github ページに移動します。 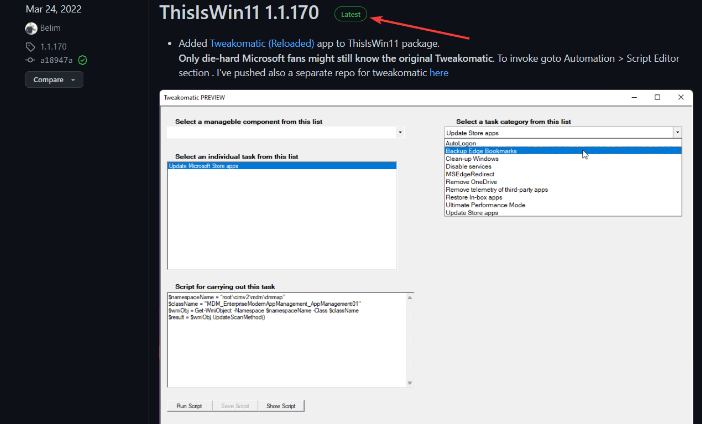
ステップ 2:アセット セクションから、TIW11.zip オプションを選択します。

ステップ 3:これにより、この .zip ファイルのダウンロードが開始されます。
ステップ 4:ダウンロードした zip ファイルをダブルクリックして開きます。 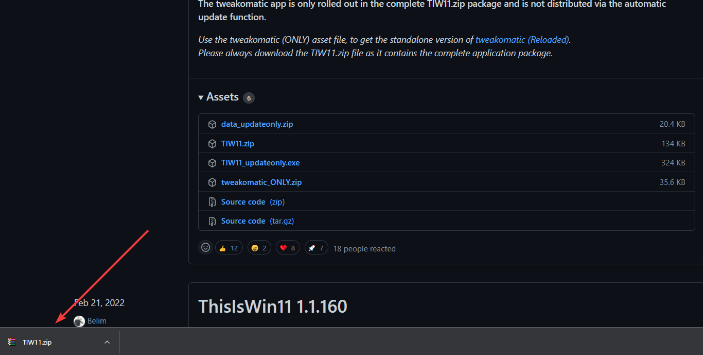
ステップ 5:また、ファイルをダウンロード セクションに保存し、[すべて抽出] オプションを選択することもできます。
ステップ 6:ファイルが解凍されたら、ThisWin11.exe ファイルを検索してダブルクリックします。
ステップ 7:次に、Run Away をクリックします。
ステップ 8:その後、画面の左側に表示されているアプリをクリックします。 ここにすべてのアプリのリストが表示されます。 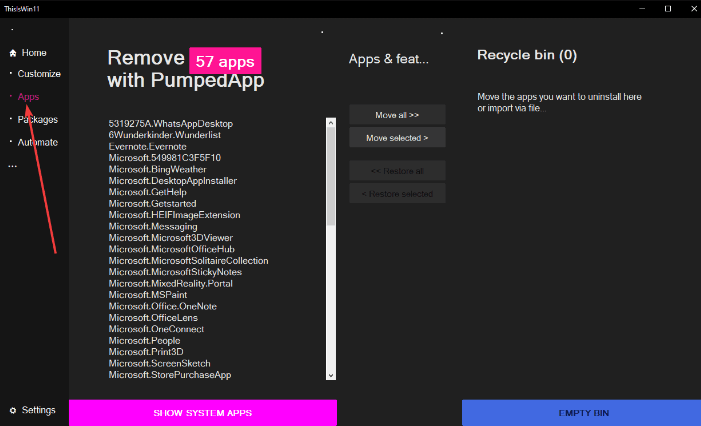
ステップ 9: CTRL ボタンを数秒間押したままにして、削除するアプリを選択します。
ステップ 10:次に、[選択したものを移動] ボタンをクリックして、選択したアプリケーションをごみ箱に移動します。 ![選択したアプリケーションをごみ箱に移動するための [選択したものを移動] ボタン Move Selected button to move the selected applications to the recycle bin](/uploads/article/9315/xLLWnplCGBSgyHcr.png)
ステップ 11: [すべて移動] オプションをクリックすることもできます。 このようにして、ワンクリックですべてのアプリケーションを削除できます。 ただし、これはお勧めできません。
ステップ 12: Windows でアンインストールできないシステム アプリを削除する場合は、[システム アプリを表示] をクリックして表示します。 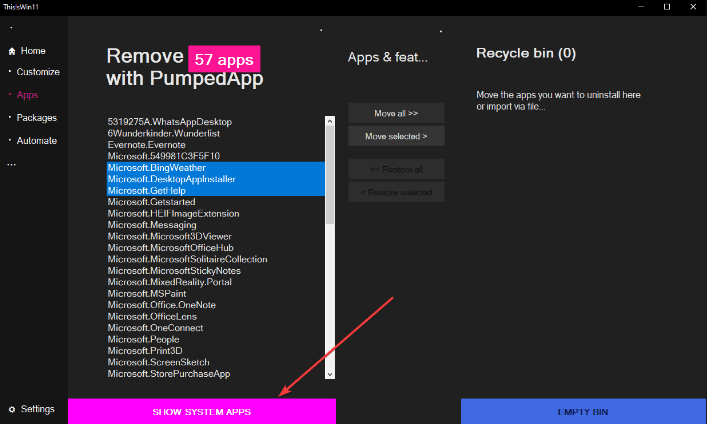
ステップ 13:次に、CTRL を使用して複数のアプリケーションを選択します。
ステップ 14:次に、[選択項目の移動] オプションをクリックして続行します。
ステップ 15: EMPTY BINオプションをクリックして、ごみ箱もきれいにします。 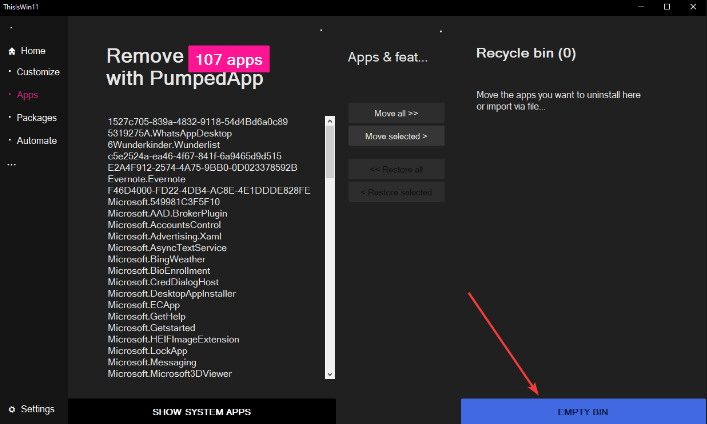
ここでは、デバイス上の不要なアプリケーションを正常に削除し、膨大な量のリソースを解放して、最終的に Windows 11 のパフォーマンスを向上させました.
また読む: Windows 11でデスクトップステッカーを有効にする方法
方法 4: DISM を使用して Windows 11 をデブロートする
最後になりましたが、DISM コマンドを実行して、不要になったアプリケーションを削除することもできます。 以下の手順に従います。
ステップ 1:キーボードから Windows キーと X キーを同時に押して、WinX メニューを呼び出します。
ステップ 2:利用可能なオプションから Windows PowerShell (管理者) を選択します。 
ステップ 3:次のコマンドを実行します。
DISM /オンライン /Get-ProvisionedAppxPackages | select-string パッケージ名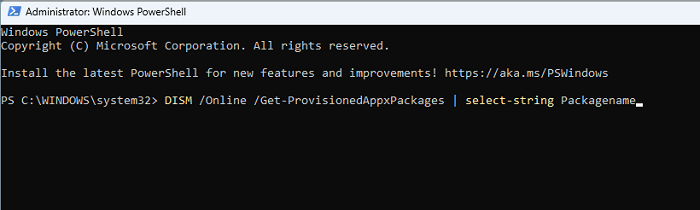
ステップ 4:これで、スクリプトは Windows 11 システムにインストールされているすべてのパッケージを表示します。 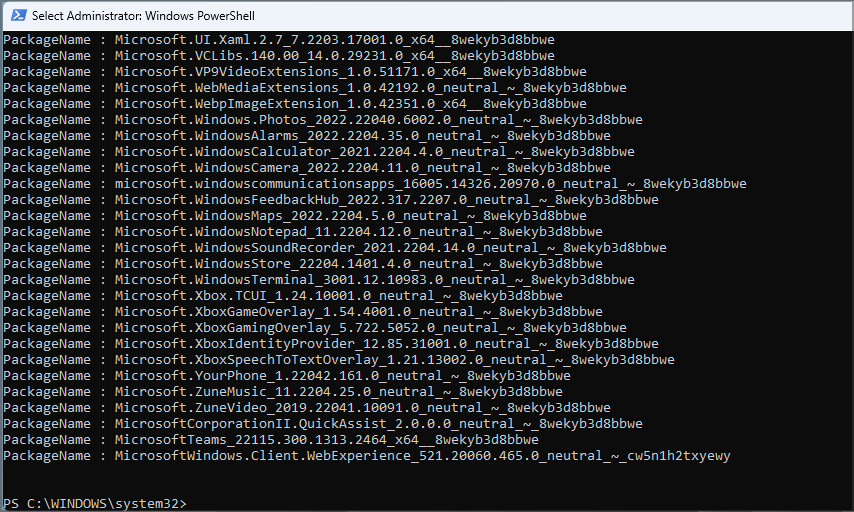
ステップ 5:手動で確認し、削除するアプリケーションを確認します。
ステップ 6:アプリを見つけたら、そのアプリケーションを強調表示し、CTRL + C キーボード ボタンをクリックして同じものをコピーします。 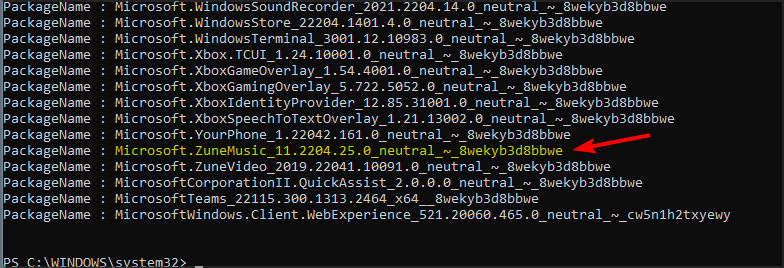
ステップ 7:スクリプトをコピーし、最後に削除したいパッケージの名前を必ず使用してください。
ステップ 8:最後に、Enter キーを押して、PC からアプリケーションを正常に削除します。
スクリプトによる方法で Windows 11 をデブロートするのは非常に簡単ですが、影響を受けるすべてのアプリケーションを削除するには、同じプロセスを複数回実行する必要があります。
結びの言葉
以上、Windows 11 にプリロードされているあらゆる種類のシステム ジャンクを簡単に削除する方法について説明しました。それだけでなく、バックグラウンドで大量のスペースやリソースを占有するすべてのサービスを無効にすることもできます。
生産性とパフォーマンスを向上させるために Windows 11 をデブロートする方法に関するこのチュートリアルが役立つことを願っています。 ご質問や追加情報がある場合は、下のコメント セクションでお知らせください。
さらに、技術関連の記事やトラブルシューティングのヒントについては、ニュースレターを購読してください。 それとは別に、Facebook、Twitter、Instagram、Pinterest などのソーシャル メディア ハンドルでフォローすることもできます。
