Windows 11、10、8、7でコンピュータのハードドライブをデフラグする方法
公開: 2023-09-13手間をかけずにコンピューターのハードドライブをデフラグする方法を学びましょう。同じことについて知っておくべきことはすべてここにあります。
システムのパフォーマンスの低下が発生し、新しいシステムの購入を検討している場合は、ハード ドライブを調べて最適化する時期が来ています。 断片化されたファイルは気付かれないことが多く、長期的にはシステムに悪影響を及ぼし、コンピュータのパフォーマンスの低下につながる可能性があります。 代わりに、Windows インストールの最適化を標準メンテナンスの不可欠な部分として含める必要があります。
コンピュータに次のいずれかの症状が見られる場合は、できるだけ早くデフラグを実行することを強くお勧めします。
- ファイルのアップロードにはかなり長い時間がかかります。
- ゲームの新しい環境のロード時間が大幅に増加しました。
- コンピュータのパフォーマンスが低下しています。
- ハードディスクから「ブーン」という音が聞こえてきました。
簡単に言えば、デフラグによりアプリケーションの実行が高速化されると同時に、ハード ドライブの寿命が延び、セキュリティが向上し、エラー率が低下します。 コンピューターに切実に必要な性能を向上させたい場合は、Windows 10、11、またはそれ以前のバージョンでハード ドライブをデフラグするための簡単な方法をいくつか読んでください。
Windows 11、10、8、7でコンピュータのハードドライブをデフラグする方法
以下に、Windows PC でハードドライブをデフラグするためのさまざまな方法を示します。 それでは、さっそく始めましょう!
方法 1: Windows 組み込みツールを使用してハードドライブをデフラグする
Windows に組み込まれているディスク デフラグ ツールは、PC のハード ドライブをデフラグするのに便利なツールです。 Windows 11 または Windows 10 でハードドライブをすばやくデフラグしたい場合は、以下の手順を確認してください。
ステップ 1:まず、Windows の設定を開きます。Windows の設定メニューを起動するには、キーボードのWindows ロゴ + Iキーを押し、利用可能なオプションからシステムをクリックします。 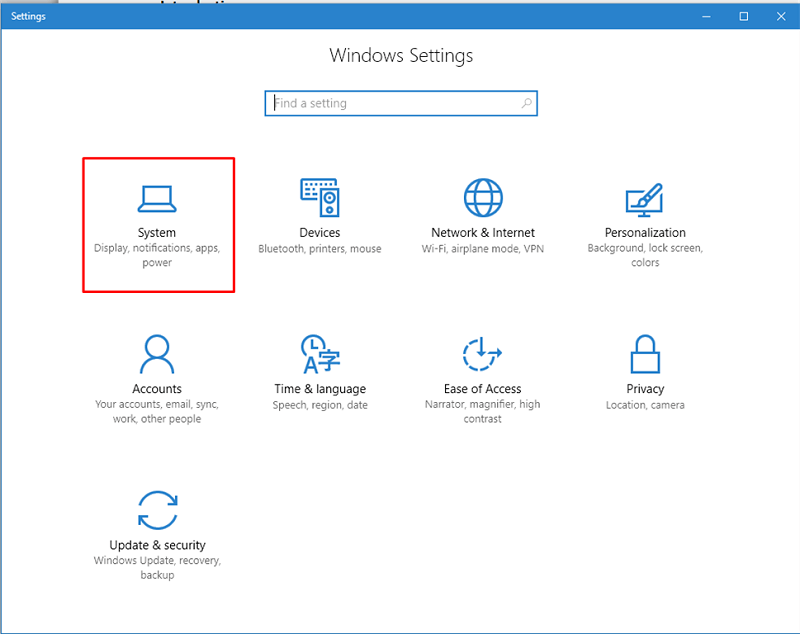
ステップ 2: Windows 11 では、「ストレージ」メニューオプションを選択し、「ストレージ管理」セクションで「ストレージの詳細設定」を選択し、最後に「ドライバーの最適化」を選択します。
Windows 10 を実行している場合は、システム パネルの左側にあるストレージ パネルに移動し、画面の右側にあるその他のストレージ設定パネルからドライブの最適化を選択します。
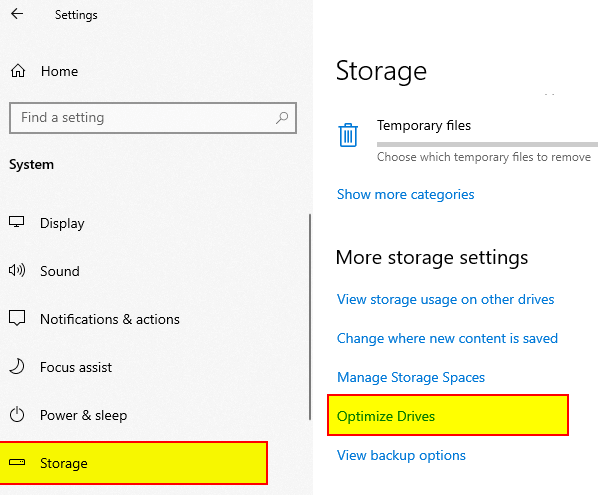
ステップ 3: [ドライブの最適化] をクリックすると表示されるウィンドウのドロップダウン メニューから最適化するドライブを選択した後、[最適化] ボタンをクリックします。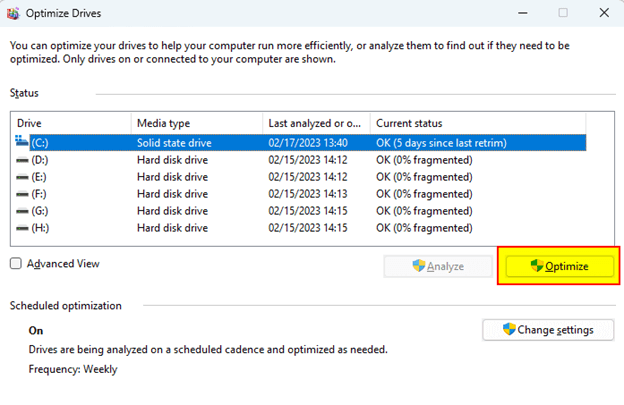
ディスク デフラグと呼ばれるアプリケーションを利用して、ハードディスクの自動デフラグを実行するオプションもあります。 これを行うには、上記の手順をステップ 3 まで続けて、 [設定の変更]ボタンをクリックします。 その後、ニーズに最も合ったスケジュールを選択してください。 たとえば、コンピュータの電源は入っているが使用されていない日時を選択し、その後[OK]ボタンをクリックします。

それがうまく要約されています。 システムを最適化すると、コンピュータの機能とパフォーマンスが向上したことに気づくでしょう。
こちらもお読みください: Windows 10でハードドライブが表示されない理由とその修復方法
方法 2: コマンド プロンプトを使用して Windows 11/10 をデフラグする
コマンド プロンプトは、PC 全体のパフォーマンスを向上させるためにコンピュータのハード ドライブをデフラグするために使用できるもう 1 つの方法です。 Windows 7、8、10、11でハードドライブをデフラグする方法は次のとおりです。
ステップ 1: Windows 10、11 PC でコマンド プロンプトを開きます。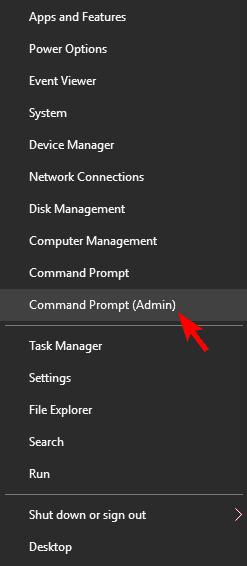
ステップ 2:その後、defrag /? を書き込みます。コマンド プロンプト ウィンドウで、キーボードから Enter キーを押します。 このアクションにより、デフラグでサポートされているすべてのオプションがリストされます。 次に、デフラグを利用するために、次のコマンドを入力して Enter キーを押します。
デフラグ [ドライブ文字] [パラメータ] [追加パラメータ]
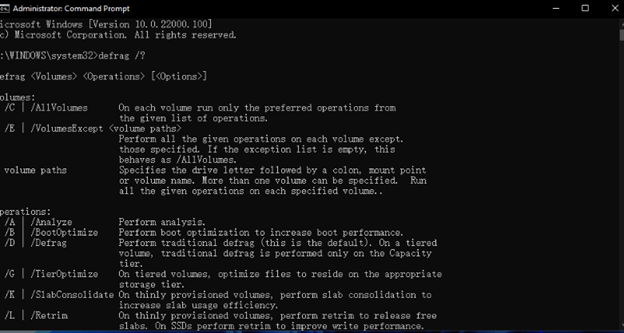
たとえば、万が一に備えてドライブ C をデフラグしたい場合は、コマンド defrag C: を記述するだけです。 また、すべてのドライブを一度にデフラグしたい場合は、「defrag /C」と書いてキーボードの Enter キーを押すだけです。 問題なくプロセスを完了するには、コマンド プロンプト ウィンドウで指定されたパラメーターに応じて適切なコマンドを使用するだけです。
こちらもお読みください: Windows 向けのベスト ハード ドライブ ヘルス チェック ソフトウェア
方法 3: バッチ ファイルを使用してコンピュータのハードドライブをデフラグする
最後になりましたが、Windows 11 ではバッチ ファイル機能を使用してハード ドライブをデフラグすることもできます。これを行うには、次の手順に従います。
ステップ 1: Windows + R を同時に押して、 「 notepad 」と入力します。次に、 「OK」をクリックします。
ステップ 2:ファイル エクスプローラーを起動して、システムに搭載されているドライブを表示します。その後、テキスト エディタに次のコマンドを入力します。
@エコーオフ
デフラグ.exe c: -f
デフラグ.exe d: -f
デフラグ.exe e: -f
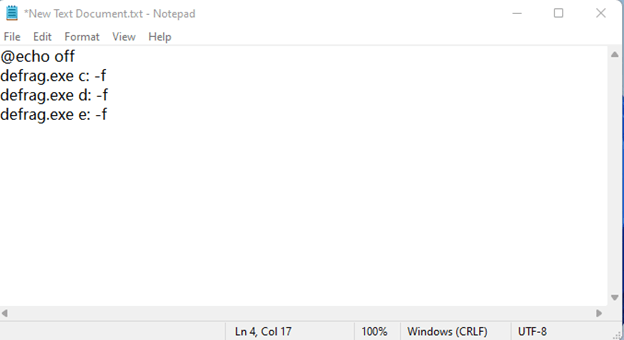
ステップ 3:次に、目的のファイルを.batファイルとして保存する必要があります。
ステップ 4:次に、コンピュータのハードドライブをデフラグするために、管理者権限で同じファイルを開きます。
こちらもお読みください: Windows および Mac で DVD をハードドライブにコピーする最良の方法
Windows PCでハードドライブをデフラグする方法: 説明
デフラグは、ディスクを完璧で健全な状態に保ち、コンピュータが効率的かつ迅速に動作するようにする Windows クリーニングのコンポーネントです。 Windows に組み込まれているディスク デフラグと呼ばれる Windows メカニズムを使用して、ディスクを手動でデフラグする方法を支援しました。
一方、信頼できる安全なサードパーティ製のディスク クリーンアップおよびデフラグ ツールを利用することもできます。 シンプルなものを探している場合には、これが最適な選択となるでしょう。 このようなアプリケーションは、ブラウザのゴミのクリーニングや削除、効率を向上させるためのハード ドライブの最適化など、包括的なディスク ケアを提供します。 ディスク クリーンアップ ツールは、サイズが小さくても強力で効果的なコンピュータを自動的に効率化します。
以上、コンピューターのハードドライブをデフラグする方法についての説明でした。 この記事で共有した情報がお役に立てば幸いです。 ご質問やさらなる提案をお気軽に以下のコメントセクションに書き込んでください。 技術関連の情報をさらに知りたい場合は、ニュースレターを購読してください。さらに、ソーシャル メディア (Facebook、Instagram、Twitter、Pinterest) で当社をフォローして、重要な技術最新情報を見逃すことはありません。
