すべてのGoogleフォトを削除する方法
公開: 2019-01-17
Google フォトがうまく機能していたとしても、写真とアカウントを削除しなければならないときが来るかもしれません。
幸いなことに、このプロセスは非常に簡単なので、Google フォトのカメラ ロールを消去するために必要な手順に従うのに数分しかかかりません。
Google フォトからすべての写真を完全に削除する方法を簡単に見てみましょう。
Google フォトから写真を完全に削除するにはどうすればよいですか?
クイックリンク
前述したように、Google フォトから写真を削除するのは非常に簡単なプロセスです。 写真をデバイスまたは別のクラウド ストレージ プラットフォームにバックアップした後、いくつかの手順に従ってカメラ ロールをクリアし、写真を削除するだけです。
写真をバックアップする
まず、Google アカウント内の写真を気にしない場合を除き、写真をデバイスまたは別のストレージ サービスにバックアップする必要があります。
Google では一度に大規模なグループや写真のアルバムを取得できるため、あらゆるものを簡単にバックアップできます。 これらはすべて、簡単に保存できるように、小さな .zip ファイルに圧縮されます。 すべての写真を保存したい場合は、Amazon Prime Photos のようなバックアップ サービスを見つける必要があります。 すべての写真をデバイスまたは外付けハード ドライブに保存し、別のサービスでバックアップを完了します。
Google フォトはモバイル デバイスに同期されている可能性が高いため、Google フォトで削除された写真はデバイスからも削除されることに注意してください。
モバイル端末の Google フォトの「バックアップと同期」機能もオフにする必要があります。 これにより、モバイル デバイスで撮影した写真は Google フォトに同期されなくなります。
Webブラウザを使用して写真を削除する
Google フォトから写真を削除するのは、Web ブラウザ上で簡単です。 これを行うには、次の手順に従います。
- Google フォトにログインする

- 左側にある「アルバム」をタップします

- いずれかのアルバムをクリックします

- 白いチェックマークが表示されるまで、最初の画像にマウスを移動します。

- チェックマークをクリックすると青色になります

- 下までスクロールします (ユーザーは一度に 500 枚の写真をハイライト表示できると報告しています)

- Shift キーを押しながら最後の写真をクリックします

- 右上隅に移動し、縦に 3 つの点をクリックします。

- 「ゴミ箱に移動」を選択します。

- 削除の確認

これが完了したら、「ゴミ箱」フォルダーに移動して空にします。 そうしないと、写真は完全に削除されるまでの短期間、引き続き Google フォトで利用できるようになります。
モバイルアプリから写真を削除する
モバイル アプリから写真を削除するには、もう少し時間がかかります。 画像やビデオを削除するには、次の手順をお試しください。

- モバイルデバイスでGoogleフォトアプリを開きます

- 写真が表示されていない場合は、左下隅にある「写真」をタップします

- 最初の写真を長押しします

- その後、各写真を個別にタップします

- すべてを選択したら、右上隅にあるゴミ箱アイコンをタップします

- 「ゴミ箱に移動」をタップします

これはアルバムごとに、またはカメラロール全体に対して行うことができます。
モバイルデバイスから写真を削除する
Google フォトではなくデバイスからすべての写真を削除すると、すべての写真を安全かつ健全に保ちながら、携帯電話の空き容量を増やすことができます。 これにはいくつかの方法があります。
オプション 1:携帯電話で Google フォトを起動し、削除する写真を選択します。 次に、上部にある 3 点アイコンをタップしてメニューを開きます。 次に、「デバイスから削除」を選択するだけで、その写真は携帯電話から削除されますが、Google フォトからは削除されません。
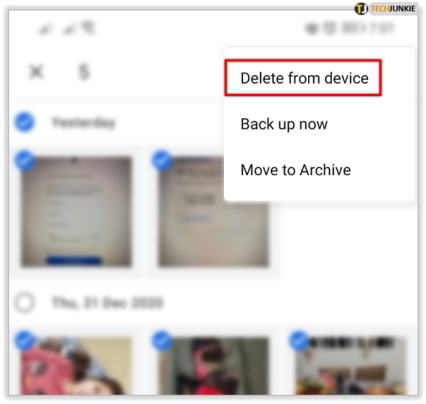
オプション 2: Google フォトの [設定] に移動し、[空き容量を増やす] を選択します。 これにより、写真が Google フォトにバックアップされたことがわかり、 [削除] をタップしてデバイスからすべての写真を削除できます。
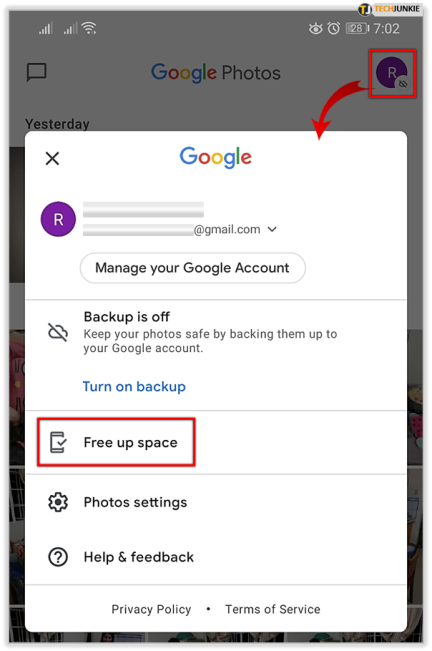
オプション 3:これは一般的な削除オプションです。 フォト ギャラリーを開いて、すべての写真をゴミ箱に移動するだけです。 この方法で複数を削除することもできます。
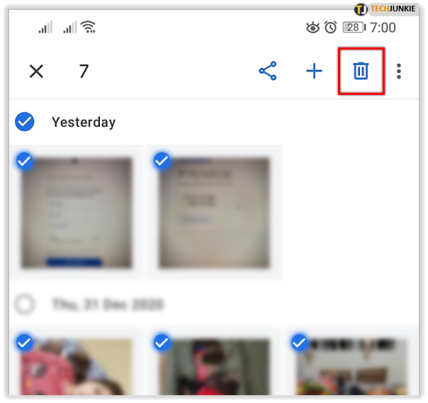
Google で自分の写真がまだ表示されていますか?
前述の手順に従った場合は、Google フォトから写真が正常に削除されました。 ただし、Google がコンテンツをどこかに持っていることを意味する項目がまだ表示される場合があります。
この問題が発生した場合は、使用しているデバイスから画像を取得しているか、Google ドライブなどの姉妹アプリから画像を取得している可能性があります。 Google ドライブを開いて、そこにある画像を確認します。
まずはアーカイブ フォルダーから始めるとよいでしょう。 アルバムのコンテンツは削除しましたが、調べてみたいコンテンツ フォルダーが存在します。
これにアクセスするには、Google フォト アプリを使用し、右下隅にある [ライブラリ] をタップします。 「アーカイブ」をタップし、上記の削除手順に従います。
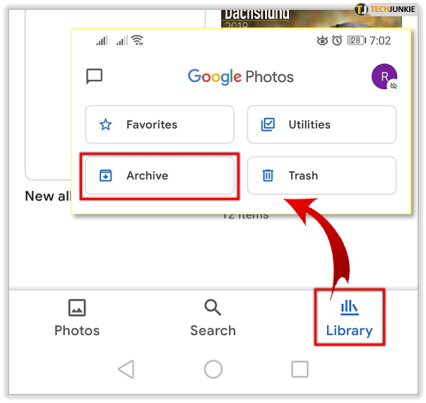
ゴミ箱も確認できるので注意してください。 写真を削除すると、60 日間ゴミ箱に移動します。 ゴミ箱をタップして上記と同じ手順を実行すると、60 日が経過する前に写真を完全に削除できます。
携帯電話のバックアップ設定により、写真がどこに保存されているかがわかる場合があります。 ドライブにバックアップしている場合は、そこでも削除する必要があります。 前述したように、アプリまたは Web ブラウザーに「最近削除した」フォルダーをダンプすることもできます。
よくある質問
Google フォトの写真を削除しましたが、アプリにはまだ表示されています。 何が起こっていますか?
これは Google フォト アプリの一般的な問題であり、テストと調査に基づいて言えることですが、これには正確な原因はありません。 しかし、アプリからすべての写真を削除するときに、多くの人が無視していることが 1 つあります。
Google フォトの使用を完全に停止したい場合は、バックアップと同期機能をオフにする必要があります。 これがオンになっている間、Google フォトはデバイスから情報を取得します。 そのため、アプリを開くと、デバイス上にある写真が表示されます (ただし、携帯電話経由でバックアップするように設定していない限り、Wi-Fi に接続する必要があるため、必ずしも保存されるわけではありません)。
バックアップと同期をオフにするには、Google フォト アプリを開き、右上隅にあるプロフィール アイコンをタップします。 「写真設定」をタップし、「バックアップと同期」をタップします。 ここから、オプションをオフに切り替えます。
アプリを閉じて再度開くと、写真がアプリ内からすぐに消えます。
メールを送信すると写真が表示されます。 私に何ができる?
上記の手順をすべて実行し、すべての写真を削除したにもかかわらず、電子メールなどの他の Google サービスにまだ表示されている場合は、キャッシュをクリアする必要がある可能性があります。
デバイスの設定を開き、「アプリ」をタップします。 オプションをタップしてキャッシュをクリアし、アプリを閉じます。 Gmail アプリを再度開き、問題が解決したかどうかを確認します。 そうでない場合は、Google のサポート ページにアクセスして追加のサポートをリクエストする必要がある場合があります。
