Windows 10/11 無料で重複した写真を見つけて削除する方法は?
公開: 2022-12-07現在、私たちを取り巻く環境はテクノロジーによって変化しています。 数十年前はコンピュータで計算するだけでしたが、それ以来、数え切れないほどの操作が PC で行われています。
要するに、私たちはデータの世界に住んでおり、すべての企業がデータ競争に勝つために競争しています。
同様に、画像、ドキュメント、ファイル、ビデオなどのデータが PC にある可能性があり、それらを別のフォルダーに 2 回または 3 回保存した可能性が高くなります。
したがって、ユーザーは重複した写真を削除するための無料のソフトウェア/ツールを探しています Windows 10 free . ご存知のように、PC のメモリは 512 GB、1 TB、場合によってはそれ以上に制限されています。
重複は、ストレージを使用するだけでなく、メモリ、CPU 使用率などのリソースも使用するため、非常にイライラすることがあります。
したがって、人々はツールやソフトウェアを使用して、Windows 10 で重複した写真を見つけます。Windows 10 は世界中で使用されているため、インターネット上には何百ものソフトウェアが浮かんでいます。
このガイドでは、重複した写真を見つけるのに最適なツールと、数回クリックするだけでそれらを削除する方法について学びます.
Windows 10/11 で写真が重複する一般的な理由
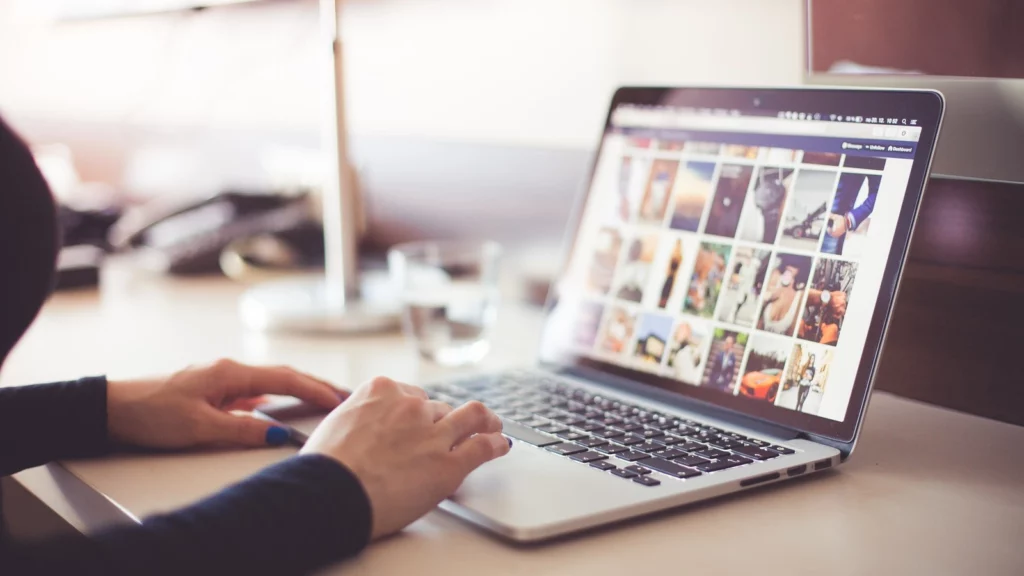
間違いなく、ハンドヘルド デバイスを使用して写真をクリックすることは、家族、友人、親戚と共有できる美しい思い出をキャプチャする最良の方法の 1 つです。
一方、画像はスペースを浪費します。 そうは言っても、整理されていない重複した写真は、すぐに PC ストレージを混乱させる可能性があります。
どのソフトウェアを使用しても、この問題を取り除くことができます。「Windows 10 で写真が重複する理由」を理解することから始めましょう。
- 同じ画像を複数回ダウンロードした
- 同じファイルに対して複数のバックアップを何度も作成した
- PC から同じコンテンツを削除せずにバックアップを復元
- 重複したファイルを異なるドライブまたはフォルダーに複数回保存した
- 類似の画像、動画、写真、またはファイルをランダムにダウンロードした
- 同じ画像を何度も送受信する
- 写真を保存するために、複数のドライブに同じ名前の複数のフォルダーを作成しました
写真が重複する理由は明らかです。 それでは、一歩進んで、Windows 10 で重複した写真を削除する方法を学びましょう。
Windows 10/11 無料で重複した写真を見つけて削除する方法は?
Windows 10/11 での重複写真の原因を理解したら、「Windows 10/11 で重複した写真を無料で見つけて削除する方法」を解決する方法を考える必要があります。
実際、これは大きな問題ではありません。 これを解決するための 2 つの方法を次に示します。 詳細については、読み進めてください。
方法 1: 重複した写真をソフトウェアで削除する
Windows 10 で重複した写真を削除するには、4DDiG Duplicate File Deleter を使用することをお勧めします。これは、Windows 10 で重複した写真を削除するのに役立つだけでなく、それらを正しく設定するオプションも提供するためです。
ユーザーフレンドリーなインターフェイスを備えているため、Windows 10 で重複する画像を 100% の精度で見つけることができます。
このプログラムを使用すると、画像を削除する前にプレビューできます。 ただし、画像の削除は数秒のゲームです。
どんな機能があるか見てみましょう:
- Windows/Mac/USB/SD カード/外付けハード ドライブにある重複した写真、ビデオ、ドキュメントなどを数秒で 100% の精度で見つけてプレビューします。
- 写真、ビデオ、オーディオ、ドキュメントなどを整理して、ファイル検索を改善します。
- 15個の重複ファイルを無料で削除する特別オファー。
- ディスク領域を解放し、Windows コンピューターのパフォーマンスを向上させます。
- Windows および Mac システムをサポートします。
その方法を学ぶのに役立つガイドをまとめました。
ステップ 1:パスを選択して「+」をクリックし、フォルダーを追加して重複の検索を開始する必要があります。
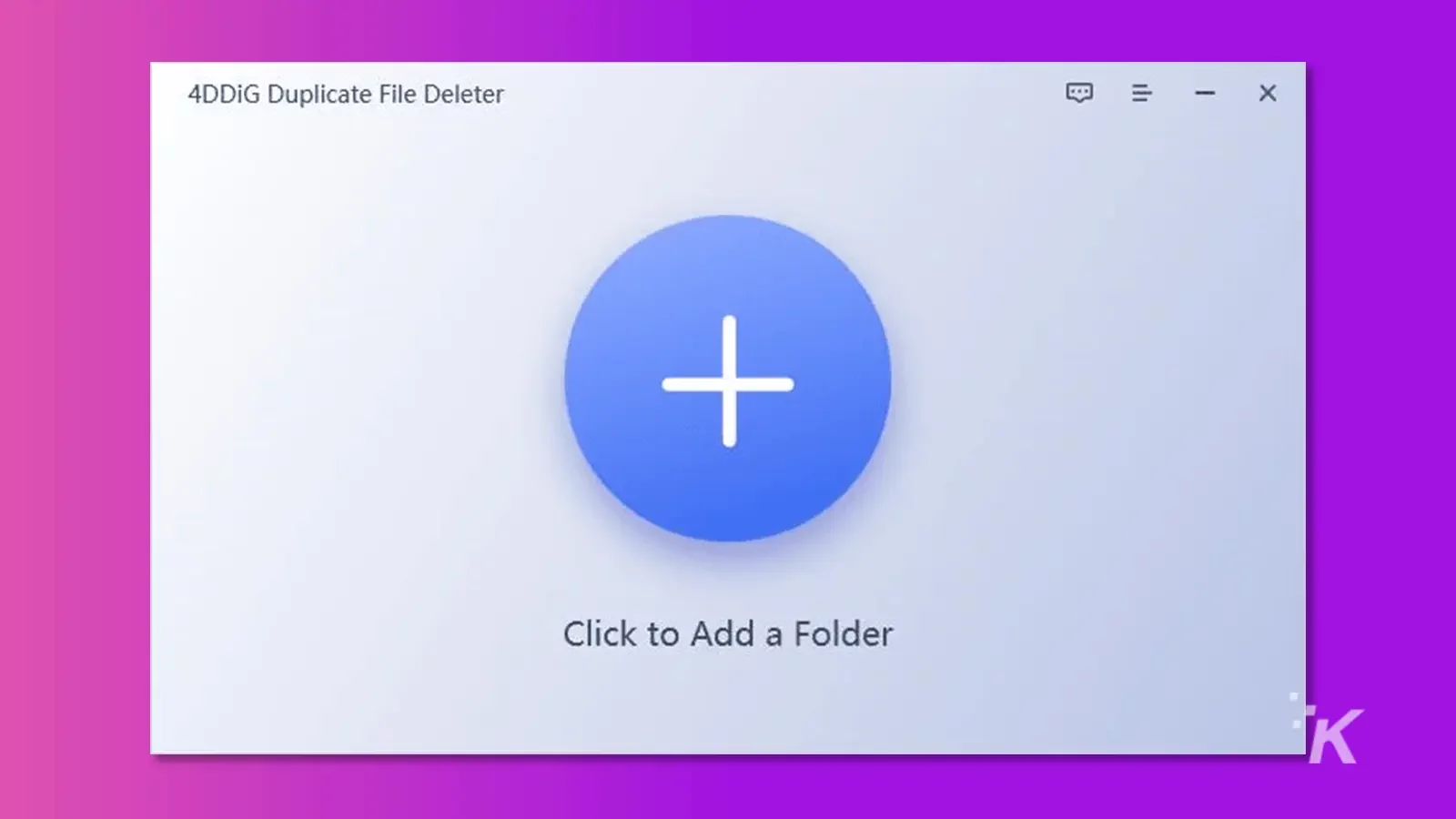
ステップ2: 「スキャン」ボタンをクリックしますが、スキャンモードを設定して、選択したフォルダーまたはファイルのスキャンを開始して重複を見つけることを忘れないでください。
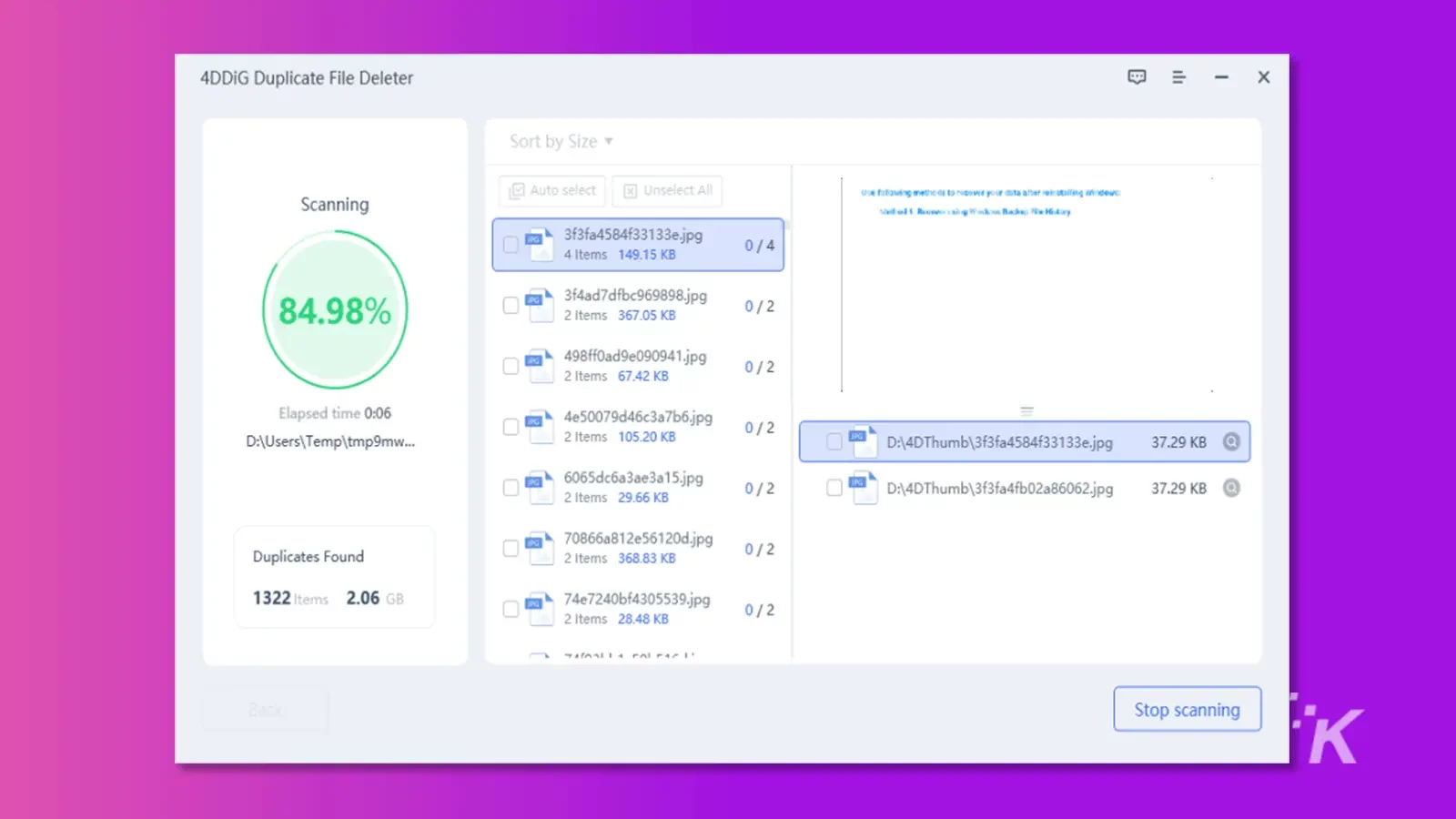
ステップ 3:スキャン プロセスが終了すると、ゲームはプレビューする写真、ビデオ、音楽、またはドキュメントのリストを表示します。 次に、重複したファイルを選択して PC から削除します。
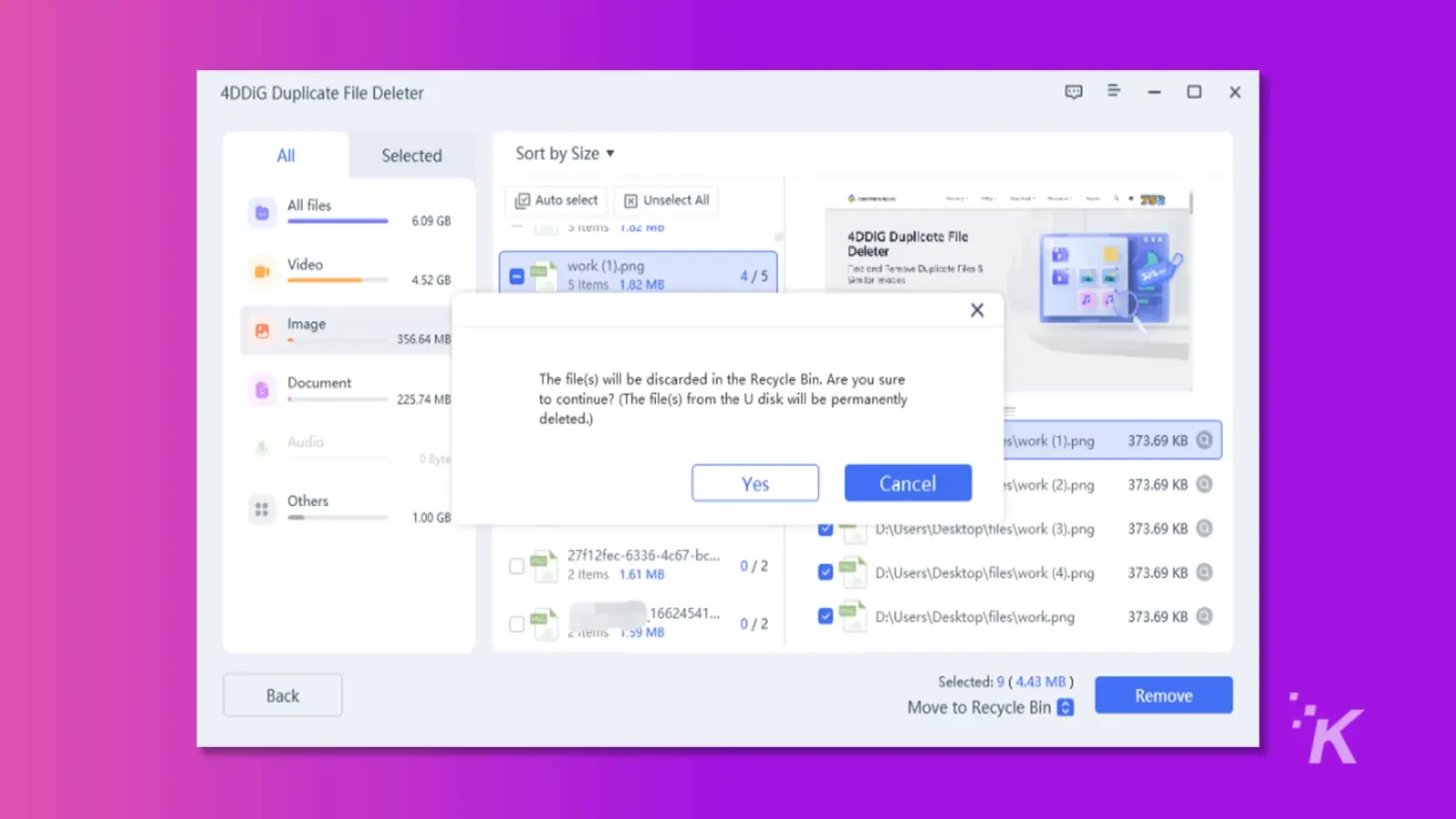
方法 2: Windows フォト アプリケーションで重複した写真を削除する
ソフトウェアを使用する代わりに、Windows に組み込まれている「フォト アプリ」システムを使用して、重複した写真を削除できます。
そのため、Windows 10 で重複した写真を削除する方法を学ぶのに役立つガイドをまとめました。
- まず、メニューから Microsoft フォト アプリを実行し、[人物] の横にある [フォルダー] オプションをクリックします。
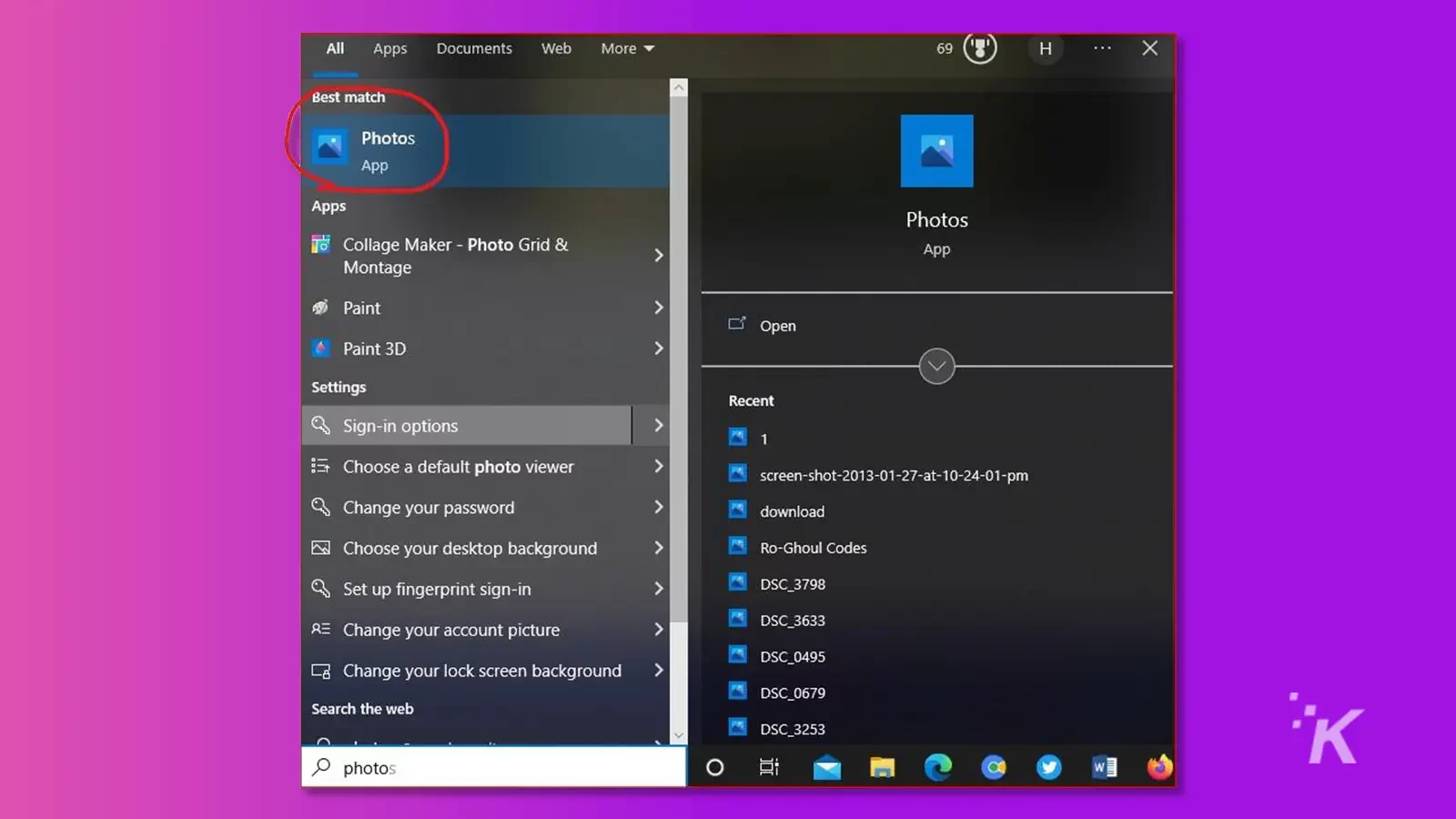
- 青色のオプションで最初のオプション「フォルダーの追加」をクリックした後、フォルダーまたはファイルを選択します。
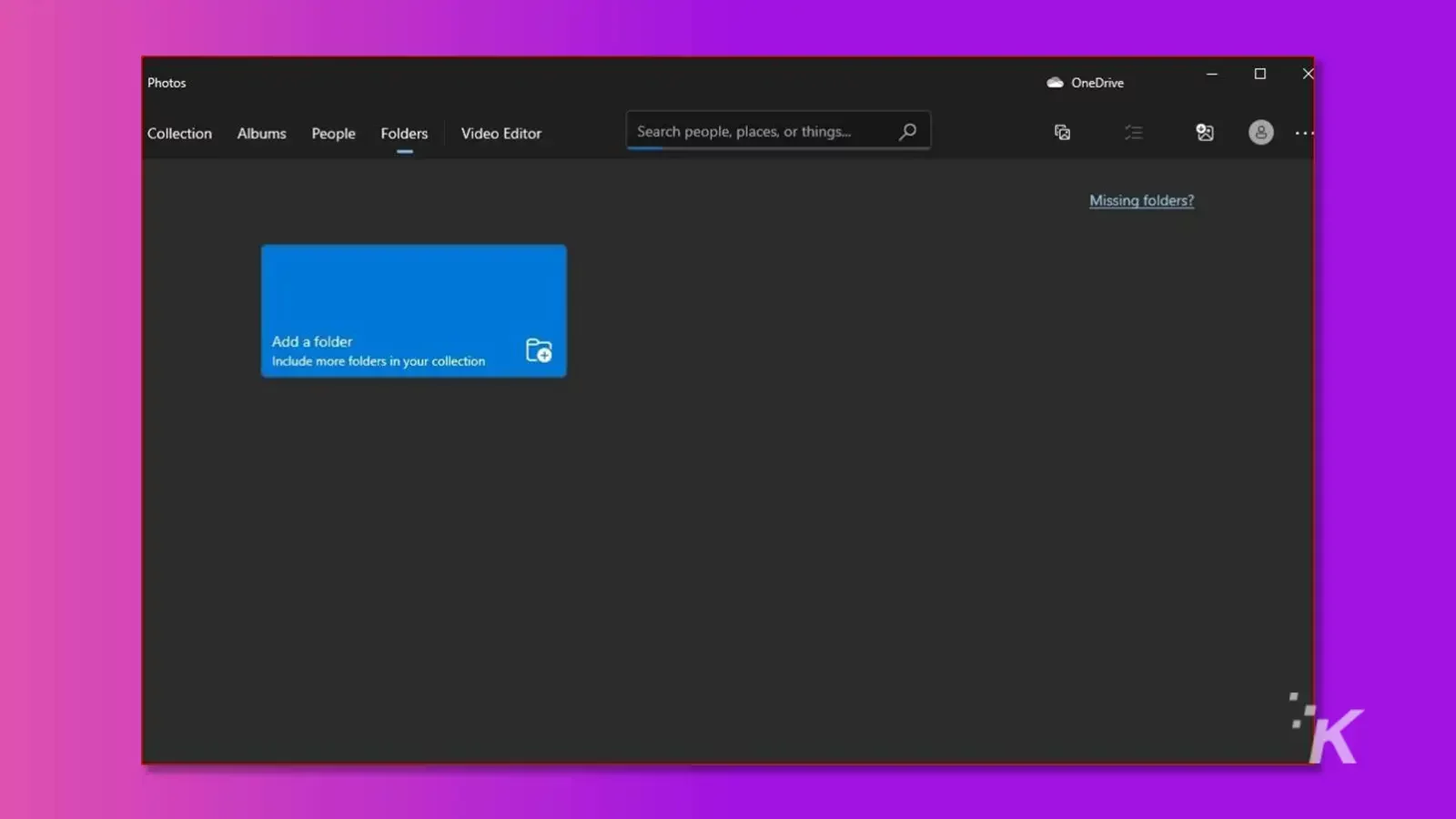
- フォルダを選択したら、クリックして開き、写真をスクロールして重複を見つけます。
- 重複した写真を見つけたら、マウスの右クリックを使用してそれらを削除できます。
- 重複する写真が多い場合は、1枚ずつ削除するのではなく、特定の画像を選択してまとめて削除してください。
- 削除した画像はごみ箱に送られます。 ただし、「Shift」を押しながら「削除」ボタンをタップすると、それらを完全に削除できます。
おまけのヒント: Windows 10/11 から削除された写真を復元する方法
重要なファイル、フォルダー、画像、およびビデオを誤って削除してしまう可能性は常にピークに達しています。

Duplicate picture finder windows 10 について学んだ後、windows 10/11 から削除されたデータを受け取る方法を学ぶ必要があります。
そのためには、オールインワン ソリューションを提供する 4DDiG をお勧めします。
重複した写真を見つけたり、削除されたデータを復元するソフトウェアを探している場合でも、4DDiG は最適なソリューションです。
- 4DDiG は、PC、ラップトップ、外付けドライブ、USB、フラッシュ ディスクなどから削除された写真を復元できます。
- 写真、ドキュメント、オーディオ、ビデオなど、1000 以上のファイルを復元します。
- 次のシナリオで失われたデータを回復します: 削除されたファイル、フォーマットされたドライブ、失われたパーティション、外部デバイス、クラッシュしたコンピューター、および生ファイル。
- 広告、悪意のあるポップアップ、ウイルスはありません。
- Windows 11/10/8.1/8/7 および macOS Ventura、macOS Monterey、macOS BigSur 11.0、macOS 10.15、macOS 10.14 (macOS Mojave)、mac OS X 10.13 (High Sierra)、10.12 (macOS Sierra) をサポートします。
Windows 10/11 から削除された写真を復元するには、以下のガイドに従って、誤って削除したデータをすべて復元してください。
ステップ 1: 4DDiG Windows Data Recovery ソフトウェアを無料でダウンロードし、インストールしてプログラムを実行します。 データを失った場所を選択し、「スキャン」ボタンをクリックします。
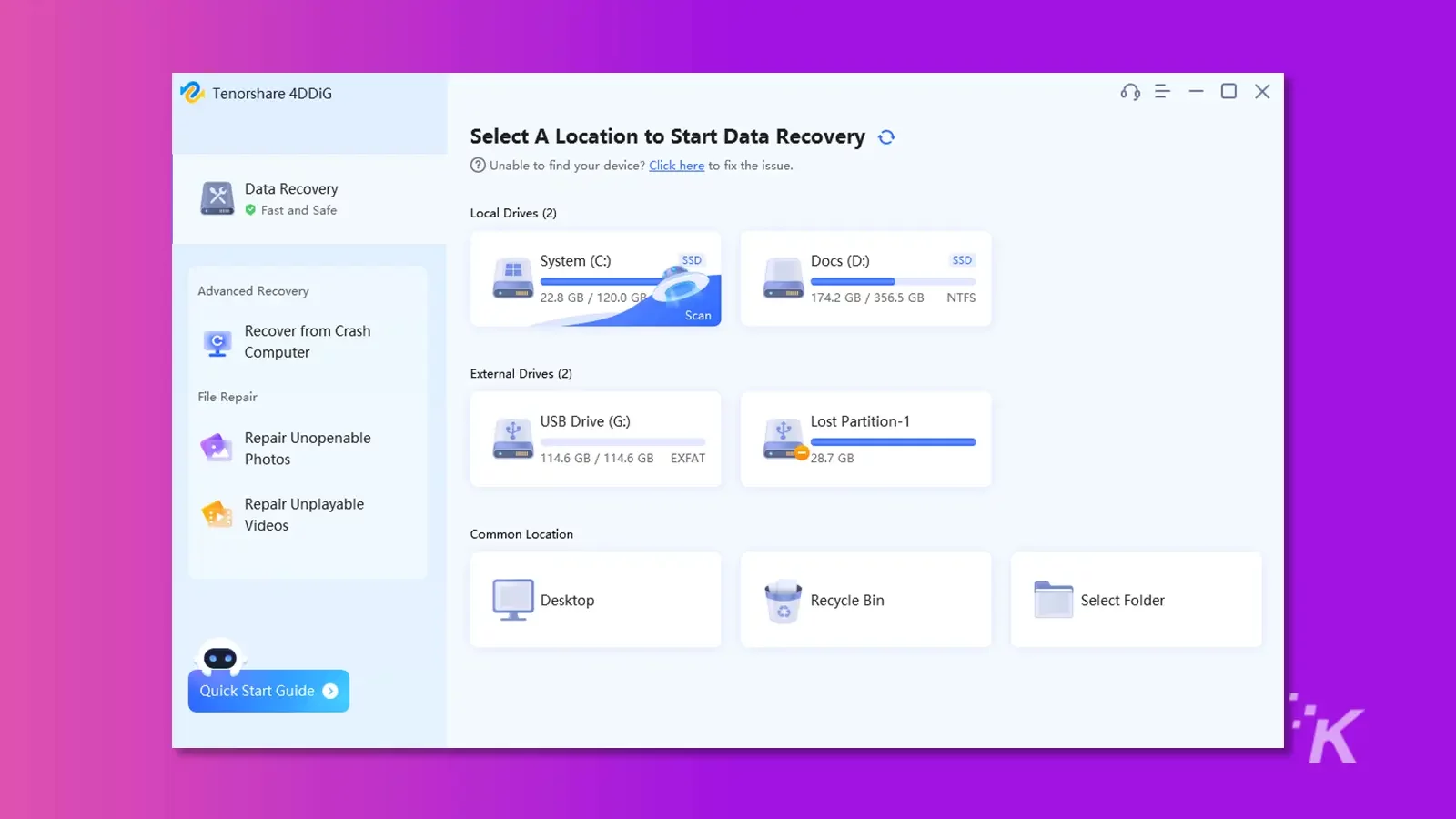
ステップ 2:スキャンが完了するまでに数分かかる場合があります。完了したら、写真をプレビューして復元できます。
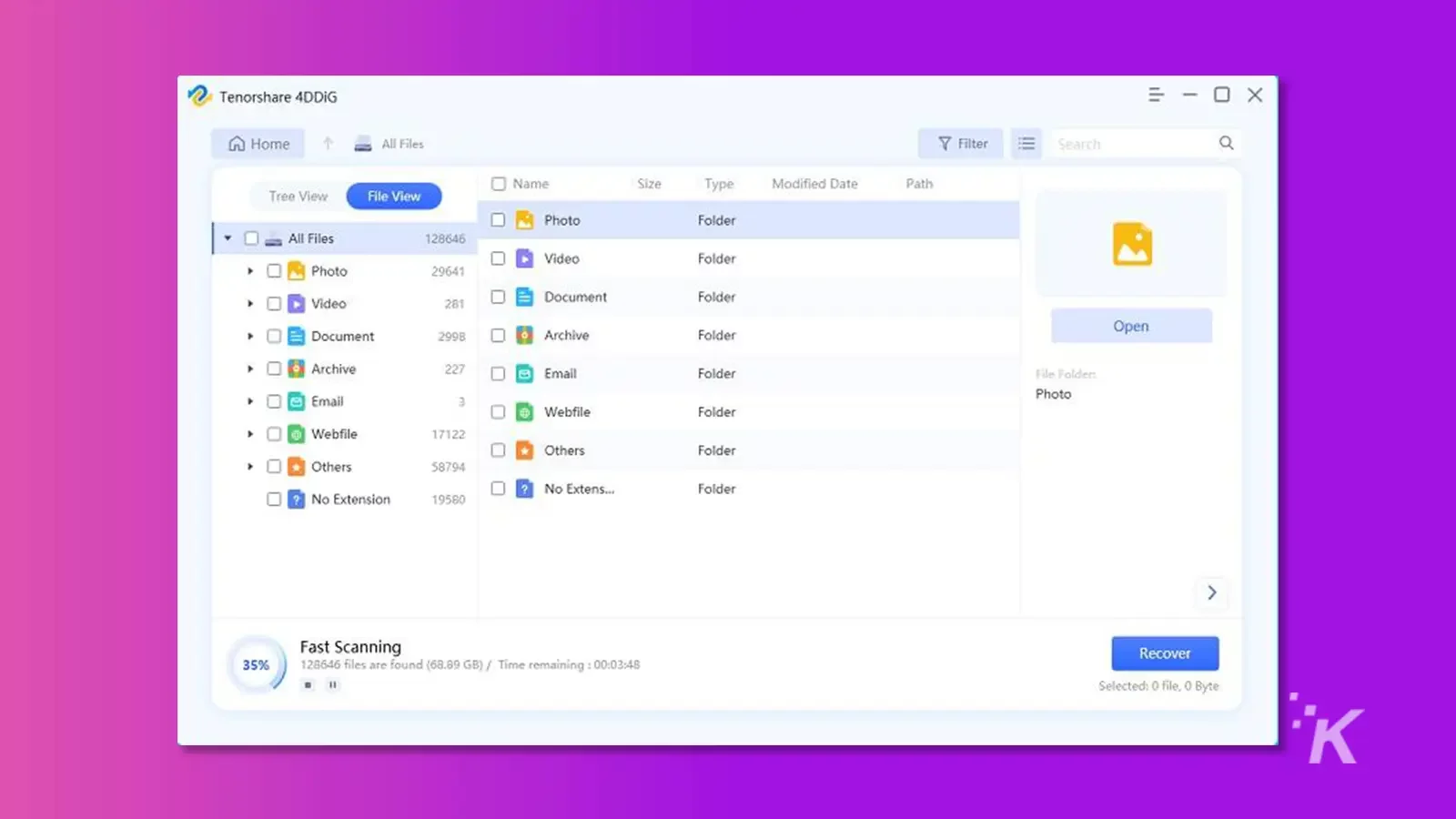
ステップ 3:完全なスキャン結果が得られたら、プレビューする写真を選択し、[復元] ボタンをクリックします。
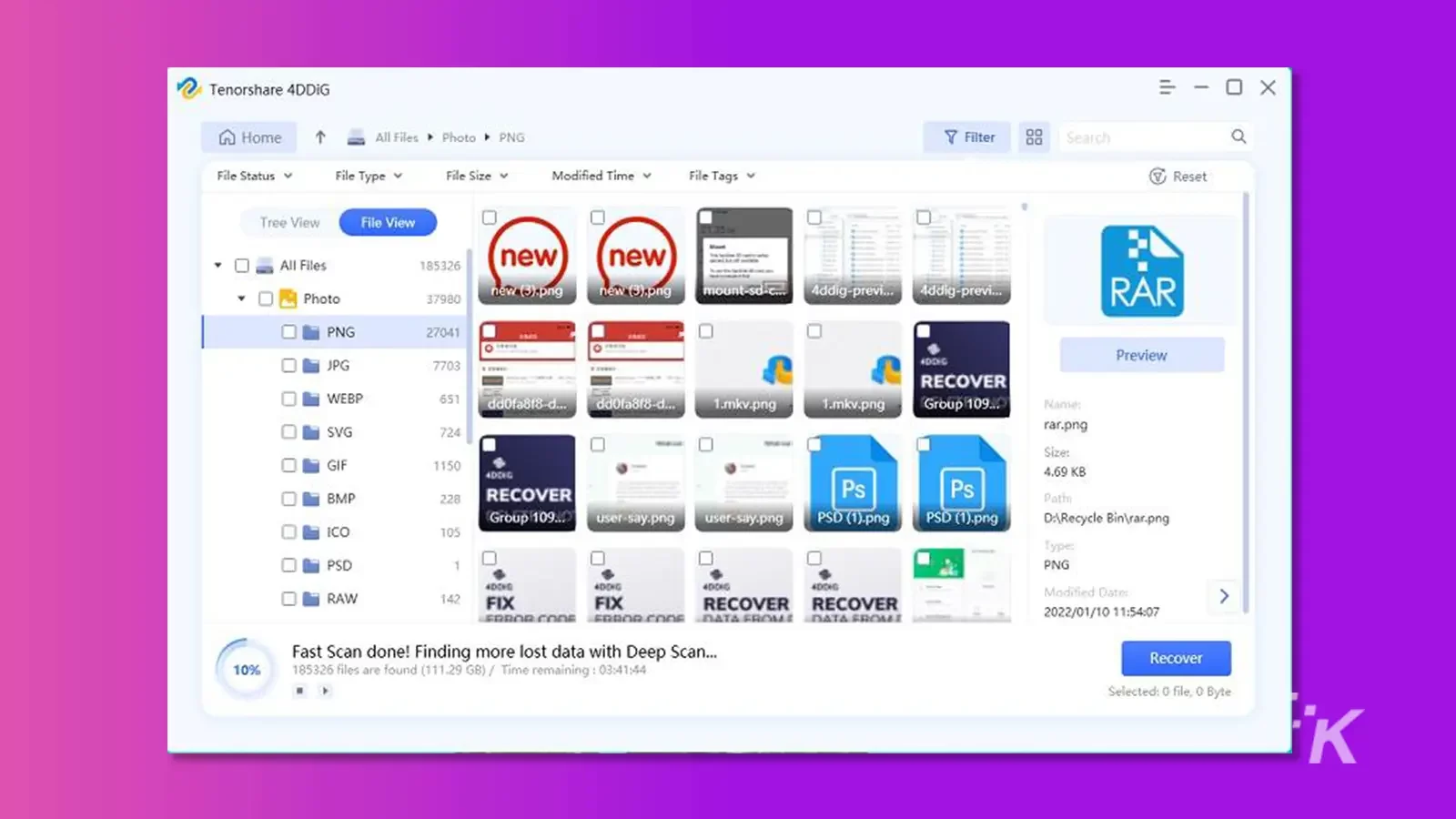
写真の重複を減らすための便利なヒント
重複した写真やファイルにうんざりしていませんか? もしそうなら、タイムリーに重複ファイルを削除することはあなたに有利かもしれませんが、問題はそれをどのように行うかです.
幸いなことに、重複を防ぐためにファイルを整理する方法を学ぶ手助けをすることができます.
- まず、データを整理して、名前、日付、またはその他のカテゴリを含むフォルダーを作成する必要があります
- 異なるソースからデータをコピーするときは、重複ファイルをタイムリーに削除する必要があります
- 重複する画像を見つけて消去するには、常にクリーナーを使用することをお勧めします
- ファイルをその名前で保存し、新しいフォルダー (これらのファイルを他のフォルダーと簡単に比較して重複を見つけることができます) または既存のフォルダー (同じフォルダー内の同じ名前のファイルで重複のエラーが発生する場合があります) にコピーします。
結論
Windows 10 ガイドで重複した写真を見つけて削除する方法では、推奨事項や提案とともに、重複を減らすために必要なすべての重要な情報を提供しようとしました.
したがって、重複した写真を見つけて削除するときに、このようなシナリオを効率的に処理できるようになることを願っています。
さらに、2022 年のブラック フライデー セールでは、4DDiG Duplicate File Deleter および 4DDiG またはその他の製品を割引価格で無料でダウンロードできます。
Tenorshare 4DDiG ブラック フライデー セール 2022

現在、開発者は 4 つの異なる可能性のあるキャンペーンを実施しています。最大 70% オフ、9.95 ドルで Windows Boot Genius を購入するなどです。 詳細については、読み続けてください。
最大 70% オフ
イベントを利用して、1年間のTenorshare 4DDiGライセンスを最安値で購入できます。 ツールの価格は次のとおりです。
- 4DDiG データ復旧ソフトウェアを 60% 割引で $39.98/年のみで入手できます。
- 4DDiG Duplicate File Deleter を 70% 割引で年間 23,97 ドルで購入できます。
- 70% の割引後、年間 21.57 ドルで Windows Boot Genius を入手できます。
- 4DDiG ファイル修復は、年間 $36.76 の 60% 割引で利用できる場合があります。
Windows Boot Genius を $9.95 で購入
さらに、Facebook でブラック フライデーの取引を共有して、Windows Boot Genius をわずか 9.95 ドルで購入するチャンスがあります。
一つ購入ごとに一つ無料贈呈
考えられるすべての取引について学習した後、1 つ購入して 1 つを無料で入手するという別のオプションがあります。 ええ、次のように購入して、他のソフトウェアを無料で入手してください。
3 つの異なる組み合わせを以下に示します。
- 4DDiG Data Recovery + 4DDiG Duplicate File Deleter (月額わずか 45.95 ドル)
- 4DDiG Data Recovery + Windows Boot Genius (月額わずか 45.95 ドル)
- 4DDiG File Repair + 4DDiG Duplicate File Deleter (月額わずか 35.95 ドル)
詳しくはイベントページをご覧ください。
これについて何か考えはありますか? ディスカッションを Twitter または Facebook に持ち込んでください。
編集者の推奨事項:
- iOS 16で重複した写真を削除する方法
- iOS 16 では、重複した写真をすべて管理できます
- ストレージが少なくなったときに Windows 11 のディスク領域を自動的に解放する方法
- Mac のスペースを解放するための最高のアプリ 4 つ
