複数の画像が含まれる Instagram カルーセル投稿から 1 枚の写真を削除する方法
公開: 2019-02-27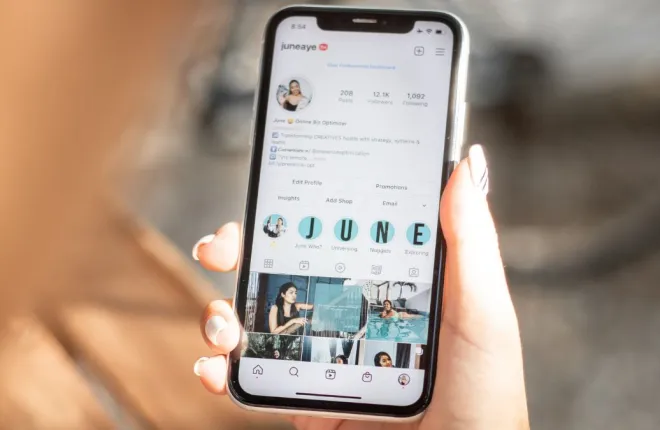
Instagram のカルーセル投稿に、意図していない写真を誤ってアップロードしてしまいましたか? 投稿から削除する方法があるかどうか疑問に思っていますか? 以前は、Instagram で写真を 1 枚削除したい場合は、カルーセル投稿全体をアップロードする必要がありました。
ありがたいことに、Instagram には、複数の画像を含む投稿から 1 枚の写真を削除するオプションが用意されています。 したがって、投稿全体を削除して再度アップロードする必要はなくなりました。 複数の写真が含まれる Instagram の投稿から 1 つの画像を削除する方法については、合わせて読んでください。
複数の画像が含まれるInstagramの投稿から1枚の写真を削除する方法
Instagram の投稿から 1 つの画像を削除するのは非常に簡単です。 その方法は次のとおりです。
- Instagramを起動し、プロフィール上の不要な写真が含まれるカルーセル投稿に移動します。
- 三点アイコンをタップし、メニューから[編集]ボタンを選択します。
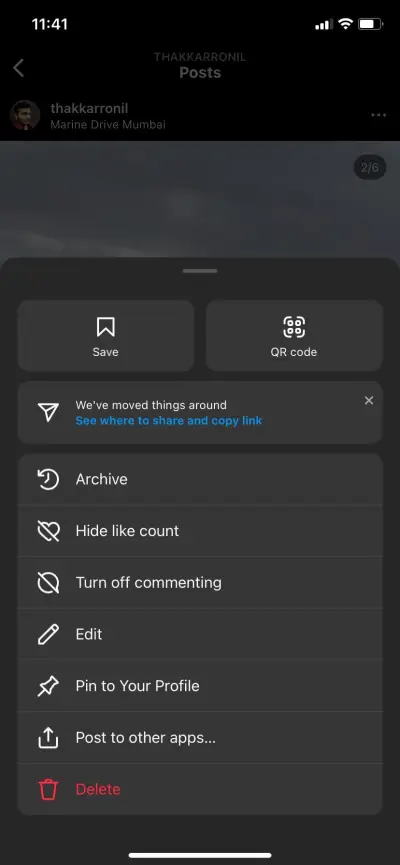
- 不要な画像までスクロールし、その画像の上隅にあるゴミ箱アイコンをクリックします。
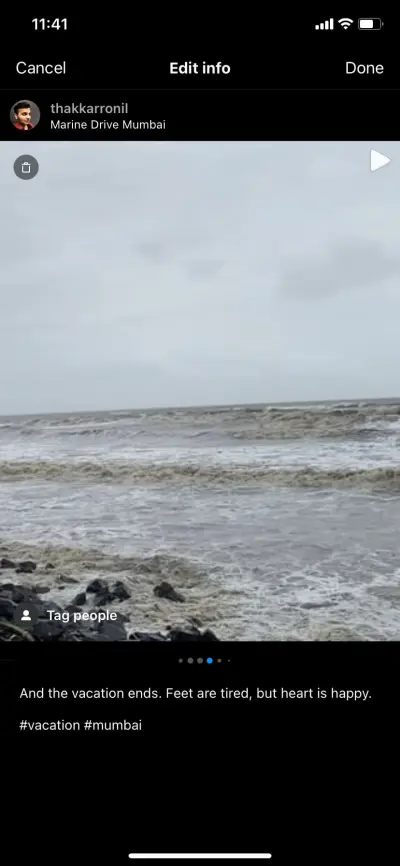
- 「メディアの削除」ポップアップが表示されます。 赤い「削除」ボタンをタップします。
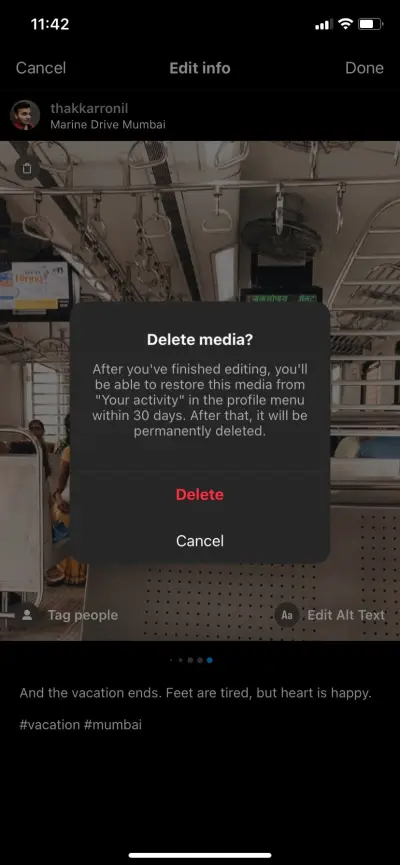
- 右上の「完了」ボタンをタップして変更を保存します。
削除した写真は、「最近削除した」フォルダーに移動します。 Instagramがサーバーから完全に削除するまで、30日間そこに残ります。 この 30 日以内にイメージを回復することも、完全に削除することもできます。
Instagramで公開されたカルーセル投稿の写真を編集する方法
カルーセル投稿から 1 つの画像を削除するだけでなく、Insta では公開された投稿を編集することもできます。 場所の追加、代替テキストの編集、人物のタグ付け、公開された Instagram 投稿のキャプションの変更を行うことができます。
その方法は次のとおりです。
- Instagramを開き、編集したいカルーセル投稿に移動します。
- 三点アイコンをタップし、メニューから[編集]ボタンを押します。
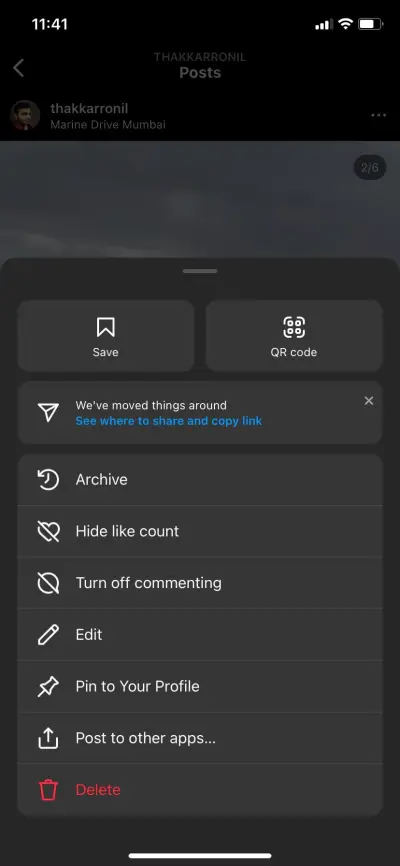
- 場所の追加、人物のタグ付け、または代替テキストの編集のオプションが表示されます。 投稿のキャプションを編集することもできます。
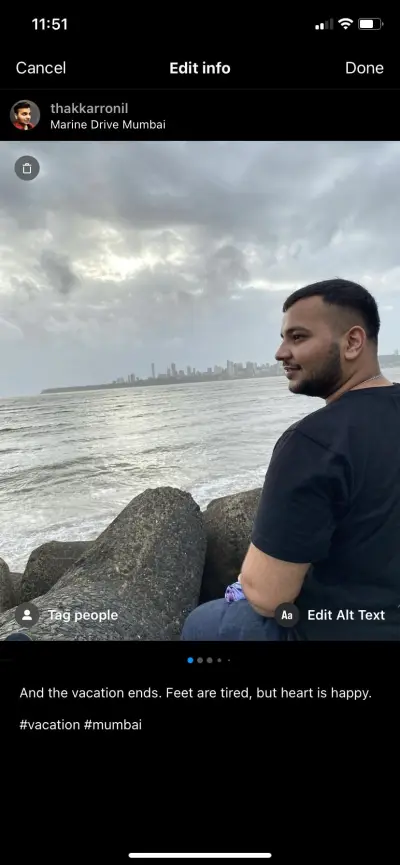
- 「完了」ボタンをタップして変更を保存します。
カルーセル Instagram 投稿を公開した後は、写真にフィルターを適用したり、写真を並べ替えたりすることはできないことに注意してください。 同様に、Instagramのストーリーやビデオも投稿後に編集することはできません。
Instagramの投稿から削除された写真を復元する方法
Instagram の投稿から写真を削除する気が変わった場合、または誤って wpicturephoto を削除した場合、または投稿全体を削除した場合は、すぐに簡単に復元できます。
- Instagramを開いてプロフィールに移動します。
- 上部にある3 本の棒のアイコン (ハンバーガー メニュー) をタップし、メニューから[アクティビティ]を選択します。
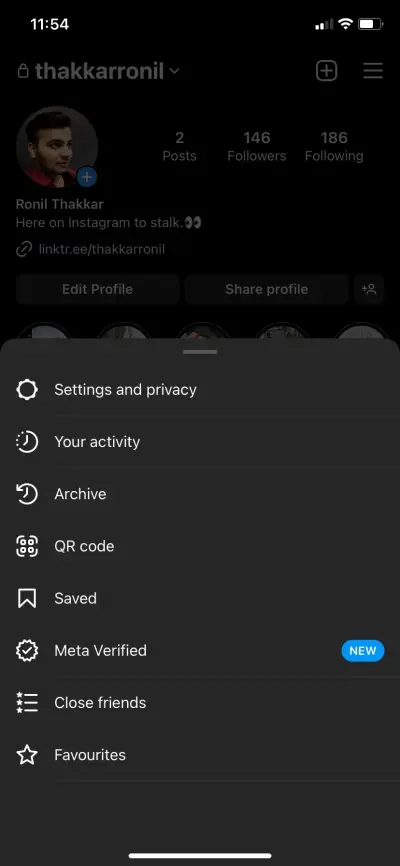
- メニューから「最近削除した」を選択します。
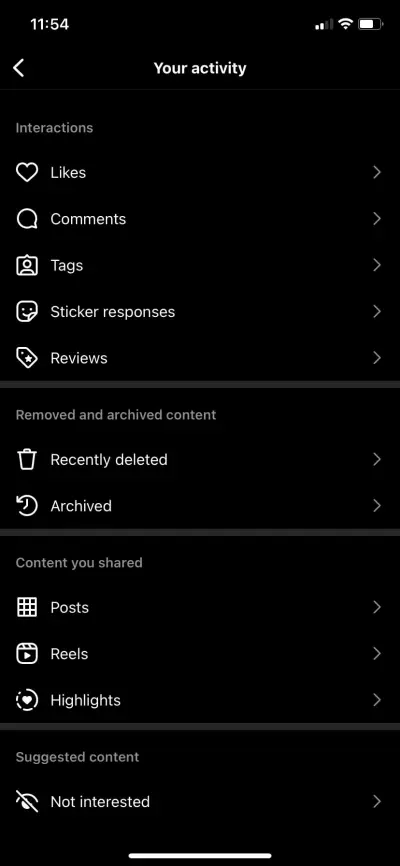
- 最近削除した写真が表示されます。 復元したいものを選択します。
- 3 点アイコンをタップし、 [復元]ボタンを押します。
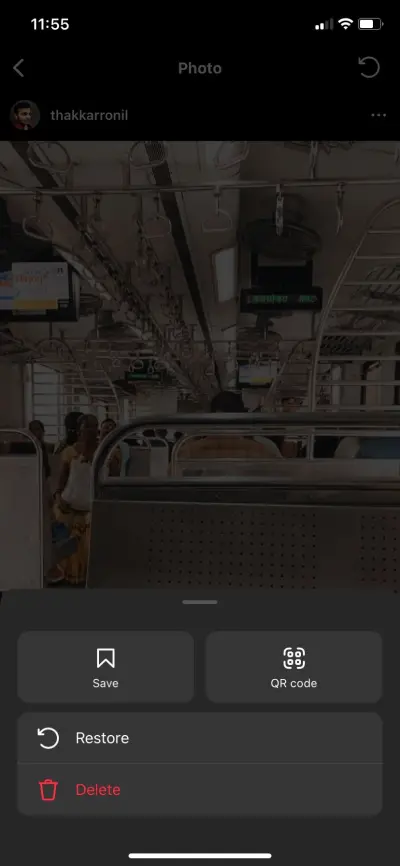
その後、削除された写真はそのカルーセル投稿の最後に表示されます。 この方法を使用して、プロフィール上の元の場所に表示される標準投稿を復元することもできます。

Instagramの投稿を削除せずにプロフィールから削除する方法
Instagram の投稿を削除したくないが、誰にも見られたくない場合は、アーカイブすることができます。 Instagram のフォロワーやフォローリストを非表示にすることはできませんが、このプラットフォームでは少なくとも投稿を非表示にすることができます。
Instagram の投稿を削除せずにアーカイブし、プロフィール上で非表示にすることができます。 投稿全体をアーカイブする必要があることに注意してください。カルーセル投稿から個々の画像だけをアーカイブすることはできません。
- Instagramを開いてプロフィールに移動します。
- プロフィールから非表示にしたい投稿に移動します。
- 上部にある3 点アイコンをタップし、 [アーカイブ]を選択します。
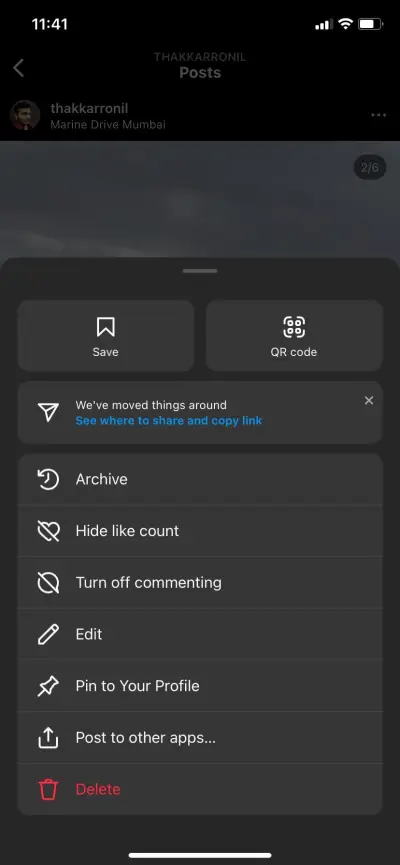
Instagram はその投稿を非表示にし、アーカイブ セクションに保存します。 その投稿をアーカイブ解除したい場合は、次の手順に従います。
- Instagram プロフィールに移動し、 3 本の棒のアイコンをタップします。
- メニューから「アーカイブ」を選択します。
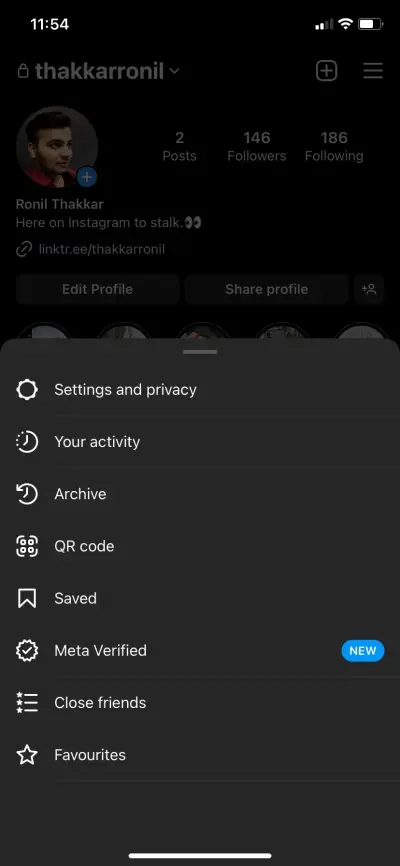
- ドロップダウン メニューから[投稿アーカイブ]オプションをタップします。 (投稿アーカイブ オプションが表示されない場合は、上部にあるストーリー アーカイブ オプションをタップし、投稿アーカイブ オプションを選択します。)
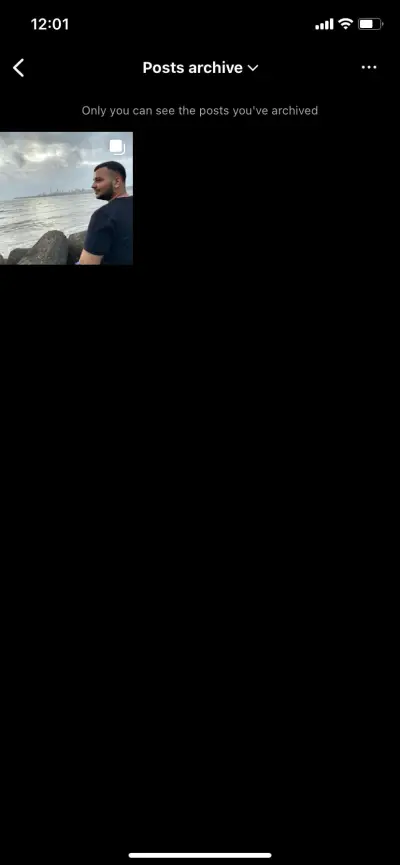
- プロフィールに表示したい投稿を選択します。
- 三点アイコンをタップし、 「プロフィールに表示」ボタンを押します。
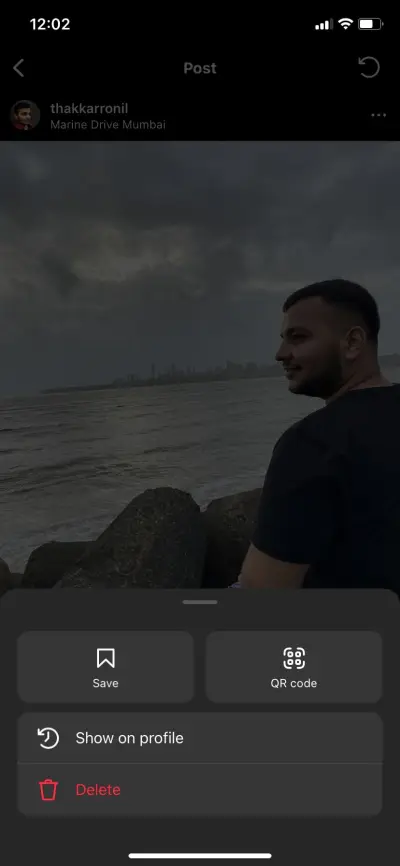
その後、アーカイブされた投稿はプロフィール上の元の場所に再び表示されるようになります。 アーカイブと同様に、「いいね!」したすべての Instagram の投稿とストーリーを表示できます。 必要に応じて、古い Instagram ストーリーを表示する方法もあります。
Instagramの投稿を整理する
上記のガイドに従った後は、カルーセル投稿から不要な写真を削除したり、非表示にしたい古い投稿をアーカイブしたりすることで、Instagram の投稿を簡単に整理できます。
よくある質問
Q. 投稿後に Instagram カルーセルに写真を追加できますか?
A. いいえ、Instagram のカルーセル投稿に、公開後に写真を追加することはできません。
Q. Instagram で写真を並べ替えるにはどうすればよいですか?
A. 残念ながら、Instagram では、Instagram カルーセル投稿内の写真を並べ替えることはできません。 ただし、カルーセル投稿からイメージ写真を削除して復元し、その特定の写真を最後に移動することができます。 特定の写真を最初に表示したい場合は、その画像が最初に表示されるまでこのプロセスを繰り返すことができます。
Q. Instagram の投稿を編集するとどうなりますか?
A. Instagram で公開された投稿を編集すると、獲得したエンゲージメントがリセットされます。 「いいね!」やコメントは残りますが、ライブ投稿を編集するとエンゲージメントに影響します。
Q. カルーセル写真を削除するための [ゴミ箱] オプションが表示されないのはなぜですか?
A. カルーセル写真を編集するときにゴミ箱アイコンが表示されない場合は、古いバージョンの Instagram を使用している可能性があります。 この機能を利用するには、Instagram アプリを最新バージョンに更新してください。
最新バージョンを使用しているのにゴミ箱アイコンが表示されない場合は、Instagram アカウントに再ログインするか、Instagram アプリを再インストールしてみてください。
Q. Instagram は写真を編集すると通知しますか?
A. いいえ。Instagram は、投稿を編集してもフォロワーに通知しません。 ただし、誰かがタグ付けされた公開済みの投稿を編集したり、新しい誰かをタグ付けしたりすると、投稿に変更を加えるたびにその人に通知が届きます。
Q. Instagram でキャプションを編集すると、「編集済み」と表示されますか?
A. Instagram の投稿のキャプションを編集すると、キャプションの下に投稿が編集されたことを示すメモが表示されます。
