YouTube の検索履歴を表示および削除する方法
公開: 2023-02-15YouTube の検索履歴を削除する方法を知りたいですか ? このガイドでは、YouTube のデスクトップ バージョンとモバイル バージョンの両方で YouTube の検索履歴を表示および削除する方法を示します。
目次
YouTube 検索履歴とは
YouTubeの検索履歴とは何かを簡単に理解しましょう。
YouTube の検索履歴とは、YouTube 検索ボックス内の特定の動画名またはフレーズの検索内容を指します。 YouTube の検索履歴機能により、YouTube でのおすすめがより正確になります。 履歴を消去または停止することで、検索履歴を制御できます。 履歴が一時停止されている間、表示された動画の検索アクティビティは履歴に表示されません。
YouTube の検索履歴を削除する必要があるのはなぜですか?
YouTube を再開する優れた方法は、検索履歴と再生履歴を削除することです。 新鮮なものを見つけるのに役立ち、恥ずかしい視聴パターンを隠すのに役立ちます。 検索履歴を定期的に削除する最も明白な理由は、プライバシー保護です。 これは、公共のコンピューターを使用する場合に最も重要ですが、個人のコンピューターを使用する場合にも当てはまります。 結局のところ、誰かがあなたの検索履歴を使って個人情報を見つけられるのは望ましくありません。
YouTube には、約 3 年間の検索履歴が保存されます。 36 か月が経過すると、YouTube は自動的に再生履歴を削除します (3 年)。 ユーザーは設定でこの時間枠を変更でき、必要に応じて、YouTube の視聴履歴を一時停止または無効にすることができます。
デスクトップ版で YouTube の検索履歴を表示する方法
デスクトップ版で YouTube の検索履歴を表示するための段階的な手順を理解しましょう。
- デバイスで任意のブラウザを開き、ブラウザから検索ボックスで YouTube にアクセスして開きます。
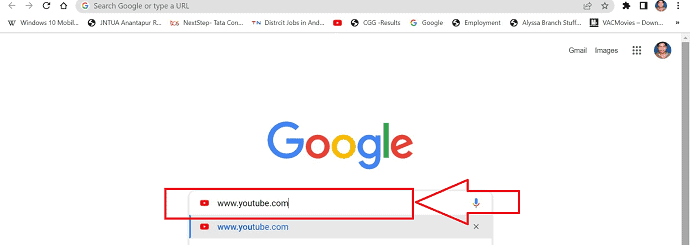
- 必要な YouTube ページが開きます。現在 YouTube アカウントにサインインしていない場合は、右上隅にある YouTube の「サインイン」アイコンをクリックし、Gmail を使用してアカウントにサインインします。
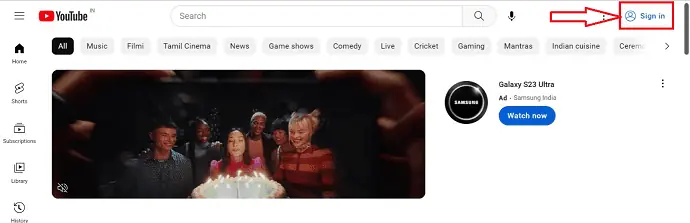
- YouTubeページの右上隅にある「3つの縦の点」で象徴的に表された「メニュー」アイコンをクリックします。
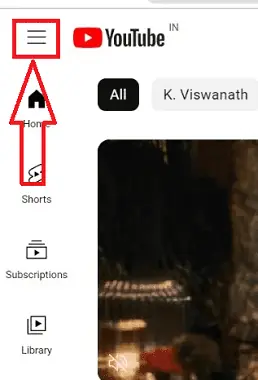
- ショートカットメニューに一連のアイコンが表示されます。表示されたアイコンから「履歴」アイコンを選択してクリックします。
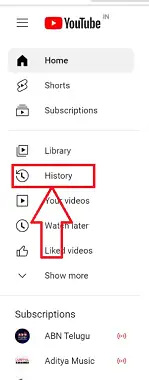
- 上記の手順に従って、YouTube の検索履歴全体を時系列で表示できます。
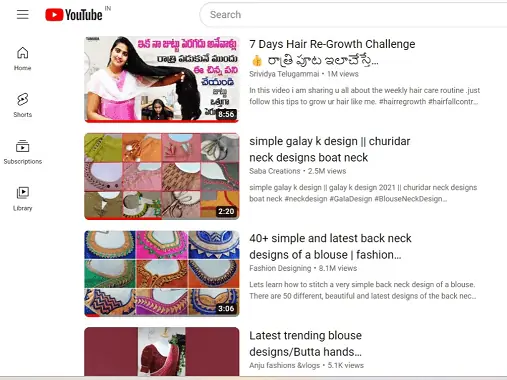
デスクトップ版の YouTube で検索履歴を削除する方法
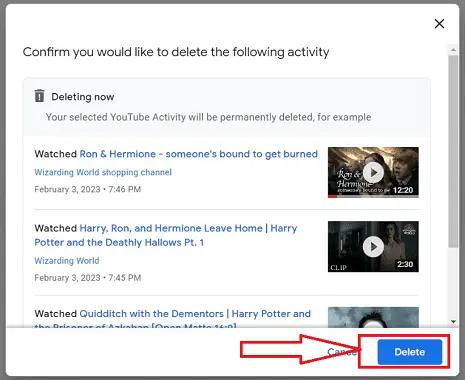
この投稿では、デスクトップ版の YouTube で検索履歴を削除するための段階的な手順を紹介します。
合計時間: 5 分
ステップ 1: YouTube を開く
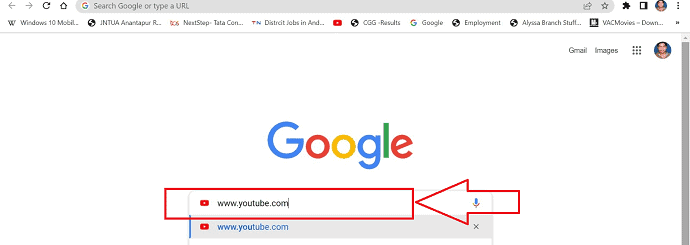
ブラウザの検索バーに www.YouTube.com と入力して、デバイスの任意のブラウザを使用して YouTube にアクセスし、起動します。
ステップ 2: YouTube にサインインする
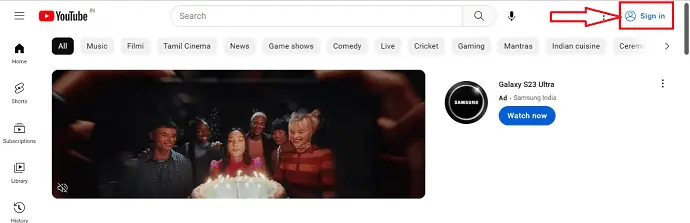
YouTube アカウントにまだサインインしていない場合は、ページの右上隅にある [サインイン] ボタンをクリックして、必要な YouTube ページにアクセスします。
ステップ 3: 履歴アイコン
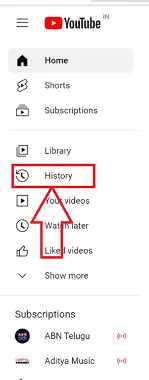
「履歴」アイコンは、ショートカットメニューのアイコン一覧からクリックして選択できます。
ステップ 4: YouTube の履歴を表示する
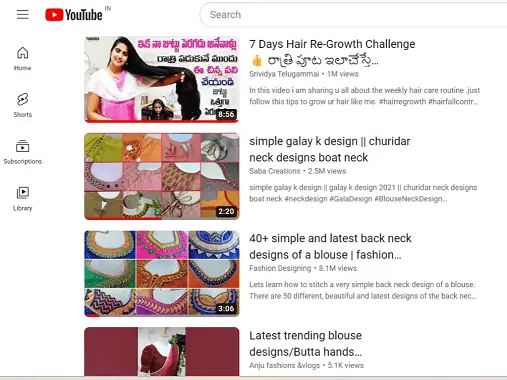
履歴アイコンを選択すると、アカウントの YouTube 検索履歴全体を時系列で表示できます。
ステップ 5: すべての視聴履歴を消去する
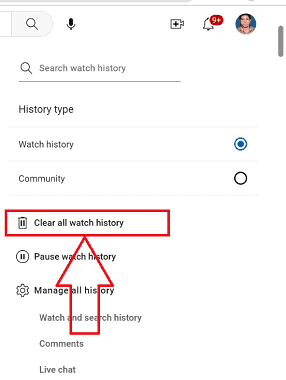
YouTube の左側に一連のアイコンが表示されます。 「すべての再生履歴を消去」アイコンを選択すると、YouTube の再生履歴が削除されます。
ステップ 6: 履歴を管理する
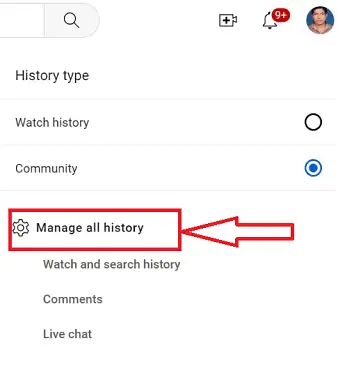
YouTube ページの検索履歴を削除するには、YouTube ページの右側にある [すべての履歴を管理] アイコンをクリックします。
ステップ 7: コントロール
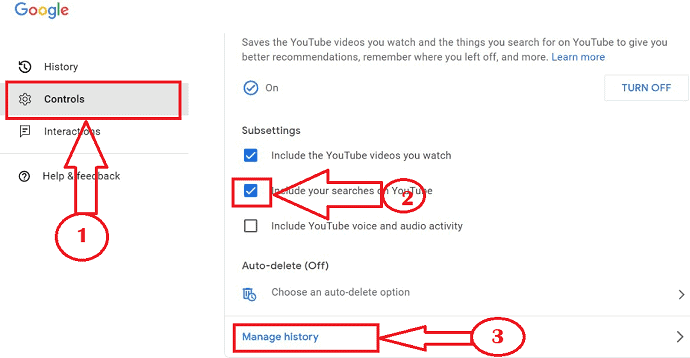
新しいウィンドウ ページで、YouTube ページの左側にある [コントロール] アイコンをクリックし、[検索履歴] のチェック ボックスをクリックして、青色のテキストの [履歴の管理] アイコンをクリックします。
ステップ 8: 検索履歴の削除
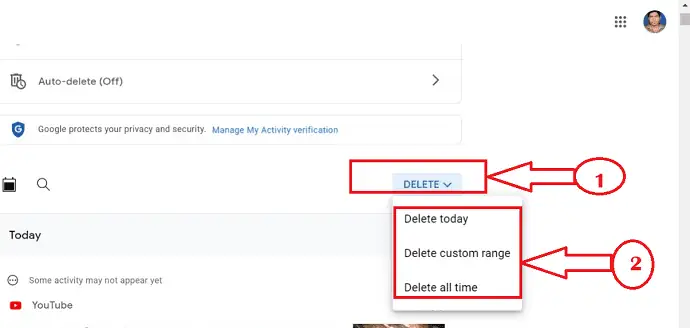
上記の手順に従って前のウィンドウにリダイレクトされます。「削除」を選択すると、新しいサブウィンドウが表示されます。 削除する検索履歴の必要なタイムラインを選択します。
ステップ 9: 正常な削除
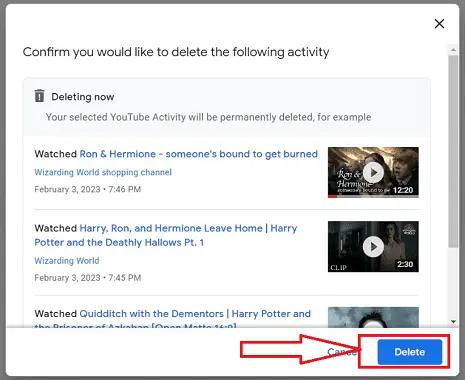
タイムラインを選択すると、削除履歴を確認するための新しいサブウィンドウが表示されます。[削除] ボタンをクリックすると、検索履歴が正常に削除されます。

供給:
- コンピューター
- ユーチューブ
ツール:
- ユーチューブ
材料:ソフトウェア
Android で YouTube の検索履歴を表示する方法
モバイル版で YouTube の検索履歴を表示するための詳細な手順を見てみましょう。
- デバイスのそれぞれのアプリ ストア/Play ストアから、Android/IOS デバイスから YouTube アプリをインストールします。
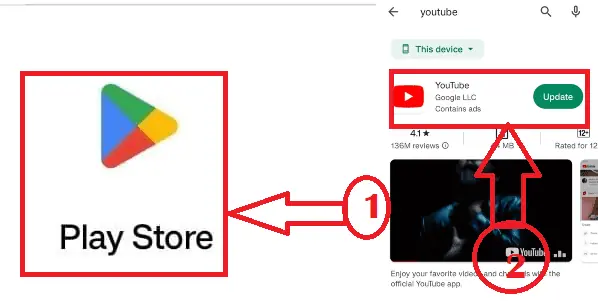
- YouTube ページが開きます。 まだサインインしていない場合は、Gmail アカウントでページの右上隅にある [サインイン] ボタンをクリックします。
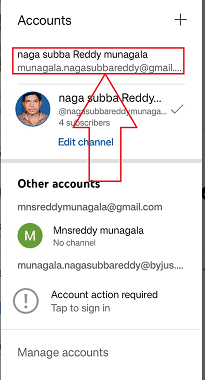
- 「再生ボタン」シンボルで表されるドキュメントの左下にある「ライブラリ」オプションを開きます。
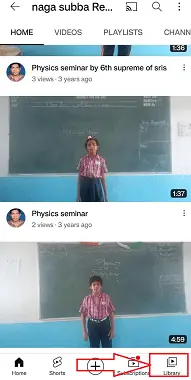
- 新しいウィンドウが開き、ウィンドウの右上にある青色のテキストで使用可能な「すべて表示」アイコンを選択またはタップします。
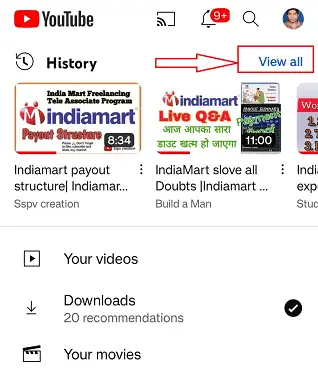
- 上記の手順に従って、YouTube の検索履歴全体を時系列で表示できます。
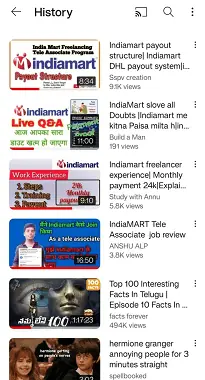
Android で YouTube の検索履歴を削除する方法
モバイル版で YouTube の検索履歴を削除する手順を順を追って説明しましょう。
- 適切なアプリ ショップまたは Play ストアから Android または iOS デバイスに YouTube アプリをダウンロードします。
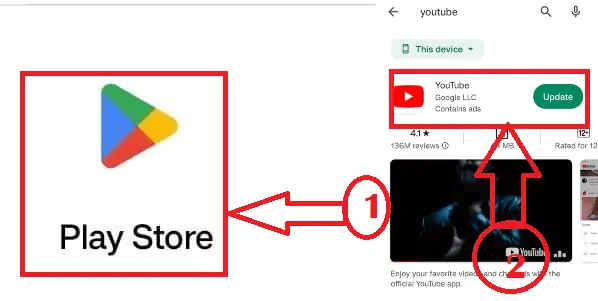
- まだログインしていない場合は、ページの右上隅にある [サインイン] ボタンをクリックして、必要な YouTube ページにアクセスします。
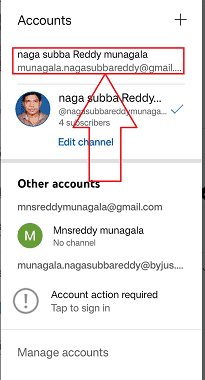
- ページの左下隅にある「ライブラリ」ボタンをクリックします。これは、「再生ボタン」によって象徴的に表されます。
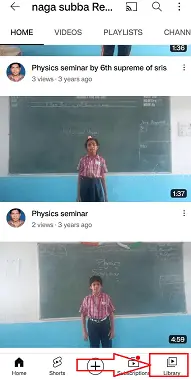
- 新しいウィンドウが表示されたら、ウィンドウの右上隅にある青いテキストで示される「すべて表示」アイコンを選択またはタップします。
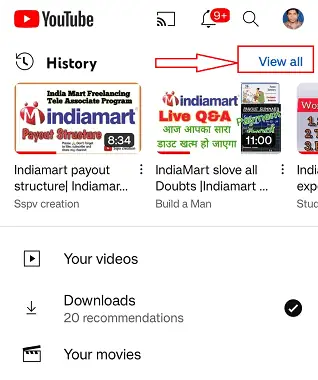
- Youtubeアカウントのすべての検索履歴を時系列で表示できます。ウィンドウの右上にある「3つの縦の点」で表される「その他」オプションをクリックします。
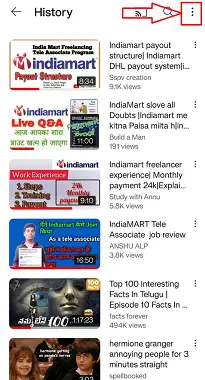
- ウィンドウで「その他」オプションを選択した後に開いたショートカットメニューの利用可能なオプションから「履歴コントロール」を開きます。
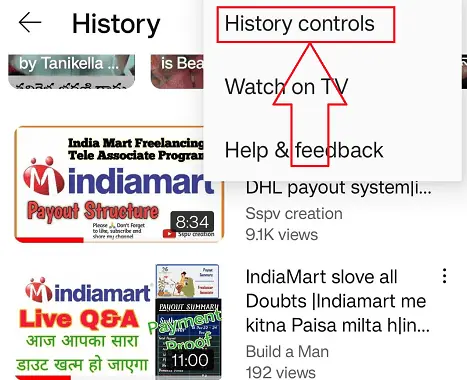
- 複数のアイコンが表示された新しいウィンドウが表示されたら、[検索履歴を消去] を選択します。 新しいサブメニューが開き、「検索履歴を消去」を選択します。
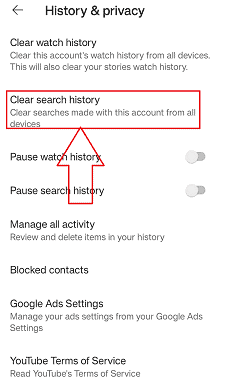
- 以上で、上記の手順に従って検索履歴が正常に削除されます。
iPhoneでYouTube検索履歴を表示および削除する方法
- iPhone で YouTube アプリケーションを起動し、検索アイコンをタップして、YouTube の検索履歴を表示します。 YouTube 検索履歴を削除するには、右上にある「プロフィール」アイコンをタップします。
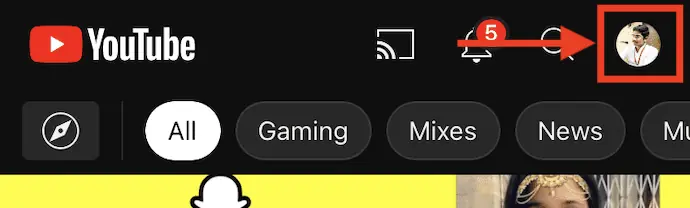
- 次に、YouTube アカウントと Google アカウントに関連するさまざまなオプションが表示されます。 これらのオプションリストから「設定」オプションをタップします。
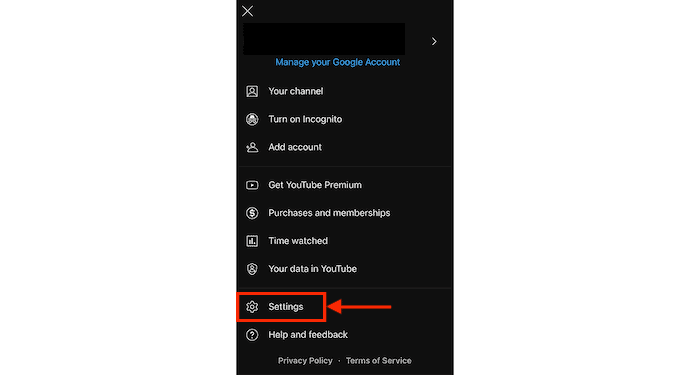
- 設定オプションから「履歴とプライバシー」セクションを選択します。 次に、スクリーンショットに示すようにオプションを選択します。 「検索履歴を消去」オプションをタップして、iPhone の YouTube 検索履歴を削除します。
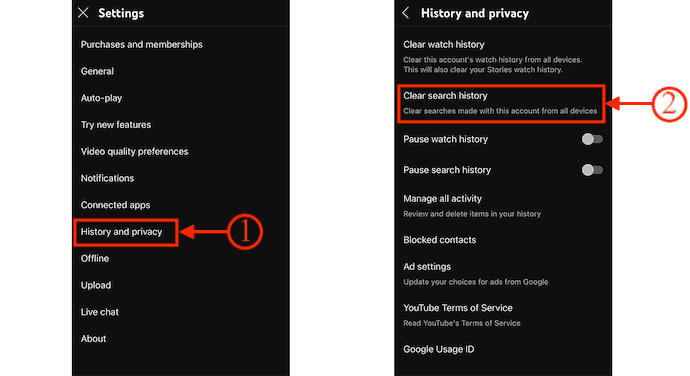
結論
デスクトップおよびモバイル デバイスで YouTube の検索履歴を表示および削除するためのガイドがお役に立てば幸いです。 この投稿では、YouTube の検索履歴を表示および消去するためのさまざまな方法について概説しました。 また、デスクトップとモバイルの YouTube から検索履歴を削除する方法についても説明しました。 この記事がお役に立てば幸いです。YouTube の新しい変更については、引き続き読者の皆様にお知らせいたします。 読んでくれてありがとう!
このチュートリアルが、 YouTube の検索履歴を表示および削除する方法に役立つことを願っています。 何か言いたいことがあれば、コメント欄からお知らせください。 この記事が気に入ったら、共有して、Facebook、Twitter、YouTube で WhatVwant をフォローして、技術的なヒントを入手してください。
- 関連: 30 の最高の YouTube から MP3 へのコンバーター アプリ、ソフトウェア、およびオンライン サイト
- トップ 20 の最も人気のある YouTube チャンネル
- Mac 用 4kFinder 動画ダウンローダー レビュー: YouTube 動画を Mac に簡単にダウンロード
YouTube検索履歴の閲覧・削除方法 - よくある質問
すべてのデバイスで YouTube の履歴が表示されますか?
このアカウントでサインインしているすべてのデバイスは、アカウントの再生履歴に加えた変更によって更新されます。 デバイスがオフラインのときに再生履歴から動画を削除した場合、変更が同期されるまでに数時間かかることがあります。
YouTube は過去の検索を追跡していますか?
あなたはそのようなフリックを見ます。 それにもかかわらず、Google は過去の YouTube 検索を追跡します。 YouTube の再生履歴と検索履歴は、Google の専用 YouTube 履歴ページでオンまたはオフにすることができます。このページには、すべてのアクティビティが表示されます。
検索履歴は YouTube にどのくらいの期間保存されますか?
36 か月が経過すると、YouTube は自動的に再生履歴を削除します (3 年)。 ユーザーは設定でこの時間枠を変更でき、必要に応じて、YouTube の視聴履歴を一時停止または無効にすることができます。
Wi-Fi 所有者は私の YouTube 履歴検索にアクセスできますか?
はい、Wi-Fi 所有者は、あなたが Wi-Fi ネットワークに接続しているときに、あなたがアクセスしたすべての Web サイトを見ることができます。
