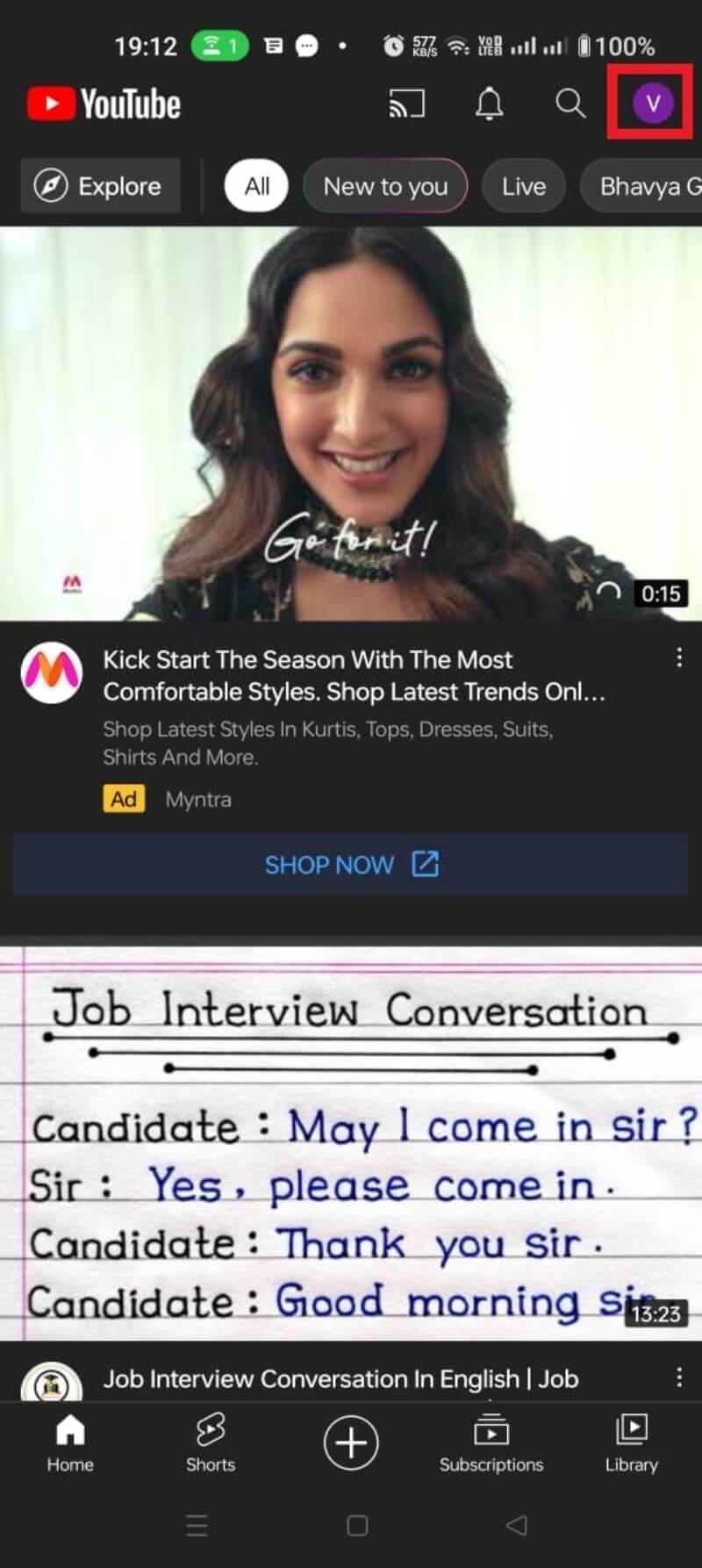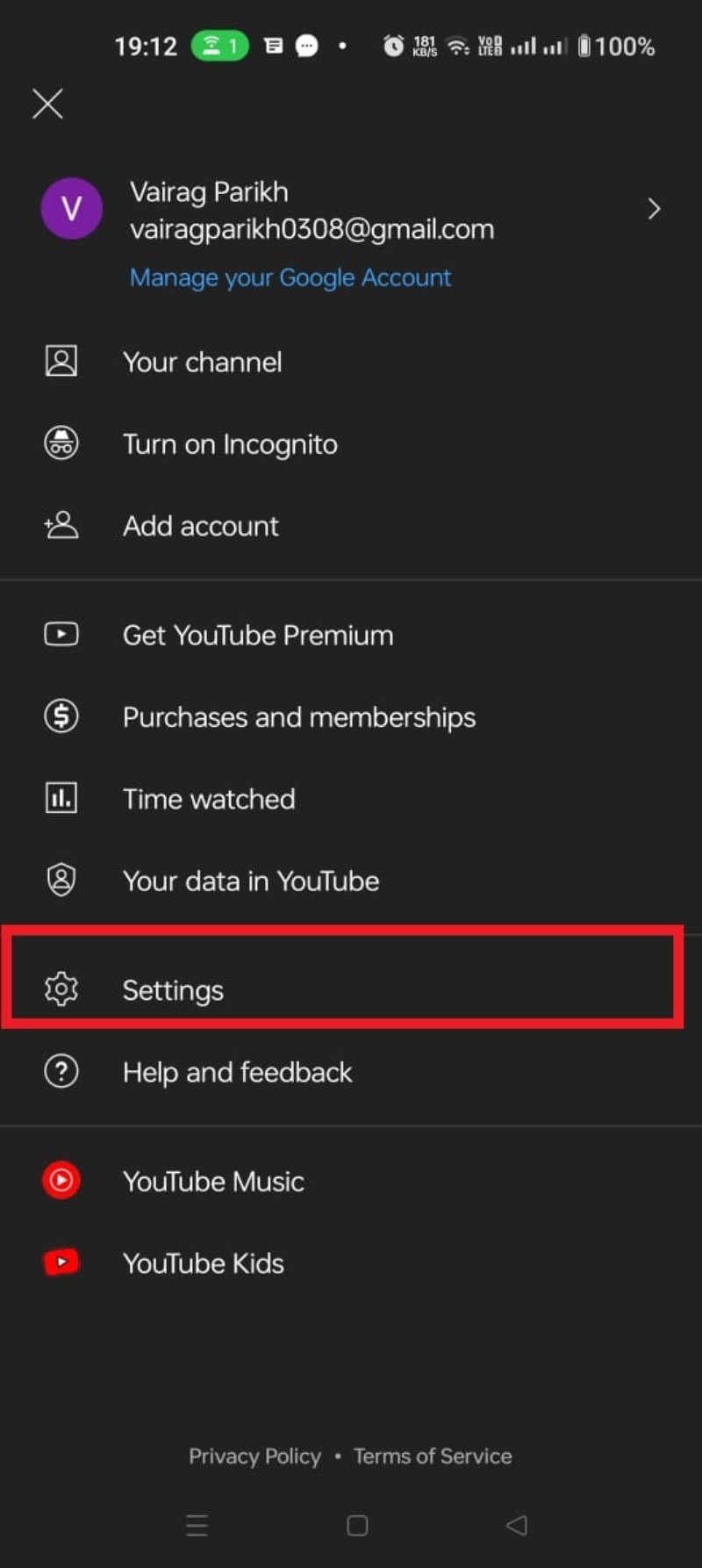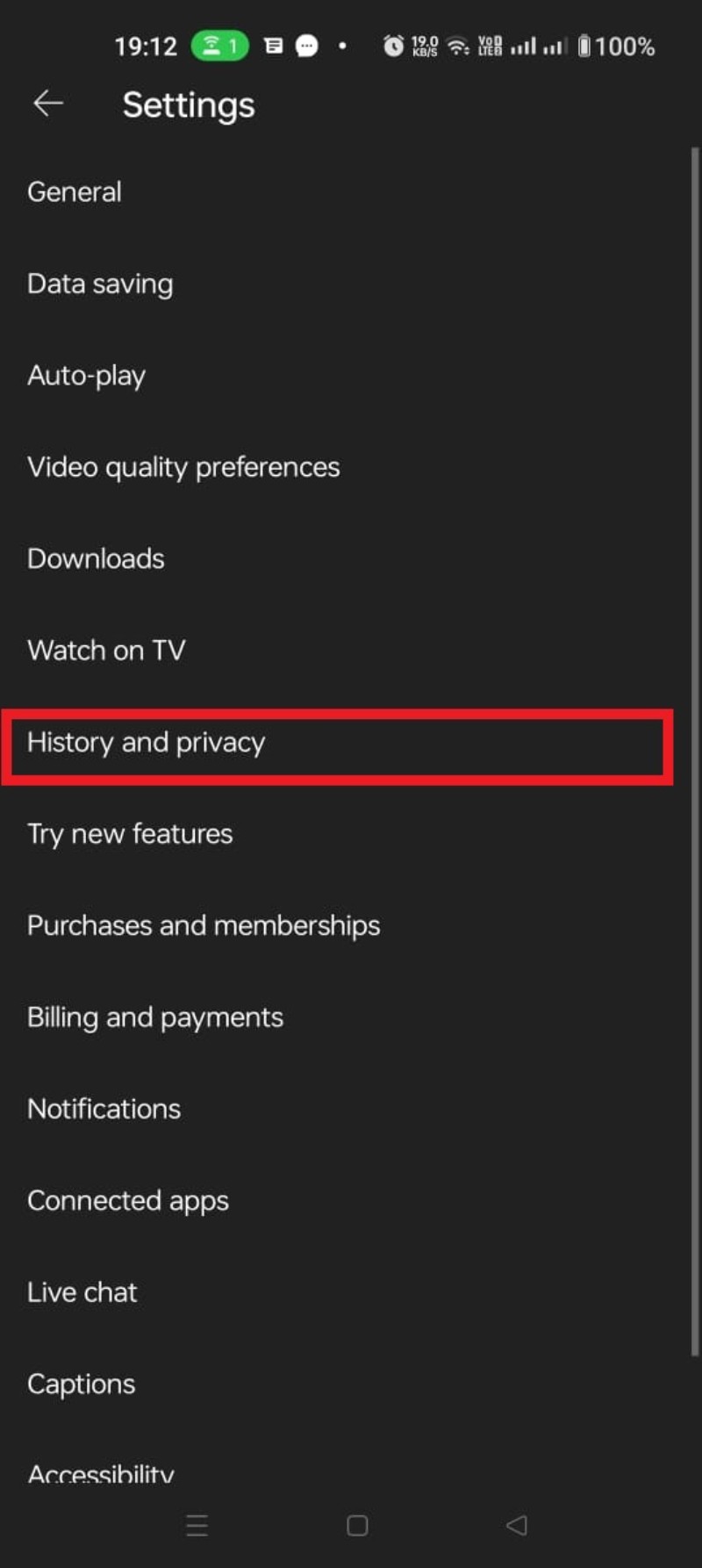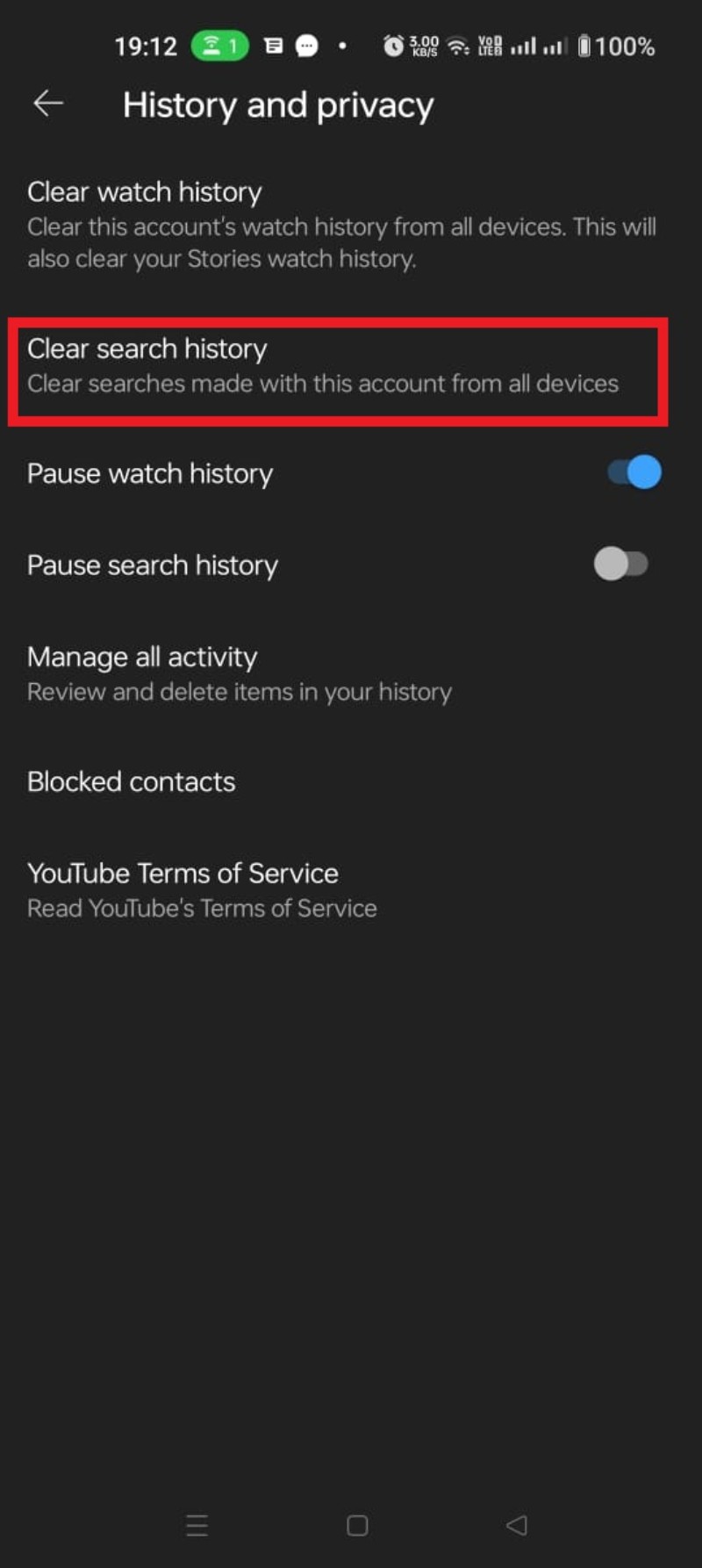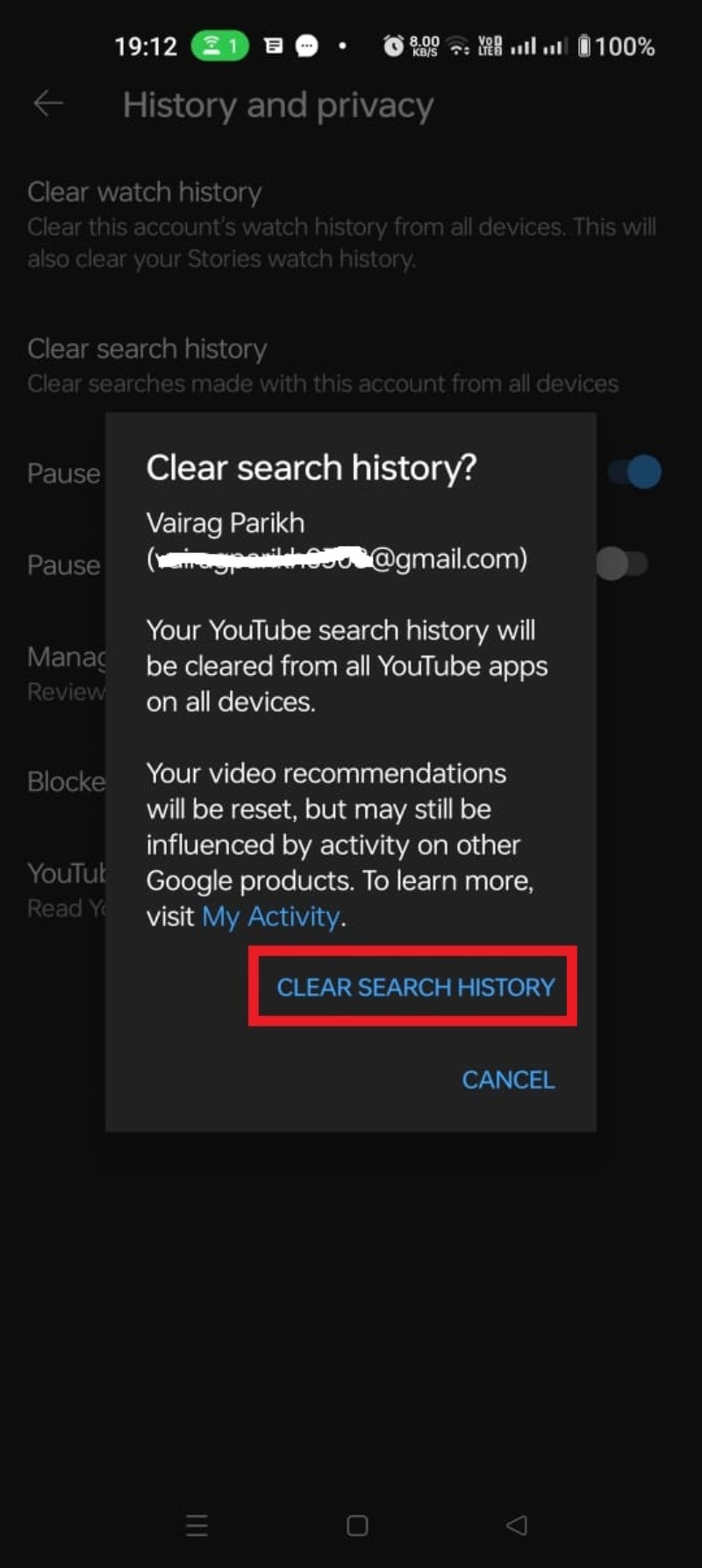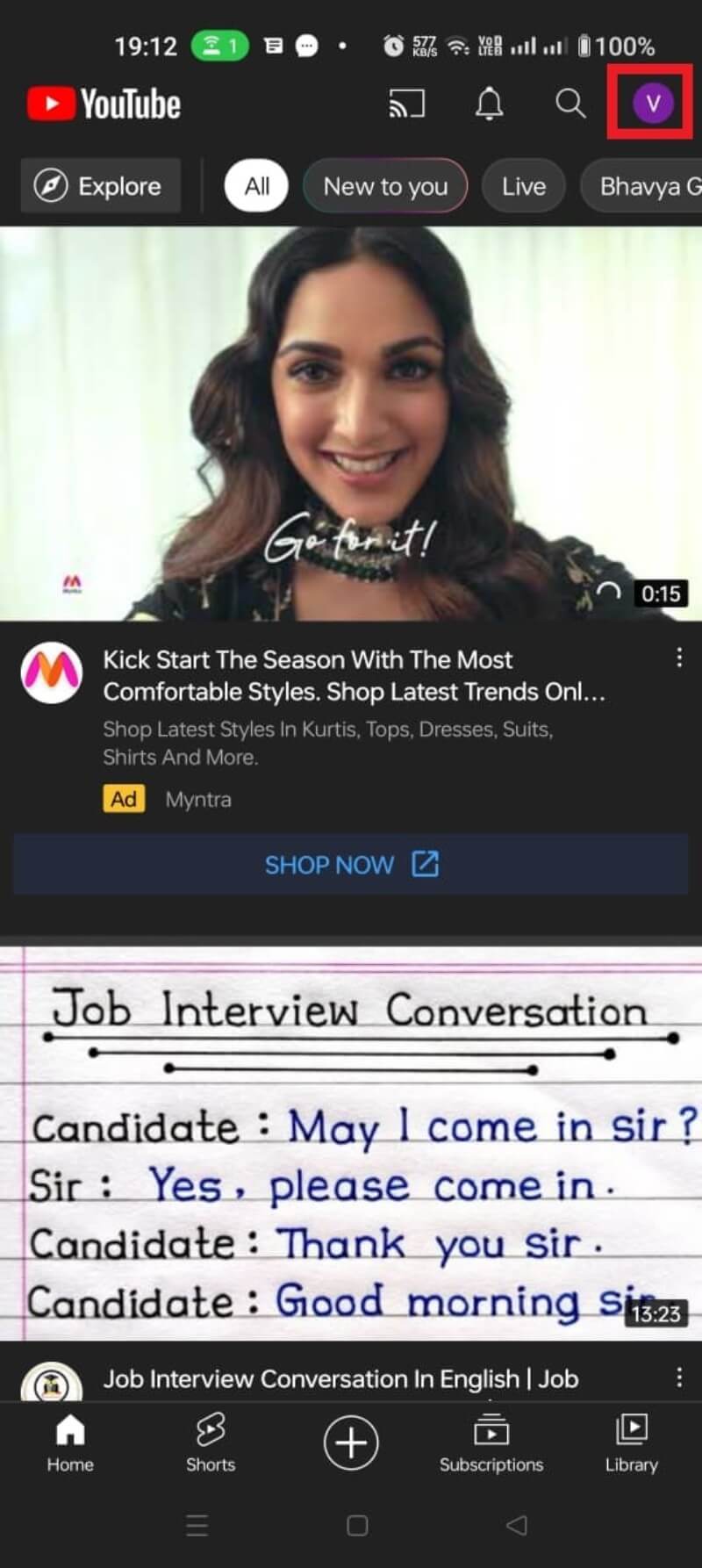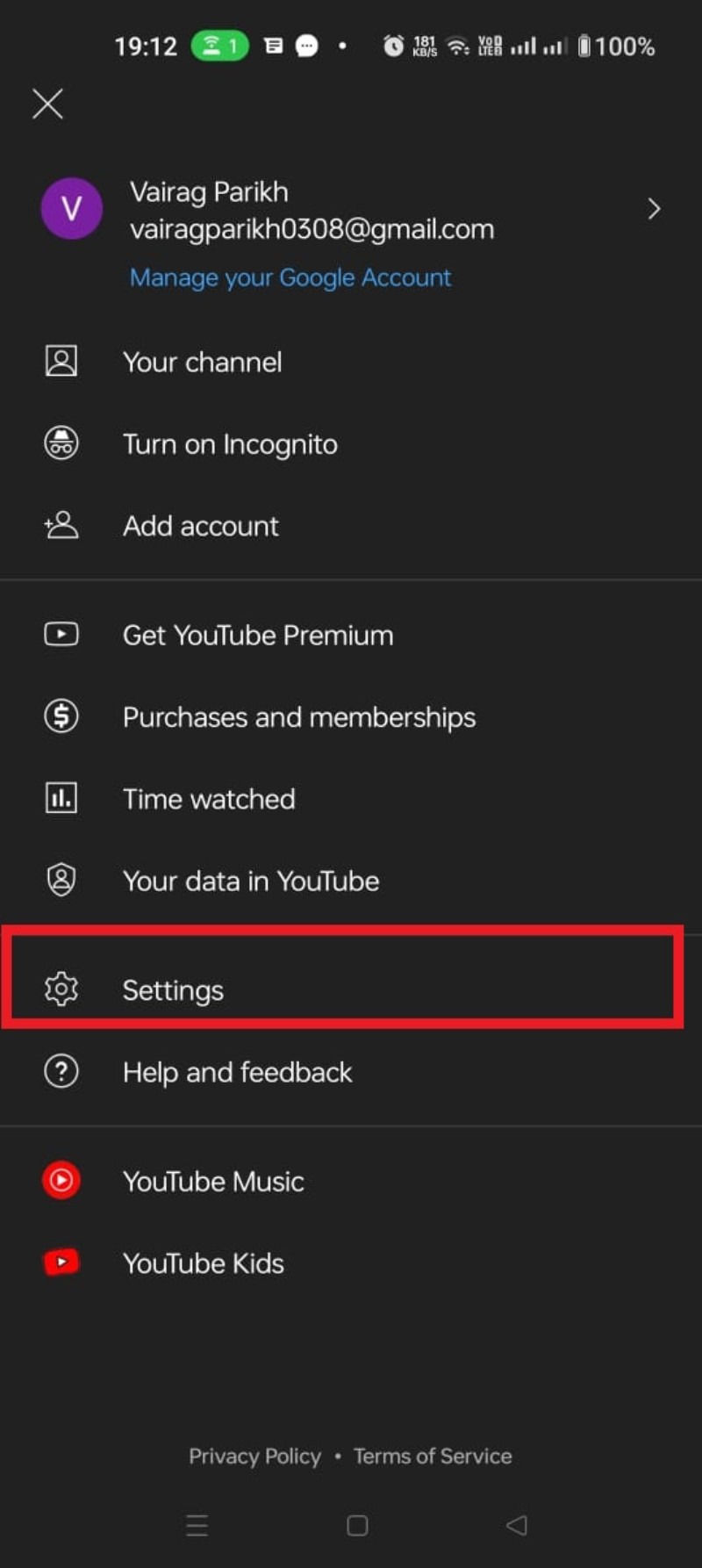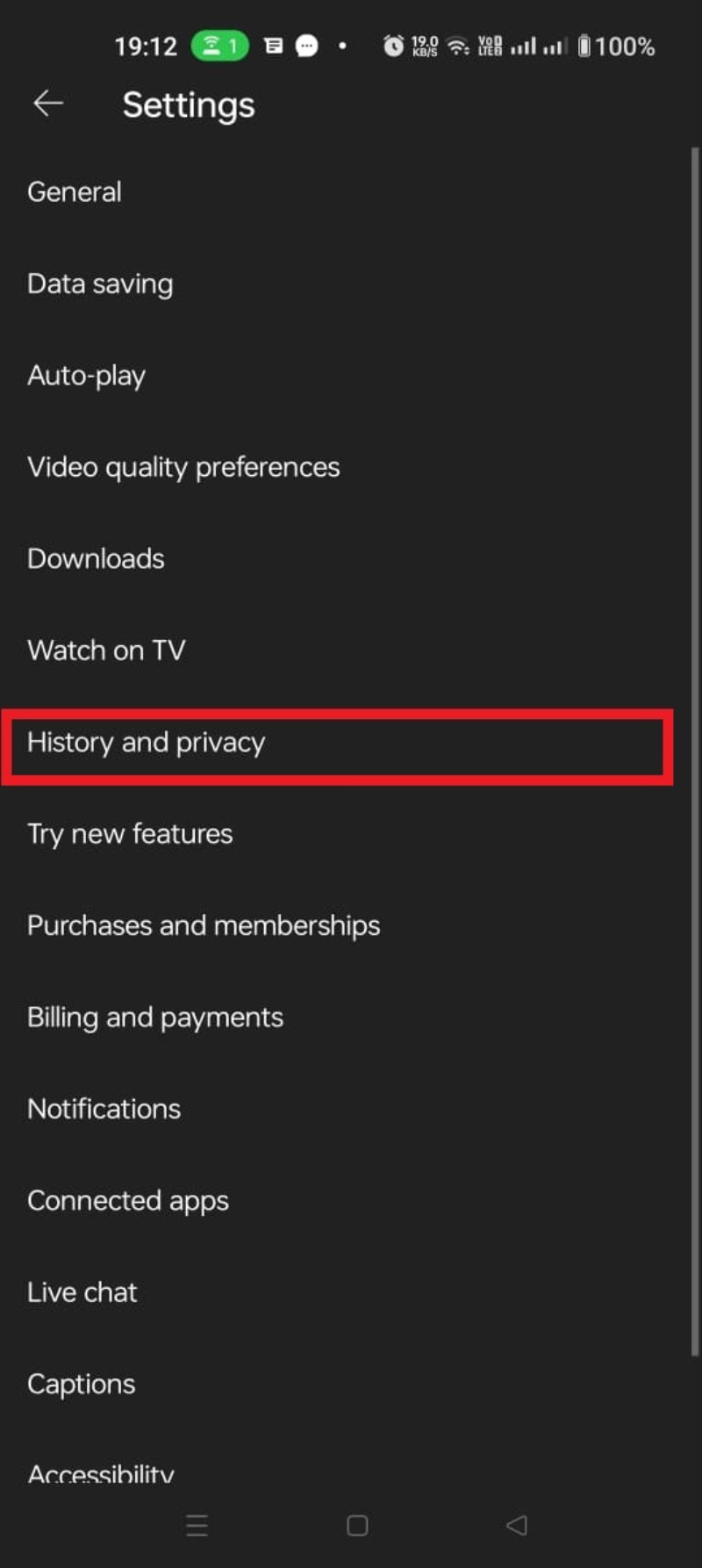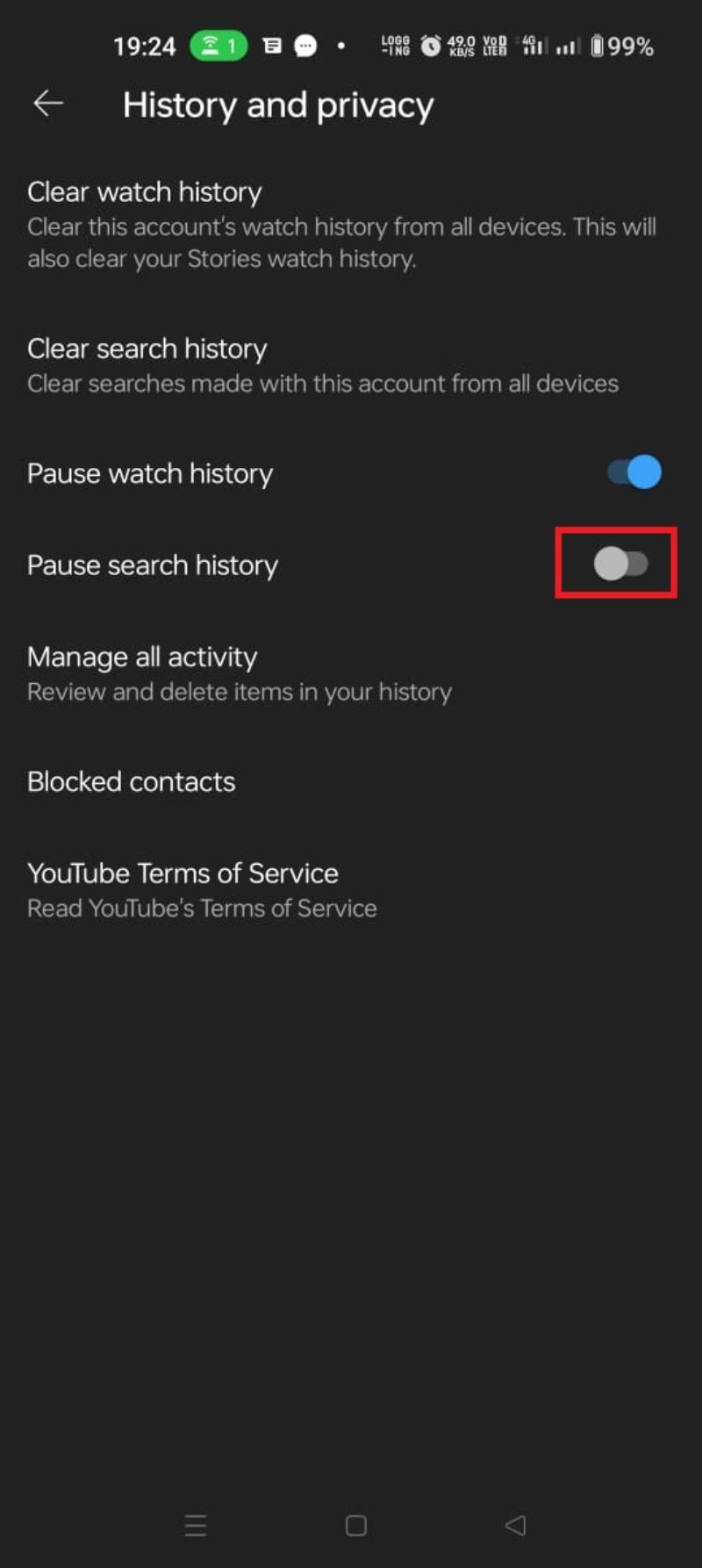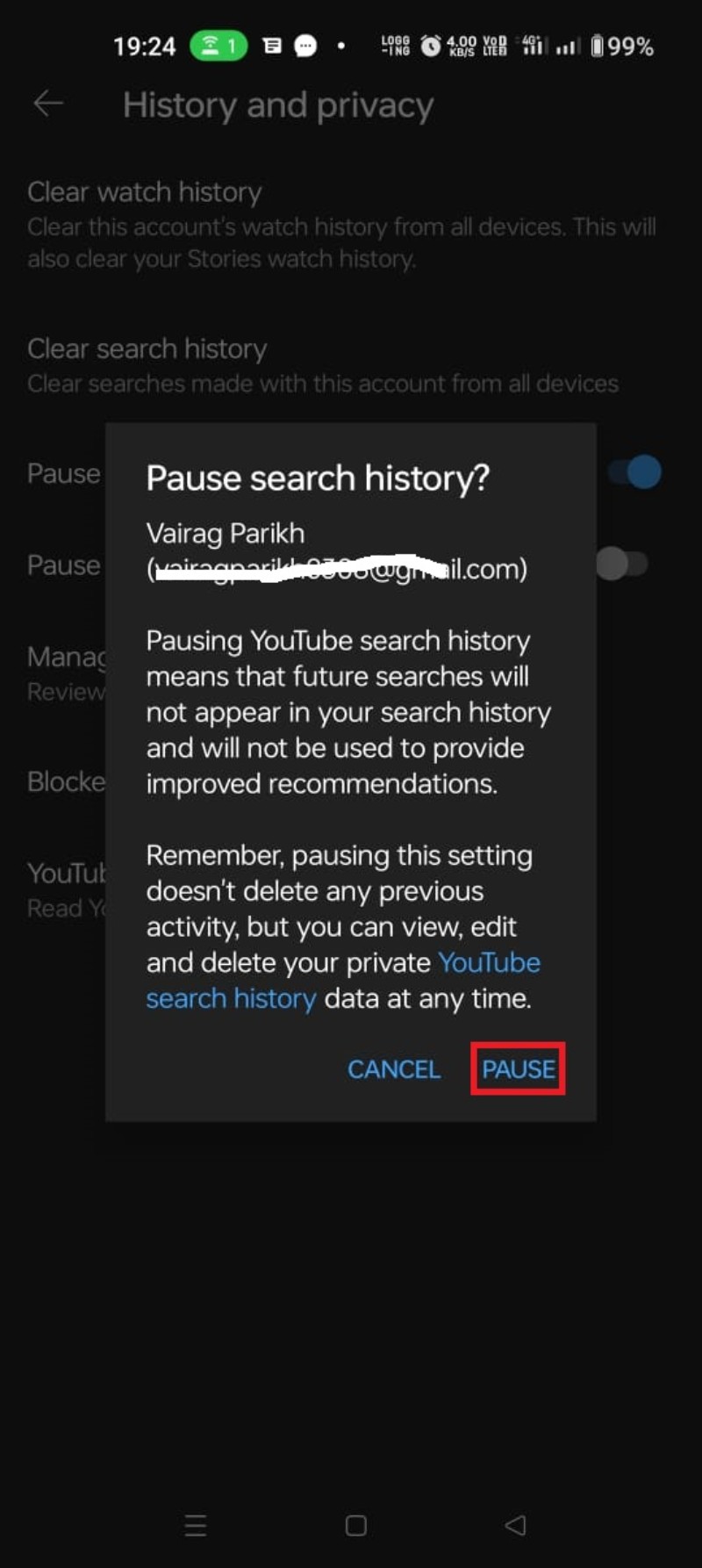YouTube の検索履歴を表示および削除する方法 [2022]
公開: 2022-09-10YouTube は、最大のビデオ ストリーミング Web サイトの 1 つです。 毎分約 500 時間のコンテンツがストリーミングの巨人にアップロードされています。 Netflix や他のストリーミング大手とは異なり、YouTube は独立したコンテンツ クリエイターによって運営されています。 その結果、検索と発見は YouTube の不可欠な要素となっています。
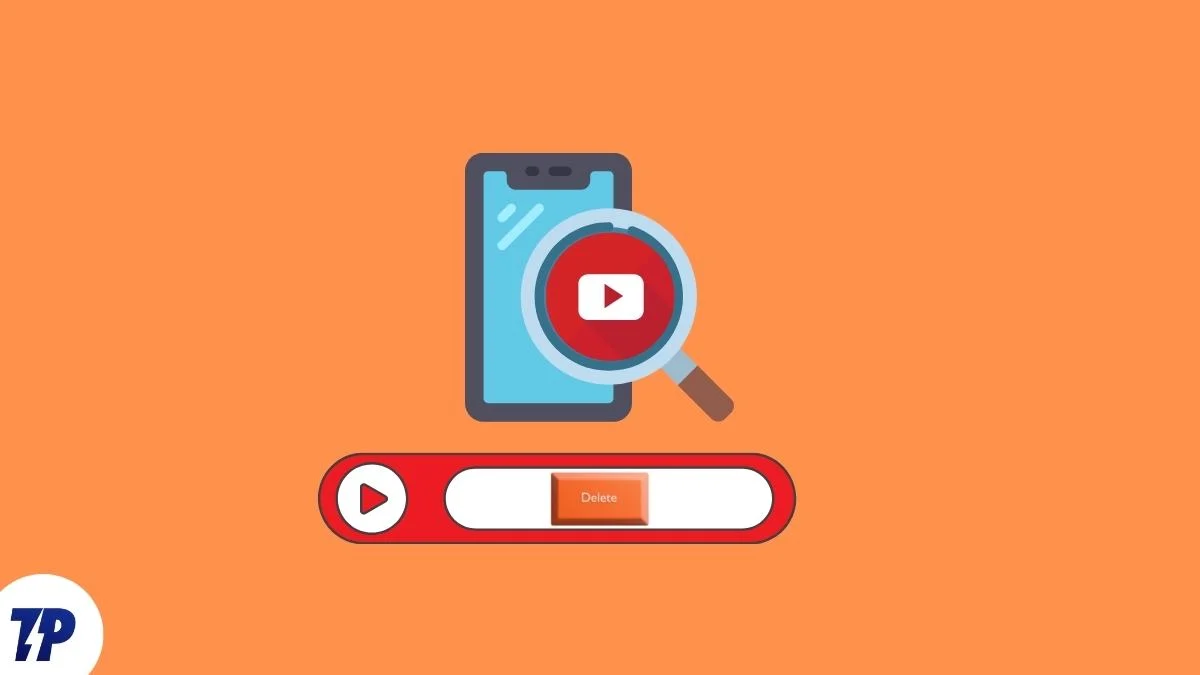
そのため、YouTube はプラットフォーム上での視聴者のアクティビティを保存して、パーソナライズされたコンテンツをキュレートします。 YouTube は、コメント、検索履歴、視聴履歴などのユーザー アクティビティのコンポーネントを追跡して保存します。 ユーザーは、YouTube の検索履歴と視聴履歴を表示および削除できるため、このデータを管理してプライバシーを保護できます。
検索履歴は、ユーザーが将来の参照用に使用できる以前の検索を保存するので便利です。 ただし、これをプライバシーの侵害と考える人もいます。 したがって、ユーザーは YouTube の検索履歴を削除することができます。 偏執的すぎる場合は、履歴が自動的に削除されるように設定するか、検索履歴を完全に停止することができます。 これらのツールは、YouTube アプリとウェブサイトに組み込まれています。
YouTube の検索履歴を無効にすると、おすすめに影響する可能性があることに注意してください。 このガイドでは、YouTube アプリとウェブサイトで YouTube の検索履歴を表示および消去する方法について説明します。
目次
YouTube の検索履歴を表示および削除する方法
検索バーをタップすると、最近の検索履歴を見ることができます。 ただし、詳細を確認するには、Google の [マイ アクティビティ] ページにアクセスする必要があります。 YouTube の検索履歴を日付と検索用語でフィルターできます。 YouTube の検索履歴を表示するには、
1. Google の MyActivity ページにアクセスします。
2. [ YouTube 履歴] をクリックします。
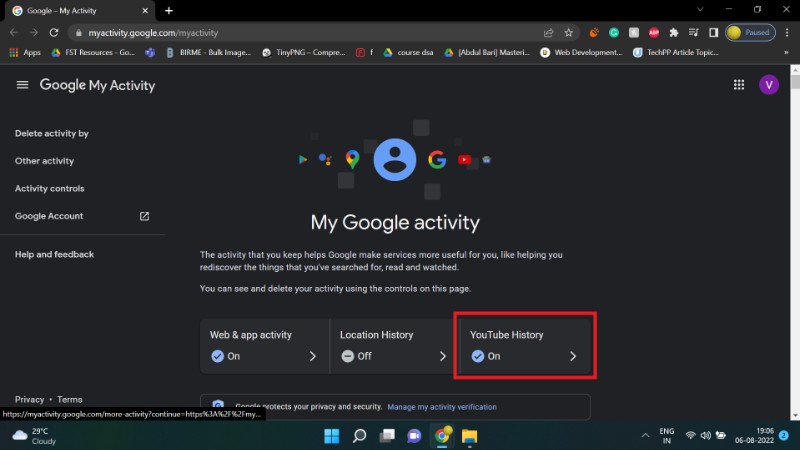
3. [履歴の管理] を選択します。
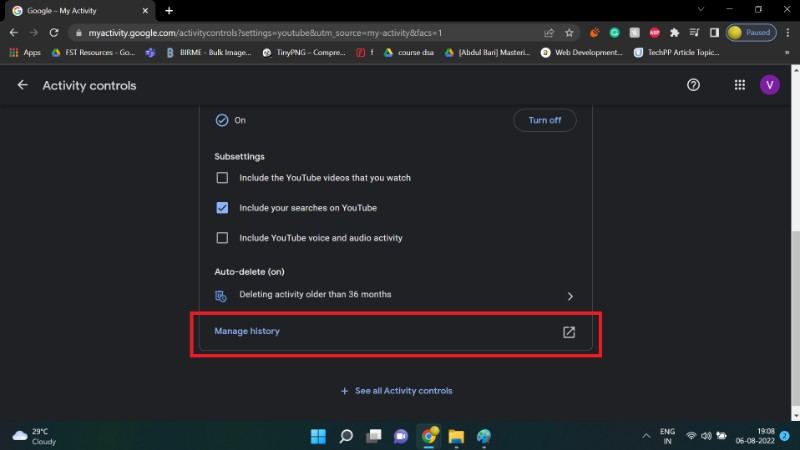
4. ここで詳細な YouTube 検索履歴を表示できます。 カレンダーと検索オプションを使用して、検索を強化します。
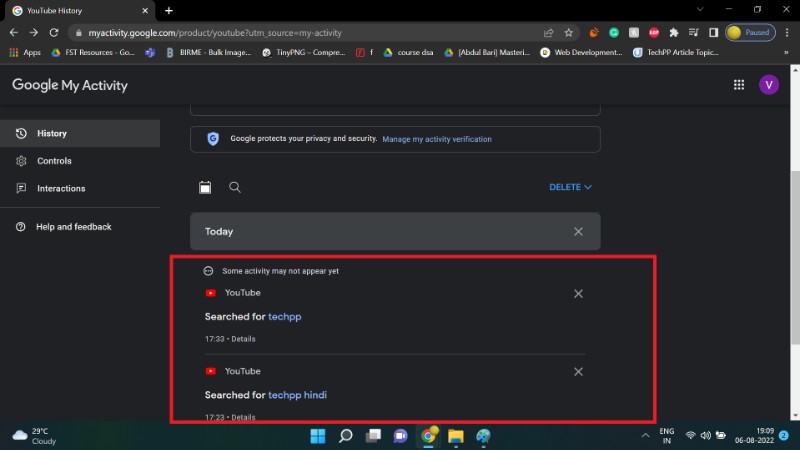
同じページで YouTube の検索履歴を削除するオプションを見つけることができます。 青色の [削除] ボタン > [すべて削除] をクリックして、検索履歴を完全に削除します。
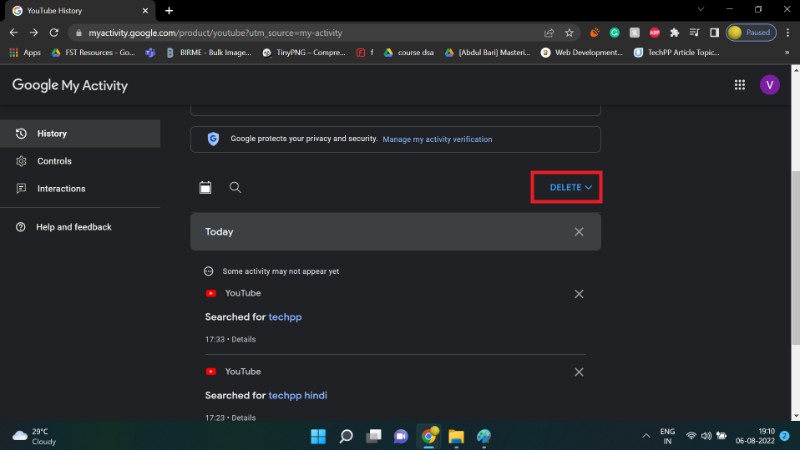
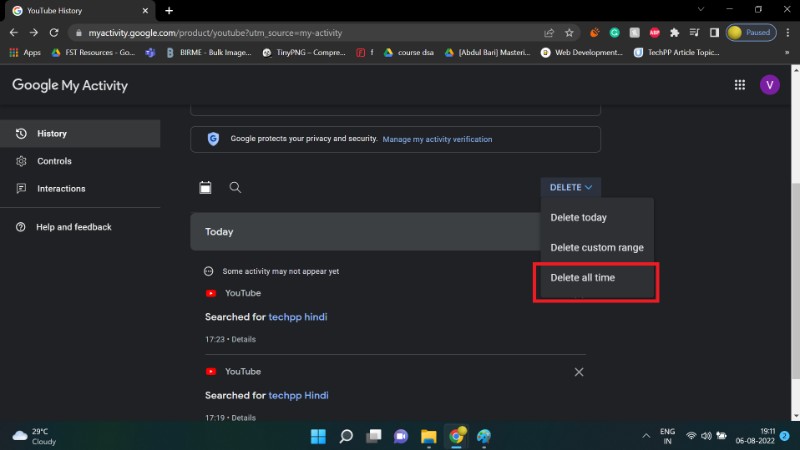
YouTube Android アプリを使用して YouTube 検索履歴を削除する方法
YouTube では、ユーザーが Android アプリを介して検索履歴を削除できます。 プロセスは簡単で、従うのも簡単です。
1. Google アカウントにログインします。
2. プロフィール アイコンをクリックします。
3. [設定]に移動します。
4. [履歴とプライバシー] を選択します。
5. [視聴履歴を消去] をクリックします。
6. [視聴履歴を消去] を選択します。
これらの手順は、YouTube の Android アプリを使用して YouTube の検索履歴を表示および削除するのに役立ちます。
YouTube の検索履歴を自動削除する方法
検索履歴を手動で削除すると、イライラすることがあります。 この問題に対処するために、YouTube は自動削除オプションを提供しています。 ユーザーはこの機能を使用して、YouTube の履歴が定期的に自動的に消去されるシステムを設定できます。
注意: 検索履歴だけでなく、視聴履歴も自動削除されます。
YouTube の検索履歴の自動削除を設定する方法は次のとおりです。
1. Google の MyActivity ページにアクセスします。
2. [ YouTube 履歴] をクリックします。
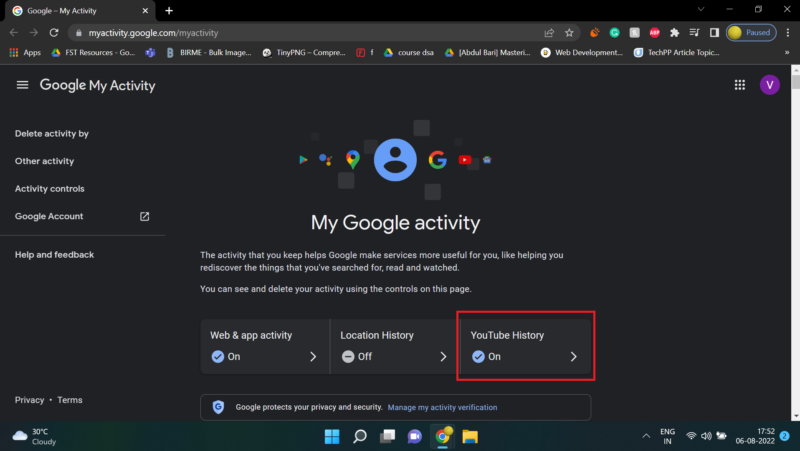

3. 自動削除セクションに移動し、[自動削除オプションの選択] をクリックします。
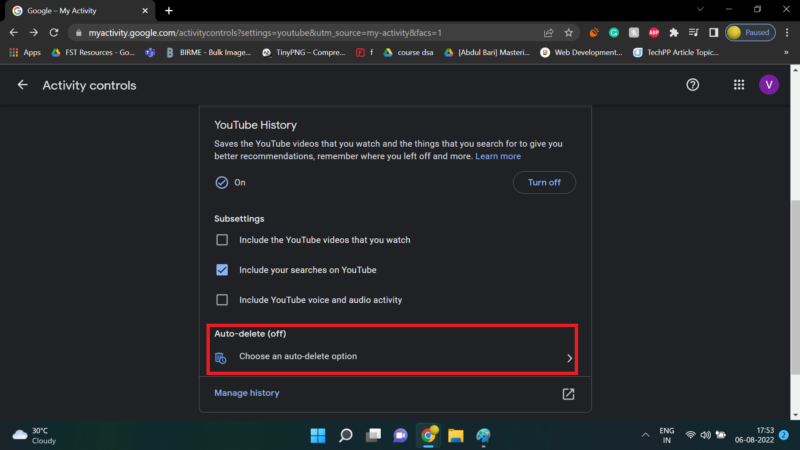
4. 最初のラジオ ボタンをクリックします。
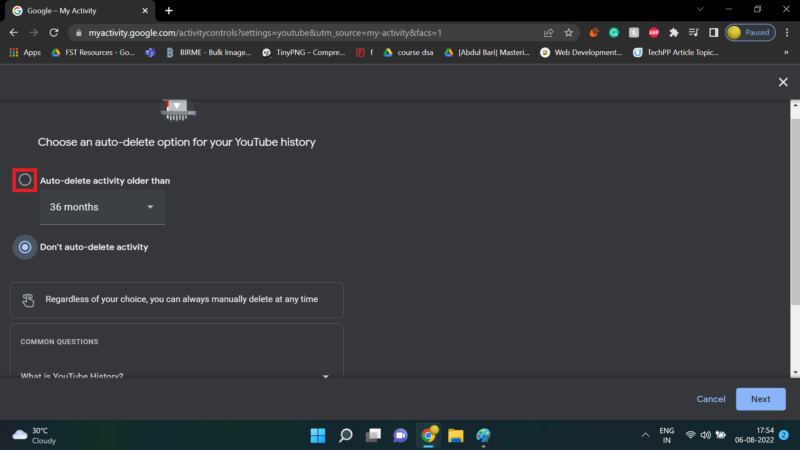
5. ドロップダウン ボックスをクリックして、履歴を消去する頻度を選択します。
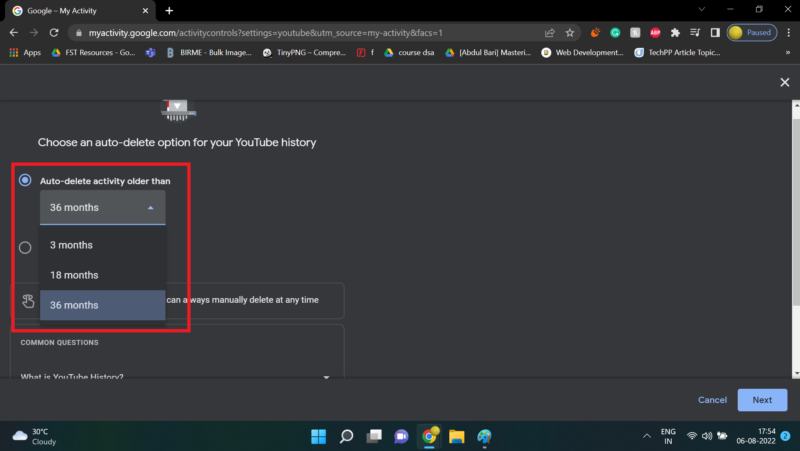
6. [次へ] を選択します。
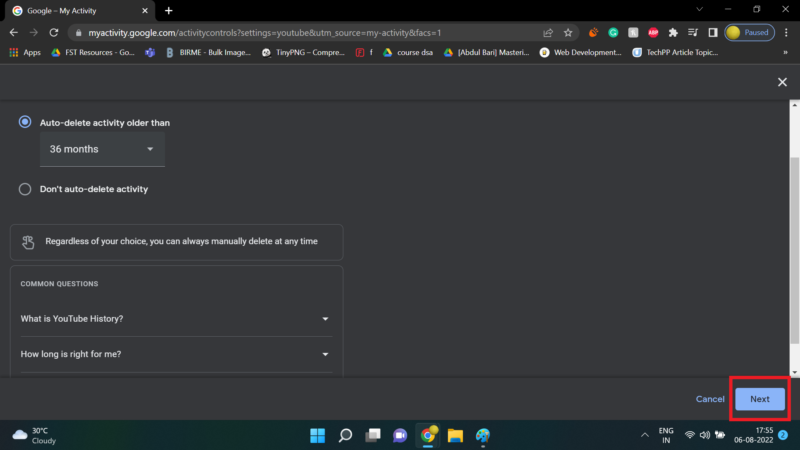
7. [確認] をクリックします。
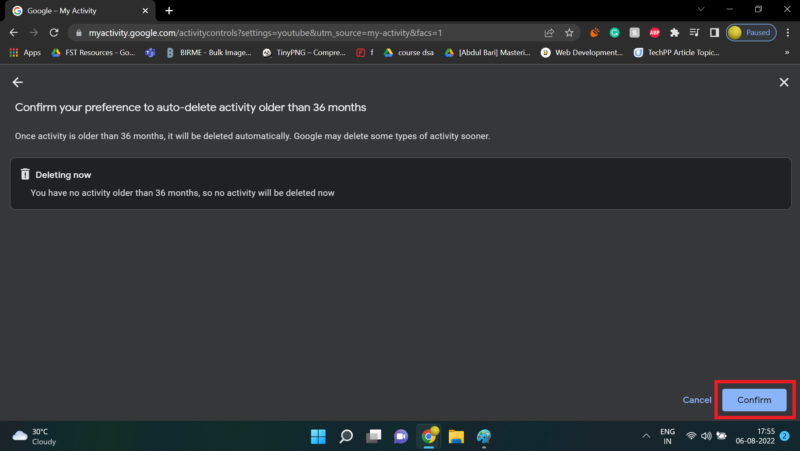
8. [ OK] をクリックします。
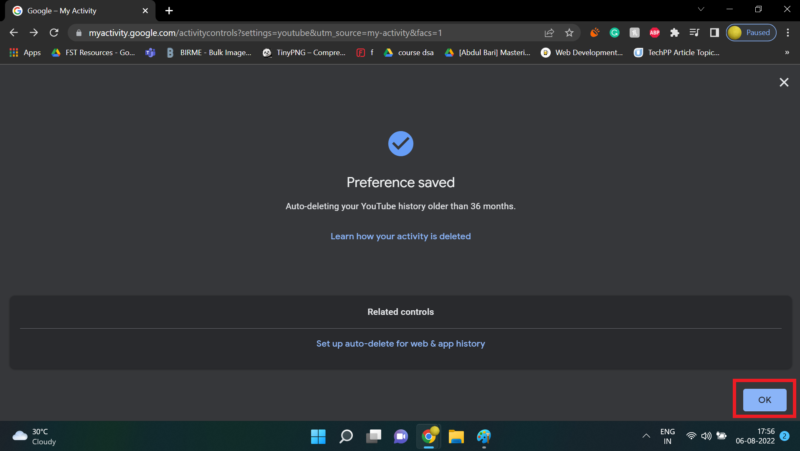
YouTube の検索履歴を一時停止する方法
プライバシーに細心の注意を払う場合は、検索履歴を完全に閉じることができます。 これを行うには、検索履歴を一時停止します。 この機能を有効にすると、YouTube は検索用語を保存しません。 この設定は、Android クライアントと Web クライアントの両方で使用できます。
AndroidでYouTubeの視聴履歴を一時停止する方法
1. プロフィール バブルを選択します。
2. [設定]に移動します。
3. [履歴とプライバシー] を選択します。
4. [検索履歴の一時停止] ボタンをクリックします。
5.一時停止をクリックします。
現在、YouTube は検索履歴を記録しません。
YouTube ウェブサイトで YouTube の視聴履歴を一時停止する方法
1. Google の MyActivity ページにアクセスします。
2. YouTube 履歴をクリックします。
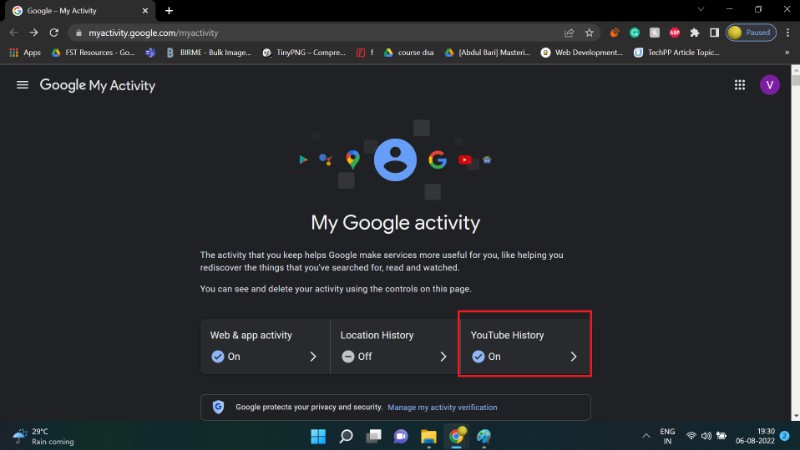
3. [ YouTube での検索を含める] ボックスのチェックを外します。
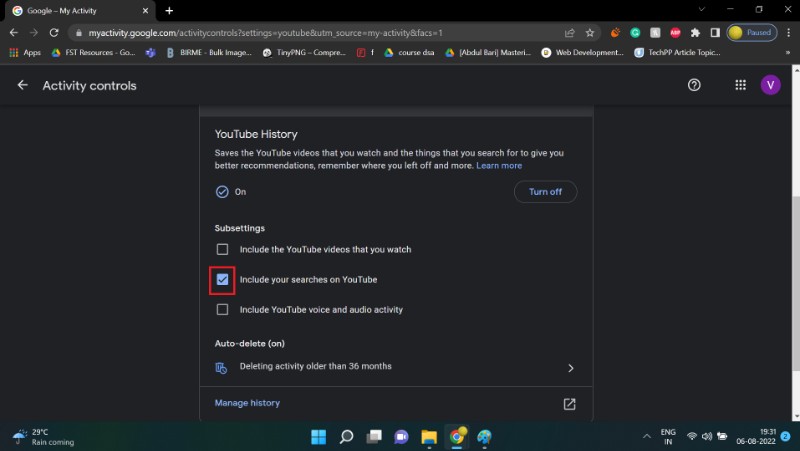
4.一時停止をクリックします。
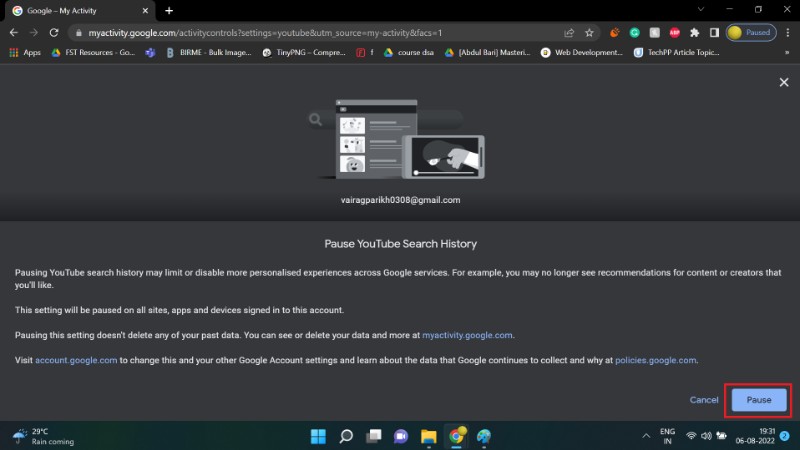
5. [ OK] をクリックします。
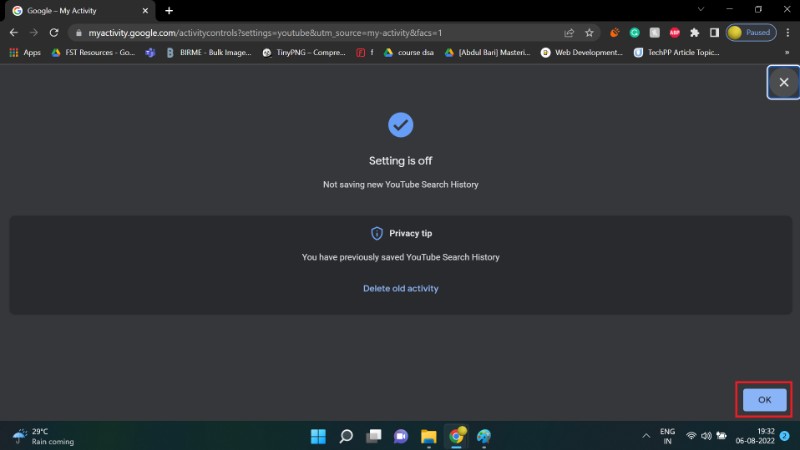
新しい検索は検索履歴に表示されません。 ただし、検索候補が以前ほど正確ではなくなるため、これはエクスペリエンスに影響を与える可能性があります。 これはプライバシーとのトレードオフです。
このガイドでは、YouTube の検索履歴を表示して消去する方法を説明しました。 これらのツールは、オンライン プライバシーを保護するのに役立ちます。 YouTube を完全に避けたい場合は、NewPipe などのオープンソースの YouTube 代替手段を使用できます。 コメント セクションでフィードバックをお知らせください。
YouTube 検索履歴の管理に関するよくある質問
YouTube の視聴履歴を表示および削除する方法を教えてください。
検索履歴と同様に、YouTube も視聴履歴の記録を保持しています。 同様に、YouTube の視聴履歴も管理できます。 YouTube の再生履歴の管理については、こちらの別のガイドで説明しています。
YouTube の検索履歴を削除すると、Google の追跡から見えなくなりますか?
残念ながら、YouTube の検索履歴を削除しても、Google の追跡から見えなくなるわけではありません。 Google は、YouTube の検索履歴など、さまざまな面でユーザーを追跡します。 Gboard などを使用している場合、Google は視聴履歴やキーボード ストロークからデータを収集できます。 ブラウザと検索エンジンの履歴は引き続き追跡できます。 Google からのプライバシーを最大限に高める方法については、こちらの記事を参照してください。
テレビで YouTube の検索履歴を削除する方法は?
Android TV で YouTube の検索履歴を削除したい場合は、
- プロフィール写真> [設定]を選択します
- プライバシーを選択
- 検索履歴の管理を選択します
- [削除] を選択してアイテムを削除します。
- 検索履歴全体を削除する場合は、[検索履歴を消去]を選択します。
- 削除したいアイテムを検索したり、日付範囲でフィルターしたりすることもできます。
YouTube の検索履歴が表示されませんか?
YouTube の検索履歴が表示されない場合は、YouTube の設定で [検索履歴を一時停止] オプションを誤って有効にしていないかどうかを確認してください。 これは、「視聴履歴の一時停止」が有効になっている場合、YouTube の視聴履歴にも適用されます。
日付でYouTubeの履歴を検索するには?
YouTube の履歴 (再生履歴と検索履歴の両方) を日付で検索するには、
- プロフィール写真 > [設定]をクリックします。
- 履歴とプライバシーを選択
- [すべてのアクティビティを管理] を選択します
- 新しいページが開きます。 カレンダー アイコンをクリックし、検索する日付範囲を選択します。
- その日付範囲内のすべてのアクティビティ (視聴履歴と検索履歴) が一覧表示されます。
- 必要なアクティビティを削除することを選択できます。