Windows 11、10、8、7用のDell Bluetoothドライバーのダウンロードとインストール
公開: 2023-09-17Bluetooth 接続やその他の問題を回避するために、Windows 11、10、8、7 用の Dell Bluetooth ドライバーをダウンロード、インストール、更新する方法については、この記事を読み続けてください。
Dell コンピュータの Bluetooth 機能が接続できないか、それとも他の方法で Bluetooth 機能に問題が発生していますか? これらの質問のいずれかに「はい」と答えた場合、私たちはあなたが現在どれほどイライラしているかを承知しています。 この問題を解決するには、Windows 11、10、8、7 用の最新バージョンの Dell Bluetooth ドライバーを見つけてインストールする必要があります。
コンピュータと Bluetooth 対応デバイスとの間の接続を確立するには、ドライバと呼ばれるソフトウェアが必要です。 そうすることで、お互いに会話しやすくなります。
ドライバーが見つからないか古い場合、コンピューターと Bluetooth ハードウェア間の通信チャネルが切断され、さまざまな迷惑な問題が発生します。 このため、Dell Bluetooth ドライバーのダウンロードを時々実行することが非常に必要です。
既存の問題を修正することに加えて、Windows 用の互換性のある最新バージョンの Dell Bluetooth ドライバは、さらなる複雑さの発生を防ぐのに役立つ場合があります。 したがって、これを支援するために、Windows 11、10、またはそれ以前のバージョンで Dell Bluetooth ドライバーをダウンロードする最適な方法を紹介するガイドを用意しました。
Windows PC で Dell Bluetooth ドライバーをダウンロード、インストール、更新する方法
以下は、最新の Dell Bluetooth ドライバを簡単かつ迅速にダウンロードしてインストールできるいくつかの方法のリストです。
方法 1: 公式サイトから Dell Bluetooth ドライバーをダウンロードして手動でインストールする
すべてのコンピューター メーカーには、ユーザーが自社の製品に必要なドライバーを入手できる Web サイトがあります。 同様に、Dell Bluetooth ドライバーは、Dell の公式 Web サイトで見つけることができます。 ただし、この方法を使用するには、コンピュータ/ラップトップで実行されているオペレーティング システムに関する知識が必要です。 この方法で最新のドライバー更新をインストールするには、以下の手順に従ってください。
ステップ 1:デルの公式 Web サイトにアクセスします。
ステップ 2:マウス ポインタを[サポート]タブの上に移動し、表示されるメニューから[サポート ホーム]を選択します。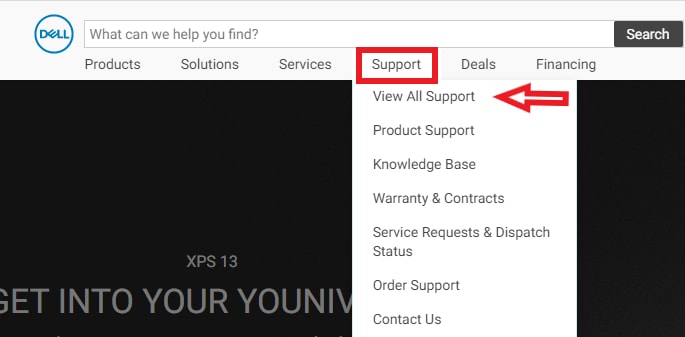
ステップ 3:次に、検索ボックスに Dell コンピュータのモデルを入力します。
ステップ 4:次に、「リソース」セクションから「ダウンロードとドライバー」を選択します。
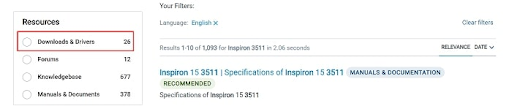
ステップ 5: [ドライバーとダウンロード] を選択して続行します。
ステップ 6:その後、 「ドライバーの検索」オプションをクリックします。
ステップ 7: OS を選択します。
ステップ 8:次に、「ダウンロード」ボタンをクリックします。
ステップ 9:ダウンロードしたファイルを実行し、画面の指示に従ってコンピュータに Dell Bluetooth ドライバを正常にインストールします。完了したら、PC を再起動します。
こちらもお読みください: Windows 10、11 用の Dell ドライバの無料ダウンロードとアップデート
方法 2: デバイス マネージャーで Dell Bluetooth ドライバーを更新する
Microsoft Windows のデバイス マネージャーは、PC 上で利用可能なドライバーの更新を検索、ダウンロード、インストールするもう 1 つの方法です。 以下に記載されている手順に従って、Dell ドライバのダウンロードを実行するだけです。
ステップ 1:キーボードで Windows + X キーを押し、表示されるメニューから [デバイス マネージャー] を選択します。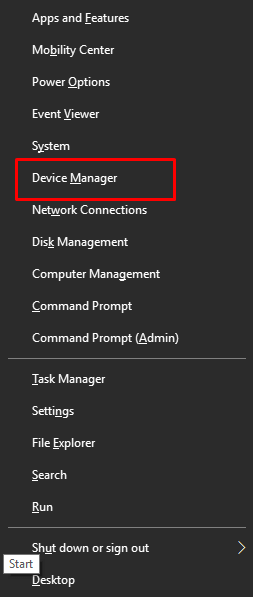
ステップ 2: [デバイス マネージャー] ウィンドウで、[Bluetooth] カテゴリを探し、ダブルクリックして展開します。
ステップ 3:次に、Dell Bluetooth ドライバーを右クリックし、 [ドライバー ソフトウェアの更新]オプションを選択して続行します。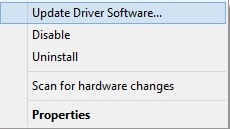

ステップ 4:次のプロンプトで、 [更新されたドライバー ソフトウェアを自動的に検索]を選択します。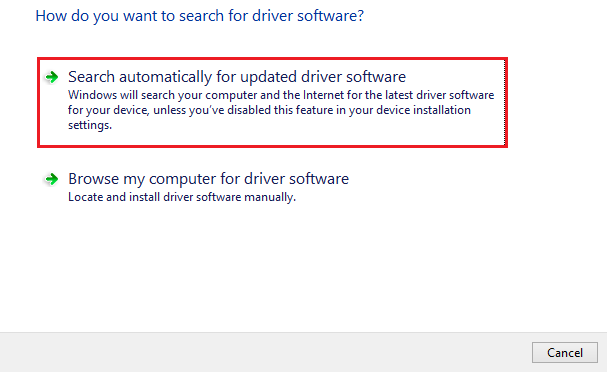
ステップ 5:次に、デバイス マネージャーが保留中のドライバーの更新を検索し、システムにインストールするまで待ちます。
ステップ 6:完了したら、PC を再起動して新しいドライバーを保存します。
こちらもお読みください: Windows 10、11 用 Bluetooth ドライバー (ダウンロード、インストール、および更新)
方法 3: Bit Driver Updater 経由で最新の Dell Bluetooth ドライバーを自動的に取得する
ドライバーを手動で更新するには、実質的に多くの時間、忍耐、およびコンピューターのスキルが必要です。 したがって、ドライバーを手動で更新したくない場合は、心配する必要はありません。 Windows 用の完全に自動化されたドライバー更新ツールである Bit Driver Updater を使用してドライバーを更新できます。
Bit Driver Updater に必要なのは、ワンクリックするだけですべてのドライバーを最新の状態に更新できます。 さらに、これを使用して、ドライバーのバックアップを生成および復元したり、ドライバーのダウンロード プロセスを高速化したり、更新が必要なドライバーを判断するためのスケジュールされたチェックを実行したりすることができます。 以下の手順でプログラムを利用することができます。
ステップ 1:下のボタンから Bit Driver Updater をダウンロードしてインストールします。
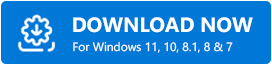
ステップ 2:インストール後、PC で Bit Driver Updater を開き、左側のメニュー ペインから [スキャン] ボタンを選択します。
ステップ 3: Windows がマシンのスキャンを完了するまで待ちます。このプロセスには約 2 ~ 3 秒しかかかりません。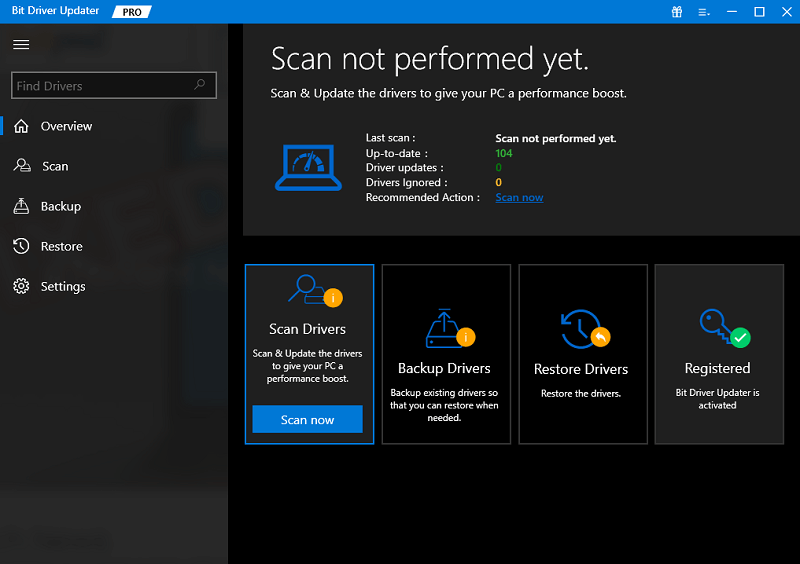
ステップ 4:その後、Dell Bluetooth ドライバーの横にある [今すぐ更新] ボタンをクリックします。また、すべての PC ドライバーの最新バージョンをワンクリックでインストールしたい場合は、代わりに [すべて更新] ボタンをクリックする必要があります。 この操作により、Dell Bluetooth ドライバを含む利用可能なすべてのドライバがコンピュータにインストールされます。 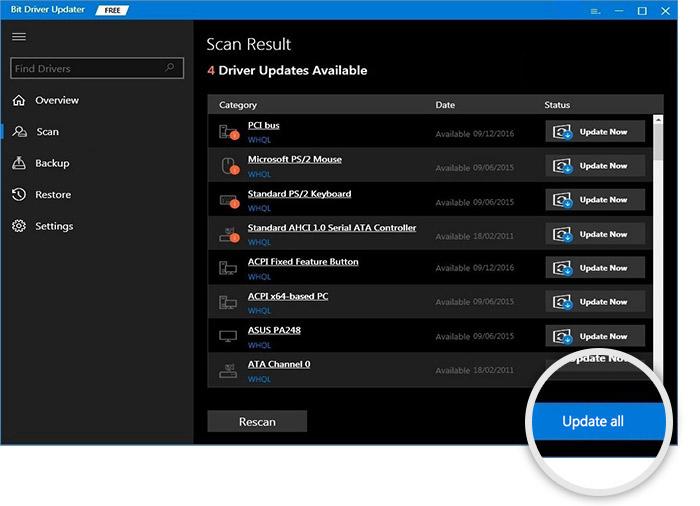
ただし、この機能を利用するには、Bit Driver Updater のプロ バージョンにアップグレードする必要があります。 プロバージョンは、ソフトウェアの可能性を最大限に引き出すのに役立ちます。 年中無休の技術サポートと全額返金保証を提供します。
こちらもお読みください: Windows 10 (ラップトップおよび PC) 用の HP Bluetooth ドライバーのダウンロードとアップデート
方法 4: Windows Update を使用して Dell Bluetooth ドライバーをインストールする
Windows の更新は、コンピュータの問題を解決するための最も一般的な解決策の 1 つであるだけでなく、必要なドライバーを入手するための最も一般的な方法の 1 つでもあります。 それにもかかわらず、ドライバーの更新が少し前に公開されたばかりの場合。 以下で詳しく説明する手順に従って、試してみることもできます。
ステップ 1:コンピューターの設定にすばやくアクセスするには、キーボードのWindows キー + Iキーを押します。
ステップ 2:次に、 [更新とセキュリティ]を選択して続行します。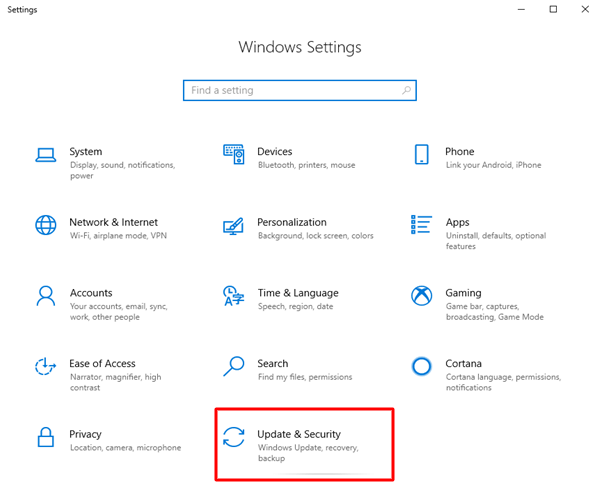
ステップ 3:その後、左側のメニュー ペインでWindows Updateが選択されているかどうかを確認します。
ステップ 4:次に、 「アップデートの確認」をクリックします。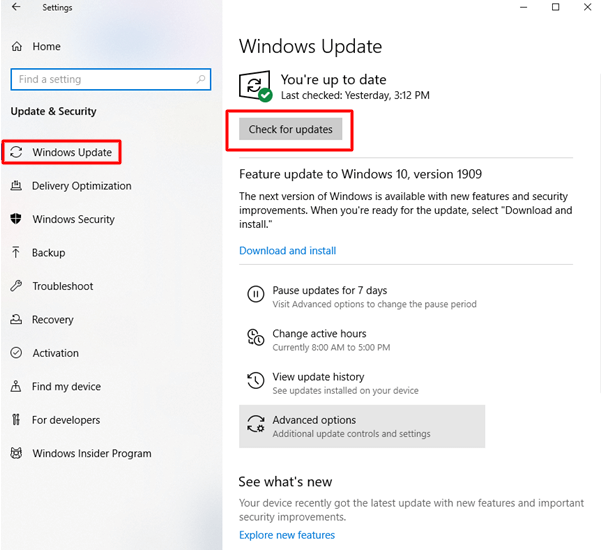
次に、Windows が最新のアップデートを検索し、利用可能なアップデートをインストールするまで待ちます。 最新のシステム アップデートとドライバ アップデートのインストール プロセスが完了したら、コンピュータを再起動して新しいアップデートを適用します。
こちらもお読みください: Windows 10、11 用の Asus Bluetooth ドライバーのダウンロードとアップデート
Windows 11、10でのDell Bluetoothドライバーのダウンロードとアップデート:完了
この投稿では、Windows 10、11 用の Dell Bluetooth ドライバーをダウンロード、インストール、更新するために使用できる多数の方法を取り上げました。この記事で詳しく説明されているいずれかの方法を使用してタスクを完了することができます。
私たちの意見を求めているのであれば、Bit Driver Updater が最も効果的な代替手段であると考えています。 ぜひ試してみてください。 ご質問がある場合は、以下のコメント欄にお知らせください。
さまざまな技術トピックに関する追加のハウツーや情報を読むには、ニュースレターを購読してください。 最後に、ソーシャル メディアで私たちをフォローして、技術アップデートを見逃さないようにしてください。
