Windows 10、11でのDellキーボード ドライバーのダウンロードとアップデート
公開: 2023-01-11他のシステム ハードウェアと同様に、Dell キーボードが正しく機能するには互換性のあるドライバーが必要です。 これらのドライバーは、オペレーティング システムと通信し、必要な機能を実行するのに役立ちます。 Dell キーボード ドライバーの効率を維持するために、メーカー、つまり Dell は公式 Web サイトで定期的なアップデートをリリースしています。 また、これらの更新により、バグ修正と改善が提供されます。
ただし、一部のユーザーは、Windows 11、10、またはそれ以前のバージョンのデバイスで Dell キーボード ドライバーの更新をダウンロードする際に問題を報告しました。 あなたもこのカテゴリに該当する場合は、このガイドが最適です。 完全なガイドを読んで特定する
Windows 10 および 11 の Dell キーボード ドライバーのダウンロードとアップデートを実行する方法
以下のセクションには、Windows 11、10、またはそれ以前のバージョンのデバイス用の Dell キーボード ドライバーをダウンロードして更新するための手動および自動の方法が部分的に含まれています。 これらすべての方法に手順を適用する必要はありません。適切なオプションを特定して、デバイスで使用するだけです。
方法 1: デバイス マネージャーを使用した Dell キーボード ドライバーの更新
システムの仕様がわからない? パニックにならないでください。Windows の自動ユーティリティ、つまりデバイス マネージャは、Dell キーボード ドライバまたはその他のドライバを部分的に自動的にダウンロードできます。 このユーティリティは、Windows デバイスのドライバー ディレクトリです。 Windows 11、10、またはその他のデバイスで Dell キーボード ドライバーを更新するために必要な簡単な手順を次に示します。
ステップ 1: Windows と X のショートカット キーを使用して、デバイスのクイック アクセス メニューを開きます。 リストから [デバイス マネージャー] を選択します。 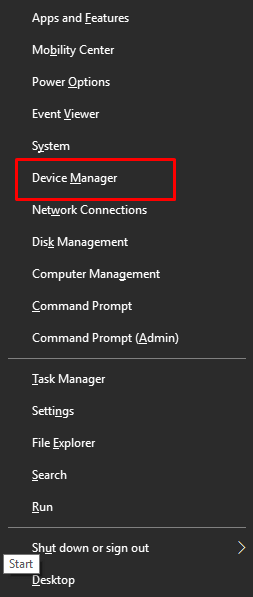
ステップ 2:キーボード カテゴリを開き、このカテゴリの下で Dell キーボード ドライバを見つけます。 これらのドライバがキーボード カテゴリで見つからない場合は、ヒューマン インターフェイス デバイスで探してください。 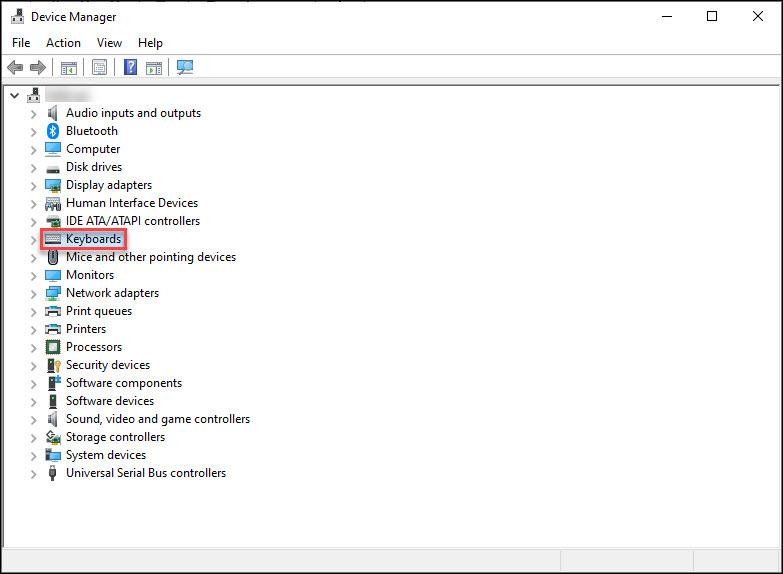
ステップ 3: Windows 11 またはそれぞれのデバイス用の Dell キーボード ドライバーを右クリックし、[ドライバー ソフトウェアの更新] オプションを選択します。
ステップ 4:次のダイアログ ボックスで、自動ドライバー検索オプションを選択して、Dell キーボード ドライバー アップデートを自動的にインストールします。
インストールが完了したら、必ず PC を再起動してこれらのドライバーの更新を有効にしてください。 ただし、それでも Dell キーボード ドライバーの更新が複雑なタスクであることがわかった場合は、以下に示す完全に自動化された方法を使用してください。
また読む: Windows用のDellオーディオ ドライバーをダウンロードする方法
方法 2: Bit Driver Updater による Dell キーボード ドライバーの更新 (自動)
上記の方法は部分的に手動ですが、ドライバーの更新を簡素化したい場合は、Bit Driver Updater が最適です。 このドライバ アップデータ ソフトウェアは、あなたの生活を楽にし、ワンクリックで Dell キーボード ドライバやその他のシステム ドライバをダウンロードできます。 さらに、このツールには、以下で説明するその他の注目すべき機能もいくつかあります。
Bit Driver Updater の機能:
- 保留中の更新を識別するための迅速かつ簡単なシステム スキャン。
- ドライバーの更新をスケジュールします。
- 復元とバックアップ
- WHQL認定ドライバー
- Pro バージョンの購入から最大 60 日間の 100% 返金保証
- 24 時間年中無休の技術サポート
また、ドライバー アップデーター ツールの可能性を最大限に活用するには、Pro バージョンにアップグレードする必要があります。

Bit Driver Updater を使用して、Windows 11、10 用の Dell キーボード ドライバーを更新します。
ステップ 1:以下の Bit Driver Updater ソフトウェアをダウンロードします。
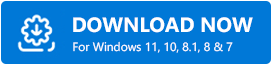
ステップ 2:画面に表示される指示に従ってツールをインストールします。
ステップ 3:ツールをダブルクリックして起動します。 [ドライバのスキャン] オプションをクリックして、Dell キーボード ドライバ アップデートの検索を開始します。 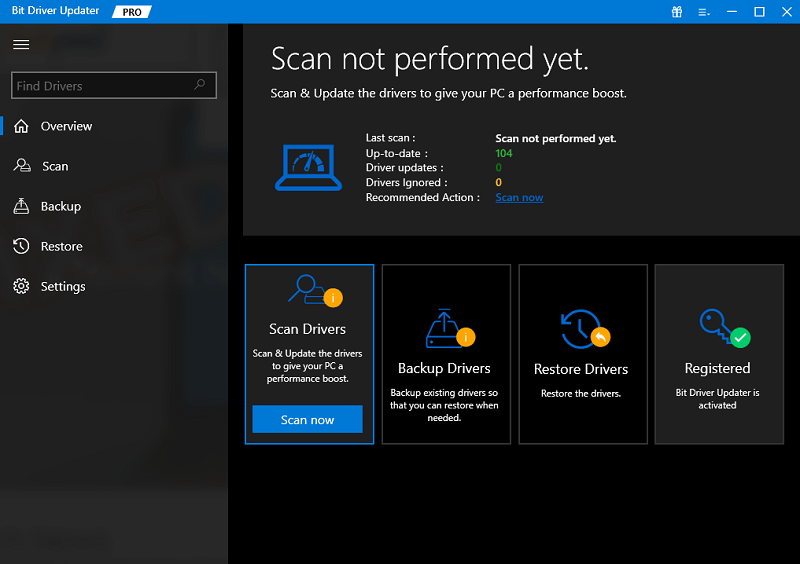
ステップ 4:プロセスが完了し、保留中のすべてのドライバー更新のリストが表示されるまで待ちます。
ステップ 5: Windows 10 または 11 用の Dell キーボード ドライバーの横にある [今すぐ更新] オプションをクリックします。さらに、Bit Driver Updater の Pro バージョンでは、リストの最後にある [すべて更新] オプションを使用できます。 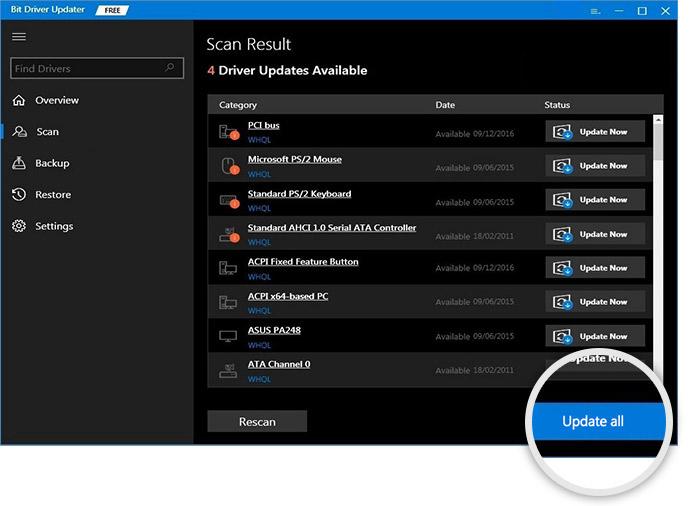
注:無料版のソフトウェアを使用している場合、一度にダウンロードできるアップデートは 1 つだけです。
ステップ 6:ダウンロードした Dell キーボード ドライバー アップデートをクリックし、手順に従ってデバイスにインストールします。
コンピューターを再起動して、更新されたドライバーを有効にします。
この方法は、初心者にもプロにも便利です。 デルのキーボード ドライバーだけでなく、他のすべてのシステム ドライバーもワンクリックでダウンロードできます。 このプロセスは便利で、100% 信頼できます。 また、すべてのユーザー クエリは、24 時間年中無休のサポート チームによって対応されます。
ただし、外部ツールに依存したくない場合は、製造元の Web サイトから Dell キーボード ドライバーの更新プログラムをダウンロードできます。
また読む: Windowsでキーボードドライバーを更新して再インストールする方法
方法 3: 公式 Web サイトからの Dell キーボード ドライバーの更新 (手動)
Dellキーボード ドライバを手動でダウンロードする時間と忍耐力がある場合は、Dellの公式Webサイトにアクセスしてください。 互換性のあるドライバーを見つけるには、オペレーティング システムの要件を確認してください。 バージョンとビット タイプ (32 ビットまたは 64 ビット) を取得したら、以下の手順を適用して、Windows 11 および 10 で Dell キーボード ドライバーをダウンロードして更新します。
これを行う方法は次のとおりです。
ステップ 1:ブラウザで Dell の公式 Web サイトを開きます。 それ以外の場合は、デルのドライバとダウンロードのセクションに直接アクセスしてください。 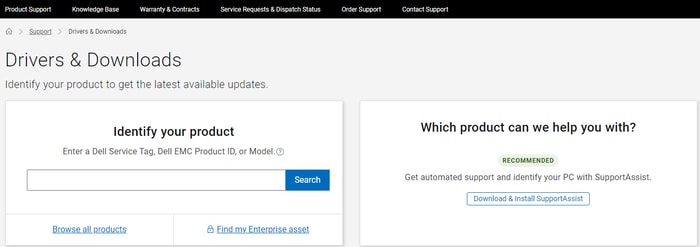
ステップ 2: Dell キーボード ドライバーをそれぞれのモデル番号で検索します。
ステップ 3: Windows オペレーティング システムと互換性のあるドライバーをダウンロードします。
ステップ 4:ダウンロードが完了したら、画面の手順に従って、Windows 11、10、またはそれ以前のバージョンのデバイス用の Dell キーボード ドライバーをインストールします。
また読む: Windows用のDell Drivers Free Download and Update
Dellキーボード ドライバーのダウンロードとアップデート: 完了
そして、それは完了です。 上記のガイドでは、Dell キーボード ドライバーのダウンロードと更新のための最善かつ最も簡単な方法について説明しました。 すべての方法を読み、実行可能な方法の手順を適用してください。 ただし、Bit Driver Updater ソフトウェアをダウンロードする簡単な方法が必要な場合は. このツールは、Dell キーボード ドライバーの更新をダウンロードするだけでなく、他のすべてのシステム ドライバーの更新もワンクリックでダウンロードできます。
さらに情報が必要な場合は、コメント セクションでお問い合わせください。 また、下のスペースに意見や提案を残すこともできます。 この記事が役に立った場合は、同様のテクニカル ガイドについてブログを購読することを忘れないでください。 さらに、更新を見逃さないように、Facebook、Twitter、Instagram、Pinterest でフォローしてください。
