Dell タッチパッドが機能しない問題を修正する方法 (修正済み)
公開: 2023-11-09Dell ラップトップでタッチパッドが機能しない場合でも、パニックにならないでください。Dell コンピュータのタッチパッドの問題に対する実証済みの解決策がここにあります。
デルは、堅牢なラップトップや PC の製造において有名な企業です。 ただし、ラップトップがどれほどよくできていても、Dell タッチパッドが機能しないなど、予期せず問題が発生することがあります。
タッチパッドは周辺機器の中でも最も敏感な部類に入るため、小さな要因でもパフォーマンスが大幅に低下する可能性があります。 ただし、トラックパッドはノート PC の主要なポインティングおよびスクロール デバイスであるため、トラックパッドが機能しない場合にどれほどイライラするかは理解しています。
したがって、この記事では、Dell コンピュータのタッチパッドが機能しない問題に対する最善の解決策を説明します。 ただし、最初に、この問題が発生している考えられる理由を見てみましょう。 問題の考えられる原因を理解すれば、問題の解決は簡単になります。 したがって、次のセクションも同様です。
デルのノートパソコンのタッチパッドが機能しない理由
Dell ノートパソコンのタッチパッドの問題の原因として、次の要因が考えられます。
- タッチパッドが無効になっています
- 他のマウスドライバーからの干渉
- 古いタッチパッドドライバー
- 不正なレジストリ構成
上記は、Dell タッチパッドが動作しなくなった主な理由です。 では、それを修正する方法を見てみましょう。
Dell タッチパッドが動作しない問題の修正 (100% 動作)
トラックパッドが反応しない、または正しく動作しないなど、Dell タッチパッド ノートパソコンの問題が発生した場合は、次の解決策を適用できます。
解決策 1: デバイスを再起動する
複雑なことを試す前に、まずラップトップを再起動して、Dell コンピュータのタッチパッドが機能しない問題が解決されるかどうかを確認してください。 このハックにより、軽微なメモリのバグが原因で発生したほとんどの場合、問題が修正されます。 したがって、ラップトップを再起動する方法は次のとおりです。
- まず、ラップトップの電源ボタンを押し、デバイスの電源がオフになるまで押し続けます。
- ラップトップの電源が切れたら、数秒待ちます。
- 最後に、ラップトップの電源を入れます。
こちらもお読みください: Dell ノートパソコンのキーボードが動作しない場合の対処方法
解決策 2: タッチパッドを有効にする
一部の Dell ノートパソコンでは、タッチパッドを有効または無効にできます。 したがって、ラップトップで Dell タッチパッドが有効になっていないためにトラックパッドが機能しなくなった場合に、トラックパッドを有効にする方法を次に示します。
キーボードからタッチパッドを有効にする
多くの Dell ラップトップには、ユーザーがタッチパッドをオンまたはオフにできるキーが付いています。 ノートパソコンのキーボードにタッチパッド アイコンが付いたファンクション キーがある場合は、それを使用してタッチパッドを有効または無効にすることができます。 タッチパッドを有効にするには、ファンクション キー (タッチパッド アイコン付き) を押すか、タッチパッド ファンクション キーと他のファンクション キーを組み合わせて押します。 通常、F8、F6、または Fn キーを F6/F8 キーと一緒に押すと、Dell ノートパソコンのタッチパッドが有効または無効になります。
マウス設定でタッチパッドを有効にしてみてください
マウスの設定でタッチパッドが自動的に無効になる場合があります。 したがって、Dell ノートパソコンのタッチパッドが機能しない場合にマウスの設定を変更する方法をここに示します。
- まず、キーボードのWindows キーとRキーを同時に押します。
- 次に、画面上の「ファイル名を指定して実行」ボックスに「main.cpl」と入力し、「OK」をクリックします。
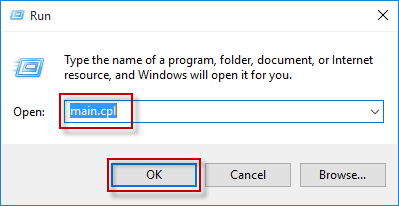
- 「ハードウェア」タブの隣にある「タッチパッド」タブをクリックします。
- [タッチパッドを有効にする]を選択し、[デバイスを有効にする]をクリックしてタッチパッドをアクティブにします。
BIOS 設定からタッチパッドを有効にする
最近 BIOS を更新しましたか? 「はい」の場合、BIOS アップデートの実行中にタッチパッドが無効になった可能性があります。 したがって、ロックされた Dell ノートパソコンのタッチパッドのロックを解除するために BIOS 設定を確認して修正する方法をここに示します。
- まず、コンピュータを再起動し、メーカーのロゴが表示されるまで待ちます。
- ここで、 F12キーまたはDeleteキーを使用して BIOS 設定を有効にします。
- BIOS 設定にアクセスした後、(キーボードの矢印キーを使用して)詳細設定に移動します。
- 次に、インターネット ポインティング デバイスを見つけて有効にします。
解決策 3: Dell ラップトップのタッチパッド ドライバーを更新する (推奨)
ドライバーが古いと、オペレーティング システムが命令を正しく理解して実行することが困難になります。 ドライバーはコマンドをシステムが認識している言語 (0 と 1) に翻訳します。ドライバーが古い場合、この翻訳は不正確になり、Dell タッチパッドが機能しなくなるなど、多くの問題が発生します。
ドライバーを更新すると、タッチパッドの問題やその他の発生する可能性のある問題がほぼ確実に解決されます。 したがって、これは強く推奨されるソリューションの 1 つです。 Win Riser などの専用ツールを使用すると、数秒以内にドライバーを自動的に更新できます。
Win Riser ソフトウェアはすべてのドライバーを即座に更新し、ラップトップを最適化してパフォーマンスを向上させます。 ドライバーのバックアップと復元、包括的なスキャン、スケジュールされたスキャン、スキャンしたくないドライバーの無視リスト、ジャンクの削除、マルウェアの検出など、便利な機能が多数備わっています。
次のリンクから Win Riser をダウンロードしてラップトップにインストールできます。
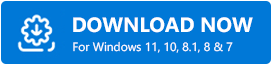

ソフトウェアをインストールした後、(キーボードのキーを使用して) [問題を今すぐ解決] ボタンをクリックするだけで、デバイスをスキャンして結果を確認し、すべての問題を取り除くことができます。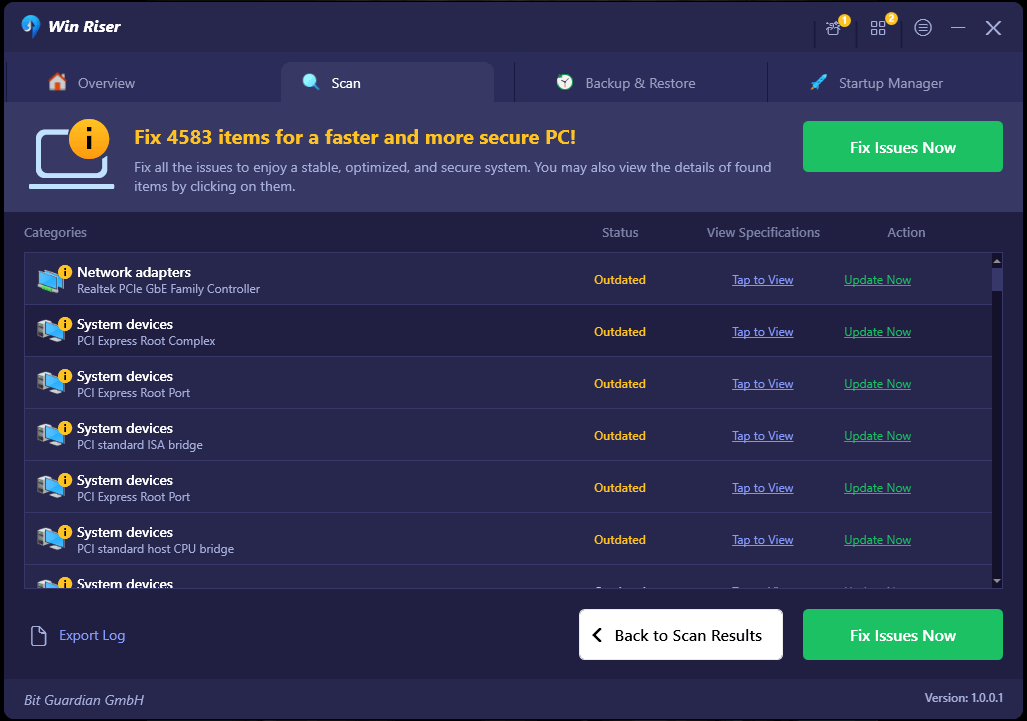
こちらもお読みください: Windows 11、10、8、7 用の Dell Bluetooth ドライバーのダウンロードとインストール
解決策 4: カーソル抑制をオフにする
Windows レジストリには、カーソル抑制をオンにするファイルがあります。 有効にすると、マウス ポインタが抑制され、Dell タッチパッドが動作を停止したような印象を与えます。 したがって、ここではカーソル抑制を無効にする方法を説明します。
- まず、コンピュータ上でレジストリ エディタを検索して開きます。
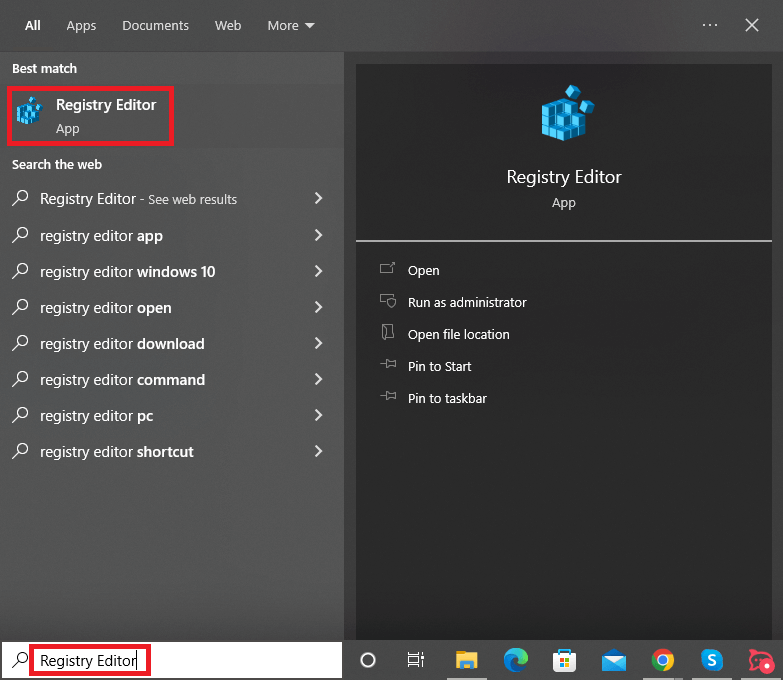
- レジストリ エディタを開いた後、左側のメニューを使用して次のパスに移動します。
コンピューター\HKEY_LOCAL_MACHINE\SOFTWARE\Microsoft\Windows\CurrentVersion\Policies\System - EnabledCursorSuppressionエントリをダブルクリックし、値データとして 0 を設定して、カーソル抑制をオフにします。
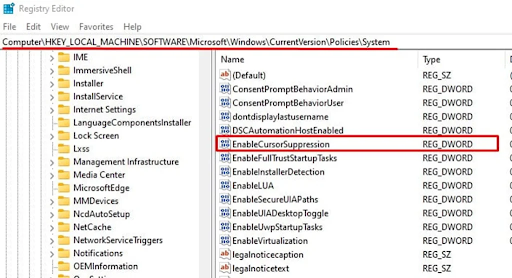
- 最後に、上記の手順を実行した後、コンピューターを再起動します。
解決策 5: 別のマウスのドライバーを削除する
デバイスに複数のマウスが接続されている場合、Dell タッチパッドが機能しない問題が発生する可能性があります。 これは、これらすべてのマウスのドライバーが相互の機能に干渉するために発生します。 したがって、次の手順に従って他のマウス ドライバーを削除できます。
- まず、Windows + Rショートカット コマンドを使用して、ファイル名を指定して実行ユーティリティにアクセスします。
- 次に、画面上のボックスに「devmgmt.msc」と入力し、 Enter キーを押します。
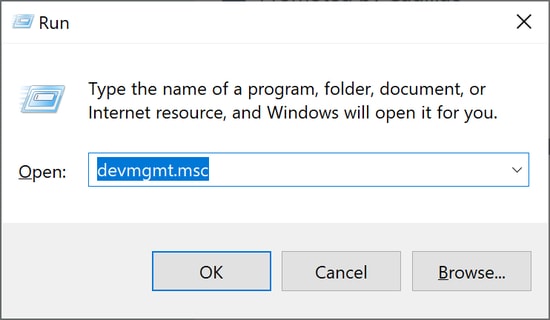
- デバイス マネージャーを開いた後、[マウスとその他のポインティング デバイス]というカテゴリをクリックして展開します (矢印キーを使用して移動し、Enter キーを使用して目的のカテゴリを開くことができます)。
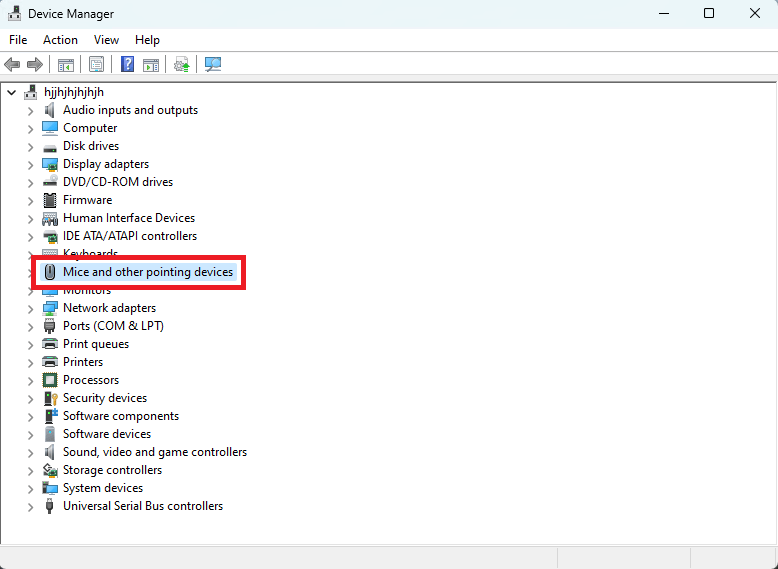
- ここで、タッチパッド以外のマウス デバイスを右クリックします (これは、Shift キーと F10 キーの組み合わせを使用して実行できます)。
- [デバイスのアンインストール]オプションを選択します。
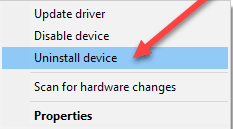
- アンインストールが完了したら、デバイスを再起動します。
こちらもお読みください: デバイスの Dell モニターから DP 信号が出力されない場合を [簡単に] 修正する方法
解決策 6: コンピューターをクリーン ブートする
サードパーティのアプリケーションまたはドライバーからの干渉が、Dell タッチパッドが動作しなくなった原因である可能性があります。 したがって、クリーン ブートを実行して問題を解決できます。 その手順は次のとおりです。
- まず、Windows + Rキーボード ショートカットを使用して、ファイル名を指定して実行ツールにアクセスします。
- 次に、画面上のボックスにmsconfigと入力し、 Enter キーを押します。
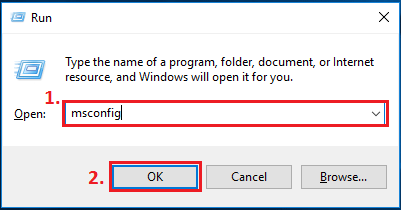
- [システム構成] ウィンドウを開いた後、Tabキーを押し、[全般] タブが強調表示されるまで押し続けます。
- 次に、矢印キーを使用して「サービス」タブに移動します。
- Tab キーを使用して[すべての Microsoft サービスを非表示]を強調表示します。
- 次に、スペースキーを使用してすべての Microsoft サービスを非表示にするオプションをオンにします。
- Tab キーを使用して[すべて無効にする]オプションを強調表示します。
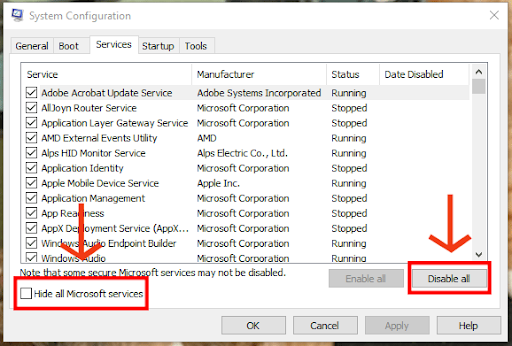
- すべてのサービスを無効にします。
- キーボードのキーを使用して「適用」を選択し、 「OK」を選択します。
- 最後に、コンピュータを再起動してシステムをクリーン ブートします。
解決策 7: デルのサポートに連絡する
上記の修正がいずれも機能しない場合は、ケーブルの損傷または緩みが原因で、Dell コンピュータのタッチパッドが機能しない問題が発生する可能性があります。 ケーブルを修正するにはラップトップのバックプレートを開けて敏感なコンポーネントをいじる必要があるため、Dell サポート センターに連絡して専門家に問題を解決してもらうことをお勧めします。
関連記事: Windows 10 用のデル ネットワーク ドライバーのダウンロード、インストール、およびアップデート
Dell タッチパッドが動作しない: 修正されました
この記事では、Dell タッチパッドが機能しない問題を解決するための最善の方法を紹介しました。 最初の解決策から問題の解決を開始し、問題がなくなるまですべての解決策を試し続けることができます。
ただし、迅速な修正が必要な場合は、最も推奨される修正、つまり Win Riser を使用したドライバの更新を直接試すことができます。 Dell タッチパッドが動作しなくなった場合に問題を解決するより良い方法をご存知の場合、またはご質問がある場合は、コメントを残してください。
