一度に複数のPCにWindows11を展開する3つの方法
公開: 2022-02-13一度にOfficeで使用するためにWindows11を複数のPCに展開したいですか? このチュートリアルでは、Windows11を一度に複数のPCに展開するための最良のソリューションを見つけます。
複数のPCにWindows11を展開するための最良の方法がいくつかあります。 1つはメディア作成ツールを使用しており、もう1つは「EaseUSDeploy Manager」、「AOMEI Image Deploy」、その他多くのプロフェッショナルツールを使用しています。 展開プロセスは、個人的な使用またはOfficeでの使用に使用できます。
目次
一度に複数のPCにWindows11を展開する方法
1. EaseUS DeployManagerを使用して複数のPCにWindows11を展開する方法
1.1。複数のPCに同時にOSをインストールするための準備
サイドバイサイドコンピューターにWindows10 / 8/7を一度に植え始める前に、次の3つの準備作業を行う必要があります。
手順1.ネットワーク上にMicrosoftDHCP(動的ホスト構成プロトコル)サーバーをセットアップまたは取得します。
手順2.新しいWindowsOSをインストールまたはアップグレードする必要があるすべてのコンピューターが同じLANの下にあることを確認します。
手順3.EaseUS Todo Backupを使用して完全なシステムバックアップイメージを作成し、マスターPCからアクセスできるネットワークにイメージを配置します。 (パート2で詳しく説明します)
1.2。複数のPCに同時にOSをインストールまたはアップグレードするためのシステムイメージを作成する
システムを複数の異なるコンピューターに同時に展開するために、このような問題を解決するために強く推奨される方法と必須のアクセス方法は、システムバックアップイメージを作成することです。 EaseUS Windowsバックアップおよびリカバリソフトウェアを使用すると、クリックするだけでバックアップシステムイメージを作成できます。 システムイメージは、他のPCやマスターコンピューターがアクセスできるネットワーク上の場所に配置することを忘れないでください。
ステップ1:公式サイトからEaseUS TodoBackupアプリケーションをダウンロードしてインストールします。 アプリケーションを起動し、メインインターフェイスの[バックアップの作成]オプションをクリックします。
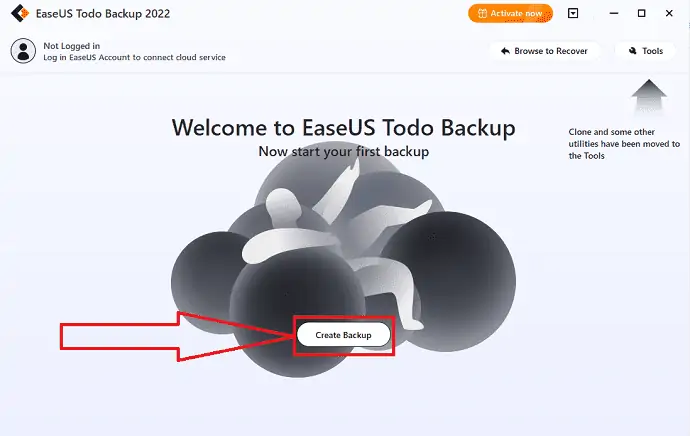
ステップ2:新しいインターフェースにリダイレクトします。 大きな疑問符をクリックして、バックアップの内容を選択します。
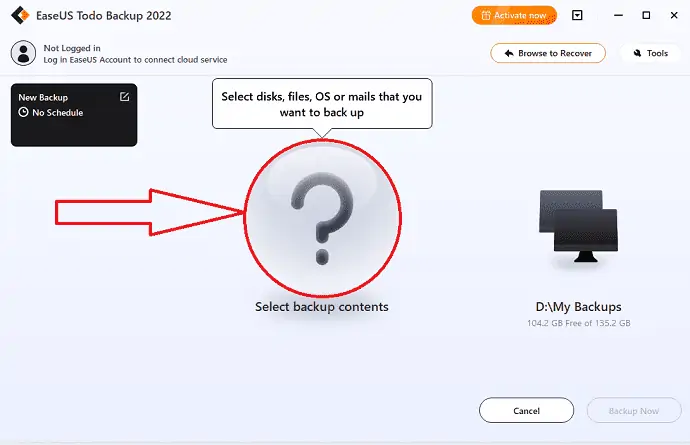
ステップ3:画面にいくつかのオプションが表示されます。 「OS」アイコンをクリックして、Windowsオペレーティングシステムをバックアップします。
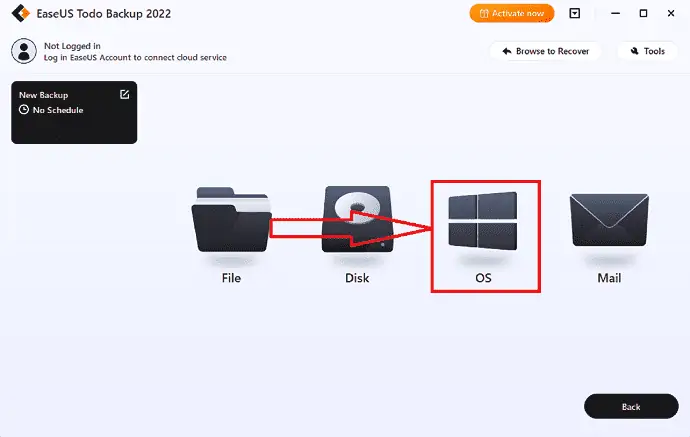
ステップ4:すべてのWindowsOS情報とシステム関連のファイルおよびパーティションが自動的に選択されます。 ファイルとパーティションを手動で選択する必要はありません。 次に、「マイバックアップ」アイコンをクリックして、バックアップデータを保存する宛先を選択します。
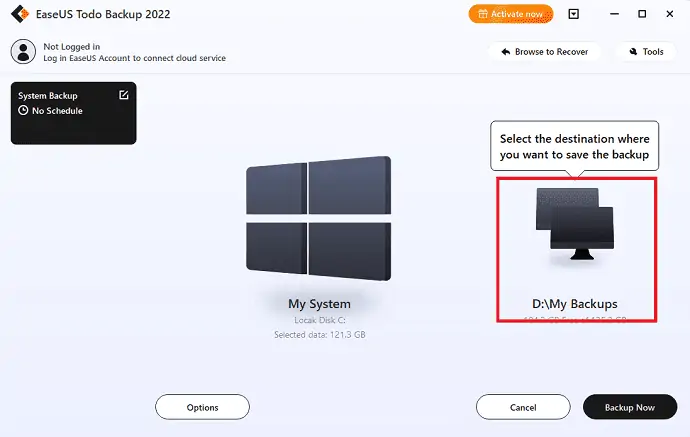
ステップ5:宛先の場所は、デバイス上の別のローカルドライブ、外付けハードドライブ、Clou、またはNASにすることができます。 必要なものを選択してください。 システムバックアップファイルを保存するには、外付けドライブまたはクラウドを選択するのが常に最善です。必要なものを選択してください
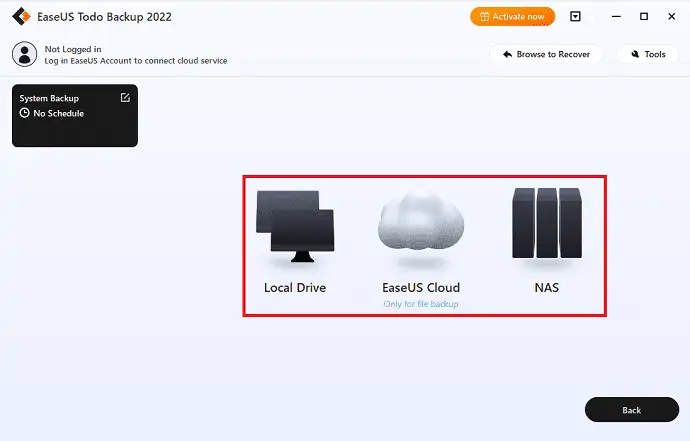
ステップ6:興味がある場合は、毎日、毎週、毎月、またはイベント時に自動バックアップスケジュールを設定したり、差分バックアップと増分バックアップを作成したりするなどのカスタマイズ設定は、[オプション]ボタンにあります。 「今すぐバックアップ」をクリックすると、Windowsシステムのバックアッププロセスが開始されます。 完了したバックアップタスクは、左側にカードとして表示されます。
![[今すぐバックアップ]ボタンをクリックします](/uploads/article/6926/Lc8gSI87YwYAV9zH.png)
1.3。一度に複数のコンピューターにWindows10 / 8/7をインストールする
これが最後のステップですが、Windows 11オペレーティングシステムを複数のPCに同時に展開またはインストールするにはどうすればよいですか? 目標を達成するには、管理ツールをインストールするための特定のシステムが必要です。 ここでは、EaseUS Deploy Managerを提供しています。これにより、マウスを数回クリックするだけで、複数のPCにWindowsをインストールできます。 詳細なプロセスについては、以下の手順に従ってください。
ステップ1:公式サイトからEaseUS DeployManagerをダウンロードしてインストールします。 EaseUS Deploy Managerアプリケーションを起動し、[グループの作成]オプションをクリックして、その名前で新しいグループを作成します。
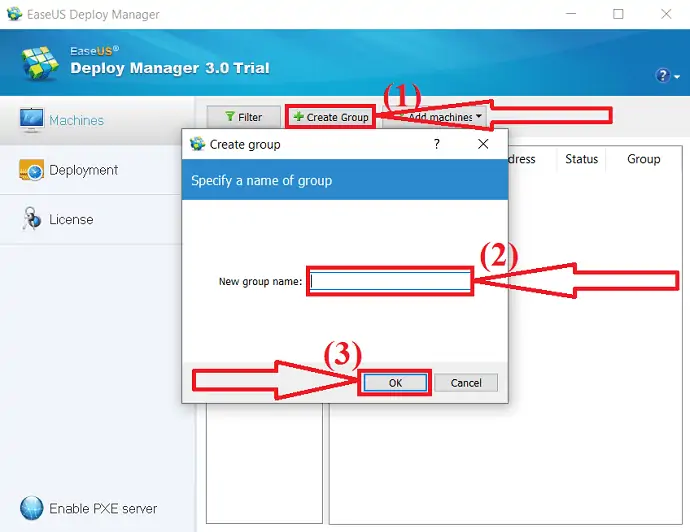
それ以外の場合は、「マシンの追加」に移動して、コンピューターを直接追加することもできます。 ドロップダウンメニューには2つのオプションがあります。 [ファイルから]オプションまたは[Macアドレス別]を選択します。
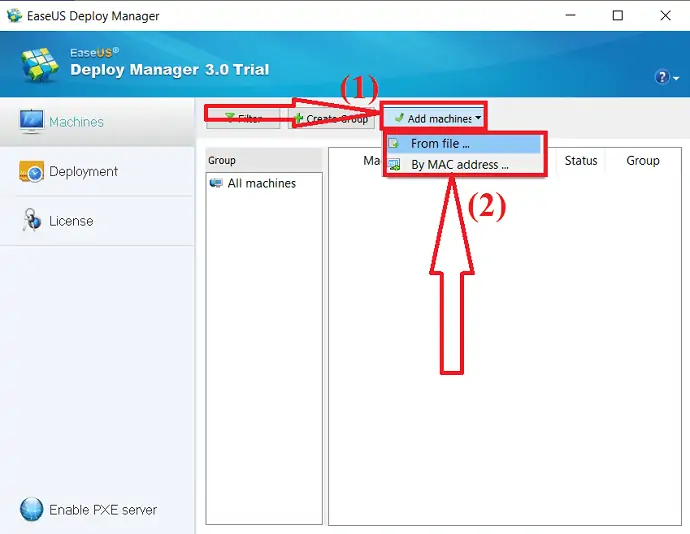
Macアドレス別:コンピュータのMacアドレス、エイリアス名をグループに直接入力して、システム展開用のマシンを追加できます。
ファイルから:これにより、ファイルをソフトウェアに直接インポートして、コンピューターを追加できます。 TXTファイルには、Macアドレスやスペースまたはタブ付きのエイリアスなどのコンピューターの情報が含まれています。
手順2:システム展開を作成します。 Windowsの左側から「展開」をクリックします。 作成オプションをクリックします。 画面にポップアップウィンドウが表示されます。 タスク名ボックスにタスク名を入力し、最初の状態で選択したマシンを選択します。 最後に、「次へ」をクリックします。
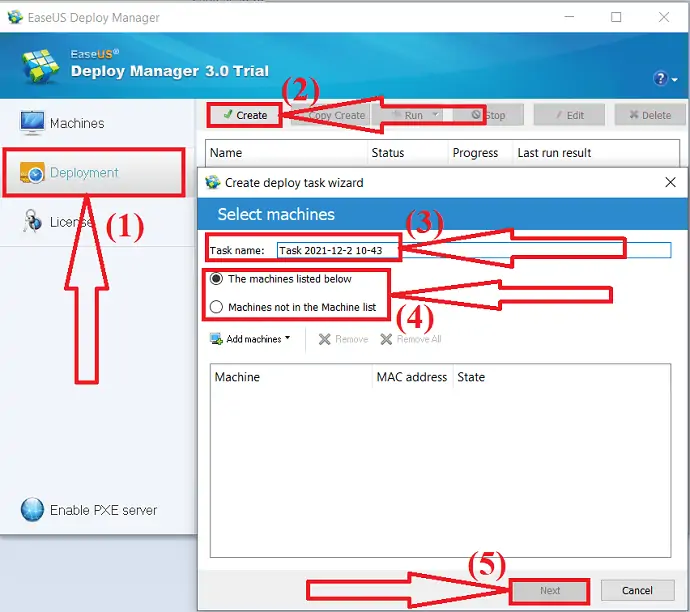
手順3:ターゲットデバイスにWindows 11OSの展開を実行します。 作成したタスクを選択し、[実行]をクリックして展開タスクを開始します。 展開タスクが完了すると、関連するすべてのデバイスにOSが正常にインストールされます。 ソフトウェアがタスクを処理している間、しばらくの間する必要があります。
- 関連: EaseUS Data Recovery Review:テスト、長所と短所
2.メディア作成ツールを使用して複数のPCにWindows11を展開する方法
Windows Medis作成ツールは、現在のPCをWindows11にアップグレードするために使用されます。フラッシュドライブにWindows11インストールファイルをダウンロードすることもできます。 したがって、オペレーティングシステムをすばやく再インストールできます。 この方法を使用して、以下の手順に従って、起動可能なメディアを作成し、ウィンドウをクリーンインストールできます。 ちなみに、一度に1つずつしかシステムをインストールできません。
ステップ1:公式サイトからWindows 11Media作成ツールをダウンロードしてインストールします。 アプリケーションを起動します。
ステップ2: 「別のPCからインストールメディアを作成する」オプションを選択します。 指示に従って残りのステージを終了してください。
手順3: Windows11インストールファイルを含むディスクまたはUSBドライブをシステムに接続します。 新しいSSDをインストールします。
手順4:起動順序を変更します。 BIOSモードに入るには、コンピュータを起動してF2またはF12を押し、最初の選択肢として起動可能なディスクを選択し、F10を押すか、Enterキーを押して終了し、インストールCDまたはUSBドライブから再起動します。
ステップ5:言語とその他の設定を選択し、[今すぐインストール]オプションをクリックします。
手順6:プロダクトキーを入力するか、空のままにします。
ステップ7:画面に2つの異なるオプションが表示されます。 「カスタム:Windowsのみをインストールする(詳細)」を選択します。
ステップ8:いくつかのドライブパーティションが画面に表示されます。 OSをインストールするパーティションを選択し、[次へ]をクリックします。

ヒント: SSDに現在インストールされていない限り、Windows11をアクティブ化するにはプロダクトキーを購入する必要があります。
メディア作成ツールは、一度に複数のPCにWindows 11をインストールするのに役立ちますが、特に経験の浅いユーザーには使用するのが難しい場合があります。 また、いくつかの機能があります。 方法2が最適であり、同様でより機能的なソフトウェアが必要な場合に使用できます。
- Realted: Windows 11:知っておく必要のある完全な詳細
3. AOMEI ImageDeployを使用して複数のPCにWindows11を展開する方法
この方法では、AOMEIBackupper標準とAOMEIImageDeployアプリケーションの両方を使用する必要があります。 バックアッププログラムはソースデバイスのシステムをバックアップする必要があり、次に展開ソフトウェアはそれを多くのコンピューターに復元する必要があります。
AOMEI Image deeplyは、複数のコンピューターに同時にイメージを展開するのに役立つ最高のソフトウェアです。 技術的な知識がなくても非常に使いやすいです。 ステップバイステップのウィザードを使用してタスクを完了するためのガイドが表示されます。 Windows 11/10 / 8.1 / 8/7 / XP / Vistaや他の多くのサーバーのような複数のOSをサポートしています。
Windows 11を複数のシステムに展開する前に、システムイメージを作成する必要があります。 AOMEIBackupperを使用してシステムイメージを作成する方法を見てみましょう。
AOMEIBackupperを使用してシステムイメージを作成する
ステップ1:公式サイトからAOMEIBackupperアプリケーションをダウンロードしてインストールします。 AOMEIBackupperアプリケーションを起動します。 左側のパネルにある[バックアップ]オプションをクリックして、[システムバカップ]オプションを選択します。
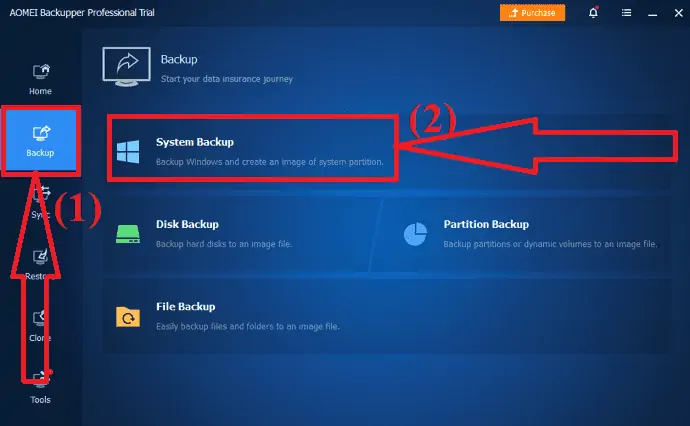
ステップ2:新しいインターフェースにリダイレクトします。 Dドライブボックスの横にある下向き矢印をクリックします。 2つの異なるオプションがあります。 1つは、「ローカルパスを選択」してデータをバックアップし、ローカルデバイス自体に保存することです。 もう1つは、「ネットワークの場所を選択する」です。 必要なものを選択してください。 より良いバックアップのために「ネットワークロケーションの選択」オプションを選択します。
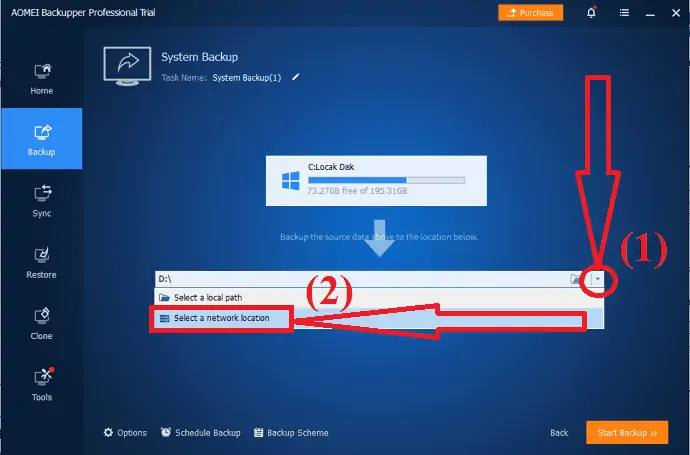
ステップ3:プロンプトが画面に表示されます。 その中から、バックアップパスとして共有/ NASデバイスまたはネットワーク共有の場所を選択します。 最後に、画面の上部下部にある[バックアップの開始]オプションをクリックします。
AOMEIBackupperを使用したシステムイメージの作成が完了したら。 次に、すばらしいツールAOMEI Image Deployを使用して、一度に複数のデバイスにWindows11をインストールします。
AOMEI Image Deployを使用して、Windows11を複数のデバイスにインストールします
ステップ1:公式サイトからAOMEI ImageDeployアプリケーションをダウンロードしてインストールします。 アプリケーションを開きます。 「起動可能なWinPEを手動で作成する」を有効にし、「WinPEを作成する」オプションを選択します。
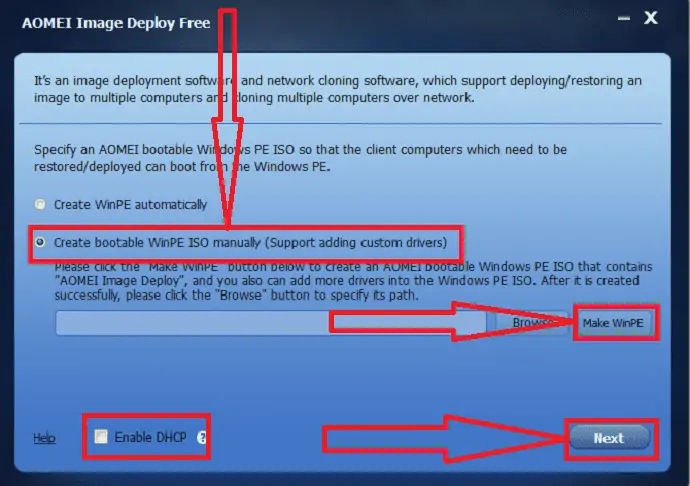
起動可能なWinPEの作成ウィンドウが画面に表示されます。 「次へ」をクリックします。 プログラムがWindowsAIK / ADKがないことを検出した場合は、最初にそれらをインストールする必要があります
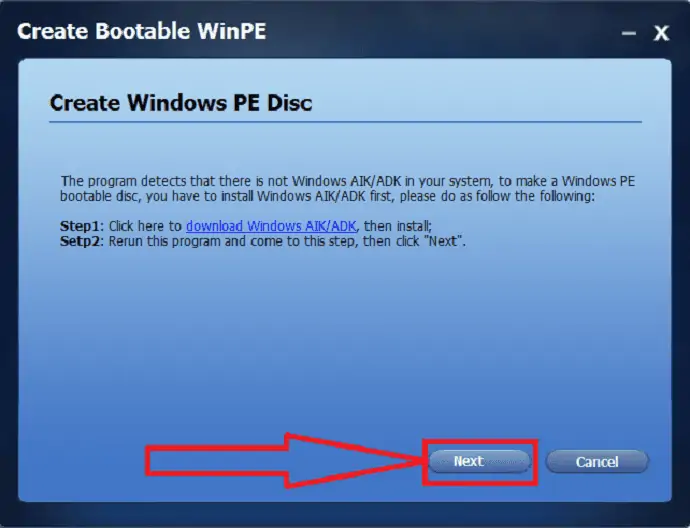
注:他のデバイスをインストールする必要がない場合は、最初のオプションを使用できます。 ネットワーク経由でイメージを展開するには、LANにDHCPサーバーが必要です。 そうでない場合は、下部にある「有効なDHCP」を選択します
ステップ2: PE環境はソフトウェアによって自動的に作成され、「サービスが開始されました。接続を待機しています…」というメッセージが表示されます。
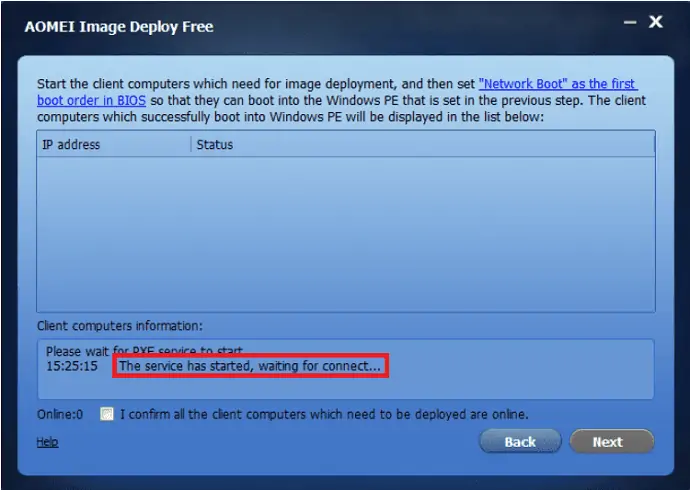
ステップ3:クライアントコンピューターを起動し、BIOSで各クライアントマシンの起動優先度を変更する必要があります。 それらがネットワークから起動するかどうかを確認します。
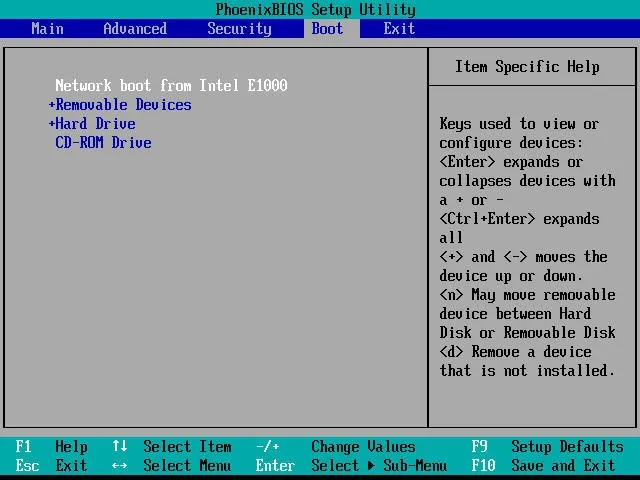
ステップ4:すべてが正しく設定されている場合、コンピューターはAOMEI Image Deployリカバリ環境で起動し、起動の進行状況を表示します。
手順5:起動プロセスが完了すると、クライアントシステムのローカルIPアドレス、サーバーIPアドレス、および接続ステータスが表示されます。 「再起動」オプションをクリックします。
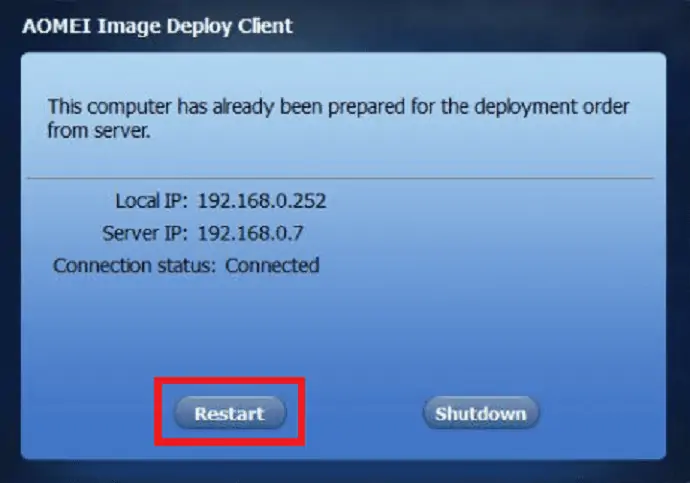
手順6:サーバーは、すべてのクライアントコンピューターがIPアドレスを介して接続されていることを検出します。 画面上でクライアントコンピュータのリストを確認できます。 チェックボックスをオンにして、 「展開する必要のあるすべてのクライアントコンピューターがオンラインであることを確認します」というメッセージを決定し、[次へ]をクリックします。
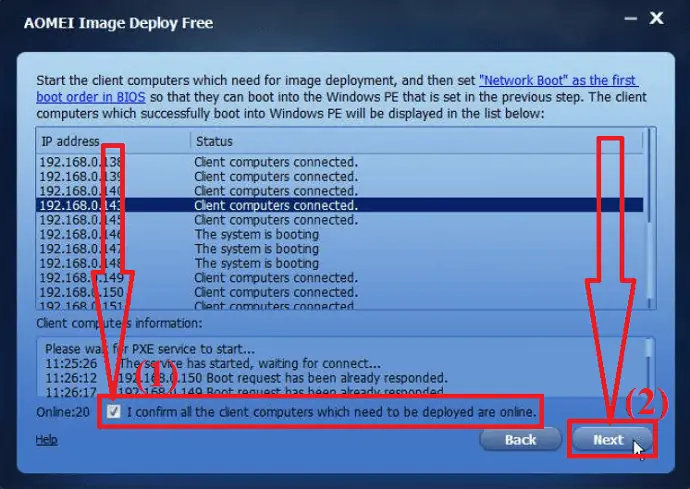
ステップ7: 「参照」オプションをクリックして、ネットワークまたはNASからバックアップイメージファイルを選択します。 [すべて]チェックボックスをオンにしてすべてのクライアントコンピューターを選択するか、特定のIPアドレスボックスを有効にしてクライアントコンピューターを手動で選択します。
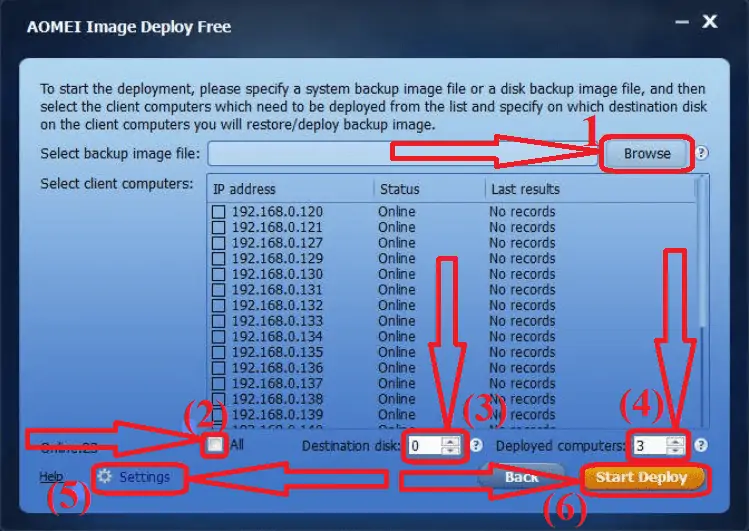
宛先ディスク番号を選択して、Windows 11バックアップイメージを展開するディスクを指定し、展開ごとにコンピューターの数を選択します。 [設定]をクリックして、システムの名前とIPアドレスを設定します。
最後に、右下の「StartDeploy」オプションをクリックします。 展開プロセスが完了するまでしばらく待ちます。 ユニバーサル復元機能を使用して複数のコンピューターを簡単に復元できるように、上位エディションにアップグレードできます。
- 関連: Windows11 / 10/8/7でパーティションを管理する方法
最終的な考え:
これらは、一度に複数のPCにWindows11を展開するための3つのすばらしい方法です。 その中で、私たちの最良の選択は「EaseUS DeployManager」です。 数回クリックするだけでタスクが完了します。 EaseUSは、すべてのデータとアプリケーションを損失なくバックアップするためのEaseUS TodoBackupという名前の最高のバックアップツールも提供します。
オファー:私たちの読者は、すべてのEaseUS製品の特別30%割引を受けられます。 プロモーションコードについては、EaseUS割引クーポンページをご覧ください。
このチュートリアルが、一度に複数のPCにWindows11を展開する方法を理解するのに役立つことを願っています。 何か言いたいことがあれば、コメント欄からお知らせください。 この記事が気に入ったら、共有して、Facebook、Twitter、YouTubeでWhatVwantをフォローして、技術的なヒントを入手してください。
一度に複数のPCにWindows11を展開する方法– FAQ
一度に複数のPCにWindows11を展開することは可能ですか?
はい。 一度に複数のPCにWindows11をインストールすることが可能です。
複数のPCにWindows11をインストールするのに最適なツールはどれですか?
Always EaseUS Deploy Managerは、複数のPCにWindows11をインストールするのに役立つ最高のサードパーティツールです。
EaseUSデプロイマネージャーを使用するにはどうすればよいですか?
まず、マシンリストファイルをインポートするか、追加するマシンのMACアドレスを入力します。 マシングループを作成し、システムをさまざまなマシンに配布します。 展開タスクを作成し、ターゲットマシンを選択して、システムイメージを展開します。
EaseUS以外に優れたツールはありますか?
EaseUSを除けば、AOMEI ImageDeployが最適です。 詳細なプロセスについては、記事を参照してください。
