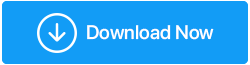Windows 10でデバイスドライバー記述子の要求が失敗しました(エラーが修正されました)
公開: 2020-08-14私たちは皆、写真、ドキュメント、ビデオなどのデータを保存するために定期的に外部ストレージデバイスに依存しています。それらは持ち運びが簡単で非常にポータブルですが、エラーがないわけではありません。 USBストレージデバイスとSDカードは、コンピューターとの間でデータを転送するために使用され、エラーが発生することがよくあります。 最も一般的なエラーの1つは、「 Windows10でのデバイス記述子要求の失敗エラー」です。
これはよくあるエラーですが、私たちの多くはそれに遭遇するとパニックに陥ります。 そのため、この記事では、「デバイス記述子要求が失敗しました」エラーの考えられる解決策をリストしました。 それでは、さまざまな回避策について読み始めましょう。
「USBデバイス記述子要求に失敗しました」エラーは、主に古いデバイスドライバまたは障害のあるデバイスドライバが原因であることがわかっています。 このような場合は、常にドライバーアップデーターソフトウェアを選択する必要があります。 市場で入手可能な最高のドライバーアップデーターソフトウェアの1つは、Smart DriverCareです。
Advanced Driver Updaterは、Windows 10 PC全体をスキャンして、互換性のないドライバーや古いドライバーをすべてスキャンし、それらを更新する優れたツールです。 したがって、不明なUSBデバイス記述子要求の失敗エラーが発生した場合は、Smart Driver Careをダウンロードして、すぐに問題を解決してください。
下のボタンをクリックして、この使いやすいSmart Driver Care –ドライバーアップデーターソフトウェアツールを今すぐダウンロードしてください。
デバイス記述子とは何ですか?
一般的な言語では、デバイス記述子にはUSBデバイスに関するすべての情報が含まれます。 正しく動作するには、各USBデバイスがオペレーティングシステムに正しいデバイス記述子、つまりUSBデバイスに関する正確で完全な情報を提供できる必要があります。
USBデバイス記述子は、Windows 10PCに接続されているデバイスを識別するidVendorやidProductなどの情報で構成されています。 これは、システムが必要なときに正しいドライバーをロードするのに役立ちます。
idVendor:これは一般にベンダーIDと呼ばれ、USDドライブを製造するすべての会社に割り当てられます。
Idproduct:これは、さまざまなベンダーによって製造された製品に割り当てられた製品IDであり、16ビットの数字で表されます。
不明なUSBデバイス記述子要求の背後にある考えられる理由エラー:
USBデバイスの説明がわかったので、USBデバイス記述子の失敗エラーの要求の背後にある一般的な理由を見てみましょう。
- 障害のあるUSBデバイスドライバー。
- 古いUSBドライバー。
- 古いBIOS。
- マルウェアまたはウイルスに感染したUSBドライバ。
- USBドライバが見つからないため、オペレーティングシステムと対話できません。
USBデバイス記述子要求の失敗エラーが修正されました:
デバイス記述子要求の失敗したWindows10エラーを簡単に解決できるさまざまな方法について読み続けましょう。 より技術的な解決策に進む前に、エラーを解決するための簡単なハックを実行します。
- USBデバイスを取り外し、Windows 10 PCを再起動してから、USBドライブを再度接続して、問題が解決したかどうかを確認します。
- USBフラッシュドライブを別のUSBポートに接続して、動作するかどうかを確認してください。
- 別のPCでUSBドライブを使用して、デバイスドライバーまたはデバイスに問題があるかどうかを確認してください。
- PCの主電源を取り外してから、もう一度接続してみてください。
これらは、 USB \ device_descriptor_failureの一般的な解決策です。 ただし、上記の回避策のいずれも機能しない場合は、次の手順に進むことができます。
また読む: Windows10から欠落しているRealtekHDオーディオマネージャーを修正する方法

USBデバイスドライバを再インストールします。
上記の解決策がうまくいき、それでもデバイス記述子要求が失敗したWindows 10エラーが発生する場合は、デバイスドライバーを再インストールしてみてください。 そうするには:
- Windows 10 PCで、検索バーに「デバイスマネージャー」と入力してデバイスマネージャーを開き、Enterキーを押します。
- [デバイスマネージャ]ウィンドウで、[ユニバーサルバスコントローラコンポーネント]という見出しを探します。 矢印をクリックしてオプションを展開します。
- ここに、障害のあるUSBデバイスドライバーに関連付けられた黄色の感嘆符があります。
- ドライバを右クリックし、[デバイスのアンインストール]オプションを選択して、デバイスドライバを完全に削除します。 完了したら、Windows 10PCからUSBドライブを取り外します。
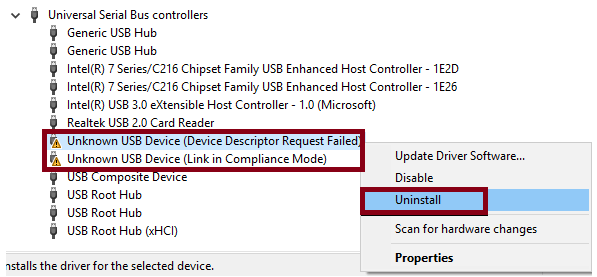
- デバイスを再起動し、USBを接続します。
- これを投稿して、デバイスマネージャーに再度移動し、Windowsにドライバーを自動的にダウンロードするか、ベンダーのサイトから手動でダウンロードします。
USBデバイスドライバーをアンインストールして再インストールすると、最新バージョンのドライバーがダウンロードおよびインストールされるため、デバイス記述子要求の失敗エラーが解決されます。したがって、非互換性の問題やその他のエラーは除外されます。
さて、これは未知のUSBデバイス記述子要求失敗エラーを手動で解決する方法でした。 ただし、自分でそれを行う時間と専門知識がない場合は、利用可能な最高のドライバーアップデーターソフトウェアの1つを選択して、それらに作業を任せることができます。
スマートドライバーケアでUSBデバイスドライバーを更新します。
SystweakSoftwareによるSmartDriver Careは、Windows 10PCで直面するすべてのドライバー関連の問題に対するワンストップソリューションです。 障害のある/互換性のない/古いドライバーをすべて効果的にスキャンし、最小限の労力で更新します。
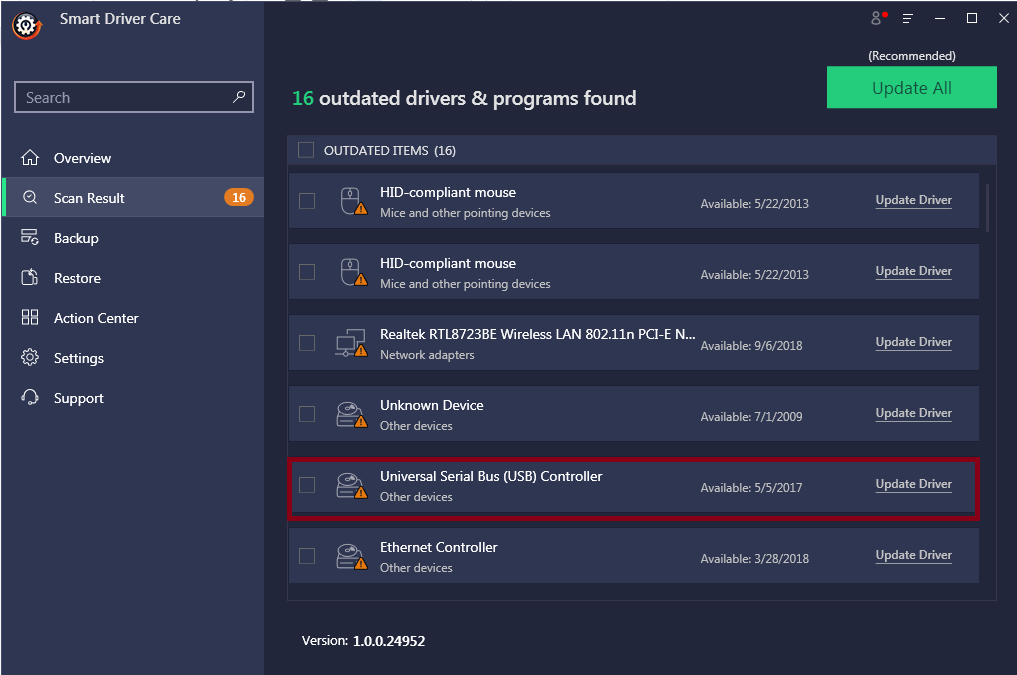
Smart Driver Careの無料バージョンをダウンロードして、障害のあるドライバーを1つずつ更新するか、完全に機能するバージョンを購入して一度に更新することを選択できます。
以下の手順に従って、デバイスドライバー記述子の要求がWindows10で失敗したというエラーを解決します。
- Smart DriverCareをダウンロードしてインストールします。
- インストールしたら、Smart Driver Careを起動し、[ドライバーのスキャン]をクリックして、Windows 10PCをスキャンして古いドライバーを探します。
- 古いドライバーのリストからドライバーの横にある[ドライバーの更新]ボタンをクリックします。
- [ドライバーの更新]をクリックするとすぐに、Smart DriverCareは最新のドライバーを効果的にインストールします。
- 最新のドライバーをダウンロードしたら、Windows 10PCを再起動します。
だからみんなこれはあなたがWindows10でデバイスドライバー記述子要求失敗エラーを簡単に解決する方法でした。私たちの多くは手動でそれを行うことができますが、他の人は単にサードパーティのソフトウェアを使用して彼らのために仕事をすることを選ぶかもしれません。
次の記事:
WhatsAppステータスを表示/非表示にします。
ユーザー名なしでSnapchatで誰かを見つける
Androidで画面を分割する方法。