ドライバー署名の強制を無効にする方法 Windows 11,10
公開: 2022-07-05この記事では、Windows 10/11 でドライバー署名の強制を一時的または永続的に無効にする最も簡単な方法について説明します。
ドライバー署名の強制により、最も安全なドライバーをダウンロードしてインストールすることが保証されます。 ただし、場合によっては、署名されていないドライバーを取得する必要があります。 そのため、この記事では、Windows 10 でドライバー署名の強制を無効にする方法について説明します。
ただし、Windows 11/10 でドライバー署名の強制を無効にする方法について説明する前に、デジタル署名されたドライバーについてもう少し学びましょう。 ドライバーの強制について十分な知識がある場合は、無効化タスクをより簡単かつ安全に進めることができます。 したがって、次のセクションでは同じことについて説明します。
Driver Signature Enforcement とは何ですか?無効にしても安全ですか?
簡単に言えば、デジタル署名されたドライバーまたはドライバー署名の強制は、ダウンロードしているドライバーがハードウェア メーカーによって作成されたものであり、作成されてから変更されていないことを保証する電子指紋です。
ドライバーの署名の強制により、ドライバーの信頼性が保証され、有害な第三者からの干渉がないことが保証されます。 セキュリティを最優先するユーザーにとっては大きな助けになります。 さらに、64 ビットの Windows コンピューターでは、セキュリティと最高のパフォーマンスを得るために、デジタル署名されたドライバーのみをダウンロードしてインストールすることが不可欠です。
ただし、ドライバー署名の強制を無効にすることが安全ではないという意味ではありません。 場合によっては、無効にする必要があります。 たとえば、デジタル署名されていないドライバーでハードウェアを使用する場合、コード 52 が発生します。Windows はデジタル署名を検証できず、ドライバーの読み込みがブロックされているというメッセージが表示されます。ドライバーの署名を無効にする必要がある場合があります。 Windows 11/10 での適用。
これで、ドライバー署名の強制とは何か、およびそれを無効にする理由について十分な知識があることを願っています. 以下に、Windows 10/11 でドライバー署名の強制を無効にする方法を示します。
Windows 11/10 でドライバー署名の強制を無効にする方法
以下は、Windows 10/11 でドライバー署名の強制を無効にするために使用できる方法です。
方法 1: スタートアップ設定を変更する
Windows 11/10 でドライバー署名の強制を一時的に無効にする場合は、スタートアップ設定を変更できます。 以下は、コンピュータの起動設定を変更する手順です。
- Shiftキーを数秒間押し続けます。
- 画面上のメニューから再起動オプションを選択します。
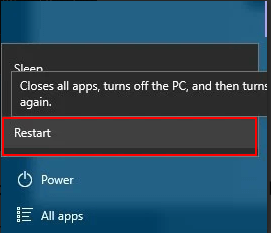
- [トラブルシューティング] に移動し、[詳細オプション] を選択し、 [スタートアップ設定] に移動して、[再起動] オプションを選択します。
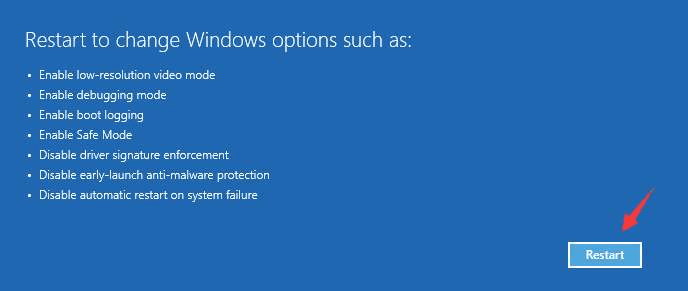
- キーボードのF7キーを押して、ドライバー署名の強制を無効にするオプションを選択します。
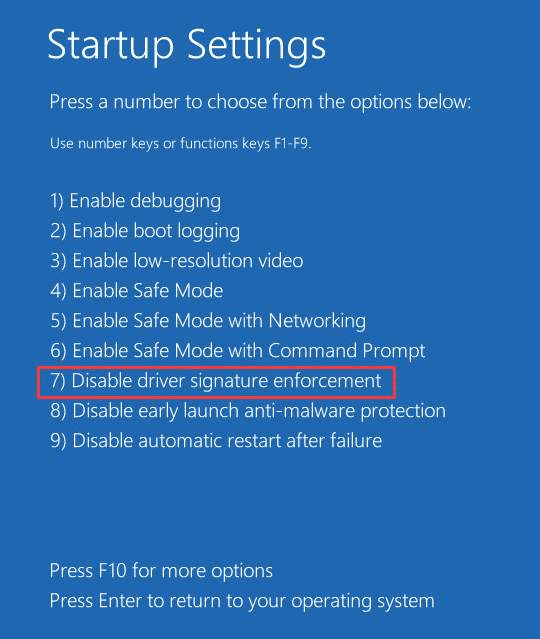
- 次に、コンピューターが再起動して署名されていないドライバーをインストールするのを待ちます。
また読む: Windows でのクロック ウォッチドッグ タイムアウト エラー
方法 2: ドライバー署名コードを無効にする
ローカル グループ ポリシー エディターを使用してドライバー署名コードを非アクティブ化し、Windows 10/11 でのドライバー署名の強制を一時的に無効にすることができます。 ただし、この方法には非常に注意して従う必要があり、他の設定は変更しないでください。 以下は、必要なアクションを実行するために従うことができる指示です。
- Windows+Rホットキーを使用して、Run というユーティリティを起動します。
- 画面上のボックスにgpedit.mscと入力し、[ OK ] を選択してローカル グループ ポリシー エディターを開きます。
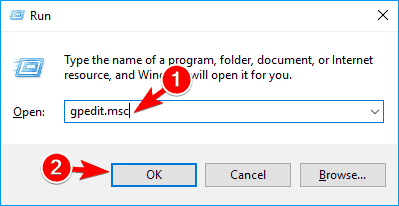
- ローカル グループ ポリシー エディターのウィンドウの左側のパネルから[ユーザーの構成]を選択します。
- メイン ウィンドウにある管理用テンプレートを 2 回クリックします。
- [システム] を 2 回クリックし、[ドライバーのインストール] に移動します。
- デバイス ドライバーのコード署名のエントリを選択します。
- 使用可能なドロップダウン メニューから [有効] を選択し、[無視] に変更します。
- [ OK]を選択して、変更を Windows 10 コンピューターに適用できるようにします。
- 最後に、コンピューターを再起動します。
また読む: Windowsでサービスコントロールマネージャーエラーを修正する方法
方法 3: コマンド プロンプトを使用して、ドライバー署名の強制を完全に無効にする
コマンド プロンプトは、Windows 10 でドライバー署名の強制を永久に無効にしたい場合に便利です。 以下は、それを使用するための段階的なプロセスです。
- [スタート] アイコンを右クリックして、表示されるメニューから [コマンド プロンプト (管理者) ] を選択します。
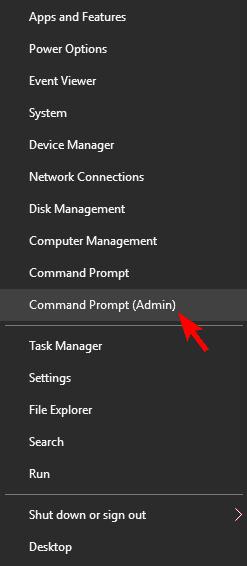
- 画面上のウィンドウにbcdedit.exe /set nointegritychecks onコマンドを入力し、 Enterキーを押します。
また読む: WindowsでSystem Service Exception BSODエラーを修正する方法
方法 4: Windows 10 テスト モードに入ってみる
Windows 10 テスト モードを使用して、ドライバー署名の強制を一時的に無効にすることができます。 以下では、それを行うための段階的な手順について説明します。
- コマンド プロンプトを開きます (管理者として)。 これを行うには、クイック アクセス メニュー (Windows アイコンを右クリックした後に表示されるメニュー) を使用できます。
- 画面上のウィンドウにコマンドbcdedit /set TESTSIGNING OFFを入力し、Enter ボタンを押します。
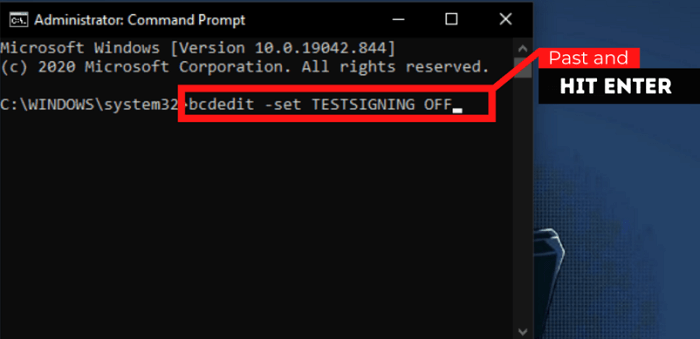
- コマンド プロンプト ウィンドウを閉じて、コンピューターを再起動します。
- 必要なすべての署名されていないドライバーをコンピューターにインストールします。
- ドライバーをインストールした後、管理者権限でコマンド プロンプトを起動し、コマンドbcdedit /set TESTSIGNING ON を入力し、コンピューターを再起動して通常モードに戻します。
上記では、Windows 11/10 でドライバー署名の強制を無効にするすべての方法を共有しました。 強制を再度有効にする必要がある場合は、コマンド プロンプトを使用して簡単に実行できます。 次のセクションでは、その方法を説明します。

また読む: Windowsで「Bad System Config Info」エラーを修正する最良の方法
無効なドライバー署名の強制を有効にする方法
以下は、無効化されたドライバー署名の強制を有効にする方法です。
- 管理者としてコマンド プロンプトユーティリティを開きます。
- コマンド プロンプト ウィンドウにcdedit.exe /set nointegritychecks offと入力し、Enter キーを押します。
注:上記のコマンドでドライバー署名の強制を有効にできない場合は、コマンドbcdedit -set loadoptions ENABLE_INTEGRITY_CHECKSおよびbcdedit -set TESTSIGNING OFF を試すことができます。
つまり、ドライバー署名の強制を無効にして再度有効にすることはすべてでした。 ただし、Windows 10/11 でドライバー署名の強制を無効にする場合は、特定の安全上の考慮事項に留意する必要があります。 次のセクションでは、同じことについて説明します。
ドライバー署名の強制を無効にするときに PC を安全に保つためのヒント
ドライバー署名の強制を無効にすると、コンピューターがさまざまなセキュリティの脅威やデータ損失などのリスクに対して脆弱になる可能性があります。 したがって、無効にする場合は、次の点に注意してください。
データとドライバーをバックアップする
署名されていないドライバーによるデータの損失や問題を防ぐために、ドライバー署名の強制を無効にする前に、データとドライバーのバックアップを作成する必要があります。 ファイルをバックアップして既存のドライバーをバックアップするための Bit Driver Updater のようなデータとソフトウェアを保持するための最良の方法を使用することができます。
ウイルスをチェックする
ドライバーのデジタル エンフォースメントは、ドライバーに第三者の介入がないことを保証します。 署名されていないドライバーは、ウイルスやその他のセキュリティ上の脅威にさらされる可能性があります。 したがって、署名されていないドライバーをインストールした後、ウイルス対策ソフトウェアを使用して完全な PC スキャンを実行できます。
ドライバー署名の強制を無効にすることに関して質問や懸念がある場合は、次のセクションを参照してください。
よくある質問
以下に、Windows 11/10 でドライバー署名の強制を無効にする方法に関する一般的な質問にすべて回答します。
Q1. ドライバー署名の強制を無効にすることは永続的ですか?
ドライバー署名の強制を無効にすることは、通常、一時的なものです。 ただし、方法 no で説明されているように、コマンド プロンプトのbcdedit.exe /set nointegritychecks onコマンドを使用して永久に無効にすることができます。 上記の3。
Q2. ドライバー署名の強制を無効にするとどうなりますか?
ドライバー署名の強制により、署名された安全なドライバーのみがコンピューターにインストールされます。 署名の強制を無効にすると、信頼できないソースからダウンロードした場合に安全でない可能性のある署名されていないドライバーをインストールできます。 したがって、信頼できるソースからのみドライバーをダウンロードすることをお勧めします。
Q3. Windows 10 でドライバー署名の強制を無効にすることはできますか?
はい、何らかの理由で署名されていないドライバーをダウンロードしたい場合は、上記の方法でドライバー署名の強制を無効にすることができます。
Q4. デジタル署名されていないドライバーをインストールするにはどうすればよいですか?
署名されていないドライバーをインストールするには、Windows 11/10 でドライバー署名の強制を無効にする必要があります。 それを行う方法は、この記事の前のセクションに記載されています。
Q5. 署名されていないドライバーを署名するにはどうすればよいですか?
署名されていないドライバーを署名したい場合は、次の手順に従ってください。
- コンピューターに Windows SDK をダウンロードします。
- C:ViaMonstraDriversCert という名前のフォルダーを作成します。
- コマンド プロンプトを起動し、コマンドcd /d “C:\Program Files (x86)\Microsoft SDKs\Windows\v7.0A\Bin, makecert -r -sv C:V\iaMonstra\Drivers\Cert\ViaMonstra\Drivers. pvk -n CN=”ViaMonstra”、およびC:\ViaMonstra\Drivers\Cert\ViaMonstra\Drivers.cer.
- P@ssw0rd にパスワードを割り当てます。
- フォルダーC:\ViaMonstra\Driver\sCer\tBroadcomを作成し、そこにb57nd60a.inf および b57nd60a.sysというファイルをコピーします。
- コマンド プロンプトを起動し、コマンドcd /d “C:\WinDDK\7600.16385.1\bin\selfsign and inf2cat.exe /driver:”C:V\iaMonstra\Drivers\Cert\Broadcom” /os:7_X64 /verboseを実行します。
- C:\ViaMonstra\Drivers\Cert\Broadcomフォルダを作成し、そこにb57nd60a.infファイルをコピーします。
- コマンド プロンプトを開き、 cd /d “C:\Program Files (x86)\Microsoft SDKs\Windows\v7.0A\Bin”, signtool sign /f C:\ViaMonstra\Drivers\Cert\ViaMonstra\Drivers.pfx / を実行します。 p P@ssw0rd /t、およびhttp://timestamp.verisign.com/scripts/timstamp.dll /v C:\ViaMonstra\Drivers\Cert\Broadcom\b57nd60a.catコマンド。
- コマンドを入力します (各コマンドを入力した後に Enter キーを押します) certmgr.exe -add C:\ViaMonstra\Drivers\Cert\ViaMonstra\Drivers.cer -s -r localMachine ROOT and certmgr.exe -add C:\ViaMonstra\Drivers\Cert \ViaMonstra\Drivers.cer -s -r localMachine TRUSTEDPUBLISHERを実行して証明書をインストールします。
- 昇格したコマンド プロンプトでbcdedit /set testsigning onコマンドを実行して、Microsoft による相互署名なしでドライバー証明書を許可します。
Q6. Windows 11 でドライバー署名を無効にするにはどうすればよいですか?
この記事では、Windows 11 でドライバー署名の強制を無効にする多くの方法を共有しました。必要に応じて、都合に応じてそれらを使用できます。
Q7. Windows 10 で署名されていないドライバーはどこにありますか?
次の手順に従って、Windows 10 コンピューターで署名されていないドライバーを見つけることができます。
- Windows+Rキーボード コマンドを使用して、Run というツールを起動します。
- 指定されたボックスにsigverifを入力し、[ OK ] を選択してファイル署名検証ユーティリティを起動します。
- [開始]をクリックして、コンピューターに存在する署名されていないドライバーを表示します。
Q8. ドライバーがデジタル署名されているかどうかを確認するにはどうすればよいですか?
ドライバーの*.sys ファイルを右クリックし、[デジタル署名] タブに移動して、ドライバーがデジタル署名されているかどうかを確認できます。
また読む: 「システムスレッド例外が処理されません」エラーを修正する方法
まとめ
この記事では、Windows 11/10 でドライバー署名の強制を無効にする方法について説明しました。 上記のガイドを使用して、簡単に無効にすることができます。 ただし、署名されていないドライバーによる被害を防ぐために、(上記のヒントで説明したように) いくつかの安全上の注意事項に従う必要があります。
Windows 10/11 でドライバー署名の強制を無効にする他のより良い方法を知っている場合、この記事について疑問や提案がある場合は、コメント セクションで共有してください。
別の投稿ですぐに戻ってきます。 それまでは、TechPout ブログで最高のテクノロジを探索する楽しい時間をお過ごしください。
