Windows 11 でスタートアップ プログラムを無効にする方法 [5 つの簡単な方法]
公開: 2023-01-01スタートアップ プログラムは、コンピューターにログインしたときに自動的に実行されるアプリです。 ただし、これらのアプリが提供する利便性と同じくらい、それらを使用することには 1 つの欠点があります。コンピューターにスタートアップ アプリが多すぎると、起動時間が長くなり、アクセスが遅くなります。

ほとんどの場合、この背後にある最大の原因は、ログイン後に起動するスタートアップ プログラムのリストに自動的に追加されるアプリです。 一方、使用しなくなったアプリを時々リストから削除するのを忘れているのは、ユーザーである可能性があります。
幸いなことに、Microsoft は Windows 11 でスタートアップ プログラムを構成することを許可しています。ここでは、Windows 11 で起動時に Windows アプリが実行されないようにするためのさまざまな方法を示すガイドを紹介します。
目次
Windows 11 のスタートアップ プログラムを無効にする 5 つの方法
方法 1: タスク マネージャーから Windows 11 のスタートアップ プログラムを無効にする
Windows タスク マネージャーには、システム モニター、スタートアップ マネージャー、タスク マネージャー (もちろん) など、いくつかのユーティリティがあります。 これらのユーティリティの中で、スタートアップ マネージャーは、システムでスタートアップ プログラムを構成するために必要なものです。
次の手順に従って、使用しないプログラムが起動時に実行されないようにします。
- Windows + Xキーボード ショートカットを押して [クイック リンク] メニューにアクセスし、 [タスク マネージャー] を選択します。 または、下部にあるタスク マネージャーを右クリックし、メニューから [タスク マネージャー] を選択します。
- [スタートアップ アプリ] タブに移動します。 ここに、すべてのスタートアップ プログラムを含むテーブルが表示されます。 この表の下には、[ステータス] と [ステータスへの影響] の 2 つの列があり、すべてのプログラムの現在のステータスと、それらを無効にした場合の PC への影響を示します。
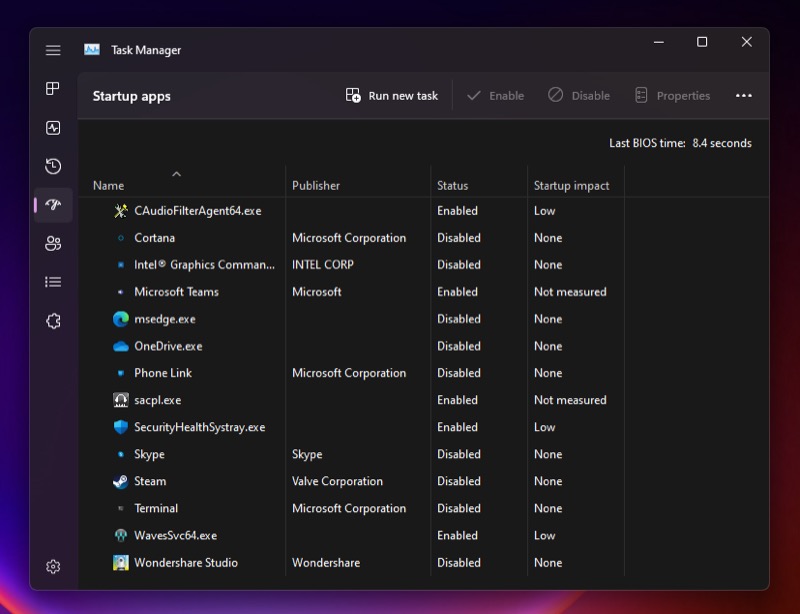
- プログラムを無効にする場合は、そのプログラムを選択して、ウィンドウの右上隅にある [無効にする] ボタンをクリックします。
今すぐシステムを起動してログインすると、このプログラムは自動的に起動しません。 これを確認するには、タスク マネージャーに移動し、 [プロセス] タブのエントリを表示します。
方法 2: 設定から Windows 11 のスタートアップ プログラムを無効にする
タスク マネージャーに加えて、Microsoft は Windows 設定アプリ内のスタートアップ マネージャーへのアクセスも提供しており、ここでもほとんど同じオプション セットを利用できます。
設定アプリから起動時に Windows アプリが起動しないようにする方法は次のとおりです。
- Windows + Iを押して Windows の設定を開きます。
- サイドバーから [アプリ] タブをクリックし、右側のペインで [スタートアップ] をタップして、すべてのスタートアップ アプリを表示します。
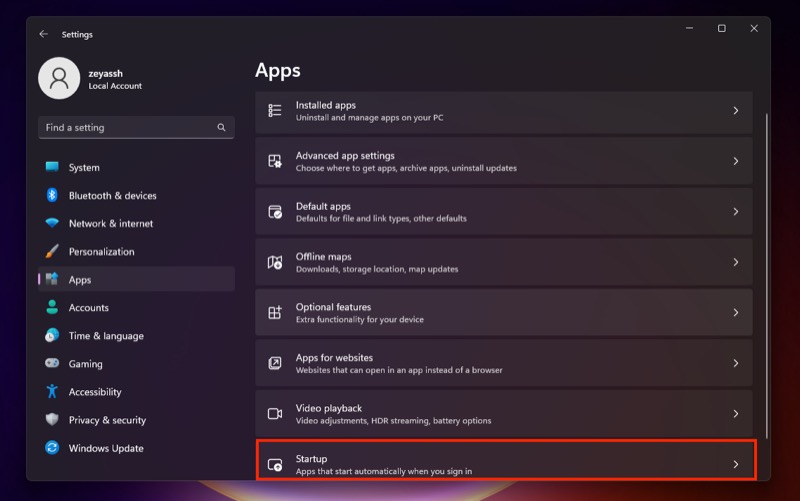
- 最後に、起動時に実行したくないアプリの横にあるスイッチを切り替えます。 トグル スイッチの下に、それぞれのステータスへの影響が表示されます。これは、それらを無効にするとシステムにどのような影響があるかを示しています。
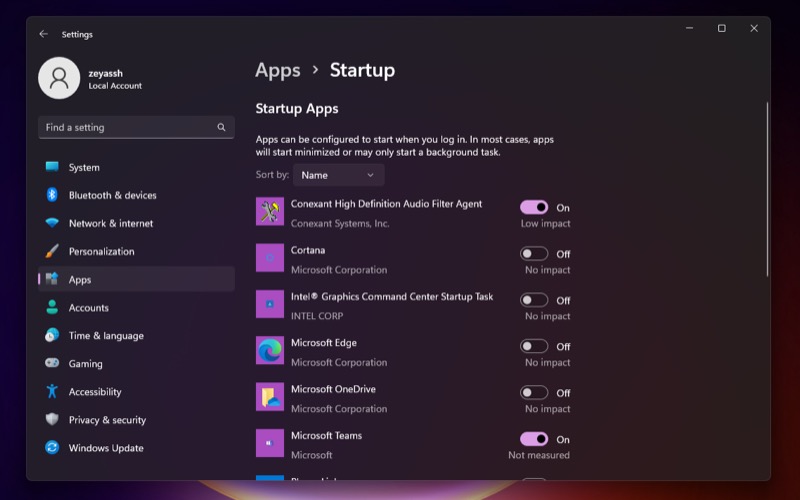
方法 3: スタートアップ フォルダーから Windows 11 のスタートアップ アプリを無効にする
ほとんどのアプリは、システムの起動時に自動的に実行されるように自分自身を登録しますが、スタートアップ フォルダーに自分自身を配置して同じことを行う Windows プログラムもあります。
その結果、システムが起動すると、このフォルダーがスキャンされ、内部で見つかったアプリが実行されます。 したがって、このフォルダをチェックして、PC の起動時に実行したくないプログラムが含まれているかどうかも確認する必要があります。

これを行う手順は次のとおりです。
- ファイル名を指定して実行( Windows + R ) を起動します。
- shell:startupと入力してEnterを押します。
- システムにログインした後に、見慣れないプログラムや自動的に起動する必要のないプログラムを削除します。
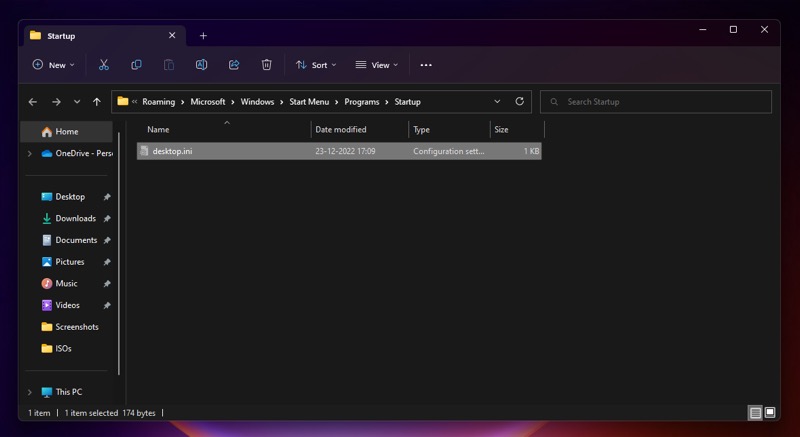
方法 4: 組み込みの設定から Windows 11 Windows アプリのスタートアップ プログラムを無効にする
これまでに共有したすべての方法は、Windows 11 でスタートアップ プログラムを構成するための迅速かつ簡単な方法を提供します。しかし、Windows でスタートアップ プログラムを無効にするさらに迅速な方法があります。 アプリの設定からスタートアップ設定を変更する必要があります。
スタートアップ機能を備えたほとんどのサードパーティ製 Windows プログラムには、システムのスタートアップ時に実行するかどうかを選択できる組み込みの設定があります。 アプリの設定に移動し、[起動時に実行] (または同等の) オプションを探してオフにします。
PC を再起動してログインします。無効にしたばかりのアプリは、今回は実行されていないはずです。
方法 5: システム構成を使用して Windows 11 のスタートアップ プログラムを無効にする
最後になりましたが、上記の方法を使用してほとんどの有用なスタートアップ プログラムを無効にしてもコンピュータの速度が向上しない場合は、バックグラウンドで実行されているいくつかのスタートアップ サービスが原因である可能性があります。 その場合、これらのサービスを無効にすると、読み込み時間を短縮できます。
ただし、スタートアップ サービスを使用する場合は特に注意が必要です。 ほとんどが独立しているスタートアップ プログラム/アプリとは異なり、スタートアップ サービスは、1 つまたは複数のシステム機能が適切に機能するために必要なことが多いため、重要な機能を誤って無効にすると、問題が発生することがあります。
ただし、続行する場合は、Windows 11 でスタートアップ サービスを無効にする方法を次に示します。
- Windows + Rを押して、実行プロンプトを起動します。
- msconfigと入力してEnterを押します。
- [システム構成] ウィンドウで、[サービス] タブをクリックして、すべてのスタートアップ サービスにアクセスします。
- すべての Microsoft サービスを非表示にする チェックボックスをオンにして、すべての Microsoft サービスを非表示にします。 これにより、プロセス中に Microsoft サービスを誤って無効にすることがなくなります。
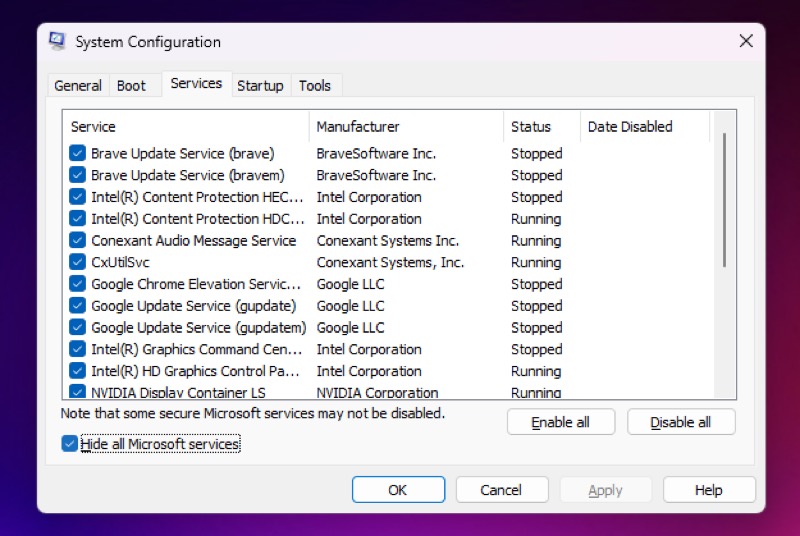
- リストを調べて、なじみのない/不要と思われるサービスを探し、オンラインで調べて詳細を確認し、横にあるチェックボックスをオフにして無効にします.
- ApplyとOKを押します。
- 再起動を求められたら、 [再起動] をタップして PC を再起動し、変更を適用します。
Windows 11 PC の読み込み速度を改善する
Windows 11 PC の起動が遅くなる理由はいくつかありますが、ほとんどの人にとって最も一般的な理由は、膨大なスタートアップ プログラム リストです。 PC でも同様の速度低下が発生している場合は、起動プログラムが多すぎることが原因である可能性が非常に高くなります。
このガイドに記載されている方法がスタートアップ プログラム リストの構成に役立つことを願っています。これにより、実際には必要のないアプリがシステムの起動時に実行されるのを防ぎ、より高速な読み込み速度を取り戻すことができます。
Windows 11 でのスタートアップ プログラムの無効化に関する FAQ
Windows 11 のスタートアップ プログラムはどこにありますか?
Windows 11 のスタートアップ プログラムは、タスク マネージャーで見つけることができます。 Windows 11 でタスク マネージャーを開くには、Ctrl + Shift + Esc を押します。 タスク マネージャーの [スタートアップ] タブをクリックします。 ここでは、すべてのスタートアップ アプリのリストを見つけることができます。 [スタートアップへの影響] 列をチェックして、プログラムがスタートアップにどのように影響するかを確認します。
Windows 10 のスタートアップ プログラムをすべてのユーザーに対して無効にする方法
Windows 検索ボックス (Windows 11) にスタートアップ アプリを入力するか、Windows 検索ボックス (Windows 10) にスタートアップ タスクを入力してEnterを押します。
開いたウィンドウで、デバイスの起動時に実行されるアプリケーションのリストが表示されます。 アプリを無効にするには、スイッチをオフの位置に切り替えます。
スタートアップ プログラムを無効にしても安全ですか?
原則として、起動プログラムは安全に削除できます。 ほとんどの場合、自動的に起動するプログラムは、ウイルス対策ソフトウェアなど、常に実行されている場合に最適に機能するサービスを提供します。 あるいは、独自のプリンター ソフトウェアなど、特定のハードウェア機能にアクセスするためにソフトウェアが必要になる場合があります。
参考文献:
- Microsoft Windows 11: すべての新機能と目玉機能
- Windows 11 のゲーム機能: ゲームをより快適にするアップグレード
- Windows 11向けの8つの最高の無料テーマ
- ログイン時に Mac スタートアップ アプリを停止する 4 つの方法
