Windows 10、11でWindowsキーを無効にする方法
公開: 2023-11-06Windows 11/10 デバイスで Windows キーを無効にする場合は、このブログ全体で提供されている解決策を利用して、エラーを簡単に修正してください。
キーボードの Windows キーを押すと、Windows 11 および Windows 10 のさまざまな機能や操作にアクセスできる場合があり、これは便利なショートカットとなります。 一方で、特にゲームをプレイしたり必要な雑用をしようとしているときに、一部のユーザーにとっては不快感やフラストレーションの原因となる場合もあります。
このチュートリアルでは、Windows キーを無効にする方法はありますか?という質問に答えます。 以下に、同じことを簡単に実行するための基本的な方法と高度な方法をいくつか示します。 それでは、早速メソッドを見ていきましょう。
Windows 11/10でWindowsキーを無効にする方法
この記事の次のセクションでは、Windows キーを無効にする複数の方法を見ていきます。 キーを無効にするために複数の方法を試すことができます。 ただし、すべての解決策を一度に検討してから、安心して進められる解決策を使用することをお勧めします。
方法 1: グループ ポリシーを利用する
Windows の Professional または Enterprise バージョンを使用していない限り、この方法を使用して Windows キーを無効にすることはできません。 利用可能なグループ ポリシーを使用して、Windows キーを押すことによってトリガーされるキーボードの組み合わせを無効にすることができます。 次の手順を実行した後に、続行する方法を学習します。
- Win + Rキーを押すだけで、ファイル名を指定して実行ユーティリティが起動します。
- テキストボックスに「 gpedit.msc 」と入力した後、 Enterキーを押して続行します。
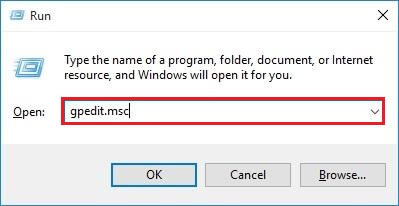
- ユーザー構成/管理用テンプレート/Windows コンポーネント/ファイル エクスプローラーの下のファイル エクスプローラーフォルダーに移動します。
- 表示画面の右側にある「 Windows キーのホットキーをオフにする」オプションをダブルクリックします。
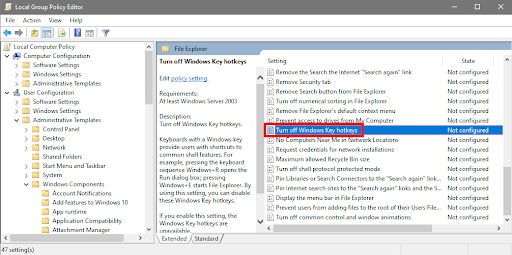
- [有効]ラジオ ボタンを選択し、 [OK]をクリックします。
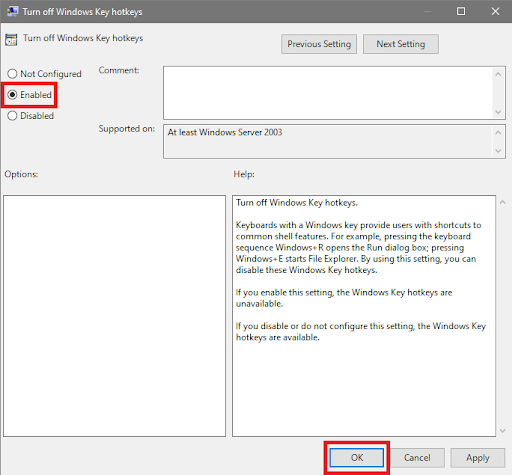
- 今すぐコンピュータを再起動する必要があります。
これは 1 つのステップで使用できます。 Windows 11 で Windows キーが無効になった場合、それを元に戻したい場合は、変更を元に戻すことができます。 何らかの理由でこの方法が失敗した場合は、次の方法に従ってください。
こちらもお読みください: Windows 10、11 で Ntoskrnl.exe の CPU とディスクの使用率が高い問題を修正する方法
方法 2: Windows レジストリで Windows キーを無効にする
Windows レジストリに誤って変更を加えると、オペレーティング システムが不安定になり、障害が発生する可能性があることに注意することが重要です。 予防措置として、続行する前に復元ポイントを確立し、レジストリのコピーを作成する必要があります。
このアプローチを使用すると、バイナリ値の作成および変更方法を学習して、Windows キーを無効にすることができます。 したがって、指示を細心の注意を払って遵守することが非常に必要です。 レジストリの変更を自分で行うのが不安な場合は、いつでも支援を求めてください。 Windows キーを完全に無効化するには、次の手順を実行します。
- Win + Sキーを押してレジストリ エディタを検索し、 Enter キーを押すだけです。

- パスをコピーしてレジストリ エディタのアドレス バーに貼り付けることもできます。それ以外の場合は、Computer\HKEY_LOCAL_MACHINE\SYSTEM\CurrentControlSet\Control\Keyboard Layoutに移動します。
- 次に、画面の右側に移動し、表示されるメニューから「キーボード レイアウト」を選択します。 ページを右クリックし、コンテキスト メニューから[新規] > [バイナリ値]を選択します。
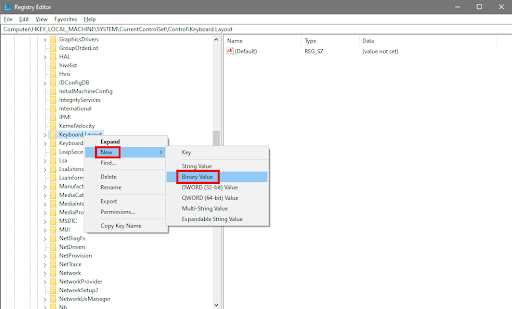
- 新しいファイルの名前をScancode Mapに変更します。
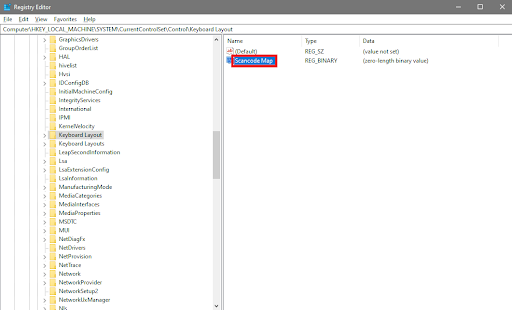
- この時点で、スキャンコード マップのバイナリ値をダブルクリックする必要があります。「値データ」というラベルの付いた領域に次の情報を入力します。
00 00 00 00 00 00 00 00
03 00 00 00 00 00 5B E0
00 00 5C E0 00 00 00 00
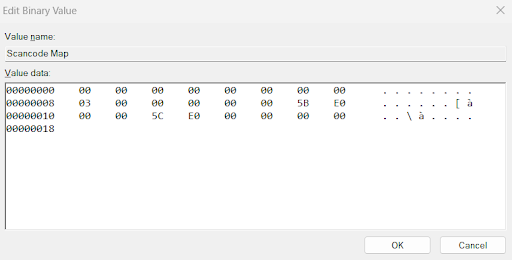
左側に最初の 8 つの数字を入力した後、右側のフィールドへの入力を開始します。ユーザーの入力は、コンピューターがこれらの数値を生成するための基礎として機能します。 数字の組み合わせを押すとポインタが適切な方向に移動するため、スペースバーを押す必要はありません。

- [OK]オプションをクリックした後、コンピュータを再起動する必要があります。
現在、Windows 11/10 では Windows キーが無効になっているため、Windows キーを使用することはできません。 レジストリ エディターに戻って、スキャンコード マップ バイナリに関連付けられている値を削除することで、いつでもキーを再アクティブ化できます。 PS ファイルを元に戻すことができない場合、または問題が発生した場合は、Windows 10 に最適なレジストリ クリーナーを利用して変更を元に戻してください。
方法 3: レジストリを変更してキーを無効にする
ショートカット キーをオフにしたり、Windows キーを無効にしたりしたいが、Windows キーを押して [スタート] メニューにアクセスできるようにしたい場合は、ここで行うことができます。 Windows キーを押しながら別のキーボード ボタンを押すと、「クリティカル停止」音が鳴り、Windows が試行中のタスクを完了できないことを示します。 次の方法で続行します。
- Win + Sキーを押してレジストリ エディタを検索し、 Enter キーを押すだけです。

- パスをコピーしてレジストリ エディターのアドレス バーに貼り付けることもできます。それ以外の場合は、HKEY_CURRENT_USER\Software\Microsoft\Windows\CurrentVersion\Policies\Explorerに移動します。
- [ポリシー] の下に Explorer キーが表示されない場合は、[ポリシー] を右クリックし、コンテキスト メニューから[新規] > [キー]を選択し、新しく作成したキーの名前をExplorerに変更します。
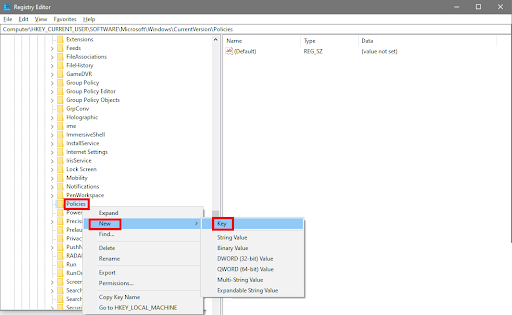
- 次に、画面の右側の任意の場所をダブルクリックし、表示されるメニューから[新規] > [DWORD (32 ビット) 値]を選択します。
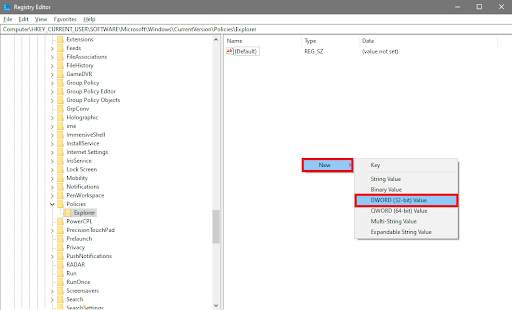
- 新しい DWORD の名前を「NoWinKeys 」になるように変更します。
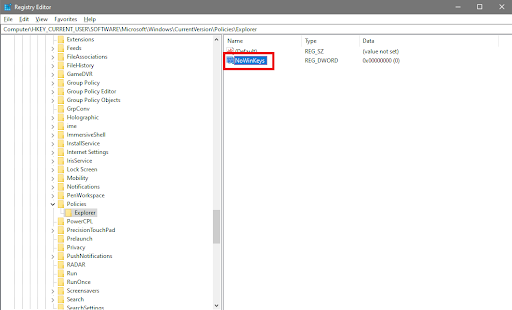
- NoWinKeys ファイルをダブルクリックします。 [DWORD (32 ビット) 値の編集] ウィンドウが開いたら、[値のデータ]テキスト ボックスに「1」を入力し、[ OK]ボタンをクリックします。
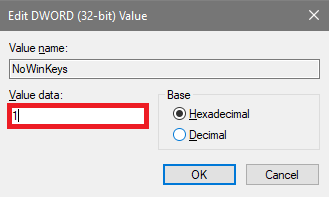
- 今すぐコンピュータを再起動する必要があります。
Windows 11/10 で Windows キーが無効になっており、それを元に戻したい場合。 レジストリ エディターを開いて、NoWinKeys に関連付けられている DWORD の値を 0 に下げることで、環境設定をリセットできます。
関連記事: Windows がネットワーク アダプターのドライバーを見つけられませんでした (修正済み)
方法 4: PowerToys をダウンロードしてインストールする
Windows キーを無効にする最後の方法は次のとおりです。 PowerToys は、キーボードの Windows キーを無効にすることができるアプリケーションです。 プログラムのキーボード マネージャーを使用すると、適切と思われる方法でキーを再マッピングできます。 Windows キーをオフにする場合とは異なり、設定を適用した後に再起動して有効にする必要はありません。 プログラムを終了すると、カスタマイズはすべて無効になりますが、アプリケーションを再度起動すると、カスタマイズが再び有効になります。
- Microsoft Storeを起動し、「PowerToys 」を探してソフトウェアをインストールします。
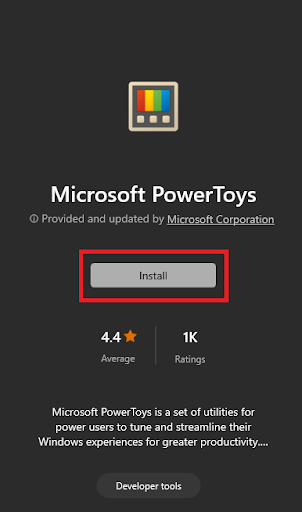
- プログラムが開いたら、ユーティリティを実行します。
- [キーボード マネージャー] タブにアクセスするには、左側のナビゲーション ペインに移動して選択します。
- 「設定を開く」オプションにアクセスするには、カーソルをディスプレイの右側に移動してクリックします。
- キーを再マップするには、「キーボードマネージャーを有効にする」の横にあるスイッチを有効にして、「キーを再マップする」オプションを選択します。
- キーを再マッピングするウィンドウが開いたら、プラス記号をクリックします。
- [選択]の下にあるドロップダウン メニューを開いたときに表示されるリストから[Win] を選択します。
- この機能を無効にするには、 [送信] の下にあるドロップダウン メニューを開き、一番上に移動してオプションを選択します。
- 続行するには、ウィンドウの上部にある[OK]オプションを選択します。
- 警告ポップアップが表示されたら、 「続行」ボタンをクリックしてキーを無効にします。キーボードに複数の Windows キーがある場合、ユーティリティはキーボードの Windows キーを両方とも無効にするため、変更を有効にするためにコンピュータを再起動する必要はありません。
- システム トレイに移動し、 PowerToys アイコン を右クリックし、コンテキスト メニューから[終了]オプションを選択してキーを再度アクティブにします。
- プログラムを再起動すると、 Windows キーがすぐに自動的に無効化されます。
- 気が変わった場合には、いつでも [キーの再マップ] ボックスに戻って変更を削除できます。
Windows 11/10でWindowsキーを無効にする:簡単に
Windows 10 では、キーボードの Windows キーを非常に簡単に無効にすることができます。 この記事に記載されている方法に従って、Windows キーをすばやく簡単に無効にすることができます。 そうすることで、キーボードのパフォーマンスが常に最適なレベルに保たれるようになります。 キーボードの Windows キーを無効にすると、Windows キーを有効に活用できるようになり、誤って Windows キーを有効にして作業中のプロセスが中断されることを心配する必要がなくなります。
こちらもお読みください: コンピュータと PC がランダムにフリーズする問題を解決する方法 (上位の修正)
私たちがあなたにとって何か役に立った場合は、以下のコメント欄でお知らせください。 また、Windows 11/10 で Windows キーを無効にする方法に関する質問や提案がある場合は、同様に書き留めてください。 ニュースレターを購読して最新情報を見逃さないようにしてください。
