iPhone を Mac から切断する方法 [100% 正常に動作する方法]
公開: 2022-07-21Mac で iPhone を使い終わった場合、iPhone を Mac から非常に簡単に切断するための効果的で有効な方法がいくつかあります。
iOS と macOS は、これまでに開発された中で最も優れた、最も人気のあるオペレーティング システムの 2 つです。 Apple Universe の一部であるため、両方のオペレーティング システムは相互に互換性があるため、両方のデバイスを非常に簡単に管理できます。 ドキュメントを簡単に共有し、iOS と macOS の両方を非常に効率的に管理するための一元化されたプラットフォームを取得できます。
要件に応じてデバイスを使用するには、iPhone を Mac に接続する必要があります。 ただし、統合システムでデバイスを使い終わったら、iPhone を Mac から切断する必要がある場合があります。 デバイスを切断するプロセスは非常に簡単です。 必要なのは、両方のデバイスをオンのままにして、以下に示す方法に従うことだけです.
Mac から iPhone を切断する方法
この記事の次のセクションでは、iPhone を Mac から切断する複数の方法をリストします。 これらの方法は、従うのも操作するのも非常に簡単です。 したがって、Macbook から iPhone を接続および切断するのに役立ちます。 ただし、USB ケーブルを使用してデバイスを接続している場合は、ケーブルを抜くだけで作業が完了します。
方法 1: ホットスポット/Wifi を使用して Mac から iPhone を切断する
iPhone を Mac から切断する最も簡単な方法の 1 つは、ホットスポットを使用することです。 ホットスポットは Wi-Fi 経由でネットワークやデータを他のデバイスと共有するために使用されますが、同じものを使用して Mac から切断することもできます。 デバイスを簡単に切断するには、以下のいずれかの手順に従います。
- MacでWifi オプションを開き、接続リストからiPhone を削除します。
- または、iPhone のホットスポットを使用することもできます。 デバイスの[設定]を開き、[個人用ホットスポット] をタップして、 [他のユーザーの参加を許可] という名前のオプションをオフに切り替えます。
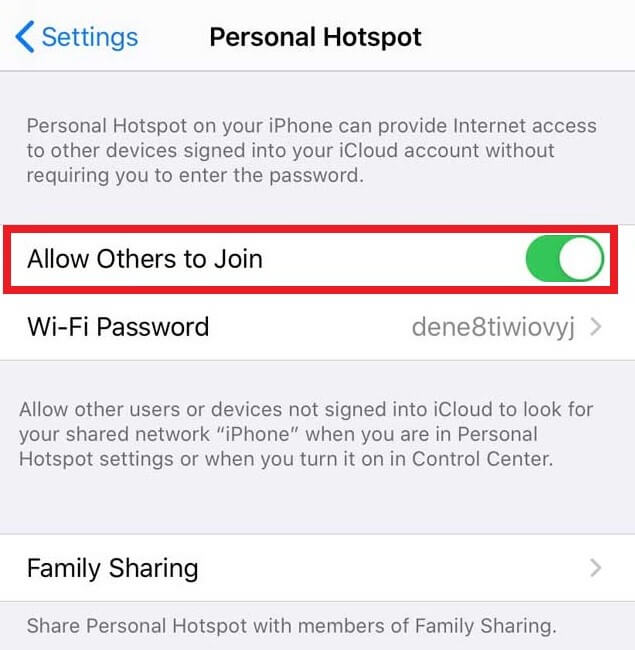
また読む: macOSでネットワークドライブをマップする方法
方法 2: Mac で Finder を使用して iPhone を切断する
次に、Mac の Finder メニューを利用して、iPhone を Mac から切断することもできます。 これから、 FinderメニューにあるiPhoneを選択する必要があります。 システムがデバイス オプションを起動します。 ここで、[ Wi-Fi 接続時にこの iPhone を表示] という名前のボックスのマークを外します。 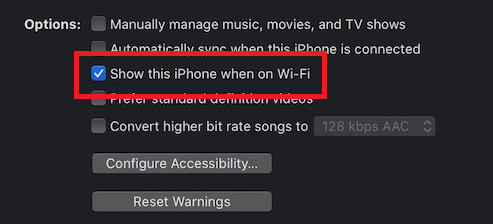
または、iPhone の設定をオフにして、iPhone を Macbook に接続および切断することもできます。 デバイスの設定を開き、 [一般] > [リセット] > [位置情報とプライバシーをリセット]に移動します。 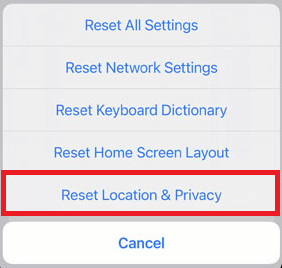
方法 3: デバイス間の Bluetooth 接続を切断する
これは、iPhone を Mac から切断する非常に簡単な方法です。 Bluetooth 設定を使用してデバイスの接続を制御するだけです。 iPhoneの設定を開き、 Bluetooth設定を開くことができます。 この後、Bluetooth 接続をオフに切り替えて切断します。 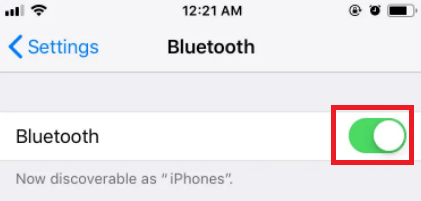
または、Mac と iPhone のペアリングを解除することもできます。 Bluetooth リストまたは [マイ デバイス] リストの下で、Mac をタップし、 [ i] または [情報] オプションの下にある [このデバイスを忘れる] オプションを選択します。 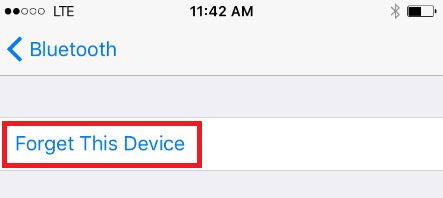
iPhone を切断する最も信頼できる信頼できる方法のもう 1 つは、 Mac の Bluetooth 設定を使用することです。 ウィンドウの上部にある [ Bluetooth ] ボタンをクリックしてオフに切り替えるだけです。 ![ウィンドウの上部にある [Bluetooth] ボタンをクリックして、オフに切り替えます Bluetooth button on the top of the window and toggle it off](/uploads/article/9366/v39H78wfWaKc6kge.png)
ただし、この方法では、システムから他のアクセサリやデバイスも切断されます。 または、 Bluetooth 設定を開いて、デバイスのペアリングを解除することもできます。
また読む: macOSでアプリを完全にアンインストールする方法
方法 4: Apple ID からデバイスを削除する
iPhone を Mac から切断する次の方法は、他のデバイスの Apple ID からデバイスを削除することです。 これは、iPhone を Mac から、Mac を iPhone から簡単に削除できることを意味します。
iPhone の Apple ID から Mac を削除するには、デバイスの[設定]を開きます。 設定の上部にあるプロフィールをタップします。 ページの下部から、お使いの Mac を選択し、[アカウントから削除] のオプションをタップします。 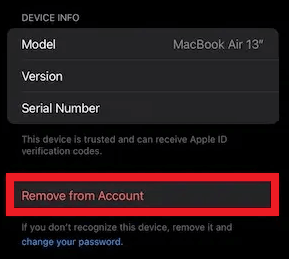
または、Mac から iPhone を削除することもできます。 ウィンドウの左上隅にあるApple ロゴをクリックするだけです。 メニューから [システム環境設定] を開きます。 
Apple Idを開き、左側のペインからiPhoneをクリックします。 [アカウントから削除] という名前のオプションを選択します。
これにより、iPhone と Mac を切断できます。 別の方法については、以下に示す方法を試してください。
方法 5: ハンドオフをオフにする
iPhone を Mac から切断する次の解決策は、Handoff をオフにすることです。 iOS および macOS のこの機能を使用すると、最後のセーブポイントから別のデバイスで未完了のタスクを完了することができます。 この方法は、上記の方法と同様に、Mac と iPhone の両方から無効にすることができます。
iPhone で Handoff を無効にするには、デバイスの[一般設定]を開きます。 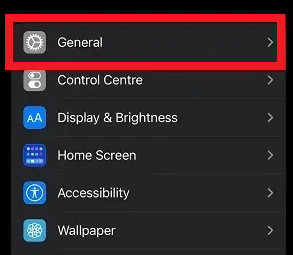

Airplay & Handoffをタップして続行し、設定からHandoff をオフに切り替えます。 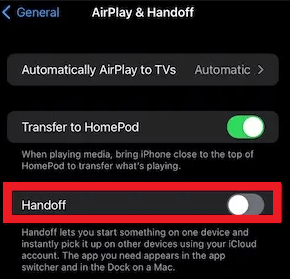
同様に、Mac の Handoff 設定をオフに切り替えて、iPhone を Mac から切断することもできます。 このためには、デスクトップの上部にあるApple ロゴを使用してシステム環境設定を開く必要があります。 
デバイスの [全般] 設定を開き、 [Mac と iCloud デバイス間のハンドオフを許可する] という名前のボックスのチェックを外します。 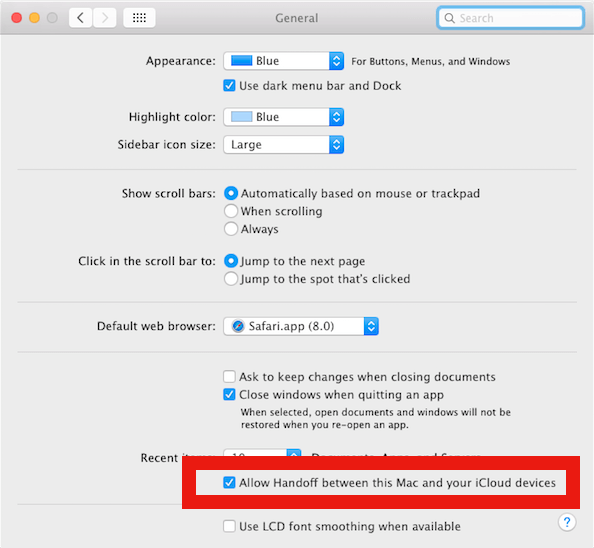
方法 6: AirDrop をオフにする
AirDrop は、Apple Universe 製品の最高の機能の 1 つです。 この機能を使用すると、さまざまな Apple デバイスと簡単にデータを共有できます。 したがって、この機能を無効にすると、iPhone を Mac から簡単に切断できます。 iPhone および Mac から AirDrop を無効にすることができます。
iPhone で AirDrop をオフにするには、デバイスの画面を下から上にスワイプする必要があります。 4 つのアイコンがあるセクションをロングタップします。 Wi-Fi、データ、機内モード、Bluetooth。
AirDrop オプションを開き、 Recoming Offという名前のオプションを選択します。 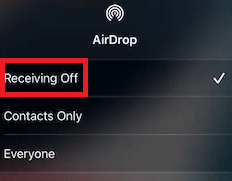
このように、Mac の AirDrop 機能をオフにして、iPhone を Macbook に接続および切断することもできます。 画面上部の Mac メニューにある [移動] オプションをクリックするだけです。 次に、 Airdropをクリックして続行します。 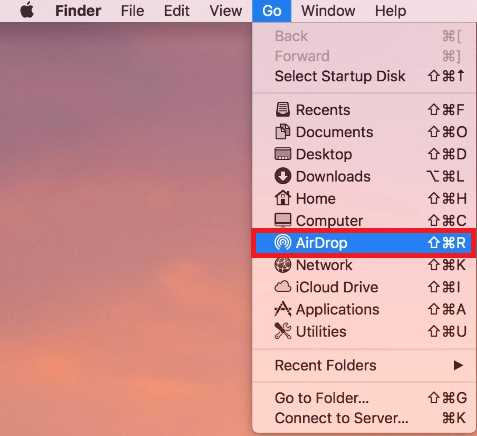
AirDrop オプションの一番下に、 [発見されることを許可する] という名前のオプションがあります。 同じをクリックして、 No Oneを選択します。 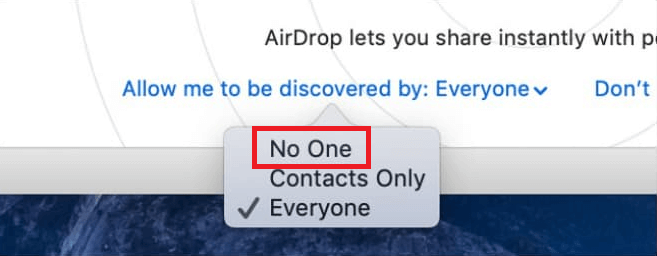
また読む: Macは初めてですか? macOS初心者が知っておくべき6つの秘訣
方法 7: デバイスの iCloud 同期をオフにする
Mac と iPhone で共通の Apple iCloud アカウントを使用している場合は、リマインダー、カレンダー、およびその他のデータが自動的に同期されている必要があります。 これを停止するには、必要に応じて iPhone を Mac から切断するか、Mac を iPhone から切断する必要があります。 続行するには、iCloud メニューから 1 つのデバイスを削除する必要があります。
Apple ID の iCloud 設定を使用して、iPhone の Mac から iCloud を無効にすることができます。 このためには、iPhone で設定を開く必要があります。 次に、デバイスの上部にあるプロファイルをタップして、 iCloud設定を開きます。 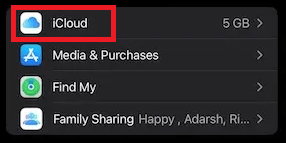
リストにあるデバイスとデータのリストから、アカウントと同期したくないすべてのオプションをオフに切り替えます。 同様に、Mac の iCloud 設定を使用して、iPhone と Mac を切断することもできます。 ウィンドウの左上隅にあるApple ロゴをクリックするだけです。 メニューから [システム環境設定] を開きます。 
Apple Idを開き、左ペインから iCloud をクリックします。 ここには、クラウド ストレージで同期されているデータのリストが表示されます。 アップロードを停止するすべてのカテゴリのチェックを外します。 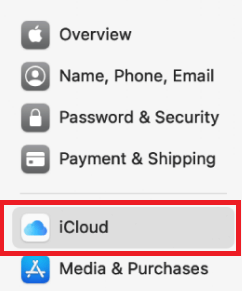
方法 8: 他のデバイスでメッセージ転送をオフにする
Apple iPhone には、スマートフォンから Mac にメッセージを送受信するオプションがあります。 つまり、iPhone を Mac から切断するには、この機能をオフにする必要があります。 iPhoneの設定を使用して同じことを簡単に行うことができます。
iPhone の[設定]を開き、[メッセージ] をタップして、テキスト メッセージの転送オプションを変更します。 ここには、アカウントに接続されているデバイスのリストが表示されます。 それに応じて、iPhoneをMacbookに接続および切断するために必要なすべてのデバイスをオフにします. 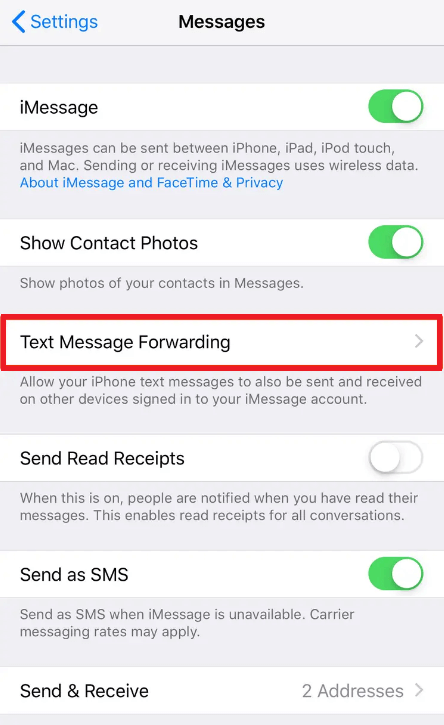
また読む:あなたが知っておくべきMacBookのトップ12の隠された機能
方法 9: 他のデバイスで着信転送をオフにする
Apple デバイスには、デバイス間で通話を送受信する機能もあります。 つまり、iPhone を Mac から切断するには、この機能をオフにする必要があります。 iPhoneの設定を使用して同じことを簡単に行うことができます。
iPhone の[設定]を起動し、[電話の設定] に移動するだけです。 次に、[他のデバイスでの通話] をタップして、次のメニューに進みます。 ここで、 Allow Calls on Other Devicesという名前の機能をオフに切り替えます。 これは、iPhone を Mac から切断する最良の方法の 1 つです。 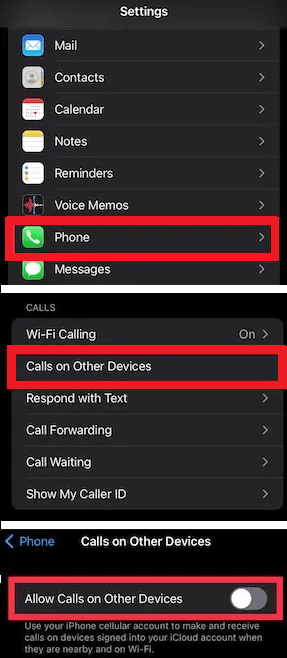
方法 10: ファイル アプリで iCloud 同期をオフにする
iPhone を Mac から切断するもう 1 つの信頼できる方法は、ファイル アプリでドキュメントの同期をオフにすることです。 これは、データの同期を停止し、デバイスを切断する信頼できる方法です。 これには、Mac または iPhone のいずれかを使用できます。
デバイスでApple Files を起動するだけです。 参照をタップしてオプション(上部にある3 つの点)を開き、設定を編集します。 次に、アプリの iCloud Drive 機能をオフに切り替えます。 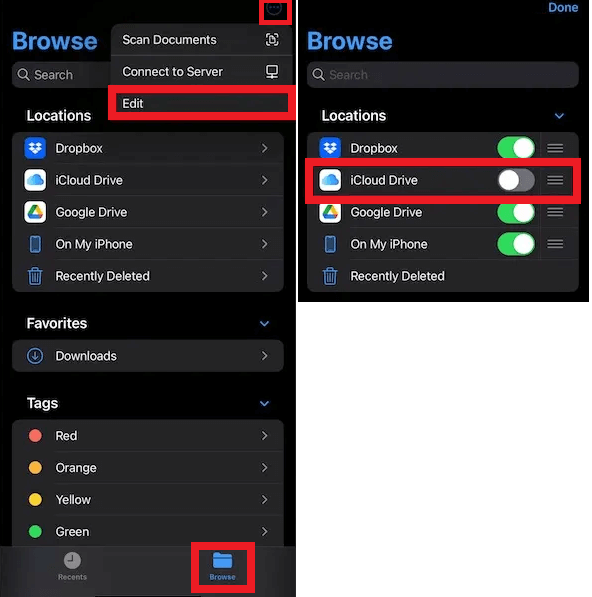
同様に、Mac で iCloud Drive の設定をオフにすることもできます。 ウィンドウの上部にある [Finder] オプションをクリックして、[設定] を開きます。 オプションから、iCloud Driveのチェックボックスをオフにします。
だから、これはあなたのiPhoneとMacをiCloud Driveで簡単に切断する方法です.
また読む: Mac OSでBluetoothが機能しない問題を修正する方法
iPhone を Mac から切断する: 成功
したがって、上記の方法がiPhoneをMacから切断するのに役立つことを願っています. 1 つの方法で何らかの問題が発生した場合は、次の方法または別の方法を使用することをお勧めします。 ただし、何らかの理由で問題が解決しない場合は、お気軽にお問い合わせください。 お問い合わせに対して効果的な解決策をご提案いたします。
iPhone を Mac から切断する方法に関する提案がある場合は、コメントにも同じことを書いてください。 さらに、この記事が気に入った場合は、ブログのニュースレターを購読して、このような興味深いブログ、更新、およびガイドをさらに入手してください。
