Discordを修正する方法「申し訳ありませんがブロックされています」
公開: 2023-12-11ブロックされて Discord にアクセスできなくなってもパニックにならないでください。 この記事で共有する解決策を使用すると、この問題を簡単に解決できます。
友達がいるとゲームがさらに楽しくなります。 したがって、Discord を使用すると、ゲームをプレイしながら友達と交流して、ゲームをより楽しむことができます。 Discord が「ブロックされました」というエラー メッセージとともに謝罪を行ったとき、喜びは絶望に変わりましたか?
「はい」の場合、この経験がどれほど申し訳なくイライラするものであるかを理解しています。 しかし、この記事にたどり着いたので、安心してください。
この記事では、「申し訳ありませんが、ブロックされました。」に対する最善の解決策を説明します。 Discordにアクセスできません」というエラーが発生します。 ただし、修正について議論する前に、この不便の原因を理解することが常に重要です。
考えられる原因を理解すれば、問題をより適切に解決できるようになります。 したがって、次のセクションも同様です。
Discord「ブロックされています」エラーの原因
以下は、発生している Discord エラーの原因と考えられる要因です。
- Discordサーバーの問題
- インターネット接続の問題
- Chrome拡張機能による干渉
- ウイルス対策プログラムが Discord に干渉しています
上記は、ルールに違反したり、不審なアクティビティを実行したりせずに、Discord でブロックされた考えられる理由です。 次に、この問題に対する主な修正を見てみましょう。
Discordの「ブロックされています」メッセージを修正する方法
「申し訳ありませんが、ブロックしました。」を修正するために適用できる解決策は次のとおりです。 Discordにアクセスできません」というエラーが発生します。
解決策 1: Discord アプリケーションを再起動する
比較的複雑な修正を試す前に、アプリケーションを再起動すると、Discord でブロックされたエラー メッセージを修正できる簡単な解決策になります。 そのために実行できる手順は次のとおりです。
- まず、タスクバーの空のスペースを右クリックします。
- 次に、利用可能なオプションからタスク マネージャーを選択します。
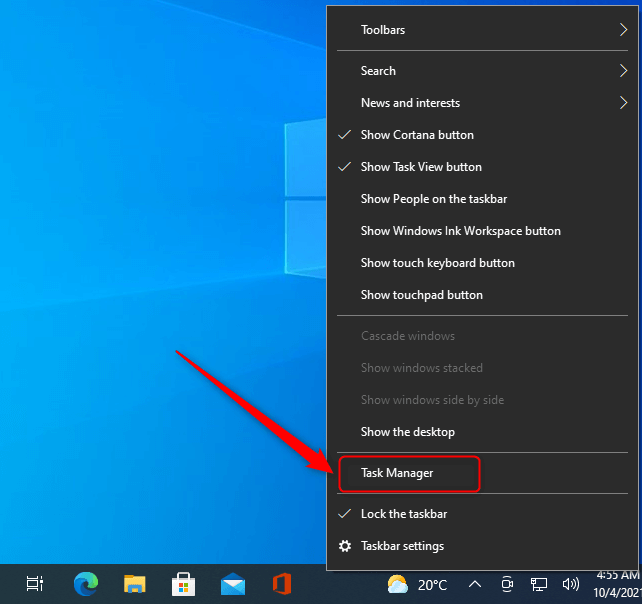
- 次に、進行中の Discord タスクを見つけます。
- Discord タスクとタスクの終了を1 つずつ右クリックします。
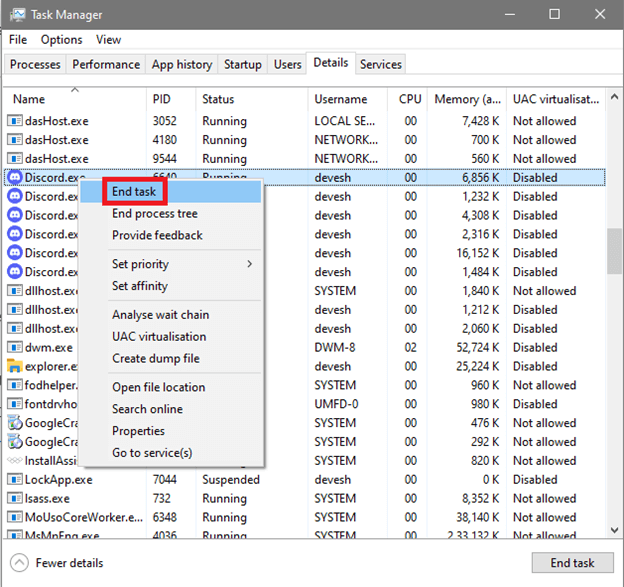
こちらもお読みください: 最高の Discord 音楽ボット
解決策 2: モバイル アプリ バージョンを使用してみる
もう 1 つの簡単な方法は、モバイル アプリケーションを使用して Discord にログインすることです。 そうすることで、Discord の「ブロックされています」というエラー メッセージが表示された場合に、Discord があなたのアクティビティを認識してブロックを解除できる可能性があります。 このリンクから Discord アプリケーションを入手できます。
解決策 3: Chrome 拡張機能を削除する
一部の Chrome 拡張機能は Discord の機能を妨げ、Discord の「ブロックされています」メッセージなどの迷惑な問題を引き起こします。 したがって、問題を解決するために不要な Chrome 拡張機能を削除する手順を次に示します。
- まずはChromeのパズルアイコンを選択します。
- 次に、拡張機能を管理するオプションを選択します。
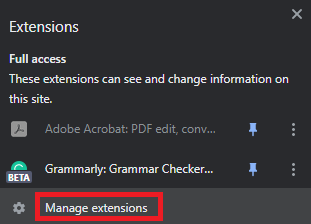
- 最後に、疑わしい拡張機能、不要な拡張機能、およびプロキシ/VPN 拡張機能を無効にするか削除できます。
こちらもお読みください:Discordのインストールが失敗した場合の修正方法[解決済み]

解決策 4: ウイルス対策を一時的に無効にする
ウイルス対策ソフトウェアが Discord をコンピュータに有害であると誤認し、その動作を妨害する可能性があります。 したがって、ウイルス対策ソフトウェアを一時的に無効にして問題を解決できます。 ウイルス対策ソフトウェアを無効にする手順は、公式 Web サイトで見つけることができます。
解決策 5: ルーターを再起動してみてください
ルーターを再起動すると、インターネット接続の問題が解決され、IP アドレスが変更されて「申し訳ありませんがブロックされました。」というメッセージが表示される問題を解決できます。 Discordにアクセスできません」というエラーが発生します。 したがって、次の手順に従ってルーターを再起動すると、問題を解決できます。
- まず、モデムとルーターのプラグを抜きます。
- 次に、ルーターとモデムの温度が下がるまで 30 秒待ちます。
- 30 秒待った後、モデムを接続し、電源を入れます。
- 60 秒間辛抱強く待ちます。
- 60 秒待った後、ルーターを接続して電源をオンにします。
- 最後に、ルーターとモデムを使用する前に、少なくとも 2 分間待ってください。
こちらもお読みください: Windows 10、11でDiscordマイクが機能しない問題を修正する方法
解決策 6: Discord をアンインストールして再インストールする
Discord をアンインストールして再インストールすると、バグのあるアップデートや「ブロックされています」エラーの原因となった可能性のあるその他の問題が修正されます。 したがって、問題を解決するためにDiscordをアンインストールして再インストールする手順を次に示します。
- まず、タスクバーのWindows アイコンを右クリックします。
- 次に、利用可能なオプションから[アプリと機能]を選択します。
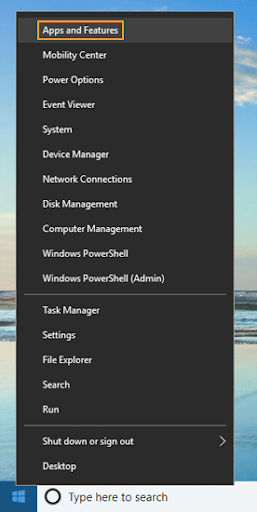
- 次に、Discord を見つけてクリックします。
- [アンインストール]オプションを選択します。
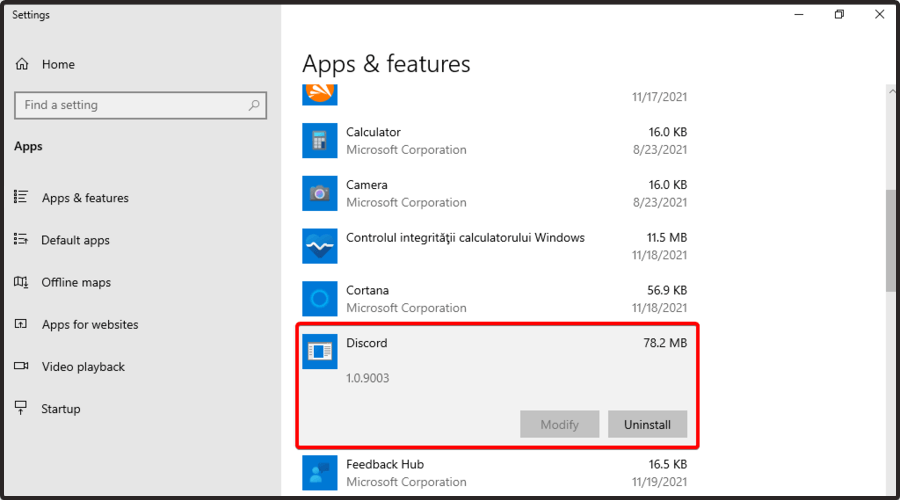
- Discordのアンインストールを確認します。
- アンインストールが完了するまで待ちます。
- 最後に、公式WebサイトからDiscordを再インストールできます。
解決策 7: ブラウザの Cookie とキャッシュをクリアする
蓄積されたキャッシュと Cookie は、Discord の「ブロックされました。申し訳ありませんが、ブロックされました。」を引き起こす可能性があります。 Discordにアクセスできない」という問題が発生しました。 したがって、ブラウザの Cookie とキャッシュを削除すると、この問題の解決に役立つ可能性があります。 以下のプロセスに従ってそれを行うことができます。
注:ここでは、Google Chrome を例として取り上げます。Cookie とキャッシュをクリアする手順は、ほぼすべてのブラウザでほぼ同じです。
- まず、Chrome ウィンドウの右上隅にあるケバブ メニューに移動します。
- 次に、画面上のオプションから[その他のツール]を選択します。
- ここで、閲覧データを消去するオプションを選択します。
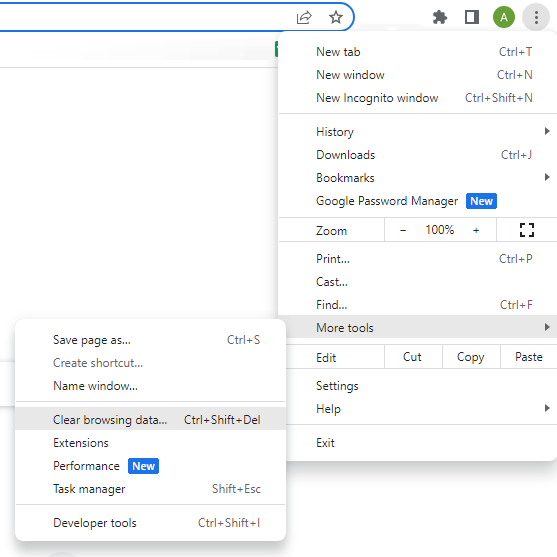
- 時間範囲メニューで利用可能なオプションから[常時]を選択します。
- [Cookie とその他のサイト データ]ボックスと[キャッシュされた画像とファイル]ボックスをオンにします。
- 最後に、 「データを消去」ボタンをクリックします。
こちらもお読みください:Windows PCでDiscordのクラッシュ問題を修正する方法
解決策 8: Discord サポートに問い合わせる
上記のいずれの解決策でも問題が解決しない場合は、最後の手段として Discord サポート チームに連絡してください。 その手順は次のとおりです。
- まず、 Discord サポートページに移動します。
- 次に、ページの最後まで下にスクロールして、 [ヘルプとサポート]オプションを見つけて選択します。
- 次に、電子メール アドレスを入力し、質問の種類を選択する必要があります。
- 問題の件名と説明を入力します。
- 最後に、リクエストを送信し、Discord が応答するまで辛抱強く待ちます。
Discord「ブロックされています」の問題が解決されました
この記事では、「申し訳ありませんがブロックされました。」に対するさまざまな修正方法を紹介しました。 Discordにアクセスできない」という問題が発生しました。 最初の修正からエラー メッセージのトラブルシューティングを開始し、問題が解決されるまで続行できます。
こちらもお読みください: Discord の「メインプロセスで JavaScript エラーが発生しました」エラーを修正する方法 {解決済み}
この問題を解決するためにさらに支援が必要な場合、またはこの記事についてご提案がある場合は、コメント欄を通じてお知らせください。 別の役立つ技術ガイドでお会いしましょう。 それまでは、引き続きお付き合いいただければ幸いです。
