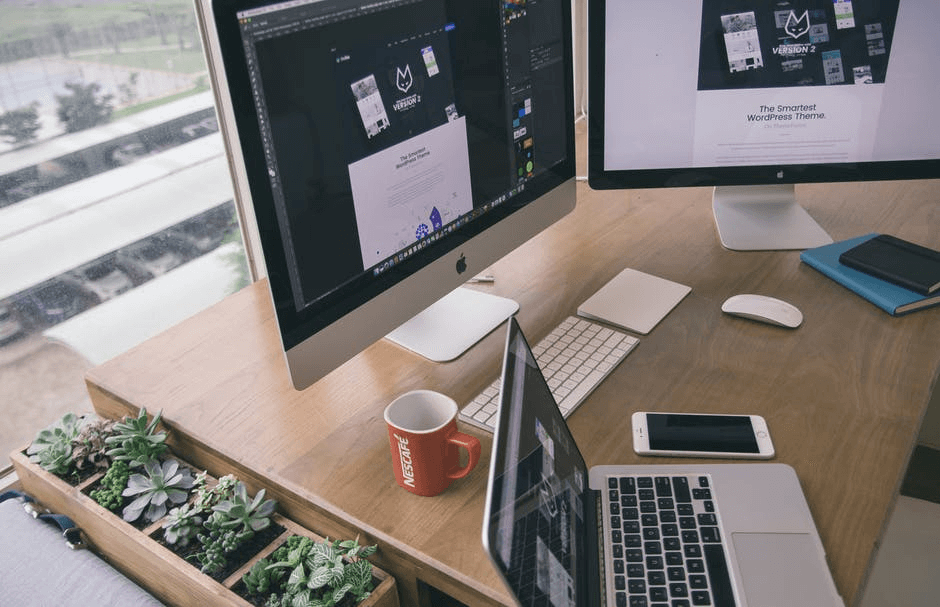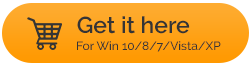ディスククローンとディスクイメージングの重要な違い
公開: 2021-03-05データのバックアップは1つのことであり、ドライブ全体のバックアップはまったく異なります。 そこで、ディスクイメージングとディスククローンの2つのオプションが登場します。 また、この2つはまったく同じ意味で使用されていますが、それぞれに大きな違いがあります。
ハードドライブのクローン作成とハードドライブのイメージングの両方で、ドライブ上にあるファイルを含むハードディスクの正確なコピーが作成されます。 また、マスターブートレコードの正確なレコードも作成します。 では、これらの違いは正確には何ですか?
このブログでは、ハードドライブのクローン作成とハードドライブのイメージングの違いについて説明します。 これらのそれぞれが役立つ状況についても見ていきます。
また読む:最高のクラウドバックアップサービス
はじめに–ディスククローンとディスクイメージング
ディスククローンとディスクイメージングの違いに入る前に、まずこれらの各オプションが何であるかを知ってみましょう–
ディスククローンとは何ですか?
ハードドライブのすべての内容を非圧縮形式で他の目的のドライブにコピーするプロセスは、ディスククローン作成と呼ばれます。 ディスククローンソフトウェアを使用すると、あるハードドライブの1対1のコピーを別のハードドライブに作成できます。 たとえば、Windows10またはMacでHDDをSSDに複製したい場合があります。 ハードドライブごとに1つのクローンしか持つことができません。
ディスクイメージングとは何ですか?
ディスクイメージングは、オペレーティングシステムやその他のデータを含むハードドライブをイメージ形式で圧縮するプロセスです。 この場合も、ディスククローン作成と同様に、ディスクイメージには、オペレーティングシステムの起動に必要なすべての情報が含まれています。 ただし、ディスククローンとは異なり、1台のハードドライブに複数のディスクイメージを保存できます。
ディスククローンとディスクイメージングの違いの概要

この表では、ハードドライブのクローン作成とハードドライブのイメージングの両方を、より簡潔でわかりやすい方法で区別しています。 したがって、時間が足りず、概念を把握したい場合は、この表を確認できます。
| 基準 | ディスクイメージング | ディスクのクローン作成 |
|---|---|---|
| 圧縮 | –サイズの大きいドライブの圧縮ファイル(イメージ)を作成します。 これは後で復元できます。 作成された画像は大きいため、その画像を保存するには外付けドライブが必要です | –ドライブの非圧縮の正確なレプリカを作成します。 シナリオでは、ハードドライブに障害が発生した場合、クローンドライブを使用できます。 |
| 柔軟性 | –ディスクイメージングはより柔軟です。 それはあなたがあなたのハードドライブのバイトごとのバックアップを作成/スケジュールすることを可能にします ●完全–名前が示すように、コンピューター上のすべてのバックアップが作成されます ●差分–この種類のバックアップでは、完全なイメージが作成されてから発生した変更が考慮されます ●インクリメンタル–この種のバックアップでは、最後のインクリメンタルイメージの作成以降に発生した変更が考慮されます。 | –ディスクのクローン作成は比較的柔軟性がありません。 クローン作成はハードドライブの正確なコピーを作成するため、一度に1つのドライブに1つのクローンしか作成できません。 |
| これらのそれぞれが使用できる状況 | OSの複数のバックアップを作成し、ファイルを含める場合に最適です | ハードドライブをアップグレードする場合や、ハードドライブに障害が発生している場合など、高速リカバリのためのメディアが必要な場合に最適です。 |
ディスクイメージングとディスククローンをいつ使用するか
Windows 10またはMac(使用しているものによって異なります)でHDDをSSDにイメージングまたはクローン作成するという考えが頭に浮かんだかもしれません。 または、誰かがこれらのオプションのいずれかをあなたに提案したに違いありません。
状況1-複数のシステムでオペレーティングファイルとファイルをバックアップする必要があります
ディスク容量が不足していることに気付いた場合は、古い機械式ドライブから新しいフラッシュドライブにアップグレードすることにします。 通常は、以前のハードドライブに存在していたすべてのプログラムとともにWindowsオペレーティングシステムを再インストールします。 代わりに、ドライブのイメージを作成して、フラッシュドライブに直接配置できます。 次は何? フラッシュドライブを挿入し、すべてをインストールします。

ここで、オペレーティングシステム(Mac、Windows、またはその他)を再インストールするシステムがオフィスに複数ある場合は、ディスクイメージングを選択できます。
状況2–ハードドライブの障害、迅速な復旧が必要

別のシナリオを考えてみましょう。古いドライブに障害が発生しており、すぐに交換する必要があります。 したがって、古いドライブを新しいドライブに交換することを計画しており、データとオペレーティングシステムをこの新しいドライブに移動しています。 このようなシナリオでは、ディスクイメージングの代わりにディスククローンを使用できます。
なぜだろうか?
まず、ディスクのクローン作成はディスクイメージングよりも高速です。 第二に、故障したハードドライブのイメージングは簡単なことではなく、いくつかの問題が発生する可能性があります。 肝心なのは、データをすぐに新しいハードドライブにコピーする必要がある場合に備えて、ディスクのクローン作成が命の恩人になる可能性があるということです。
状況3–全体的なバックアップ:何を選択すればよいですか? クローニングまたはイメージング?
クローン作成では、ドライブごとに1つのクローンまたは1つのコピーを保存します。 毎回、新しいクローンが必要になり、その後、新しいドライブが必要になります。 一方、ディスクイメージングは、クローン作成よりも多くのバックアップオプションを提供します。 たとえば、増分バックアップイメージを(バージョンごとに)取得できます。 そして、これらの画像はあなたのスペースの多くを占めることさえありません。 複数の画像を撮ることはどのように有益でしょうか? ウイルスをダウンロードしたとしましょう。 そのシナリオでは、ウイルスのないイメージに戻すことができます。
Macでハードドライブをクローンまたはイメージするための最良の方法は?
WindowsとMacの両方で利用可能ないくつかのディスククローン作成およびイメージングソフトウェアがあります。 EaseUS Todo Backupは、Mac用の最高のドライブクローンユーティリティの1つです。
EaseUSTodoバックアップツールをダウンロードする
EaseUS Todo Backupを選択する必要があるのはなぜですか?
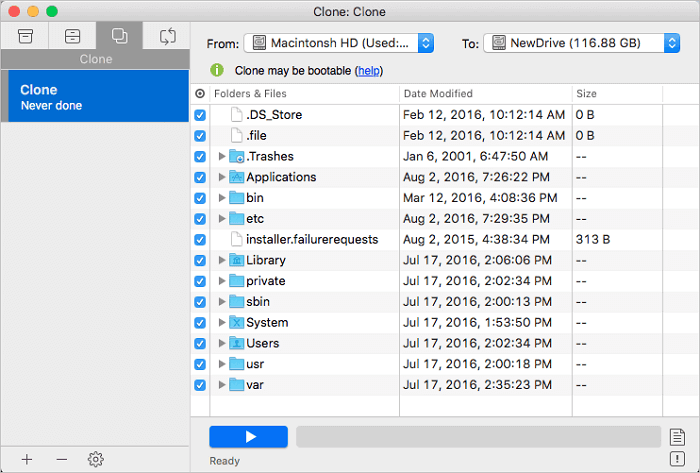
EaseUS Todo Backupは、MacハードドライブまたはSSDを他の目的のドライブにイメージまたはクローン化するための最も効率的な方法の1つです。 ここにその非の打ちどころのない機能のいくつかがあります–
特徴:
- HFS +とAPFSのどちらを使用しているかに関係なく、ディスクボリュームのクローンを作成してバックアップディスクを作成できます–このようにして、MacOSに障害が発生した場合に、起動可能なバックアップからデータをすぐに復元できます。
- EaseUS Todo Backupは、ファイルをネットワークボリューム、ハードドライブ、または後で復元できる外付けハードディスクにアーカイブするのに役立ちます
- 連絡先、iTunes、メール、ドキュメント、写真のテンプレートを使用して、完全バックアップ、差分バックアップ、または増分バックアップを作成できます。
- データを暗号化して、高レベルのプライバシーを確保します
- Macと別のマウントされたドライブ間でファイルとフォルダを簡単に同期
まとめ:
事故は避けられません。 コンピューターがクラッシュしたり、マルウェアがコンピューターに侵入したりした場合、データはすぐに失われる可能性があります。 事故が発生した場合は、ディスククローンとディスクイメージングの2つのバックアップオプションのいずれかを使用できます。 ただし、Stellar DriveCloneなどのディスククローン作成ソフトウェアには両方のオプションがあります。 ですから、私たちのブログがあなたのオペレーティングシステムとデータを固めるのを助けたなら、私たちに大きな親指を立ててください。
次の読み:
Windows10でハードドライブの状態を確認する方法
Windows 10ハードドライブで削除されたファイルを回復するのはどのくらい安全ですか?