Macでディスクが正しく取り出されない問題を修正する方法
公開: 2024-01-20この記事では、Mac の外部ディスクの取り出し通知の問題に対する最善の解決策を説明します。
安全なディスクの取り出しにより、データの損失を防ぐことができます。 したがって、Mac から外部ドライブを安全に取り出さないと、「ディスクが正しく取り出されませんでした」という通知がポップアップ表示されます。 ただし、デバイスから外付けドライブを取り外していない場合でも、この警告メッセージが突然表示される迷惑な事例が多くのユーザーから報告されています。
あなたも同様の問題を経験していますか? 「はい」の場合、この記事は、この問題を解決するためにあなたが探している究極のガイドです。 ここでは、この問題に対する実証済みの解決策について説明します。
ただし、「ディスクが適切に取り出されませんでした」という Mac 通知をオフにする前に、なぜこの通知が不必要に表示されるのかをまず説明しましょう。 問題の原因がわかれば、はるかに少ない労力で問題を解決できます。 したがって、この記事の次のセクションでも同じことについて説明します。
ディスクが正しく取り出されない問題の原因
ディスクの取り出しを実行せずに、安全でないディスクの取り出し通知が予期せず受け取られる考えられる理由は次のとおりです。
- オペレーティング システムのエラー
- 外部ドライブケーブルの問題
- リムーバブルハードドライブに関する問題
- USB またはその他の Mac ポートの欠陥
- デバイスがスリープ状態になりました
- NVRAM または PRAM が破損している
上記では、発生している問題の原因となる可能性のあるさまざまな要因をリストしました。 それでは、それを解決するための最善の方法を学びましょう。
Mac での「ディスクが正しく取り出されない」問題の修正
次の解決策を適用して、不要な、またはスタックしている Mac の「ディスクが正しく取り出されません」通知を取り除くことができます。
解決策 1: 外部ドライブ ケーブルを確認する
ケーブルの損傷が原因で外付けドライブが Mac に接続および切断され、ディスク取り出し通知が煩わしく表示される可能性があります。 したがって、接続ケーブルを変更して問題が解決するかどうかを確認してください。 ただし、問題が解決しない場合は、さらに解決策を試すことができます。
こちらもお読みください: Facetime で画面を共有する方法 (Mac ガイド)
解決策 2: Mac の省エネルギー設定をリセットする
macOS Monterey アップデート後、Mac がスリープ モードから復帰した後、「ディスクが適切に取り出されませんでした」という通知が繰り返し表示されると多くのユーザーが報告しています。 これは、問題のある省エネルギー設定を示唆しており、起動後にデバイスが接続されたドライブを認識できなくなります。 したがって、以下の手順に従って Mac の省エネルギー設定をリセットできます。
- まず、Apple アイコンをクリックします。
- 次に、画面上のメニューから「システム環境設定」を選択します。

- ここで、利用可能なオプションから[省エネ]オプションを見つけて選択します。
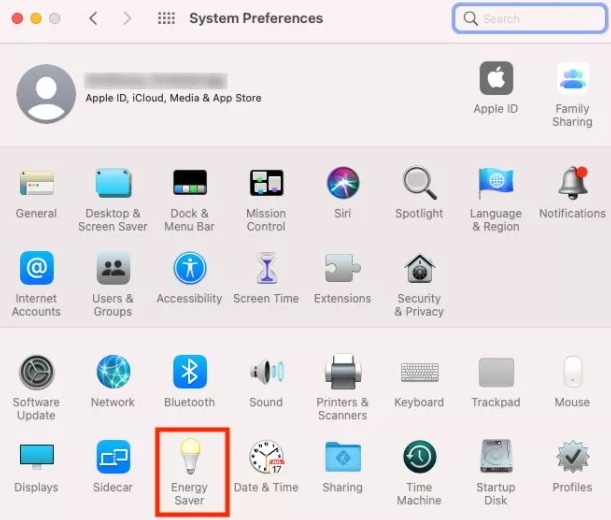
- [ディスプレイがオフのときにコンピューターが自動的にスリープしないようにする]ボックスにチェックを入れます。MacBook ユーザーは、省エネルギーで電源アダプタを選択すると、このオプションが表示されます。
- 可能な場合はハードディスクをスリープ状態にするオプションのチェックを外します。
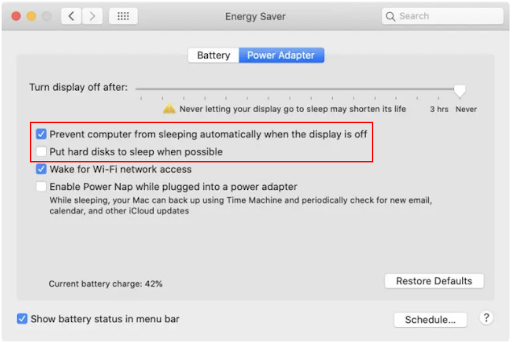
- 最後に、Mac を再起動して設定のリセットを完了します。
解決策 3: 外付けハードドライブをフォーマットしてみる
外付けハードドライブの故障が、不適切なディスク取り出し通知を受け取る原因となる可能性があります。 したがって、以下の手順に従ってドライブをフォーマットすると、問題を解決できます。 ハードドライブをフォーマットすると、データの一部が消去される可能性があることに注意してください。 したがって、以下の手順を実行する前にデータのバックアップを作成してください。
- まず、ディスクユーティリティに移動し、フォーマットするドライブを選択します。

- 次に、ディスクのフォーマットとスキームを選択します。
- さらに進むには、「消去」ボタンをクリックしてください。
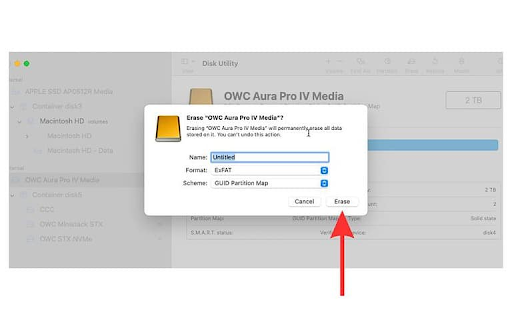
- [スキーム] ポップアップ メニューが表示されます。 その中から「GUID パーティション マップ」を選択します。
- 次に、ファイル システム形式を選択し、ドライブ名を入力します。 Mac と Windows の両方との互換性を誇る exFAT ファイル形式をお勧めします。
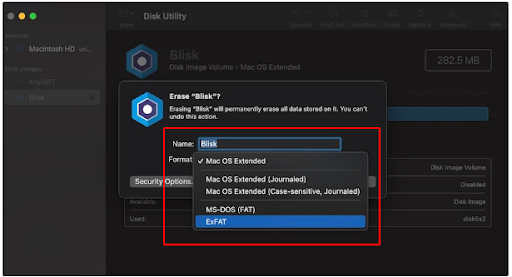
- ディスク ドライブにセキュリティを確保するための追加機能がある場合は、セキュリティ オプションを選択できます。
- 削除したデータを上書きする回数を選択し、[OK] を選択します。
- 最後に、 「消去」を選択し、 「完了」をクリックしてドライブのフォーマットを完了します。
こちらもお読みください: Mac で Airdrop が表示されない問題を修正する方法

解決策 4: 応急処置を使用して外付けハードドライブをチェックする
Mac の応急処置機能は、Mac の「ディスクが正しく取り出されない」問題を引き起こす可能性のある一般的な外付けハードドライブのエラーを修正するのに役立ちます。 したがって、次の指示に従って応急処置を行うことができます。
- まず、Mac Finder に移動します。
- 次に、メニューの上にある「Go」オプションを選択します。
- 次に、利用可能なオプションから「ユーティリティ」を選択します。
- 「ディスクユーティリティ」をダブルクリックして起動します。

- ディスクユーティリティ画面の左ペインから、接続されている外付けハードドライブを選択します。
- 利用可能なオプションから「応急処置」を選択し、「実行」ボタンをクリックします。
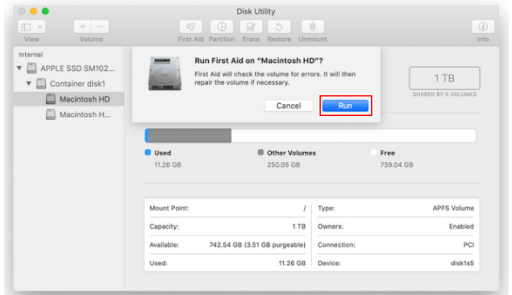
- 最後に、応急処置が完了するまで待ちます。
解決策 5: Mac の NVRAM または PRAM をリセットする
NVRAM は、デバイスの構成情報を保存する役割を果たします。 ただし、NVRAM または PRAM が破損すると、Mac で「ディスクが正しく取り出されない」などの問題が発生する可能性があります。 したがって、NVRAM/PRAM をリセットして Mac から問題を取り除く手順を以下に示します。
- まず、Mac の電源を切ります。
- 次に、Mac のOption、Command、P、Rボタンを 20 秒間同時に押します。
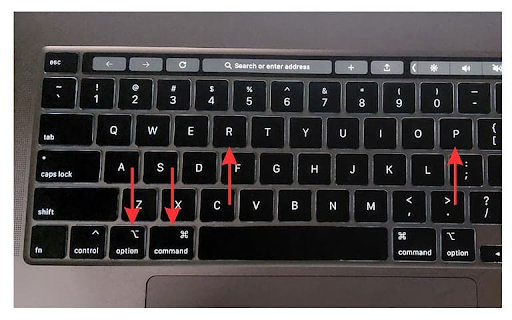
- 最後に、画面に Apple ロゴが 2 回表示されたら、上記のキーをすべて放します。
解決策 6: USB ポートを確認する
多くの Mac には USB-C ポートが搭載されており、ハードドライブ/SSD には古い USB-A コネクタが引き続き搭載されているため、多くのユーザーは外付けハードドライブを Mac に接続するために USB アダプタを必要としています。 したがって、ポートに損傷がないか確認し、別のアダプターを使用して問題を解決できます。
こちらもお読みください: フリーズした Mac または Macbook を修復する方法
解決策 7: macOS を更新する
macOS はバグの影響を受けないわけではありません。 他のオペレーティング システムと同様に、ランダムなバグがそのパフォーマンスに影響を与え、現在発生しているような問題を引き起こす可能性があります。 したがって、以下の手順に従って macOS を更新してバグを修正できます。
- まず、Apple アイコンを選択し、表示されるメニューから「システム環境設定」を選択します。

- 次に、「システム環境設定」メニューから「一般」を選択します。
- ここで、「一般」オプションから「ソフトウェアアップデート」を選択します。
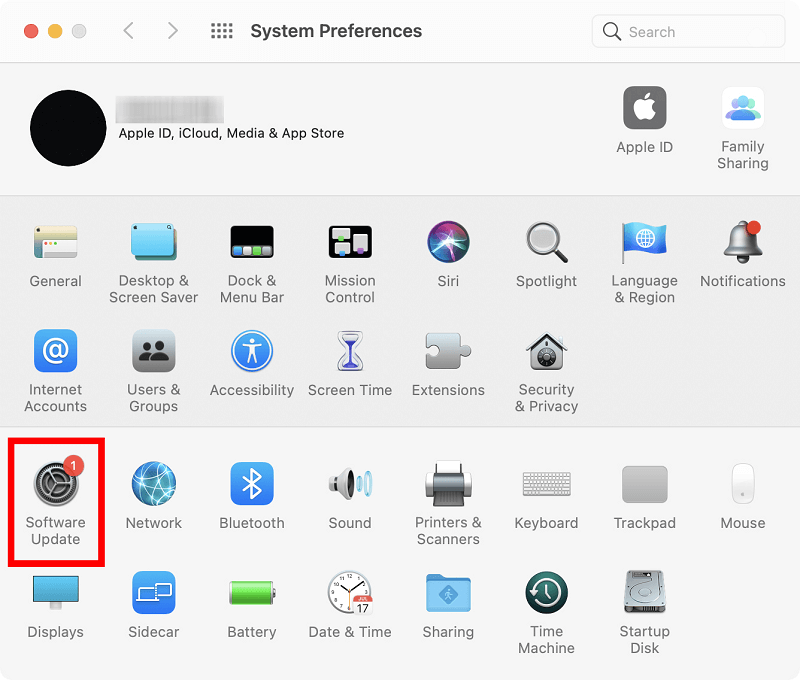
- Mac がデバイスに利用可能なアップデートを見つけられるようにします。
- 利用可能な macOS アップデートをダウンロードしてインストールします。
- 最後に、上記のプロセスが完了したら Mac を再起動します。
Mac での「ディスクが正しく取り出されない」問題を修正
この記事では、Mac のディスク取り出し問題に対するさまざまな修正方法について説明しました。 最初の解決策で問題のトラブルシューティングを開始し、問題がなくなるまで続行できます。 ただし、この記事に関してご質問やご提案がございましたら、お気軽にコメント欄にコメントをお寄せください。 喜んでご連絡させていただきます。
